چگونه یک PDF را در ویندوز ویرایش کنیم
به گزارش مجله هشت پیک چگونه یک PDF را در ویندوز ویرایش کنیم
که در این بخش به محتوای این خبر با شما کاربران گرامی خواهیم پرداخت
ایجاد یک PDF ساده است. اما ویرایش PDF کار دشواری است – اگر ابزار مناسبی نداشته باشید.
به عنوان یک نویسنده مستقل که به طور گسترده در مورد پلتفرم های ویرایش PDF نوشته است، من سهم خود را از برنامه های ویرایشگر PDF آزمایش کرده ام. در اینجا، تمام ابزارهای رایگانی را که می توانید برای ویرایش یکپارچه PDF در ویندوز استفاده کنید، آشنا می کنم.
نحوه ویرایش PDF با مایکروسافت اج
اگر تنها کاری که باید انجام دهید این است که یک پی دی اف را حاشیه نویسی کنید، می توانید از سر و صدای دانلود یک افزونه یا ثبت نام برای یک برنامه جدید صرف نظر کنید. در عوض، از مرورگر وب داخلی ویندوز، مایکروسافت اج استفاده کنید.
توجه داشته باشید: همچنین می توانید یک PDF را با استفاده از مرورگرهای دیگر مانند Google Chrome یا Opera ویرایش کنید، اما ابتدا باید یک افزونه نصب کنید.
برای شروع، به سادگی روی فایل PDF مورد نظر برای ویرایش کلیک راست کنید. سپس کلیک کنید بازکردن با > مایکروسافت اج.

PDF شما در یک پنجره مایکروسافت اج به همراه یک نوار منو از ابزارهای حاشیه نویسی باز می شود: برجسته کردن، کشیدن، پاک کردن و اضافه کردن متن.

در اینجا یک نمای کلی از نحوه استفاده از هر ابزار آورده شده است.
-
هایلایتر. برای برجسته کردن متن، متنی را که می خواهید برجسته کنید انتخاب کنید، روی آن راست کلیک کنید و سپس کلیک کنید برجسته. از طرف دیگر، می توانید روی آن کلیک کنید برجسته ابزار از نوار منو، رنگ و ضخامت قلم مو را انتخاب کنید و سپس متن مورد نظر را برجسته کنید.

-
قرعه کشی. برای افزودن طرح، روی آن کلیک کنید قرعه کشی ابزار از نوار منو، و سپس رنگ و اندازه ضربه را انتخاب کنید. از اینجا، میتوانید در هر نقطه از مرزهای PDF نقاشی کنید.
-
متن اضافه کنید. برای افزودن متن – نه یک نظر – به طور مستقیم به PDF، روی آن کلیک کنید متن ابزار، و سپس روی فضایی که می خواهید متن اضافه کنید کلیک کنید. یک منوی متنی در بالای کادر متن شما ظاهر می شود که به شما امکان می دهد رنگ، اندازه و فاصله حروف متن خود را سفارشی کنید. هنگامی که متن خود را قالب بندی کردید، می توانید متن را اضافه کنید. یا می توانید ابتدا تایپ کنید و بعد از آن قالب بندی را ویرایش کنید.
-
پاک کردن حاشیه نویسی آیا باید طرح یا متنی را که به تازگی اضافه کرده اید پاک کنید؟ به سادگی روی پاک کردن ابزار، و مکان نما خود را روی ناحیه ای که می خواهید پاک کنید بکشید. توجه: این کار هیچ یک از متن یا تصاویر اصلی PDF را پاک نمی کند.
شما همچنین می توانید نظرات را به PDF اضافه کنید، اما ابزار به دلایلی در نوار منو قابل مشاهده نیست. برای افزودن نظر، متنی را که میخواهید یادداشتی به آن اضافه کنید برجسته کنید، روی آن راست کلیک کنید و کلیک کنید نظرات را اضافه کنید. هنگامی که نظر خود را به کادر یادداشت چسبنده اضافه کردید، روی علامت (✓) آن را ذخیره کنید.

پس از اتمام ویرایش سند خود، کلیک کنید صرفه جویی یا ذخیره به عنوان از منوی مرورگر
توجه داشته باشید: عناصر اصلی در فایل PDF شما ممکن است بر توانایی های ویرایش شما تأثیر بگذارد. به عنوان مثال، اگر یک بلوک متن به جای متن ساده به عنوان تصویر به PDF اضافه شده باشد، ممکن است نتوانید متن را تغییر دهید.
چگونه یک PDF را با Microsoft Word ویرایش کنیم
اگر در ویرایش متن یا گذاشتن نظرات در مایکروسافت ورد راحتتر هستید، من شما را تحت پوشش قرار دادهام.
قبل از اینکه بتوانید ویرایش را شروع کنید، باید PDF خود را به یک سند Word تبدیل کنید. اگر هیچ عنصر پیچیده ای در فایل PDF شما وجود ندارد، به سادگی روی فایل PDF مورد نظر برای ویرایش کلیک راست کنید. سپس کلیک کنید بازکردن با > مایکروسافت ورد. همچنین، میتوانید فایل PDF را مستقیماً از Microsoft Word باز کنید.
نکته: عناصری مانند جداول، یادداشتهای پایانی و جلوههای فونت هنگام تبدیل از فرمت PDF به Word مشکل ساز هستند. اگر PDF شما شامل هر یک از این موارد است، من استفاده از Microsoft Word را برای ویرایش PDF خود توصیه نمی کنم.
اکنون میتوانید فایل PDF خود را به همان روشی که یک سند معمولی Word انجام میدهید ویرایش کنید—یعنی میتوانید متن اضافه کنید، تصاویر را درج کنید، شکلها و طرحها را اضافه کنید، طرحبندی را تغییر دهید، و موارد دیگر.

پس از اتمام ویرایش سند خود، کلیک کنید فایل > ذخیره به عنوان. بهطور پیشفرض، فرمت فایل برای ذخیره بهعنوان یک تنظیم میشود .doc یا .docx (بسته به نسخه ای از Microsoft Word که از آن استفاده می کنید). این را به .pdfو سپس کلیک کنید صرفه جویی.

چگونه یک PDF را با Adobe Acrobat Pro ویرایش کنیم
قبل از ورود به Adobe Acrobat، چند نکته قابل ذکر است:
-
اشتراک رایگان در مقابل اشتراک پولی. من از نسخه رایگان برنامه استفاده می کنم که دسترسی به مجموعه محدودی از ابزارهای ویرایش را فراهم می کند. اگر به قابلیتهای ویرایش پیشرفتهتری مانند توانایی افزودن تصاویر، برش فایلها و استفاده از محافظت با رمز عبور نیاز دارید، باید به اشتراک پولی ارتقا دهید. اما قبل از انجام این کار، به پیمایش ادامه دهید تا سایر برنامههای رایگان موجود را که ویژگیهای مشابه Adobe Acrobat Pro را ارائه میدهند، کاوش کنید.
-
نسخه وب در مقابل برنامه. دستورالعمل های این مقاله بر اساس نسخه وب Adobe Acrobat است. اگر از برنامه استفاده میکنید، ممکن است دستورالعملها کمی متفاوت باشد—اما من به شما اطلاع خواهم داد.
برای شروع، کلیک کنید ویرایش کنید در نوار منو، لیستی از گزینه های ویرایش در سه دسته ظاهر می شود: یک PDF را ویرایش کنید، یک PDF را سازماندهی کنید، و یک PDF را ایمن کنید. فرض کنید شما انتخاب می کنید تعداد صفحات از یک PDF را ویرایش کنید بخش: Adobe به طور خودکار ابزارهای مربوطه را برای شماره گذاری صفحات شما نمایش می دهد موقعیت در صفحه و محدوده ی صفحه، باعث می شود ویرایش های شما بسیار سریع تر انجام شود.

انتخاب یک دسته از اقدامات ویرایشی مانع از دسترسی شما به دسته های دیگر نمی شود.
در اینجا مروری بر نحوه استفاده از آن است یک PDF را ویرایش کنید ابزار.

-
متن را انتخاب کنید. فرض کنید برجسته کردن یک خط از متن را به پایان رسانده اید. اکنون می خواهید یک نمودار در کنار آن رسم کنید. ابتدا باید روی آن کلیک کنید متن را انتخاب کنید ابزار، روی ناحیه ای از PDF که می خواهید ترسیم کنید کلیک کنید و سپس روی آن کلیک کنید با دست آزاد بکشید ابزار
-
نظرات را اضافه کنید. از این ابزار برای افزودن و پیگیری نظرات استفاده کنید. هنگامی که این ابزار را انتخاب کردید، این گزینه را نیز خواهید داشت که رنگ نماد نظر خود را تغییر دهید تا برجسته شود. برای مشاهده نظر، روی نماد کلیک کنید و نظر مربوطه در قسمت برجسته خواهد شد نظرات پنجره

-
متن انتخاب شده را برجسته کنید. هنگامی که این ابزار را انتخاب کردید، گزینه ای برای تغییر رنگ و ضخامت نیز خواهید داشت. آیا باید زیر متن خط بکشید یا خط بکشید؟ روی ابزار کلیک کنید و آن را به آن تغییر دهید زیر خط بکشید یا ضربه زدن.
-
با دست آزاد بکشید. اگر می خواهید طرحی را به سند اضافه کنید، از این ابزار استفاده کنید. مشابه هایلایتر، می توانید رنگ و ضخامت آن را سفارشی کنید.
-
فیلدهای فرم را پر کنید این ابزار شامل تمام ابزارهایی است که ممکن است برای پر کردن فیلدهای خالی یک فرم استفاده کنید: متن را تایپ کنید، علامت بزنید، علامت متقاطع، نقطه، دورت حلقه بزن، و عبور از.
-
امضا یا حروف اول خود را اضافه کنید. می توانید از این ابزار برای تایپ، ترسیم یا آپلود تصویری از امضا یا حروف اول خود استفاده کنید. در صورت نیاز، می توانید رنگ های امضا را نیز تغییر دهید.
پس از اتمام کار، کلیک کنید دانلود.
نکته: به طور پیش فرض، فایل شما به طور خودکار در رایانه شما ذخیره می شود دانلودها پوشه برای جلوگیری از انباشت هرج و مرج دیجیتالی، به محض ایجاد فایل خود، نام و خانه دقیقی به آن بدهید. از طرف دیگر، به طور منظم زمانی را برای تمیز کردن سریع و آسان دیجیتال اختصاص دهید.
روش های دیگر برای ویرایش رایگان PDF در ویندوز
فرض کنید فقط یک بار در ماه آبی نیاز به ویرایش PDF دارید – اما وقتی این کار را انجام می دهید، به تمام قابلیت های ویرایش پیشرفته Adobe Acrobat Pro نیاز دارید. احتمالاً پرداخت هزینه اشتراک منطقی نیست، بنابراین در اینجا برخی از برنامه های دیگر وجود دارد که به شما امکان دسترسی به ابزارهای ویرایش مشابه را می دهد – به صورت رایگان.
علاوه بر رایگان بودن، یکی دیگر از مزایای استفاده از این ابزارها این است که می توانید مستقیماً در وب ویرایش کنید – بدون نیاز به دانلود برنامه. من از همه این ابزارها در گذشته استفاده کرده ام، و می توانم این واقعیت را تضمین کنم که همه آنها ارزش بررسی را دارند.
توجه داشته باشید: در بیشتر موارد، تقریباً همه این ابزارهای رایگان قابلیت های پیشرفته ای مانند ابزارهای حاشیه نویسی، امضاهای الکترونیکی، تبدیل فایل ها و سازماندهی فایل (مثلاً استخراج صفحات و ادغام اسناد) را ارائه می دهند.
مطالب مرتبط:
امیدواریم از این مقاله مجله هشت پیک نیز استفاده لازم را کرده باشید و در صورت تمایل آنرا با دوستان خود به اشتراک بگذارید و با امتیاز از قسمت پایین و درج نظرات باعث دلگرمی مجموعه مجله 8pic باشید
لینک کوتاه مقاله : https://5ia.ir/mxQphM
کوتاه کننده لینک
کد QR :

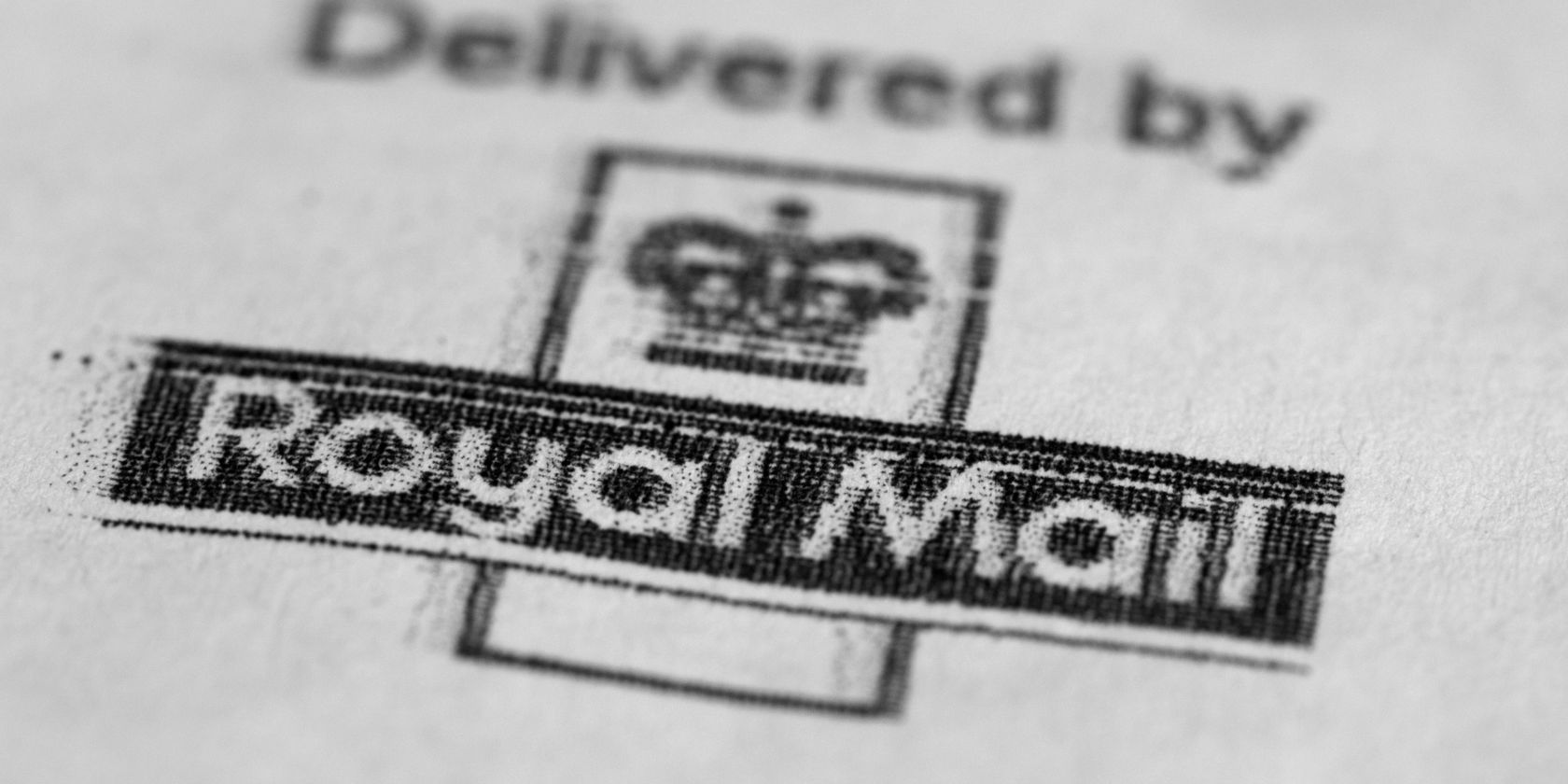

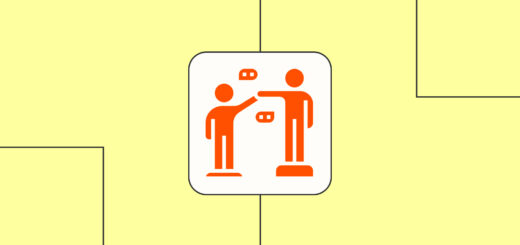



















آخرین دیدگاهها