بهترین 7 روش برای اینکه ویندوز 11 شبیه ویندوز 10 شود
با مجله هشت پیک با مقاله ی بهترین 7 روش برای اینکه ویندوز 11 شبیه ویندوز 10 شود همراه ما باشید
پس از چندین سال استفاده از ویندوز 10، تغییر به آخرین سیستم عامل ویندوز 11 ممکن است طبیعی نباشد. برای بسیاری از کاربران، سناریوی ایدهآل استفاده و لذت بردن از تمام بهروزرسانیهای ویندوز 11 در عین حفظ ظاهر و احساس سیستم عامل قدیمیتر است. اگر می خواهید ویندوز 11 را شبیه ویندوز 10 کنید، این راهنما برای شما مناسب است.
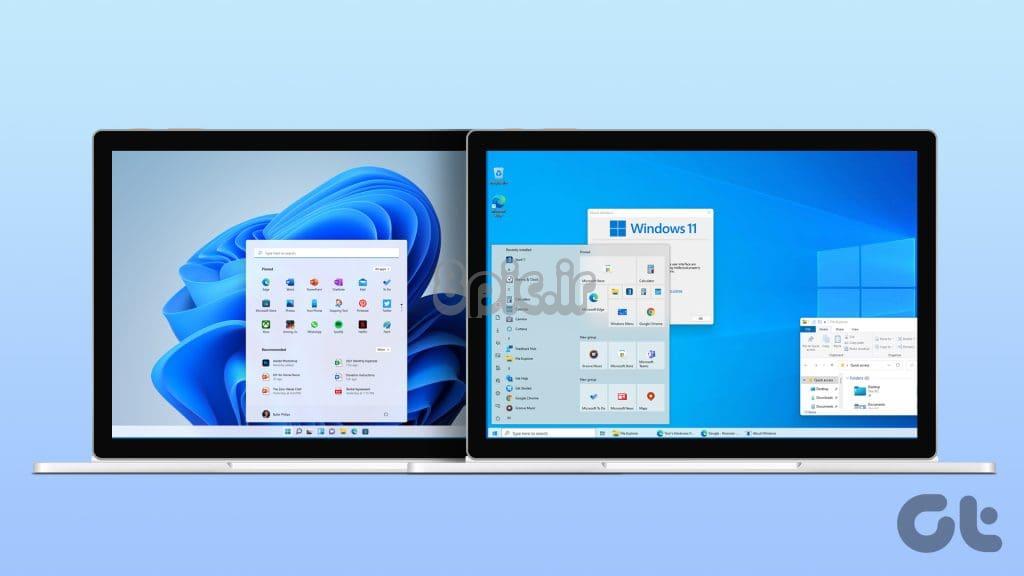
ما شما را از طریق مراحل معکوس کردن بسیاری از عناصر رابط کاربری راهنمایی می کنیم و به شما در جهت برخی از ابزارها اشاره می کنیم که به شما کمک می کنند این فرآیند را یکپارچه کنید. اجازه دهید ما به درستی به آن برسیم.
منوی شروع یکی از اولین عناصری است که در یک دستگاه ویندوز با آن تعامل دارید. با این حال، از آنجایی که منوهای استارت ویندوز 11 و 10 به طور قابل توجهی متضاد هستند، می توانید با ایجاد منوی استارت ویندوز 11 مانند ویندوز 10 شروع کنید. ساده ترین راه استفاده از ابزارهای شخص ثالث است، و ما به شما نشان خواهیم داد که چگونه با استفاده از Start11 این کار را انجام دهید.
مرحله 1: به وب سایت Start11 مراجعه کنید و روی گزینه Try Free کلیک کنید.
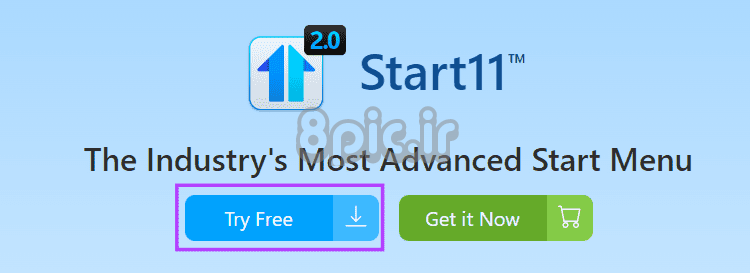
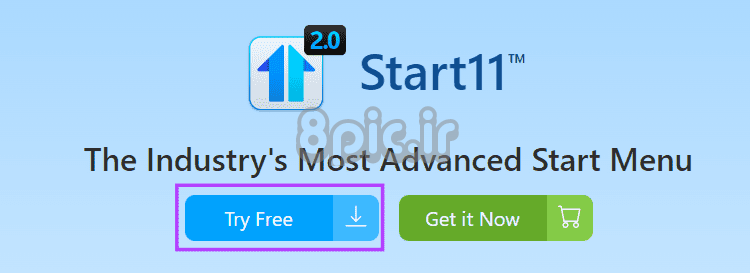
گام 2: روی فایل دانلود شده دوبار کلیک کنید تا مراحل نصب شروع شود و ویزارد نصب را دنبال کنید.
مرحله 3: برنامه را اجرا کنید و روی «شروع آزمایشی 30 روزه» کلیک کنید، سپس ایمیل خود را وارد کرده و با کلیک کردن روی پیوند ارسال شده به ایمیل خود، آن را تأیید کنید.
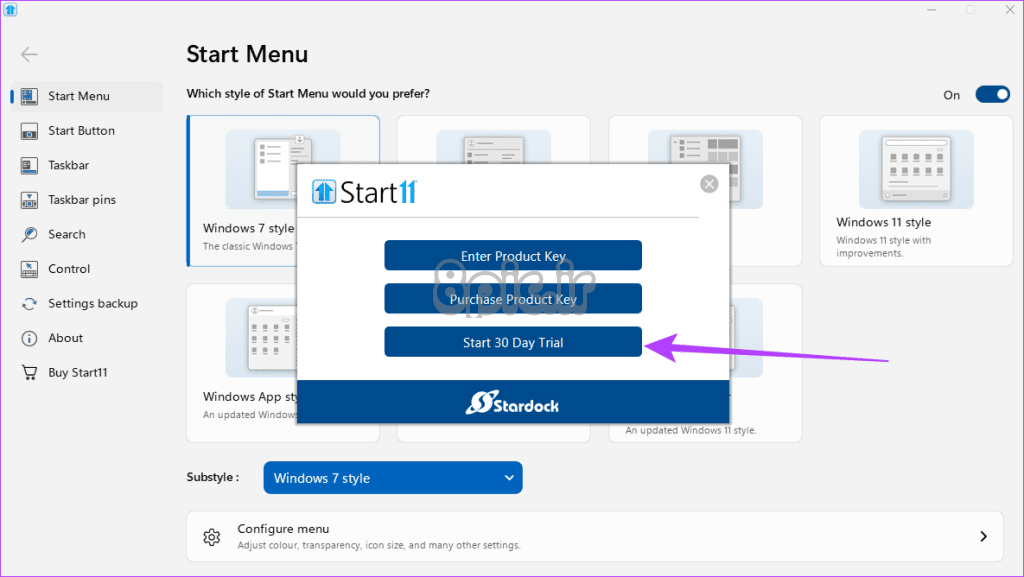
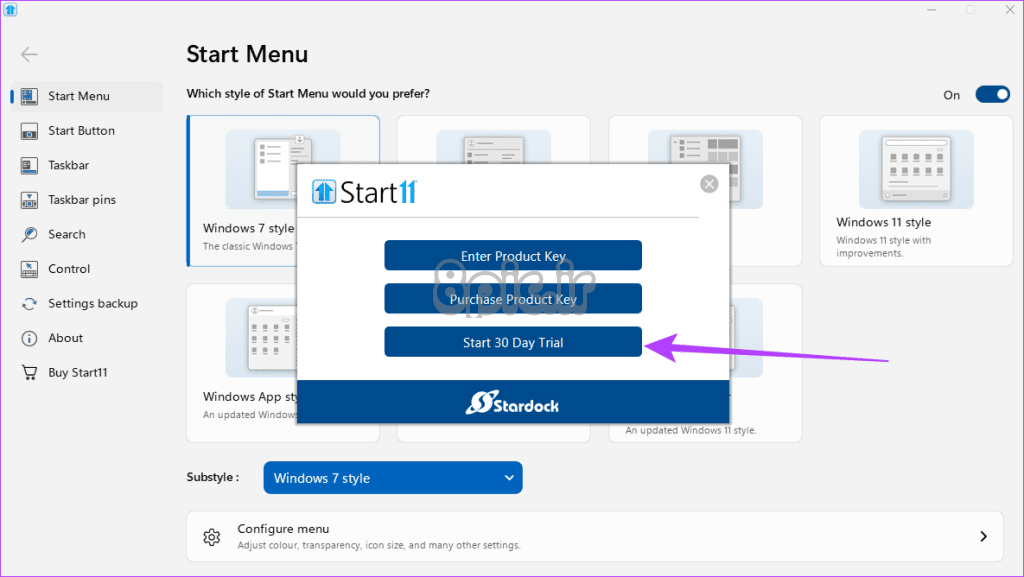
مرحله 4: روی گزینه ویندوز 10 style کلیک کنید تا منوی شروع ویندوز 11 مانند ویندوز 10 شود.
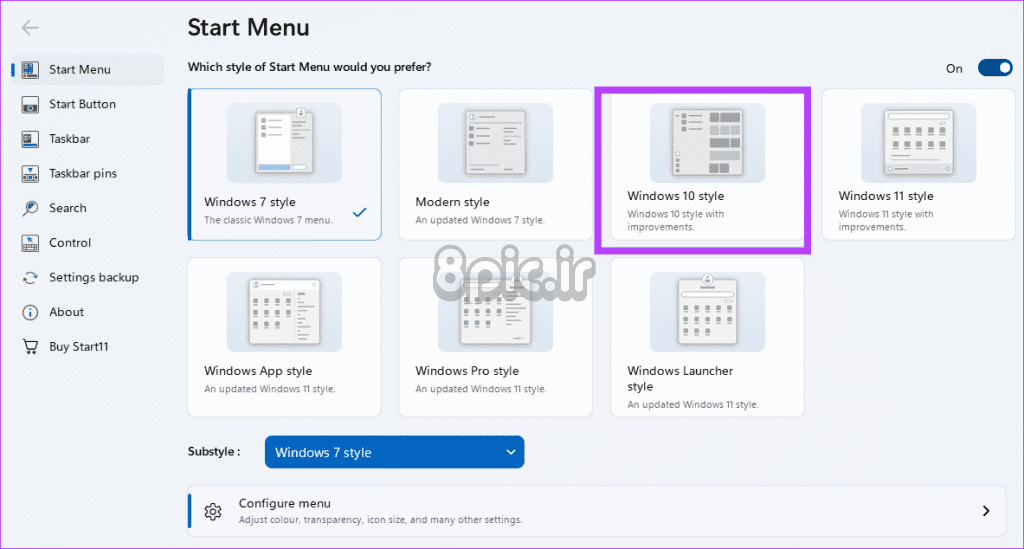
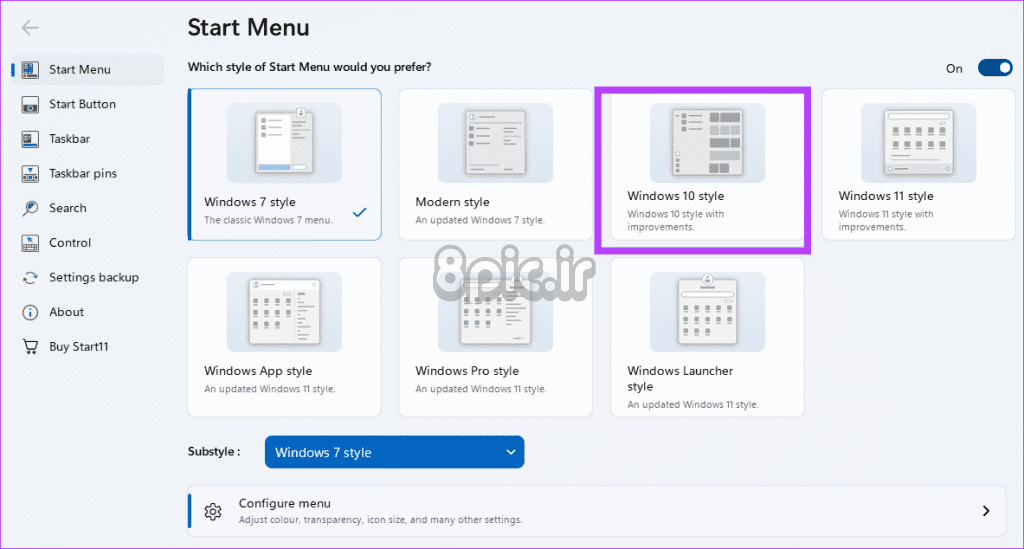
2. از منوی شروع سیاه و نوار وظیفه استفاده کنید
برای سالها، نوار وظیفه پسزمینه سیاه و منوی استارت پیشفرض بودند. در حالی که این یک ویژگی پیچیدهتر برای تقلید با ویندوز 11 است، میتوانید با ترکیب گزینههای حالت تاریک و روشن در برنامه تنظیمات، نزدیکترین نگاه را به دست آورید. مراحل زیر را دنبال کنید.
مرحله 1: برنامه تنظیمات را با فشار دادن Windows + I باز کنید.
گام 2: در قسمت سمت چپ، روی گزینه Personalization کلیک کنید، سپس در سمت راست، روی Colors کلیک کنید.
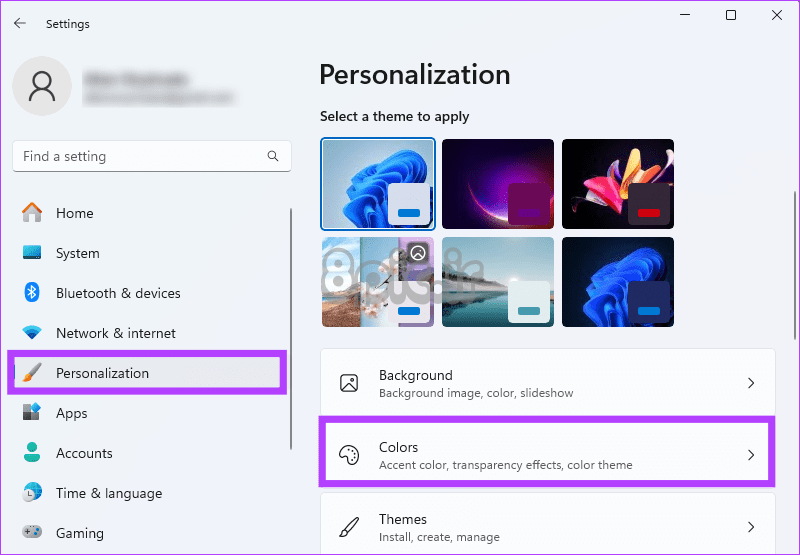
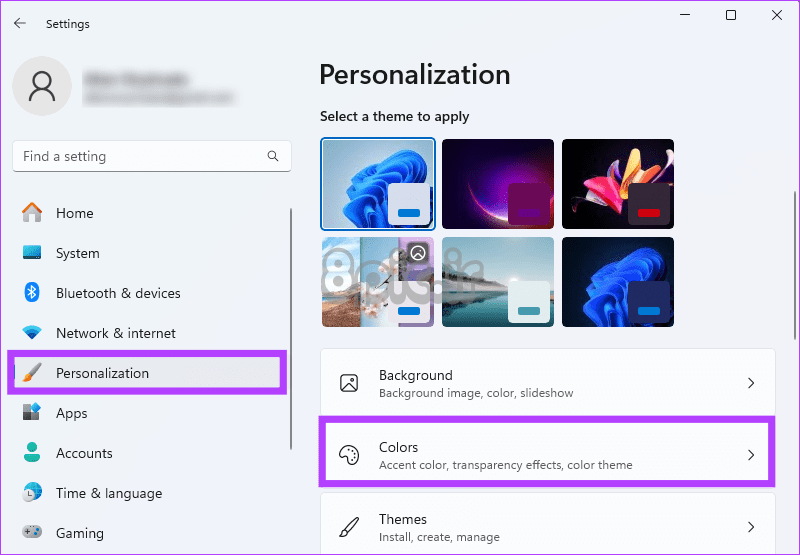
مرحله 3: روی منوی Choose your mode کلیک کنید و Custom را کلیک کنید.
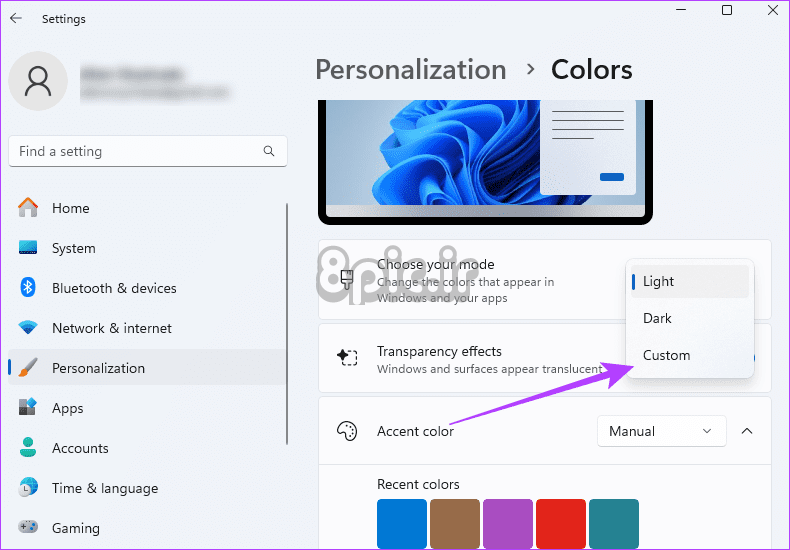
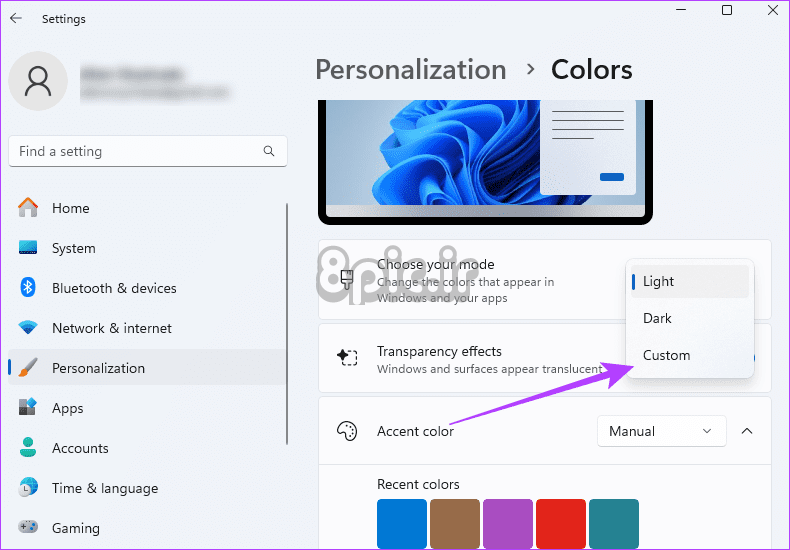
مرحله 3: برای نزدیکترین حالت به ویندوز 11، «Choose your default Windows mode» را روی Dark و «Choose your default app mode» را روی روشن قرار دهید.
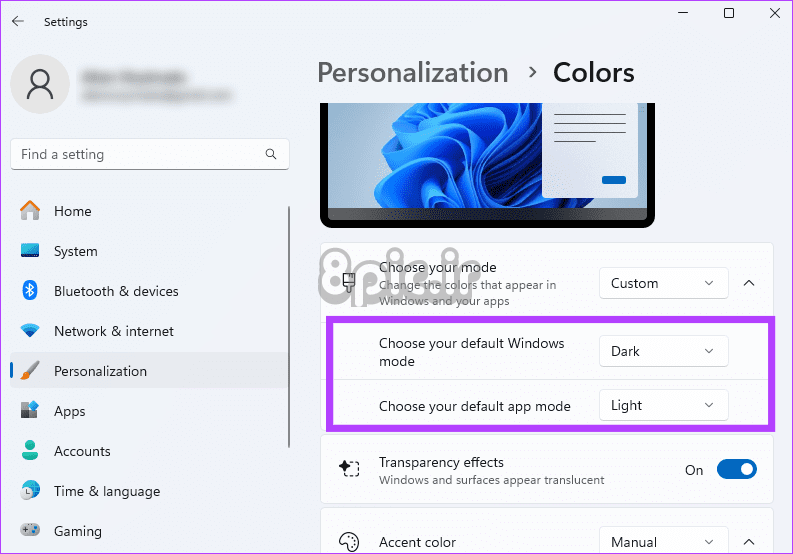
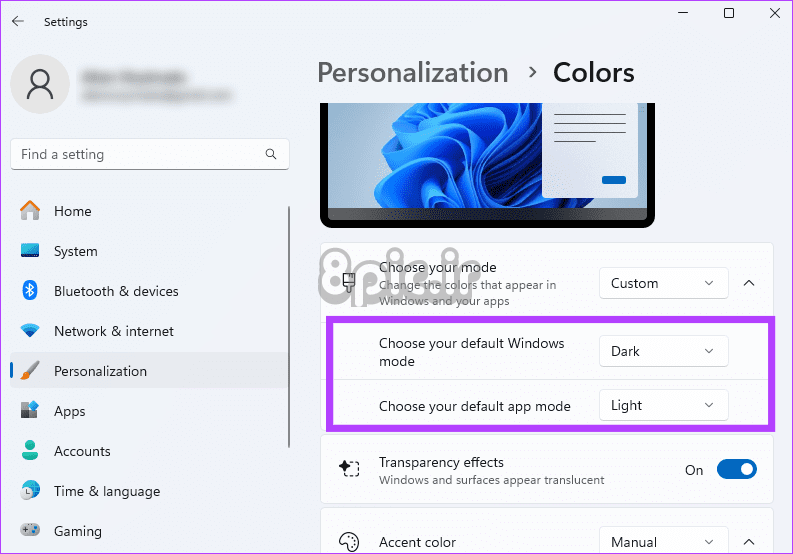
3. آیکون های نوار وظیفه تراز چپ
یکی از ویژگی های برجسته در ویندوز 11، نماد نوار وظیفه تراز وسط است. این ویژگی در ویندوز 10 به سمت چپ تراز شده است، بنابراین می توانید آن را با استفاده از برنامه تنظیمات بازگردانید، همانطور که در زیر نشان داده شده است.
مرحله 1: برنامه تنظیمات را با فشار دادن Windows + I باز کنید.
گام 2: در قسمت سمت چپ، روی گزینه Personalization کلیک کنید، سپس در سمت راست، روی Taskbar کلیک کنید.
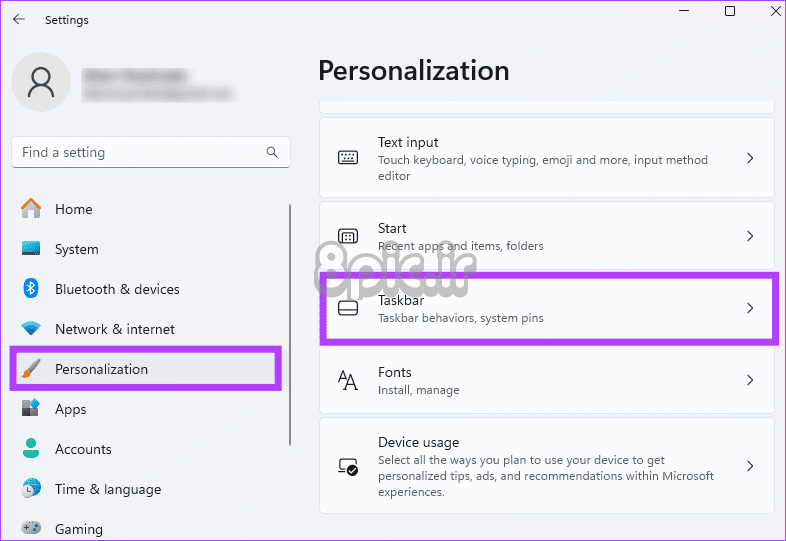
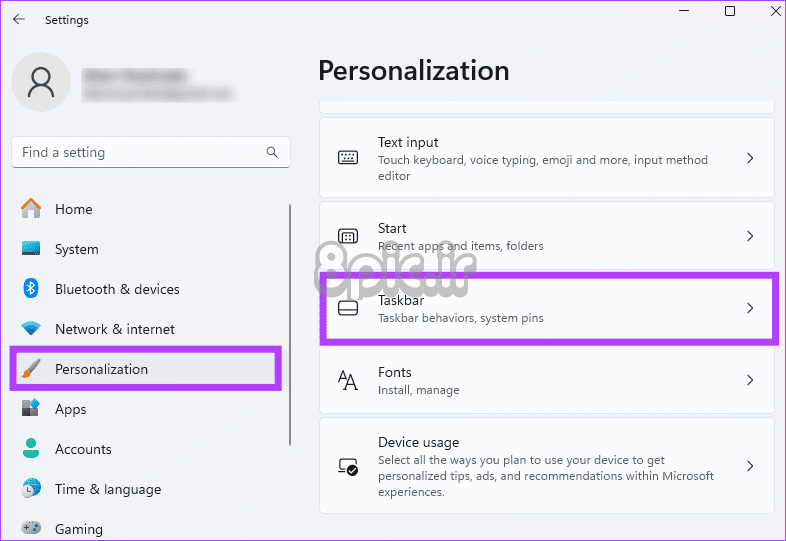
مرحله 3: رفتار نوار وظیفه را گسترش دهید، سپس تراز نوار وظیفه را به سمت چپ تنظیم کنید تا نوار وظیفه ویندوز 11 شبیه ویندوز 10 شود.
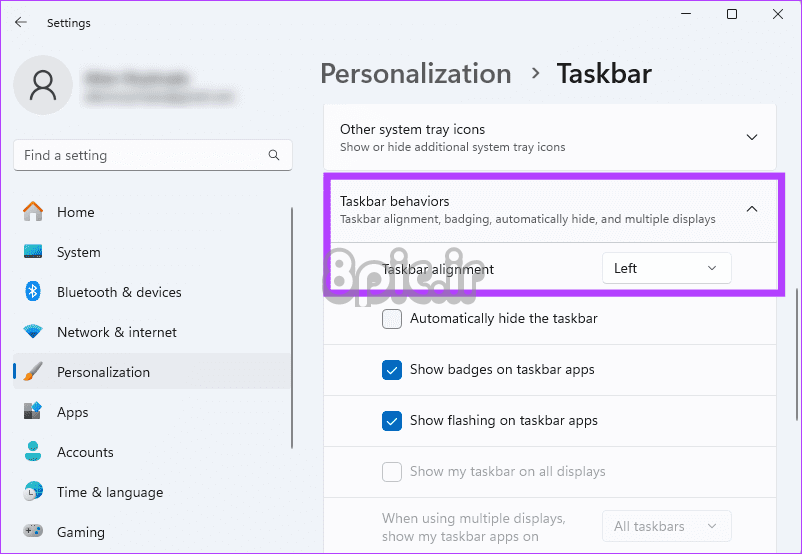
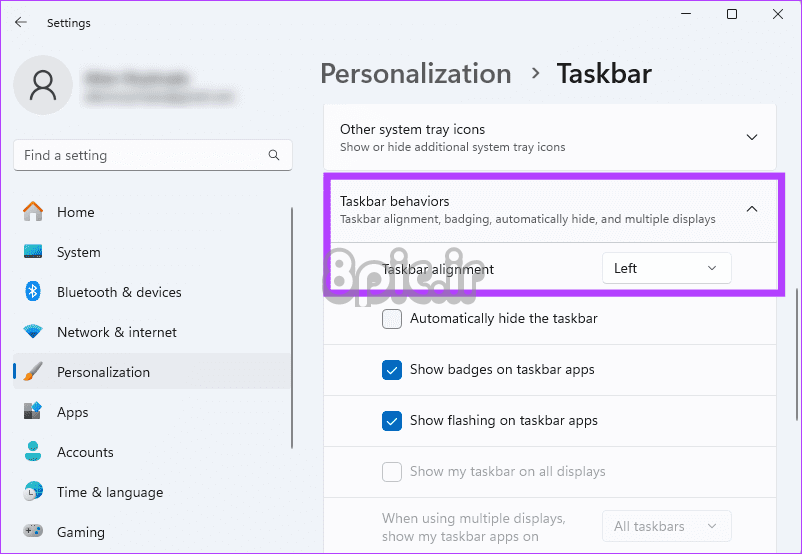
4. آیکون های نوار وظیفه منحصر به فرد ویندوز 11 را غیرفعال کنید
ویندوز 11 بسیاری از نمادهای نوار وظیفه را با ویندوز 10 به اشتراک می گذارد. با این حال، تعدادی از آنها منحصر به جدیدترین سیستم عامل هستند. برخی از نمونهها عبارتند از: دکمه ابزارک، نمای کار و Copilot. برای غیرفعال کردن آنها می توانید مراحل زیر را دنبال کنید.
مرحله 1: برنامه تنظیمات را با فشار دادن Windows + I باز کنید.
گام 2: در قسمت سمت چپ، روی گزینه Personalization کلیک کنید، سپس در سمت راست، روی Taskbar کلیک کنید.
مرحله 3: گزینه های Copilot (پیش نمایش)، Task view و Widgets را خاموش کنید.
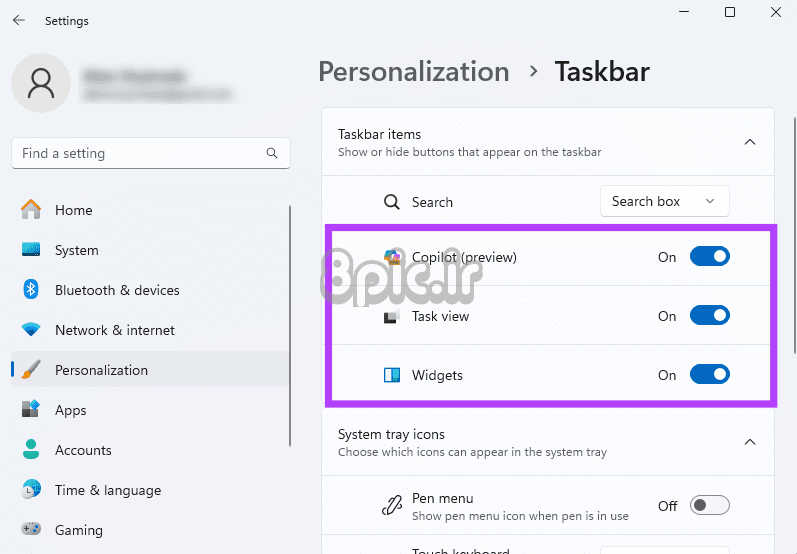
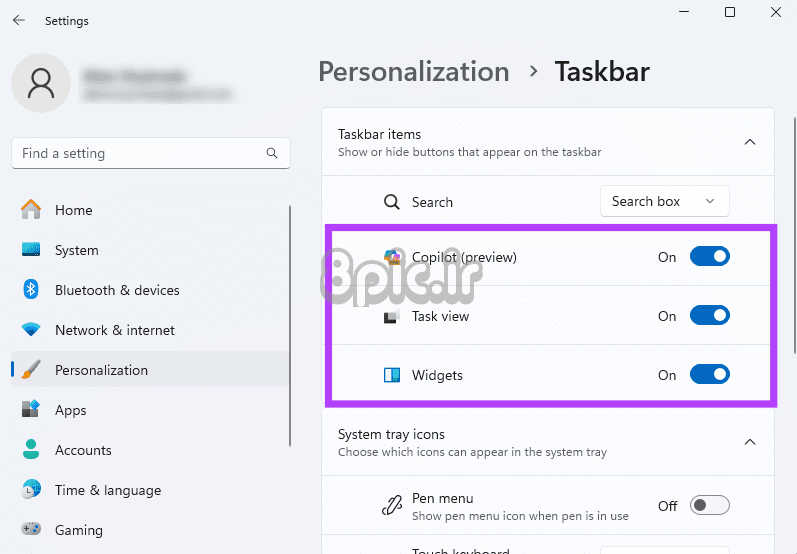
5. یک تصویر زمینه ویندوز 10 را به عنوان پیش فرض تنظیم کنید
یکی دیگر از گزینههایی که میتوانید ویندوز 11 را شبیه ویندوز 10 کنید، دریافت تم/سبک ویندوز 10 در ویندوز 11 است. میتوانید این کار را با تنظیم یک تصویر زمینه پیشفرض ویندوز 10 در رایانه خود انجام دهید. ابتدا باید یک تم یا تصویر زمینه ویندوز 10 را از یک فروشنده مورد اعتماد دانلود کنید، سپس مراحل زیر را برای به روز رسانی آن دنبال کنید.
مرحله 1: برنامه تنظیمات را با فشار دادن Windows + I باز کنید.
گام 2: در قسمت سمت چپ، روی گزینه Personalization کلیک کنید، سپس در سمت راست، روی Background کلیک کنید.
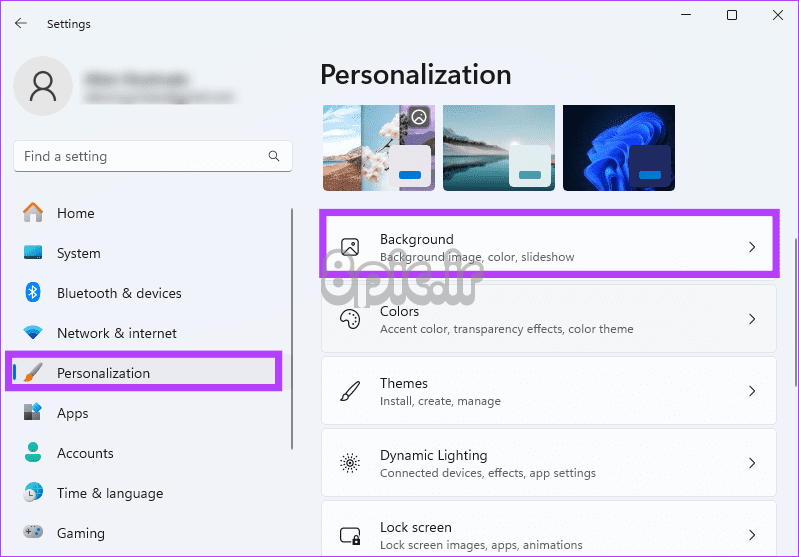
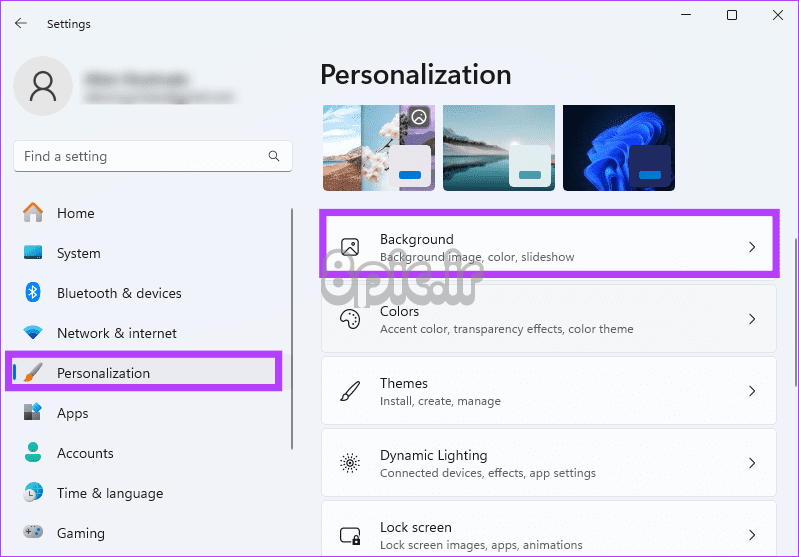
مرحله 3: به پایین اسکرول کنید، سپس روی دکمه Browse photos کلیک کنید.
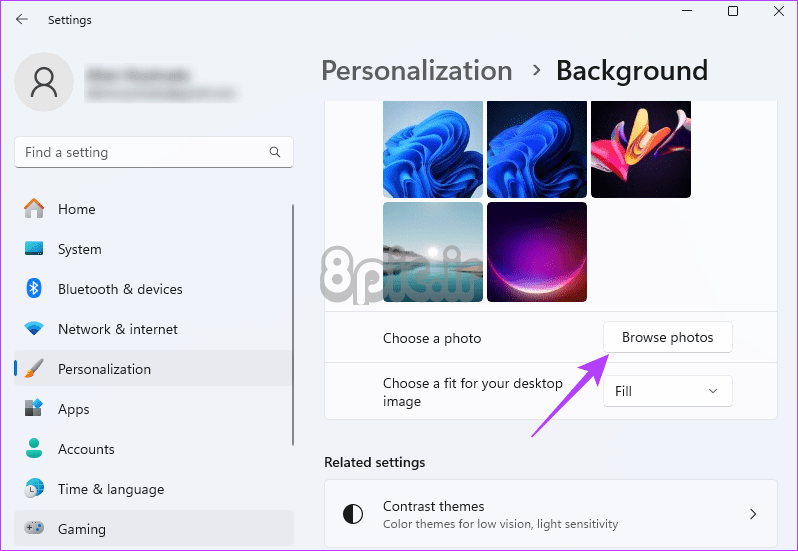
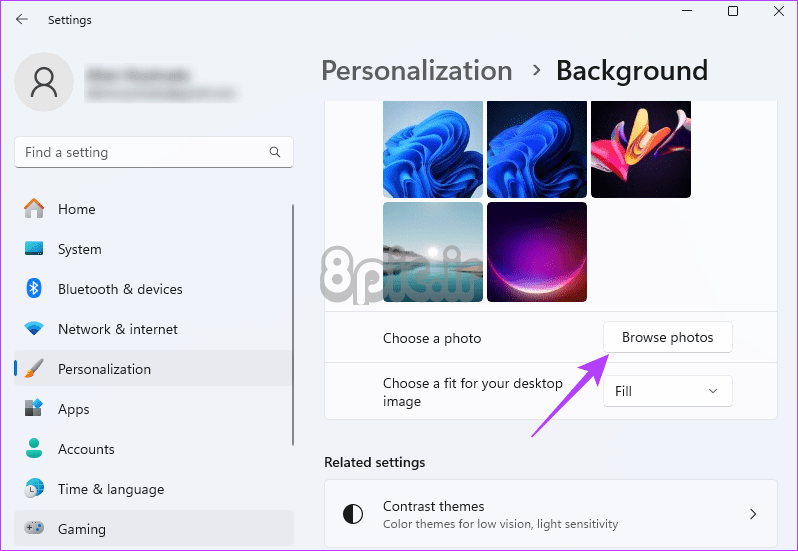
مرحله 4: یک تصویر زمینه ویندوز 10 را از دستور زیر انتخاب کنید.
راه دیگر برای اینکه ویندوز 11 شبیه ویندوز 10 شود، استفاده از منوی زمینه ویندوز 10 است. وقتی روی یک برنامه، فایل یا پوشه در رایانه خود کلیک راست می کنید، ممکن است منوی زمینه را آشکار کنید. با این حال، گزینه ها و طرح بندی در هر دو سیستم عامل متفاوت است. می توانید با تغییر دادن گزینه های رجیستری به حالت ویندوز 10 برگردید.
مرحله 1: Windows + R را فشار دهید، سپس regedit را در قسمت متن تایپ کنید و Enter را بزنید.
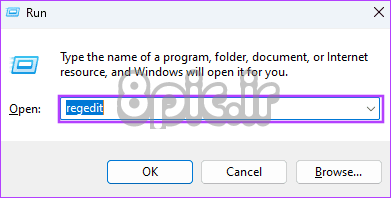
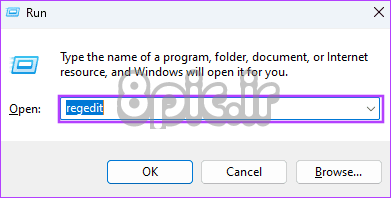
گام 2: به مسیر زیر بروید.
Computer\HKEY_CURRENT_USER\Software\Classes\CLSID
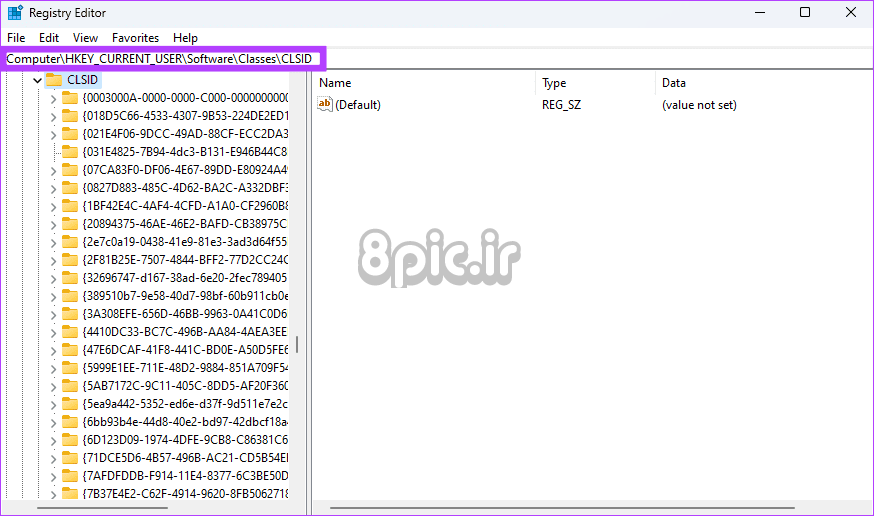
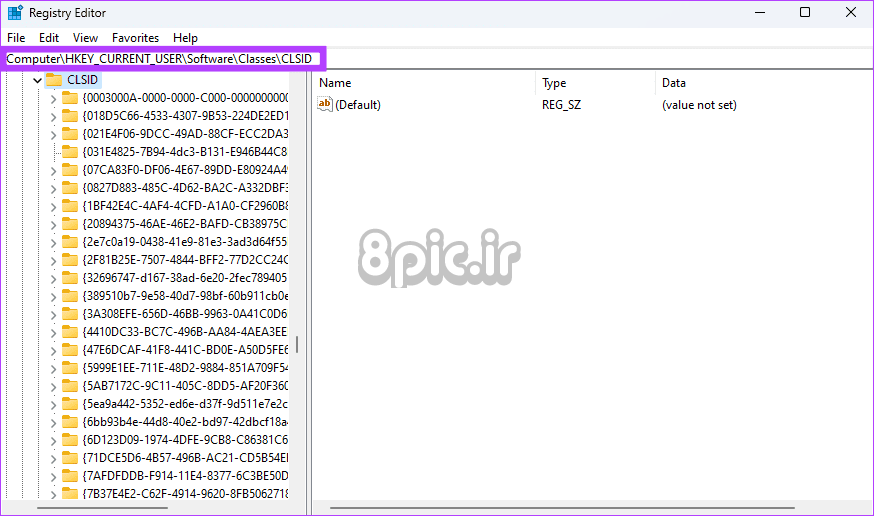
مرحله 3: روی پوشه CLSID کلیک راست کنید، New را انتخاب کنید و روی کلید کلیک کنید، سپس کلید جدید را نامگذاری کنید {86ca1aa0-34aa-4e8b-a509-50c905bae2a2}.
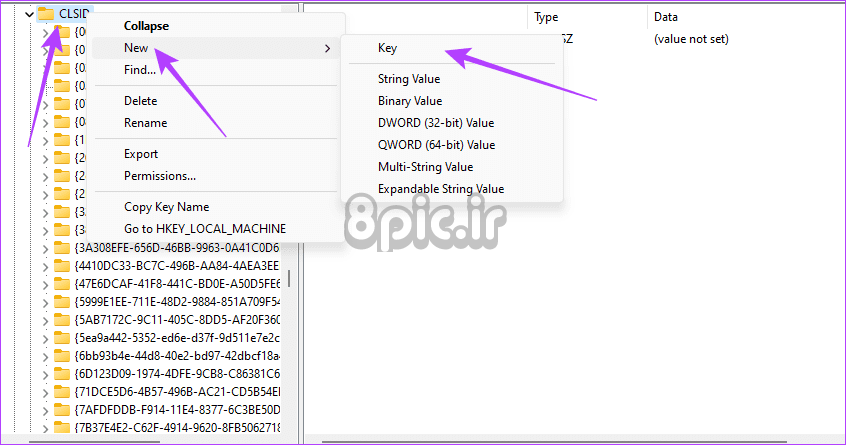
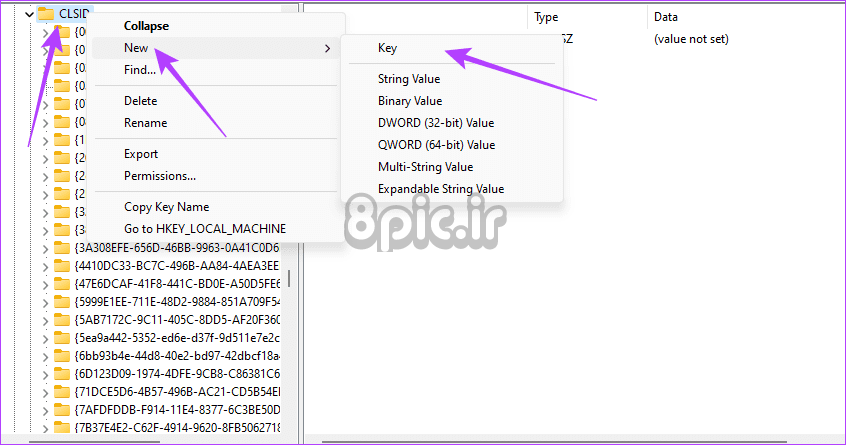
مرحله 4: در کلید تازه ایجاد شده، مراحل مشابه مرحله 3 را برای ایجاد یک کلید جدید انجام دهید و نام آن را InprocServer32 بگذارید.
مرحله 5: روی کلید تازه ایجاد شده دوبار کلیک کنید، روی Default در سمت راست دوبار کلیک کنید و مطمئن شوید که Value data خالی است.
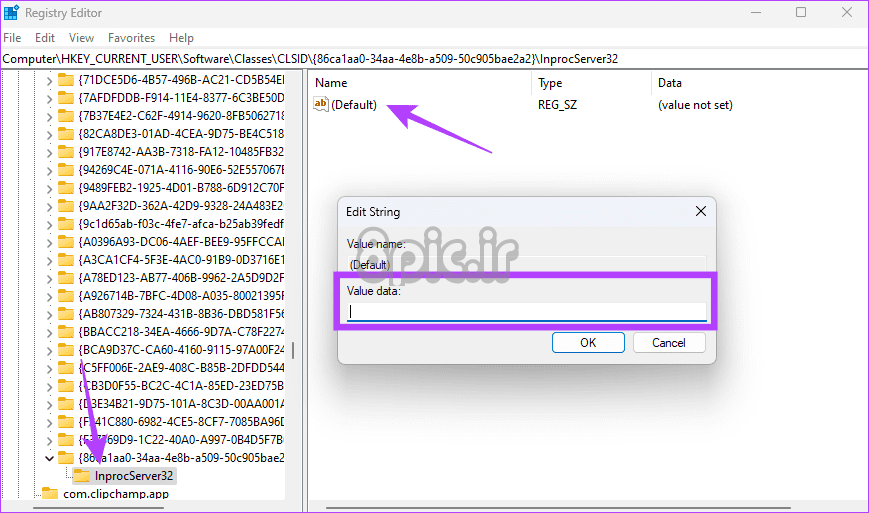
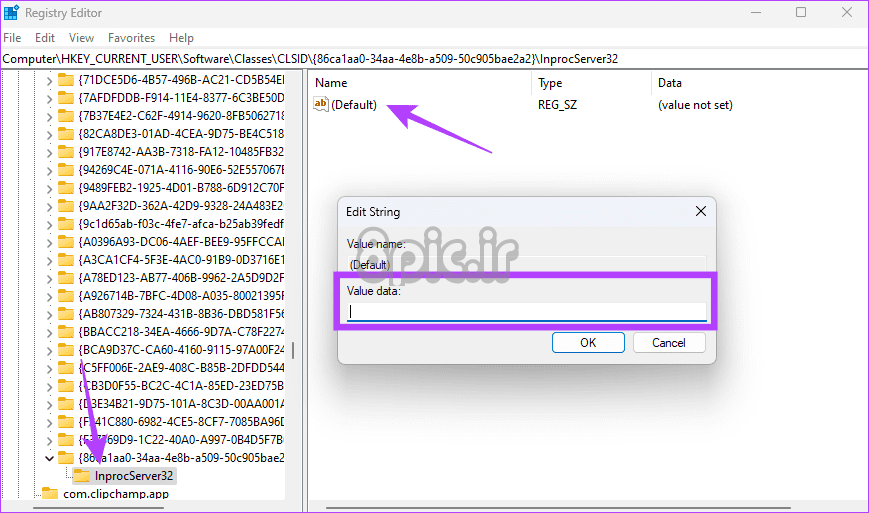
مرحله 6: کامپیوتر را مجددا راه اندازی کنید.
7. گوشه های گرد را برای برنامه ها غیرفعال کنید
به طور پیش فرض، تمام پنجره های برنامه در ویندوز 11 با گوشه های گرد باز می شوند. این با نسخه قدیمی ویندوز 10 که گوشه های مستقیم داشت متفاوت است. همانطور که در زیر نشان داده شده است، می توانید این ویژگی را با استفاده از رجیستری ویندوز ویرایش کنید.
مرحله 1: Windows + R را فشار دهید، سپس regedit را در قسمت متن تایپ کنید و Enter را بزنید.
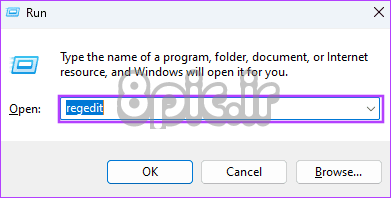
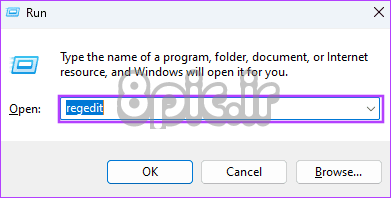
گام 2: به مسیر زیر بروید.
HKEY_CURRENT_USER\Software\Microsoft\Windows\DWM
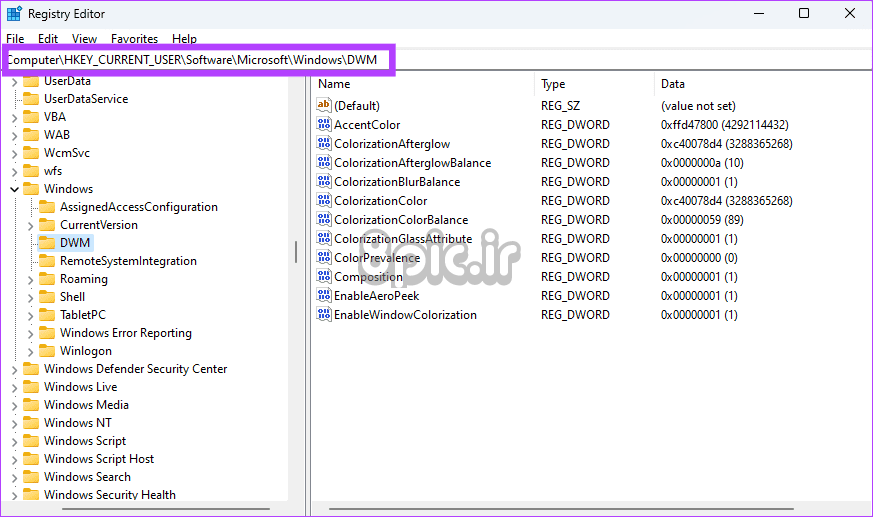
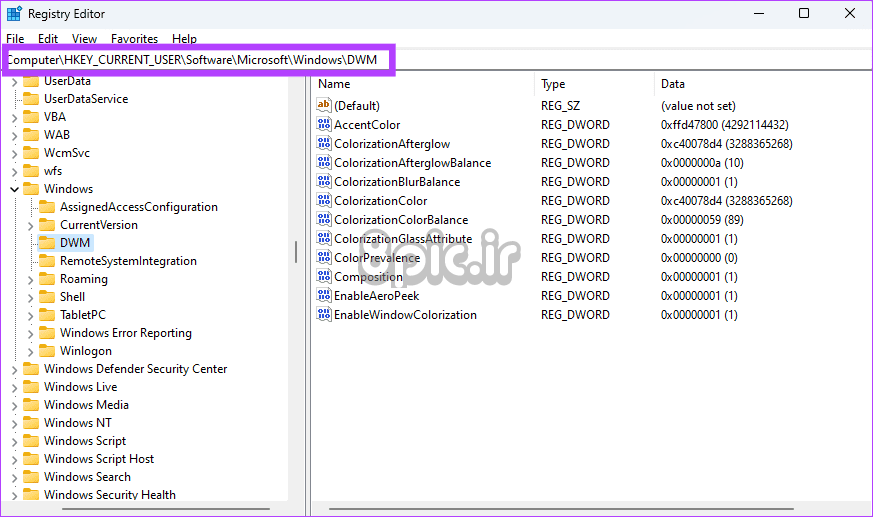
مرحله 3: روی DWN راست کلیک کنید، روی New و سپس روی DWORD (32 بیتی) Value کلیک کنید.
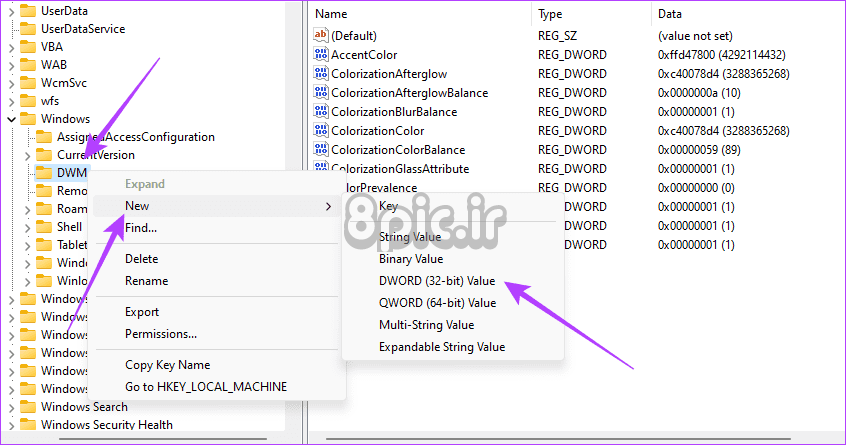
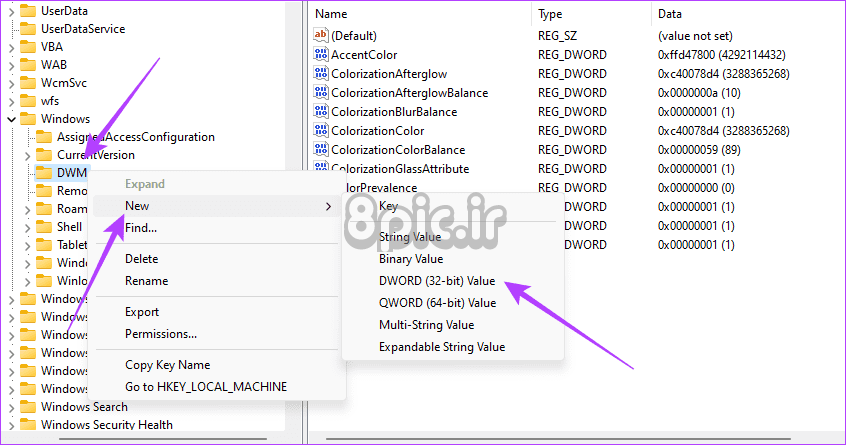
مرحله 4: نام کلید جدید را UseWindowFrameStagingBuffer بگذارید.
مرحله 5: کامپیوتر خود را مجددا راه اندازی کنید تا این تغییر اعمال شود و ویندوز 11 شبیه ویندوز 10 شود.
بازگرداندن ویندوز 10 در دستگاه ویندوز 11
برخی از کاربران با منوی شروع کلاسیک در ویندوز 11 ناراحت هستند، در حالی که برخی دیگر عناصر دیگر رابط را ناآشنا می دانند. به هر دلیلی، راههای مختلفی برای شبیهسازی ویندوز 11 به ویندوز 10 وجود دارد، بنابراین نباید نگران ارتقا یا آزمایش سیستمعامل جدید باشید. به سادگی از راه حل های موجود در این راهنما استفاده کنید.
امیدواریم از این مقاله بهترین 7 روش برای اینکه ویندوز 11 شبیه ویندوز 10 شود مجله هشت پیک نیز استفاده لازم را کرده باشید و در صورت تمایل آنرا با دوستان خود به اشتراک بگذارید و با امتیاز از قسمت پایین و درج نظرات باعث دلگرمی مجموعه مجله 8pic باشید
لینک کوتاه مقاله : https://5ia.ir/ZuotOZ
کوتاه کننده لینک
کد QR :























آخرین دیدگاهها