نحوه قفل کردن سلول ها در Google Sheets
با مجله هشت پیک با مقاله ی نحوه قفل کردن سلول ها در google Sheets
همراه ما باشید
اگر از Google Sheets برای کار بر روی یک پروژه مشترک استفاده میکنید، ناراحتی ناشی از حذف یا تغییر تصادفی کارتان توسط کاربر دیگری را درک خواهید کرد.
خوشبختانه، Google Sheets به شما امکان قفل کردن سلولها را میدهد، به این معنی که ویراستاران همچنان میتوانند به صفحهگسترده شما دسترسی داشته باشند و آن را ویرایش کنند، اما نمیتوانند سلولهای قفل شده را ویرایش کنند.
به خواندن ادامه دهید تا یاد بگیرید چگونه سلولها را در کاربرگنگار Google قفل کنید و از تغییر دادن دادههای شما توسط ویرایشگران جلوگیری کنید.
آنچه شما نیاز دارید:
- امتیازات دسترسی و ویرایش Google Sheets
نسخه کوتاه:
- سند خود را در Google Sheets باز کنید
- سلول یا سلول هایی را که می خواهید قفل کنید انتخاب کنید، سپس کلیک راست کنید
- نشانگر را روی مشاهده عملکردهای سلولی بیشتر ببرید
- روی Protect range کلیک کنید
- افزودن یک صفحه یا محدوده را انتخاب کنید
- سلول خود را نامگذاری یا توصیف کنید، سپس تنظیمات مجوزها را انتخاب کنید
- اولویت مجوز خود را تأیید کنید
- انجام شد را انتخاب کنید
- سند خود را در Google Sheets باز کنید
می توانید یک سند خالی جدید راه اندازی کنید یا یک سند موجود را باز کنید.
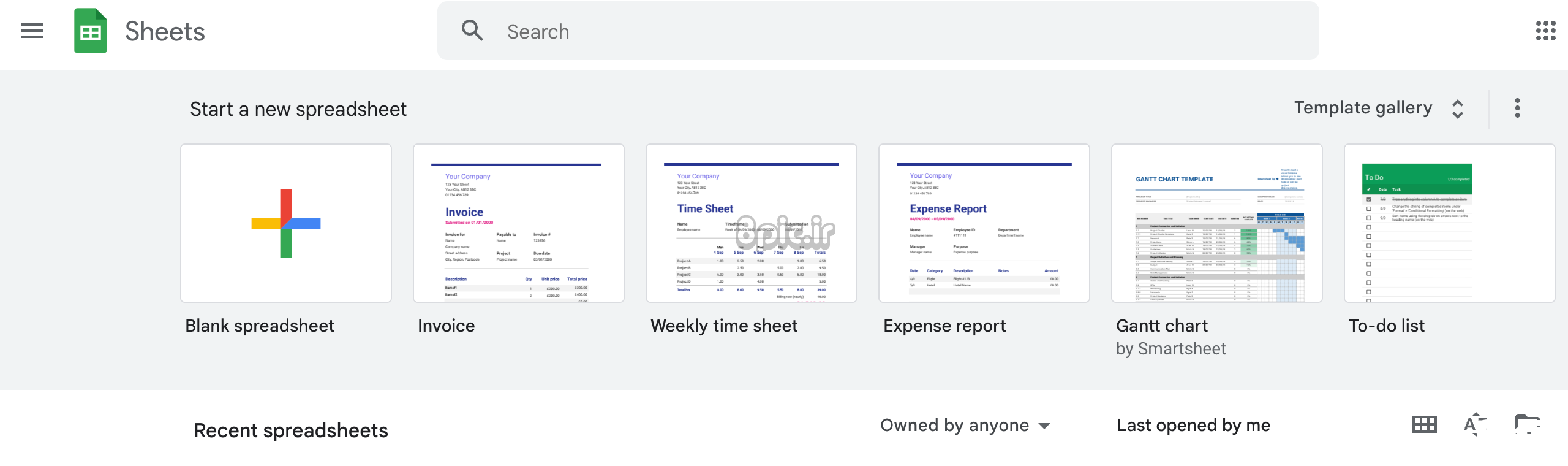
- سلول یا سلول هایی را که می خواهید قفل کنید انتخاب کنید، سپس کلیک راست کنید
برای انتخاب چندین سلول، کافی است دکمه سمت چپ ماوس را روی تمام سلول های مورد نظر فشار داده و نگه دارید. سپس روی سلول یا سلول های انتخاب شده کلیک راست کنید.
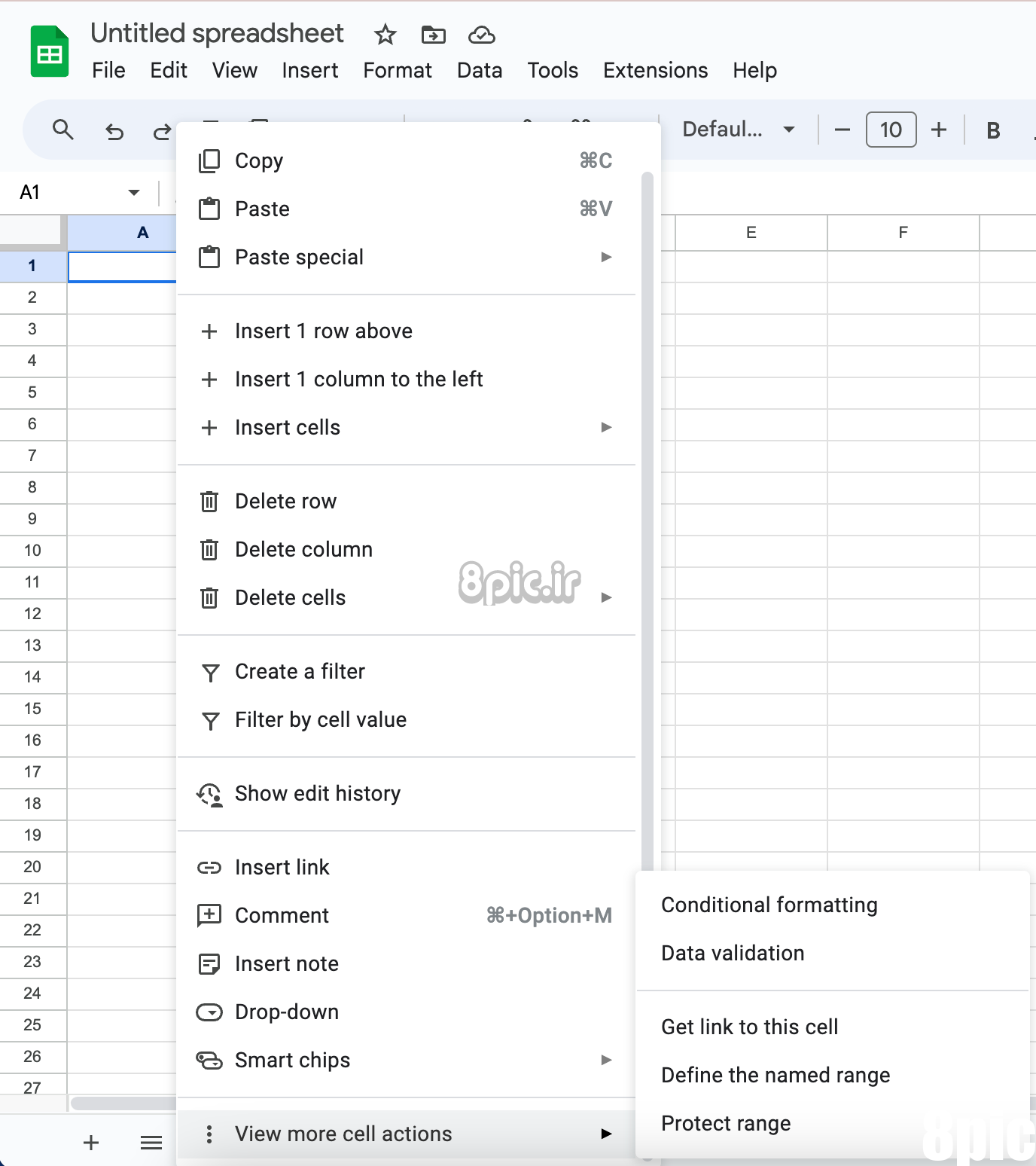
- نشانگر را روی مشاهده عملکردهای سلولی بیشتر ببرید
پس از کلیک راست، یک منو خواهید دید. ممکن است لازم باشد برای یافتن گزینه View more cell actions به پایین پیمایش کنید.
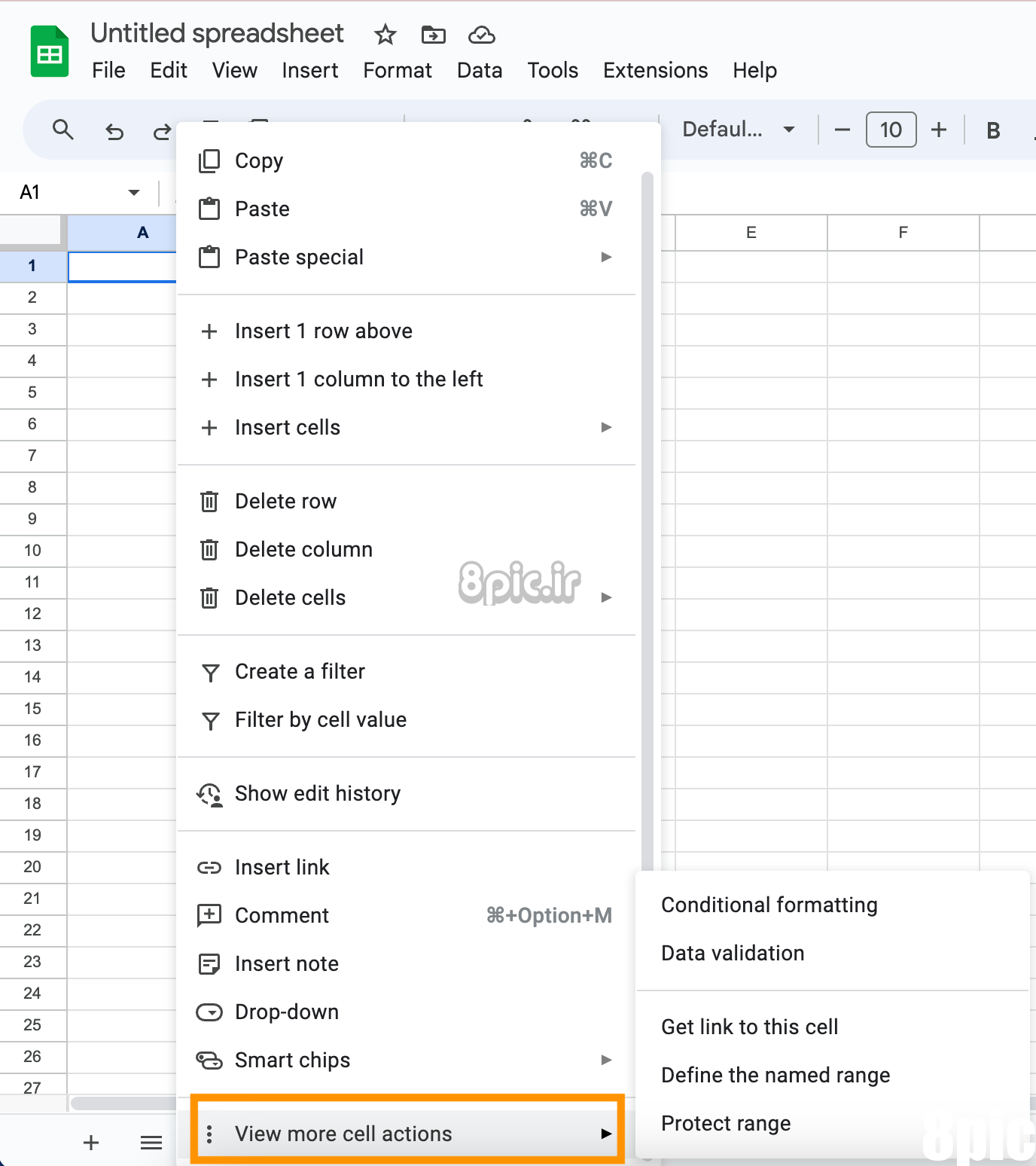
- روی Protect range کلیک کنید
پس از قرار دادن نشانگر روی View more cell actions، روی Protect range کلیک کنید. سپس یک پانل جانبی ظاهر می شود.
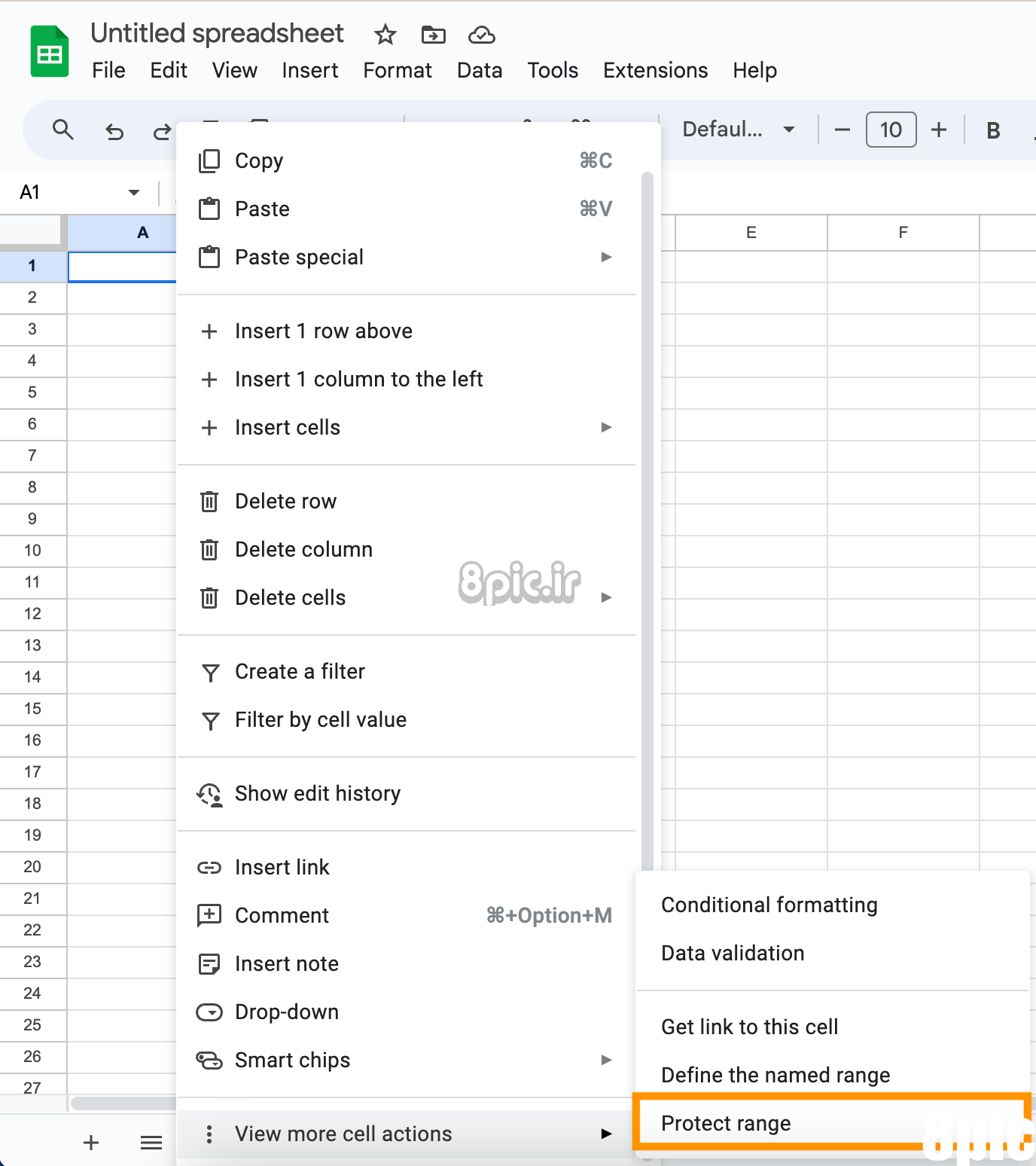
- افزودن یک صفحه یا محدوده را انتخاب کنید
مرحله قبل این پانل جانبی را نشان می دهد.
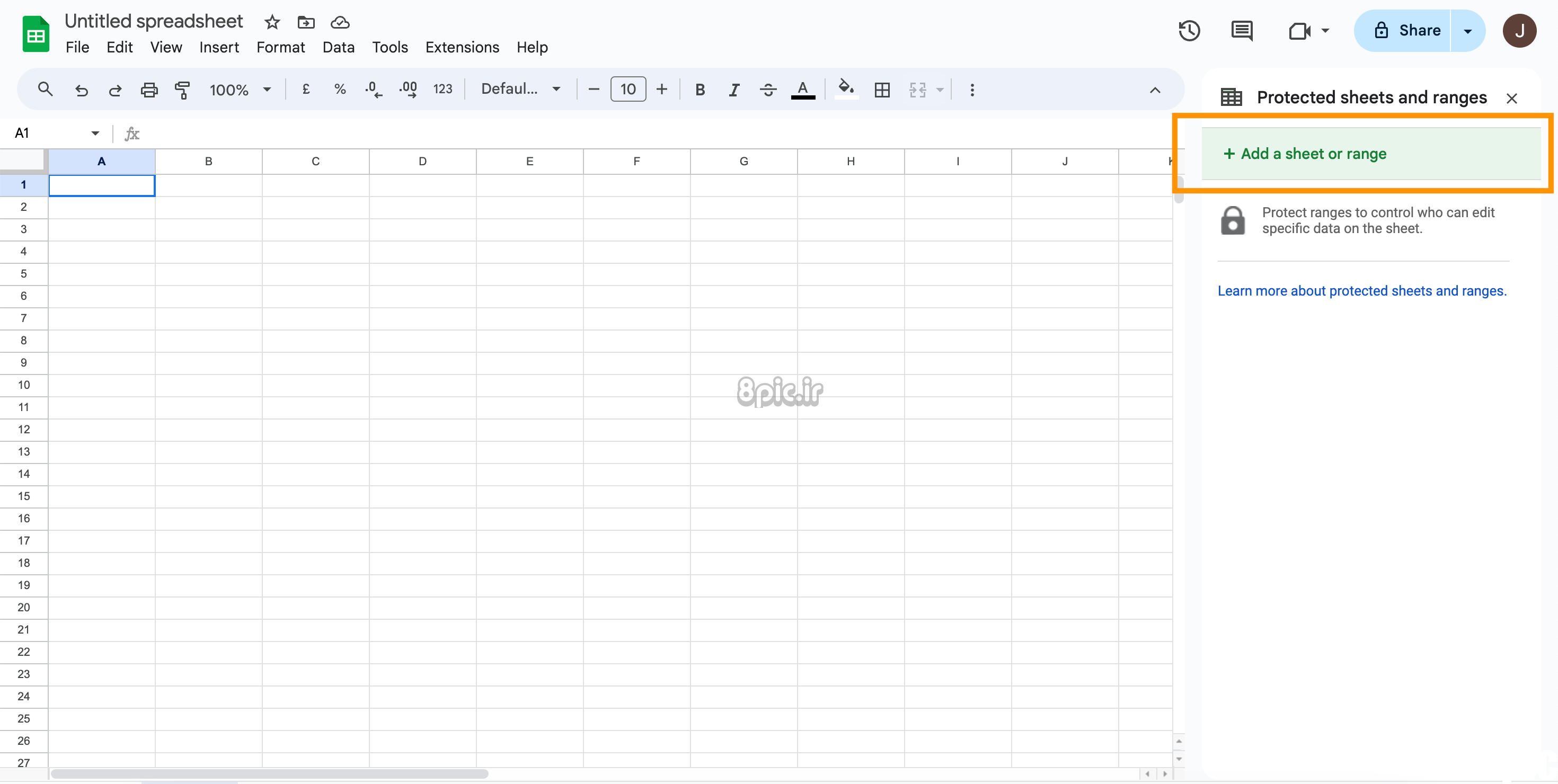
- سلول خود را نام ببرید یا توصیف کنید، سپس تنظیم مجوزها را انتخاب کنید
نام گذاری سلول اختیاری است اما اگر می خواهید چندین سلول را برای کاربران مختلف قفل کنید مفید است. در غیر این صورت می توانید از این کار صرف نظر کرده و مستقیماً به سراغ مجوزهای تنظیم بروید.
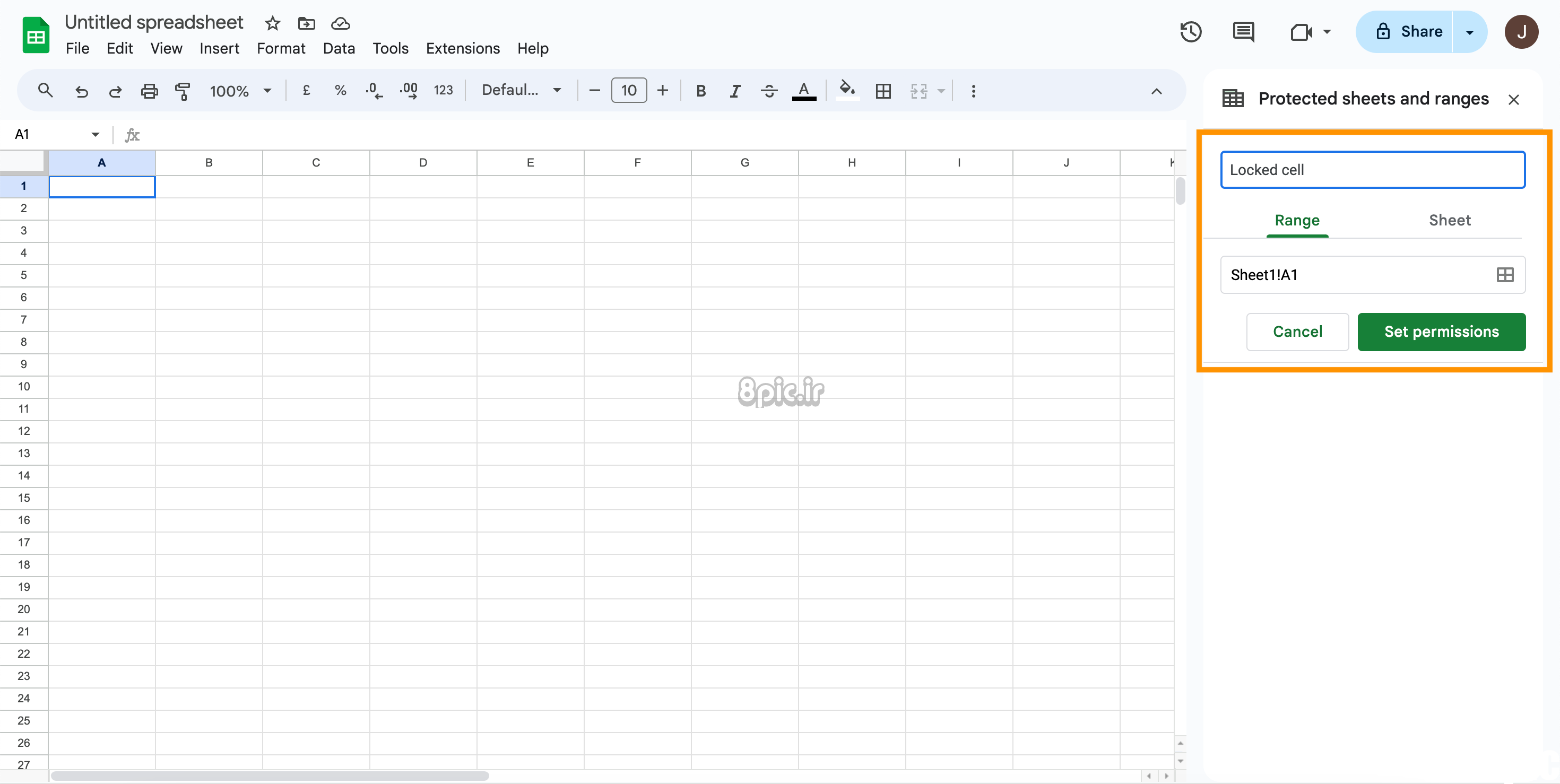
- اولویت مجوز خود را تأیید کنید
در اینجا می توانید انتخاب کنید که چه کسی می تواند سلول را ویرایش کند. میتوانید آن را بهعنوان «فقط شما» تنظیم کنید یا با انتخاب سفارشی، انتخاب کنید کدام کاربران قادر به ویرایش سلول هستند.
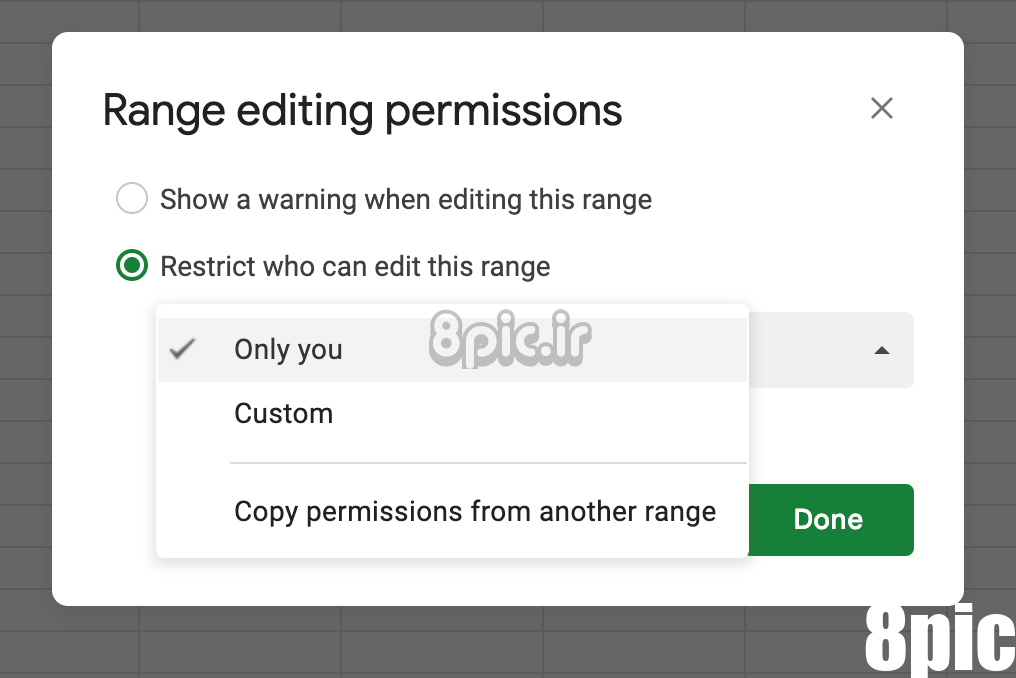
- انجام شد را انتخاب کنید
انتخاب های شما ذخیره خواهد شد.
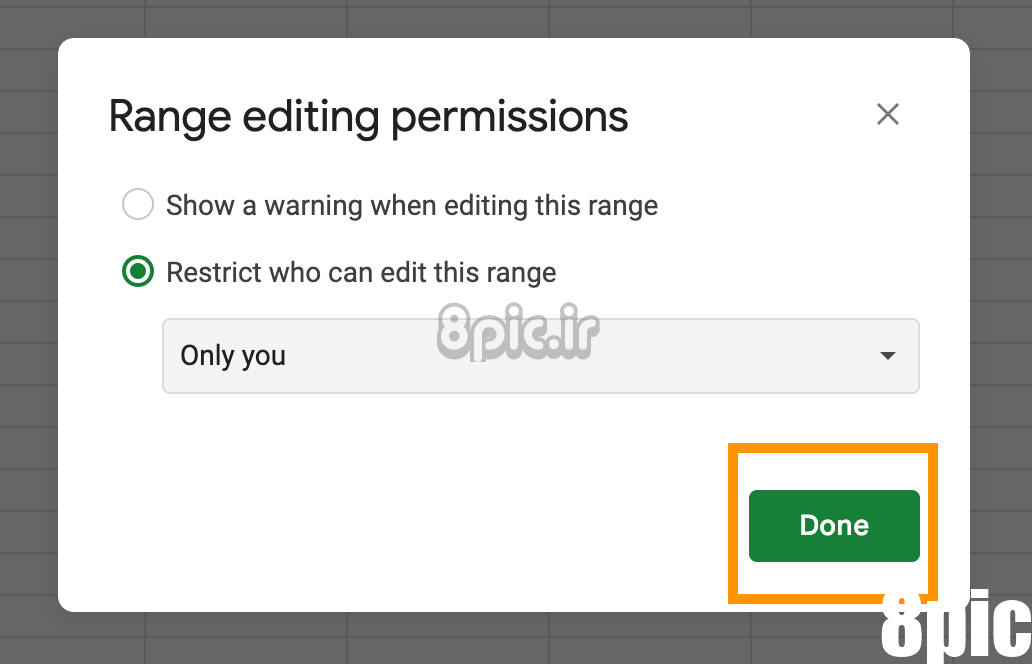
عیب یابی
برای ویرایش مجوزهای سلول قفل شده موجود، داده ها را در پانل منوی بالا انتخاب کنید. سپس از برگهها و محدودهها محافظت کنید، که پانل کناری را نشان میدهد که تمام سلولهای قفل شده را فهرست میکند. یکی را که می خواهید ویرایش کنید انتخاب کنید و تغییر مجوزها را انتخاب کنید.
متأسفانه، تنها با استفاده از رایانه می توانید سلول ها را قفل کنید.
امیدواریم از این مقاله مجله هشت پیک نیز استفاده لازم را کرده باشید و در صورت تمایل آنرا با دوستان خود به اشتراک بگذارید و با امتیاز از قسمت پایین و درج نظرات باعث دلگرمی مجموعه مجله 8pic باشید
https://www.trustedبررسی ها.com/wp-content/uploads/sites/54/2024/03/Google-Sheets-1024×576.jpg
لینک کوتاه مقاله : https://5ia.ir/BSSGHS
کوتاه کننده لینک
کد QR :


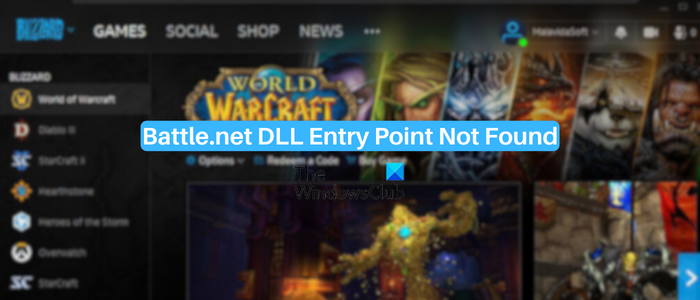




















آخرین دیدگاهها