چگونه تصویر پروفایل را به پروفایل یوتیوب اضافه کنیم؟
فرض کنید شما هم اکنون اکانت یوتیوب خود را ساخته اید اما هنوز تصویری برای آن انتخاب نکردید.در این آموزش قصد داریم اضافه کردن عکس به پروفایل یوتیوب را با هم مرور کنیم. از زمانی که گوگل یوتیوب را خریداری کرده است، تصویری که شما برای اکانت گوگل پلاس خود استفاده می کنید؛ می تواند برای اکانت یوتیوب نیز مورد استفاده قرار گیرد.
مراحل انجام کار
تصویر مناسبی پیدا کنید:
برای آپلود عکس در یوتیوب و تنظیم آن به عنوان تصویر پروفایل، شما باید تصویر مورد نظر خود را بر روی کامپیوتر ذخیره کرده باشید.
وارد اکانت یوتیوب خود شوید:

برای تغییر تصویر اکانت یوتیوب، ابتدا باید وارد اکانت خود در سایت یوتیوب شوید. روی دکمه آبی Sign in کلیک کنید.
اکانت خود را انتخاب نمایید:

روی دایره موجود در گوشه سمت راست بالای صفحه یوتیوب کلیک کنید. اگر اکانت های متعددی دارید، باید اکانت مورد نظر را از لیست بازشو انتخاب نمایید.
- ممکن است نیاز باشد در ابتدا اکانت مناسب را انتخاب کنید و سپس دوباره روی دایره کلیک نمایید. سپس بر روی چرخ دنده کنار اکانت کلیک کنید.
به کانال خود بروید:

بعد از اینکه روی آیکون چرخ دنده کلیک کردید، باید صفحه ای را مشاهده کنید که اطلاعات اکانت شما از قیبل نام اکانت را نشان می دهد. روی نام کانال خود کلیک کنید. بعد از کلیک کردن باید به کانالتان هدایت شوید.
همچنین بخوانید: چگونه بر روی فیلمهای خود در یوتیوب لوگو بگذاریم؟
تصویر پروفایل خود را ویرایش نمایید:

در گوشه سمت چپ بالای صفحه، باید جعبه ای را زیر تعداد مشترکان خود مشاهده کنید. روی این جعبه موس را نگه دارید تا آیکون مداد برایتان ظاهر شود. حالا روی مداد کلیک نمایید.
- ممکن است از شما خواسته شود تصویر مربوطه را در اکانت گوگل پلاس ویرایش نمایید.اگر چنین بود، روی دکمه Edit on Google+ کلیک نمایید.
تصویر خود را تنظیم نمایید:

شما می توانید تصویر خود را از رایانه، اینترنت یا وبکم انتخاب کنید.
- برای آپلود عکس از رایانه، می توانید آن را به جعبه ای با نام “Drag a photo here” درگ کرده و سپس رها کنید. همچنین شما می توانید آن را با انتخاب دکمه Select a photo from your computer انتخاب نمایید.
- گزینه “Albums” را از قسمت روبان بالای صفحه انتخاب کنید تا بتوانید از تصاویری که در آلبوم گوگل پلاس خود دارید استفاده نمایید.
- گزینه “Photos of you” را از روبان قسمت بالای صفحه انتخاب کنید تا بتوانید از تصاویری که در اکانت گوگل پلاس خود برچسب خورده اید استفاده کنید.
- برای استفاده کردن از تصاویر وبکم، می توانید گزینه “Webcam” را انتخاب نمایید.
انتخاب خود را تایید کنید:

حالا دکمه Set as profile photo را از گوشه چپ پایین صفحه انتخاب کنید تا تصویر انتخاب شده تایید گردد. اینکار ممکن است چند دقیقه طول بکشد.
لینک کوتاه مقاله : https://5ia.ir/VkY
کوتاه کننده لینک
کد QR :


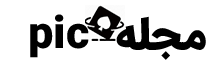
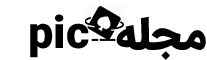
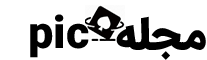






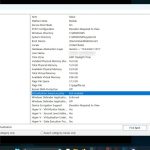












آخرین دیدگاهها