9 راه برای رفع خطای iMessage “Not Delivered” در آیفون
با مجله هشت پیک با مقاله ی 9 راه برای رفع خطای iMessage “Not Delivered” در آیفون همراه ما باشید
حباب های آبی iMessage امتیازی است که هر کاربر اپل دوست دارد داشته باشد. اعلان تحویل داده شده در زیر پیام کمک می کند تا بدانیم به کاربر دیگر رسیده است. با این حال، زمانی که به جای آن خطای iMessage “Not delivered” را در آیفون خود مشاهده می کنید، اوضاع پیچیده می شود.

مشکل iMessage “Not delivered” در آیفون می تواند تنها با یکی از پیام ها یا با همه پیام های شما رخ دهد. در صورتی که یک پیام تحت تأثیر قرار گرفت، دوباره آن را ارسال کنید. با این حال، اگر باز هم کار نمی کند، از راه حل های ذکر شده در زیر برای رفع آن در آیفون خود استفاده کنید.
1. وضعیت سیستم iMessage را بررسی کنید
اگر سرورهای اپل از کار بیفتند، بر برخی خدمات مانند iMessage تأثیر می گذارد. اگر مشاهده کردید iMessage آبی است اما تحویل داده نشده است، ارزش آن را دارد که وضعیت سرور iMessage را در صفحه وضعیت سیستم اپل بررسی کنید. اگر مشکلی در iMessage قابل مشاهده است، قبل از امتحان مجدد کمی صبر کنید. همچنین میتوانید این صفحه را برای بهروزرسانیهای سرویس زیر نظر داشته باشید. با این حال، اگر مشکلی قابل مشاهده نیست، به رفع مشکل ادامه دهید.
2. iMessage را خاموش و روشن کنید
خاموش و روشن کردن مجدد iMessage باعث ثبت مجدد و همگام سازی مجدد مکالمات شما می شود. اگر iMessage در هنگام ارسال پیام مکرراً می گوید تحویل داده نمی شود این کار را انجام دهید. برای انجام آن مراحل زیر را دنبال کنید.
مرحله 1: برنامه تنظیمات را در iPhone خود باز کنید. به پایین بروید و روی پیامها ضربه بزنید.
مرحله 2: سپس کلید iMessage را خاموش کنید.
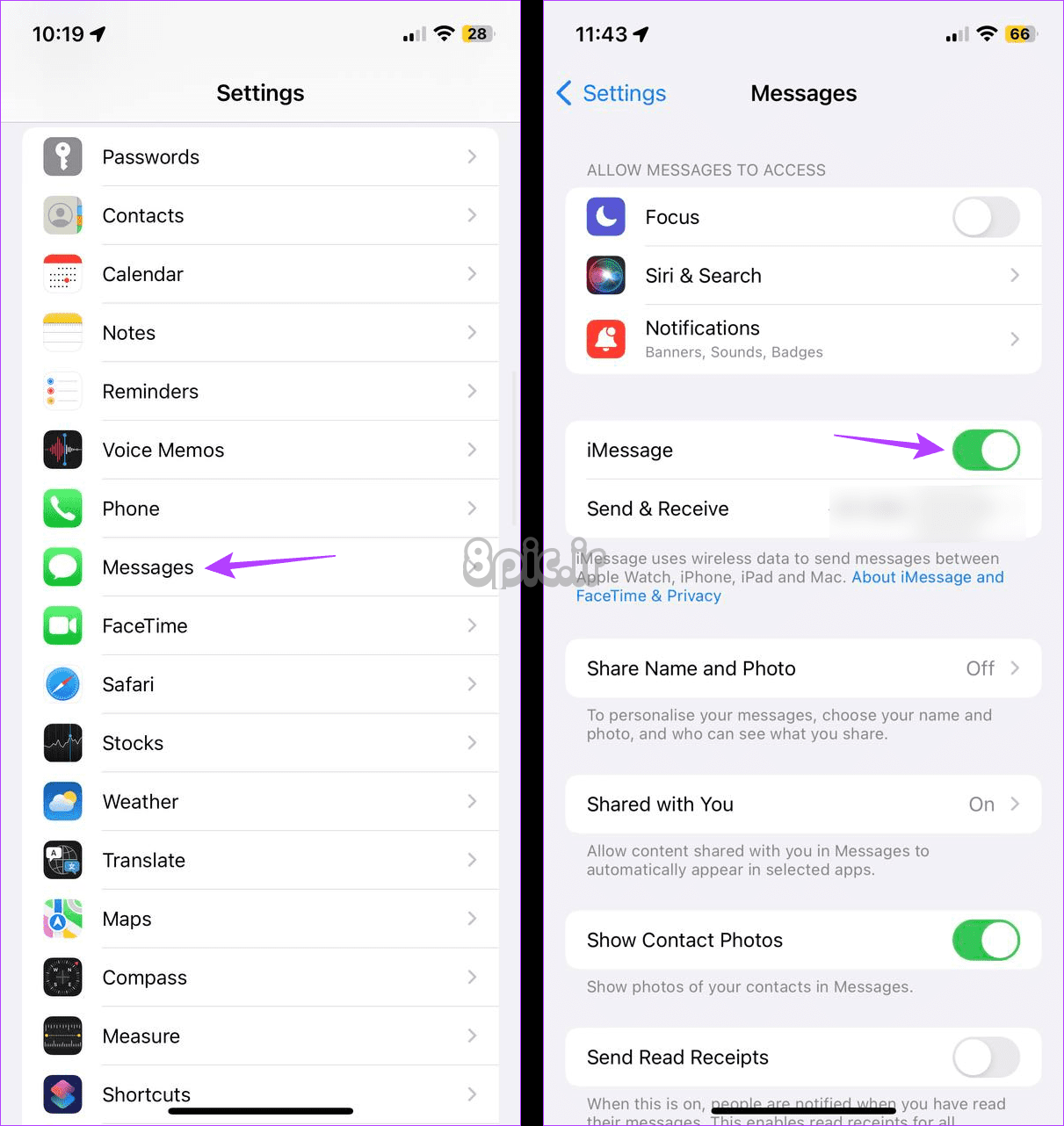
مرحله 3: کمی صبر کنید و کلید را دوباره روشن کنید.
اکنون، اجازه دهید پیام ها دانلود و دوباره همگام شوند. پس از اتمام، سعی کنید دوباره پیام را در آیفون خود ارسال کنید.
همچنین بخوانید: نحوه رفع فعال نشدن iMessage در iPhone
3. اتصال اینترنت خود را بررسی کنید
iMessage برای کار کردن به یک اتصال اینترنتی پایدار نیاز دارد. بنابراین، اگر با مشکلات اتصال مواجه شده اید، می تواند یکی از دلایل عدم ارائه iMessage شما باشد. در این حالت، به 5G بروید یا به اتصال Wi-Fi متصل شوید. اگر هیچ کدام از گزینه ها در دسترس نیست، حالت هواپیما را در آیفون خود فعال و غیرفعال کنید. سپس، دوباره پیام را ارسال کنید.
4. آیفون را ریستارت کنید
راه اندازی مجدد آیفون یک راه سریع و آسان برای رفع اشکالات موقتی است. پس از اتمام، دوباره راه اندازی می شود و همه سرویس ها را به روز می کند. این می تواند به حل مشکلات مربوط به iMessage نیز کمک کند. در اینجا نحوه انجام آن آمده است.
مرحله 1: مراحل زیر را برای خاموش کردن آیفون خود دنبال کنید:
- برای iPhone SE نسل اول، 5s، 5c و 5: دکمه بالا را به مدت طولانی فشار دهید.
- برای iPhone SE نسل 2 به بعد، 7 و 8: دکمه کناری را به مدت طولانی فشار دهید.
- برای iPhone X و بالاتر: دکمه روشن/خاموش و هر دکمه صدا را بهطور همزمان فشار دهید.
مرحله 2: نوار لغزنده را نگه دارید و تا انتها بکشید.
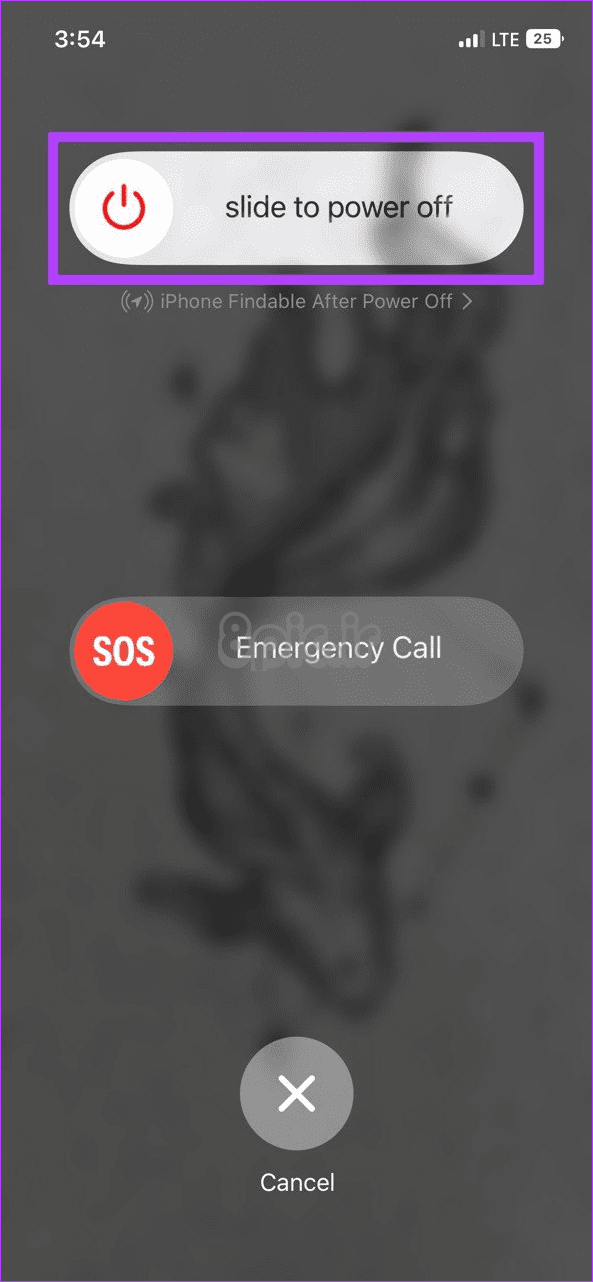
مرحله 3: هنگامی که صفحه خالی شد، دکمه روشن/خاموش را نگه دارید تا نشانواره Apple ظاهر شود.
در صورت نیاز رمز عبور دستگاه خود را وارد کنید و یک بار دیگر برنامه پیام ها را باز کنید. سپس، دوباره iMessage را ارسال کنید تا ببینید آیا مشکل برطرف شده است یا خیر. اگر پیام باز هم ارسال نشد، به روش بعدی بروید.
5. Send as SMS را فعال کنید
اگر در ارسال iMessage مشکل داشتید، می توانید گزینه send as SMS را در آیفون خود فعال کنید. این اطمینان حاصل می کند که آیفون شما بدون در نظر گرفتن اینکه iMessage در دسترس است یا خیر، پیام را برای کاربر دیگر ارسال می کند. در برخی موارد ممکن است پیام به صورت یک پیامک معمولی ارسال شود. در اینجا نحوه انجام آن آمده است.
مرحله 1: برنامه تنظیمات را باز کنید و روی پیامها ضربه بزنید.
مرحله ۲: در اینجا، کلید «ارسال بهعنوان پیامک» را روشن کنید.
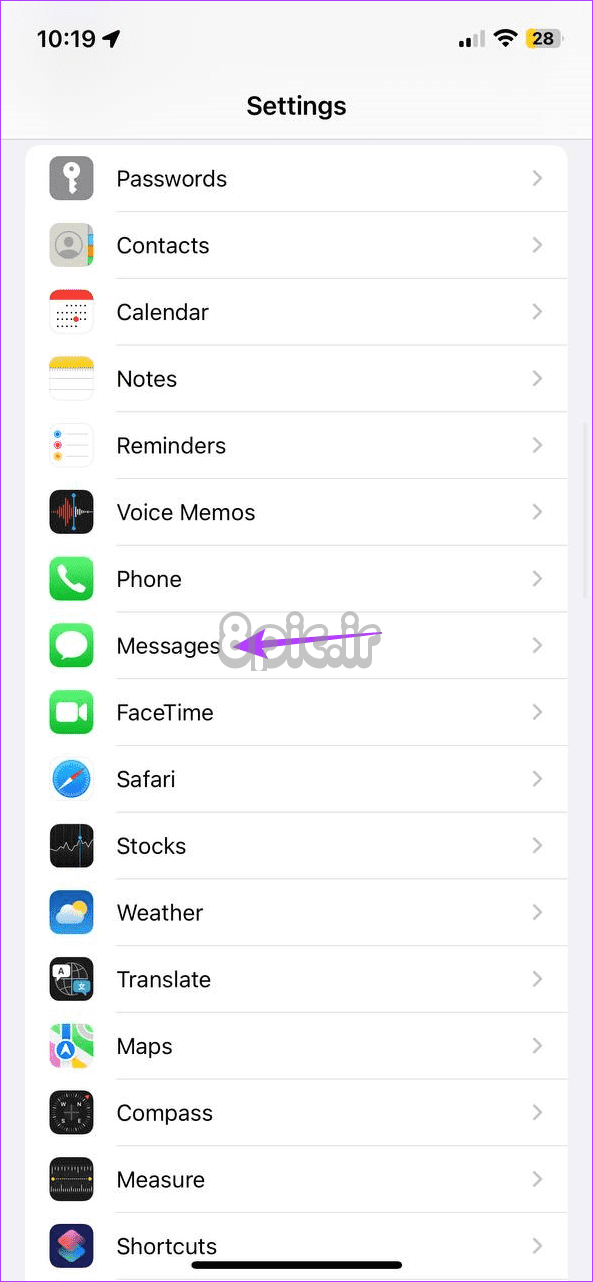
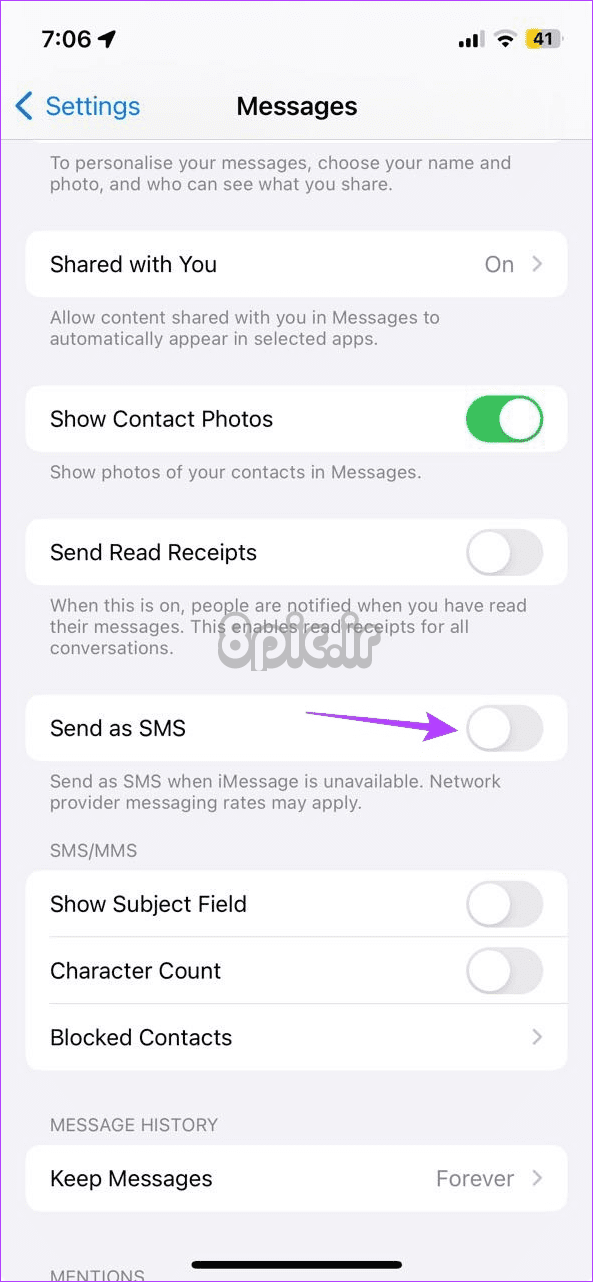
6. به روز رسانی نرم افزار را بررسی کنید
با بهروزرسانی آیفون خود، میتوانید بهروزرسانیهایی را برای برنامه پیامها نصب کنید. اگر مدتی است که بروزرسانی آیفون خود را به تعویق انداخته اید، این کار را انجام دهید. این می تواند به حل مشکلات مربوط به نرم افزار برای برنامه Messages کمک کند. در اینجا نحوه انجام آن آمده است.
مرحله 1: تنظیمات را باز کرده و روی General ضربه بزنید.
مرحله 2: در اینجا، روی Software Update ضربه بزنید.
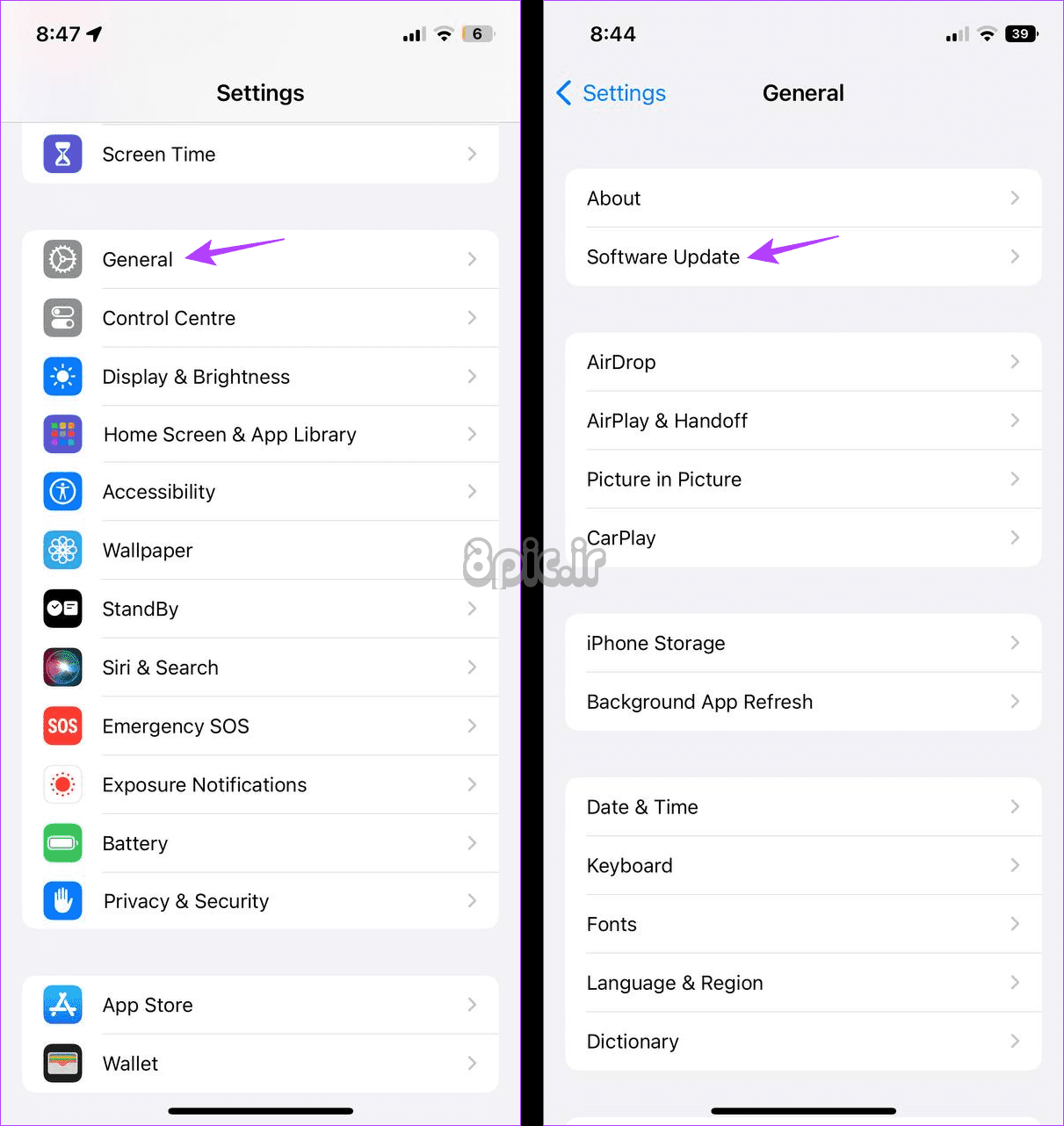
اگر به روز رسانی در دسترس است، صبر کنید تا دانلود و نصب شود. هنگامی که آیفون شما راه اندازی مجدد تمام شد، دوباره پیام را ارسال کنید. اگر پیام های آیفون شما هنوز تحویل داده نشد، به عیب یابی ادامه دهید.
7. از سیستم خارج شوید و به Apple ID وارد شوید
Apple ID شما تقریباً به تمام سرویس های آیفون از جمله iMessage متصل است. بنابراین، اگر مدتی است با مشکل iMessage مواجه هستید، میتوانید از سیستم خارج شوید و دوباره وارد Apple ID خود شوید. این به همگامسازی مجدد جزئیات حساب اپل و رفع مشکلات مربوط به iMessage در آیفون شما کمک میکند. در اینجا نحوه
مرحله 1: برنامه تنظیمات را باز کنید و روی نام نمایه خود در بالا ضربه بزنید.
مرحله 2: به پایین بروید و روی خروج ضربه بزنید.

مرحله 3: رمز عبور iCloud خود را وارد کنید. سپس، روی خاموش کردن در گوشه بالا سمت راست ضربه بزنید.
مرحله 4: برنامههایی را که میخواهید دادهها را برای آنها حفظ کنید، انتخاب کنید. روی Sign Out ضربه بزنید.
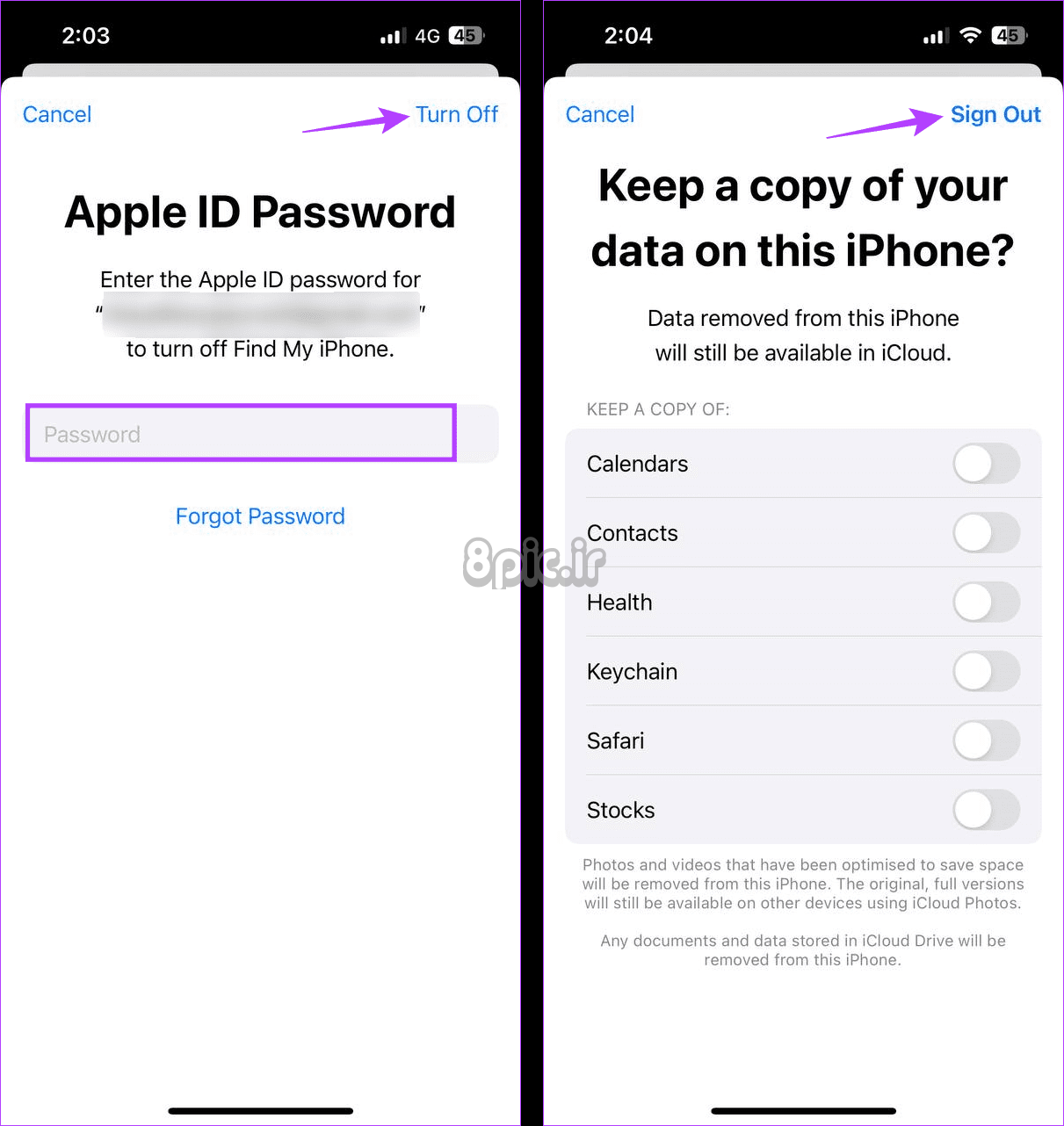
مرحله 5: پس از آن، روی Sign in ضربه بزنید و پس از درخواست رمز عبور حساب Apple ID خود را وارد کنید.
با این کار دوباره وارد اپل آیدی آیفون خود می شوید. حالا کمی صبر کنید تا iMessage دوباره فعال شود و دوباره پیام را ارسال کنید.
8. تنظیمات شبکه را بازنشانی کنید
از آنجایی که iMessage از اینترنت دستگاه شما برای ارسال و دریافت پیام استفاده میکند، هر مشکلی در آن میتواند منجر به عدم ارسال پیامها شود. بنابراین، اگر سرعت اینترنت شما خوب است اما iMessage هنوز کار نمی کند. می توانید تنظیمات شبکه دستگاه خود را بازنشانی کنید. با این کار تمام رمزهای عبور وای فای، دستگاه های بلوتوث ذخیره شده، سایر اطلاعات شبکه و غیره از آیفون شما حذف می شود. برای انجام آن مراحل زیر را دنبال کنید.
مرحله 1: برنامه تنظیمات را باز کنید. به پایین بروید و روی General ضربه بزنید.
مرحله 2: در اینجا، روی “Transfer or ریست iPhone” ضربه بزنید.
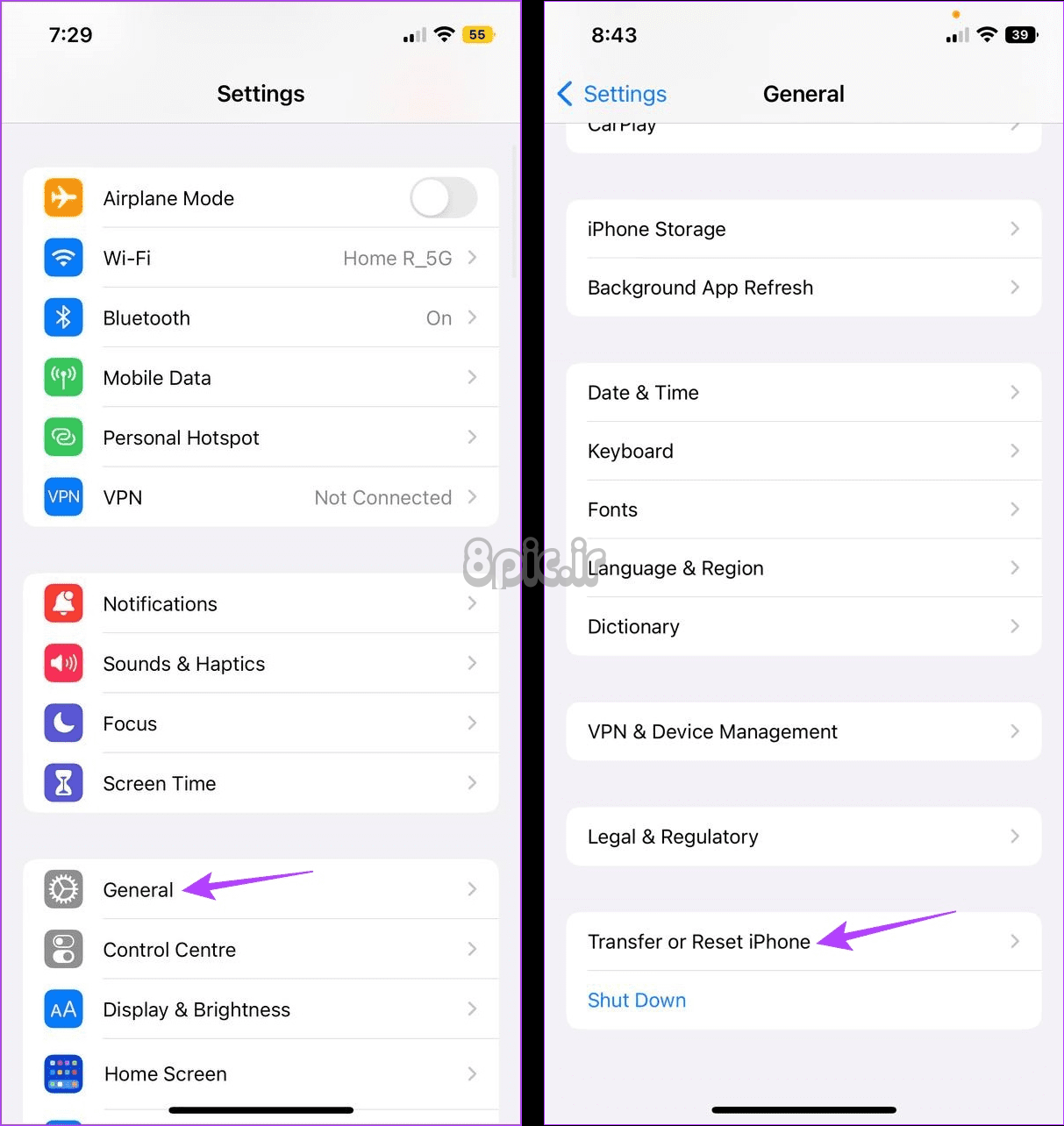
مرحله 3: روی ریست ضربه بزنید.
مرحله 4: سپس، روی “تنظیم مجدد تنظیمات شبکه” ضربه بزنید.
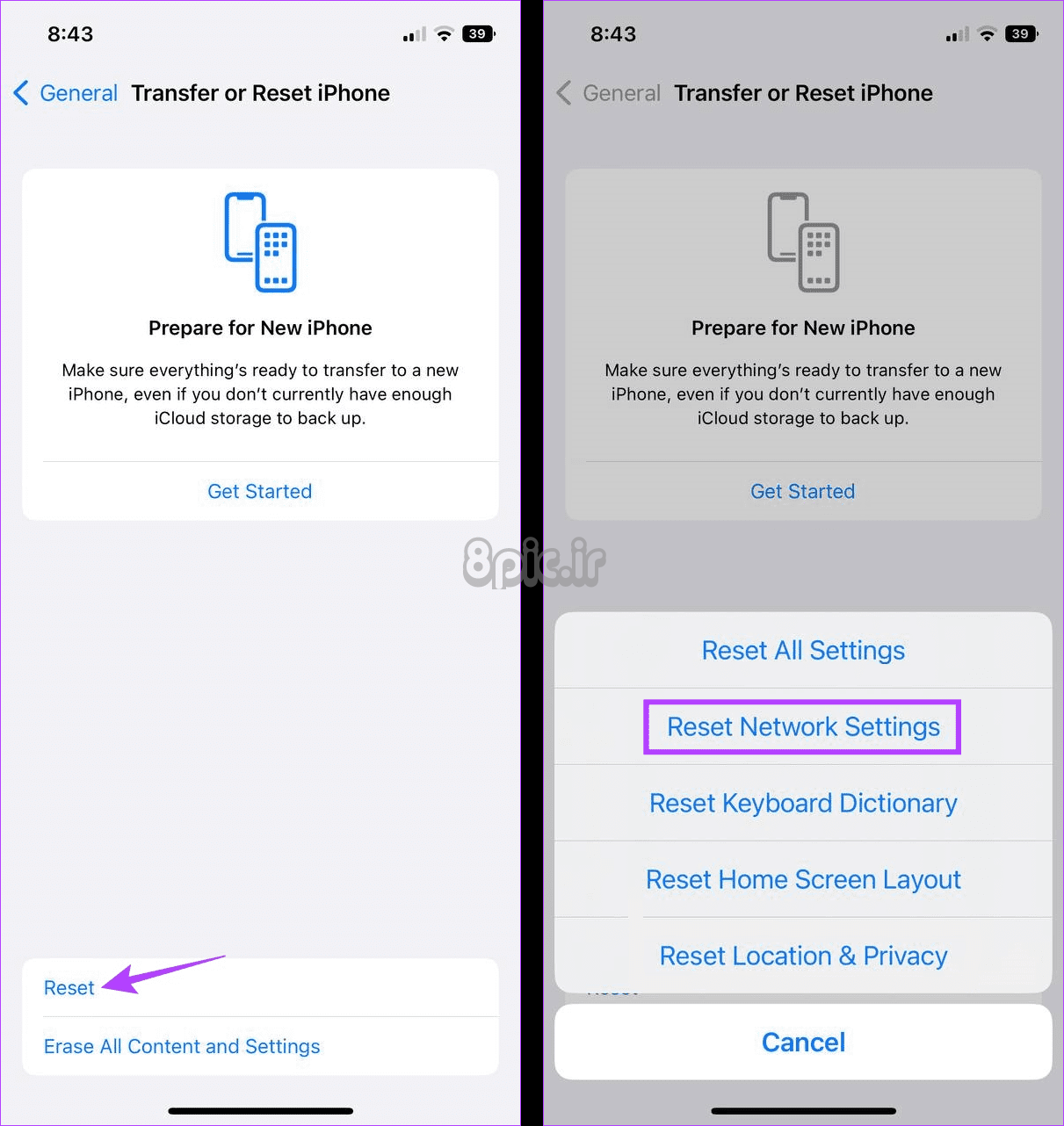
دستورالعمل های روی صفحه را دنبال کنید تا فرآیند به پایان برسد. پس از اتمام، می توانید رمز عبور مورد نیاز را مجددا وارد کرده و مجدداً به شبکه مورد نظر متصل شوید. سپس، دوباره از iMessage استفاده کنید.
برای هر مشکل دائمی iMessage می توانید با پشتیبانی اپل در تماس باشید. یا به صورت آنلاین با یک نماینده پشتیبانی تماس بگیرید یا یک قرار ملاقات در نزدیکترین مرکز خدمات تعیین کنید. در اینجا، دستگاه خود را برای هرگونه مشکل سخت افزاری که ممکن است باعث شود iMessage طبق انتظار کار نکند بررسی کنید.
رفع مشکلات iMessage در آیفون
iMessage یک راه عالی برای ارتباط با سایر کاربران اپل است. با این حال، خطاهایی مانند iMessage “Not delivered” در آیفون می تواند این تجربه را خراب کند. بنابراین، امیدواریم این مقاله به شما کمک کند این مشکل را برطرف کنید و iMessage را دوباره در آیفون خود راه اندازی کنید.
امیدواریم از این مقاله 9 راه برای رفع خطای iMessage “Not Delivered” در آیفون مجله هشت پیک نیز استفاده لازم را کرده باشید و در صورت تمایل آنرا با دوستان خود به اشتراک بگذارید و با امتیاز از قسمت پایین و درج نظرات باعث دلگرمی مجموعه مجله 8pic باشید
لینک کوتاه مقاله : https://5ia.ir/hsFaxG
کوتاه کننده لینک
کد QR :

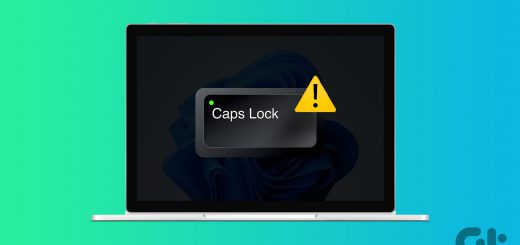





















آخرین دیدگاهها