4 روش برتر برای خاموش کردن برنامه های تایید شده توسط مایکروسافت در ویندوز 11
با مجله هشت پیک با مقاله ی 4 روش برتر برای خاموش کردن برنامه های تایید شده توسط مایکروسافت در ویندوز 11 همراه ما باشید
مایکروسافت یک فرآیند تأیید دارد که از آن برای تعیین برنامههایی که برای اجرا در سیستم عامل خود امن هستند استفاده میکند. برنامه هایی که پارامترهای ایمنی شرکت را پاس می کنند، برنامه های تایید شده توسط مایکروسافت نامیده می شوند و معمولاً ایمن، پایدار و سازگار با سیستم عامل هستند.
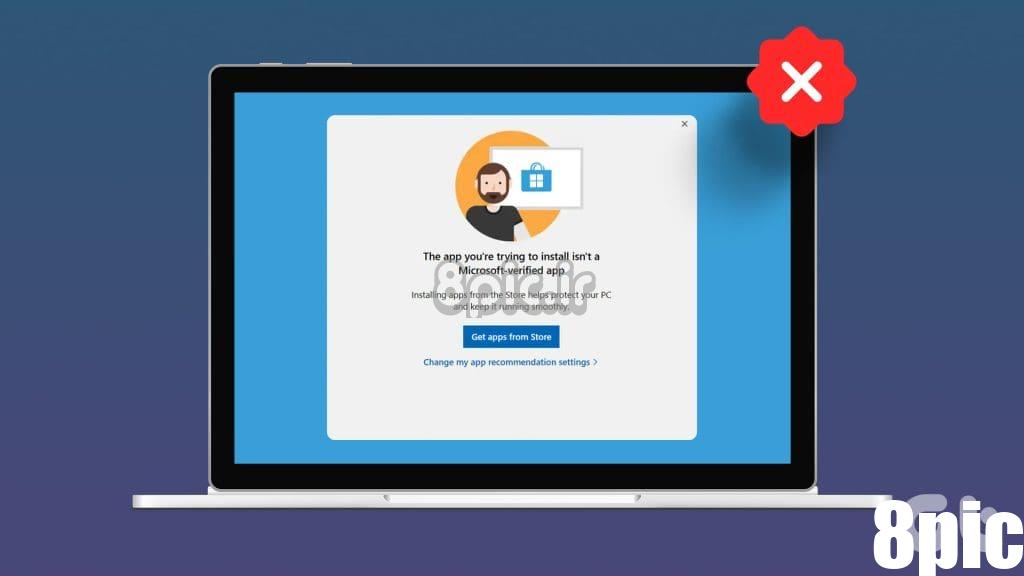
گفته شد، به دلایلی، ممکن است به دنبال غیرفعال کردن برنامههای تأیید شده توسط مایکروسافت در ویندوز 11 باشید. اگر هدف شما این است، همه چیزهایی را که باید بدانید، از جمله راههای مختلف اجازه دادن به برنامههای تأیید نشده را به شما آموزش میدهیم.
چرا باید برنامه های تایید شده را غیرفعال کنید؟
ما با گفتن اینکه برنامه های تایید شده پایدار، ایمن و سازگار با سیستم عامل هستند شروع کردیم. بنابراین، آیا دلایلی برای توجیه خاموش کردن ویژگی برنامه های تأیید شده وجود دارد؟ خوب، چند مورد وجود دارد که ممکن است توجه داشته باشید.
یکی از دلایل رایج دسترسی به ویژگیهای خاص برنامه است که در برنامههای تأیید شده توسط مایکروسافت قابل دسترسی نیستند. اینها اغلب ویژگی های خاص هستند و ممکن است به حرفه یا سرگرمی های شما پاسخ دهند.
اگرچه برنامههای تأیید شده بسیار با ویندوز 11 سازگار هستند، ممکن است برای اطمینان از بهترین سازگاری، لازم باشد از برنامههای تأیید نشده برای سختافزارهای شخص ثالث استفاده کنید. ممکن است دلیل دیگری وجود داشته باشد که چرا شما به دنبال برنامه های تأیید نشده هستید، و آن کشف فرصت های توسعه دهنده است.
با غیرفعال کردن ویژگی تأیید، آزادی بیشتری برای ایجاد و نوآوری در خارج از محدوده ای که تأیید ارائه می دهد دارید. این ممکن است برای توسعه سریعتر و آزمایش عالی باشد.
نکاتی که قبل از غیرفعال کردن برنامه های تایید شده مایکروسافت در ویندوز 11 باید بدانید
ویژگی تایید شده توسط مایکروسافت برای محافظت از کاربران ویندوز طراحی شده است. میتوانید اخطار «برنامهای که میخواهید نصب کنید یک برنامه تأیید شده توسط مایکروسافت نیست» را دریافت کنید تا هنگام دانلود یا نصب برنامههای خارج از شبکه ایمنی شرکت، هوشیار باشید. اگر همچنان میخواهید ادامه دهید، باید چند نکته را به خاطر بسپارید.
- شما در معرض افزایش خطر قرار گرفتن در معرض بدافزار و سایر ابزارهای مخرب هستید.
- ممکن است با نصب برنامههای تأیید نشده، رفتار نامنظم و بیثباتی بیشتری را تجربه کنید.
- مایکروسافت از برنامههای نصب شده خارج از خوشه تأیید شده پشتیبانی نمیکند.
برای به حداقل رساندن خطرات ناشی از استفاده از برنامه های تأیید نشده، باید آنها را فقط از فروشندگانی که به آنها اعتماد دارید یا می شناسید دانلود کنید. همچنین باید مطمئن شوید که فایروال شما روشن است و آنتی ویروس شما به روز شده است.
اگر باید ادامه دهید، در زیر بهترین راهها برای خاموش کردن برنامههای تأیید شده توسط مایکروسافت در ویندوز 11 آورده شده است.
1. در برنامه تنظیمات، برنامه را از کجا دریافت کنیم بهروزرسانی کنید
برنامه تنظیمات در ویندوز 11 سطح بالایی از کنترل را برای کنترل سیستم عامل و برنامه ارائه می دهد. برای نصب برنامههای تأیید نشده، میتوانید گزینه «انتخاب محل دریافت برنامهها» را بهروزرسانی کنید. مراحل زیر را دنبال کنید.
مرحله 1: برنامه تنظیمات خود را با فشار دادن کلیدهای Windows + I باز کنید.
گام 2: روی Apps در سمت چپ و سپس Advanced App Settings در سمت راست کلیک کنید.
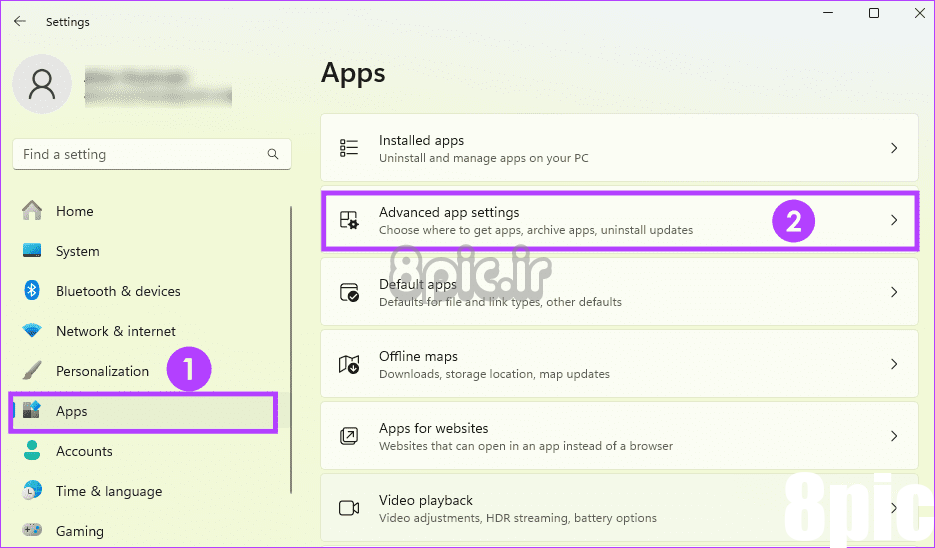
مرحله 3: مقدار «انتخاب محل دریافت برنامهها» را روی Anywhere تنظیم کنید.
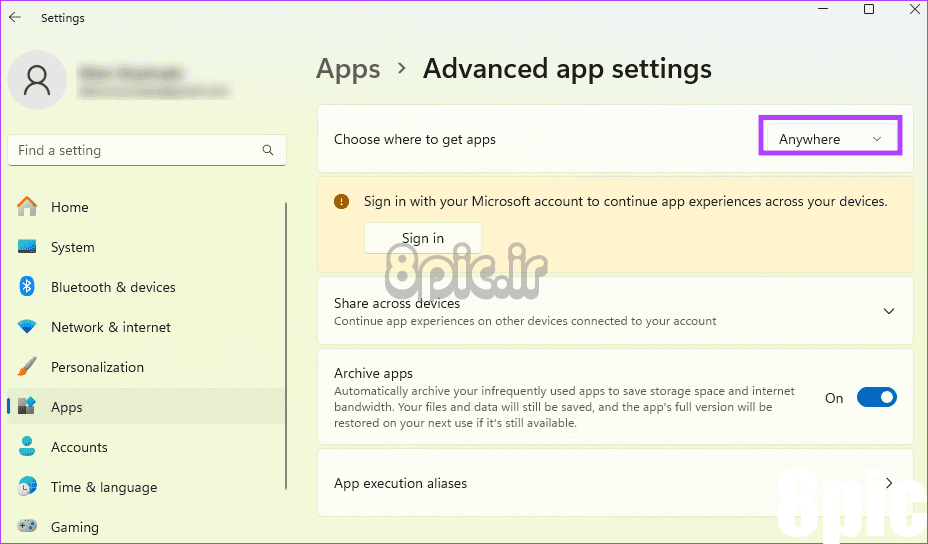
2. با تغییر مقادیر رجیستری، برنامه های تایید شده مایکروسافت را غیرفعال کنید
رجیستری ویندوز یک پایگاه داده سلسله مراتبی از تنظیمات و پیکربندی ویندوز است. اگر از رایانه ویندوز 11 حرفه ای استفاده می کنید، می توانید ویژگی برنامه های تأیید شده توسط مایکروسافت را از ویرایشگر رجیستری غیرفعال کنید. به یاد داشته باشید که قبل از هر تغییری از رجیستری خود نسخه پشتیبان تهیه کنید.
مرحله 1: Windows + R را فشار دهید تا گفتگوی Run خود را اجرا کنید.
گام 2: regedit را تایپ کرده و Enter را بزنید تا ویرایشگر رجیستری راه اندازی شود.
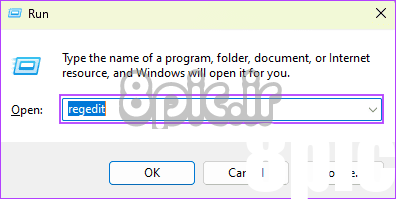
مرحله 3: به مسیر زیر بروید:
Computer\HKEY_LOCAL_MACHINE\SOFTWARE\Microsoft\Windows\CurrentVersion\Explorer
مرحله 4: در نهایت روی AicEnabled در سمت راست دوبار کلیک کنید، مقدار را به Anywhere تغییر دهید و روی OK کلیک کنید.
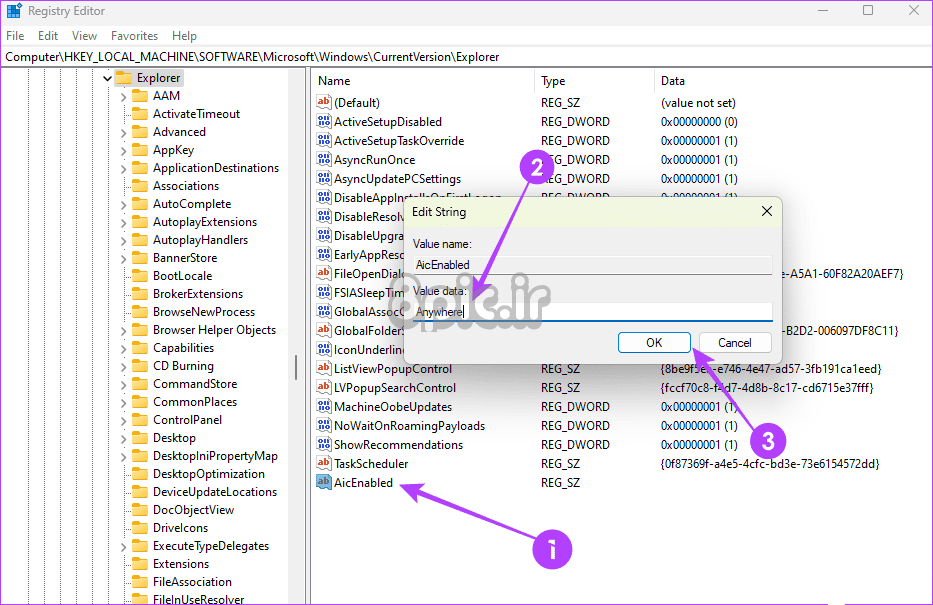
3. Microsoft Verified Apps را از Command Prompt غیرفعال کنید
Command Prompt یا cmd.exe یک مفسر خط فرمان ویندوز است که به شما امکان می دهد با استفاده از دستورات مبتنی بر متن با سیستم عامل تعامل داشته باشید. میتوانید دستورات خاصی را در ابزار Command Prompt اجرا کنید تا برنامههای تأیید نشده را مجاز کنید.
مرحله 1: Windows + R را فشار دهید تا گفتگوی Run خود را اجرا کنید.
گام 2: cmd را تایپ کنید و کلیدهای Ctrl + Shift + Enter را بزنید تا Command Prompt با حقوق مدیر راه اندازی شود.
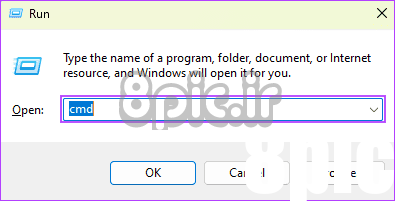
مرحله 3: دستور زیر را تایپ کرده و Enter را بزنید.
reg add HKEY_LOCAL_MACHINE\SOFTWARE\Microsoft\Windows\CurrentVersion\Explorer /v AicEnabled /t REG_SZ /d Anywhere
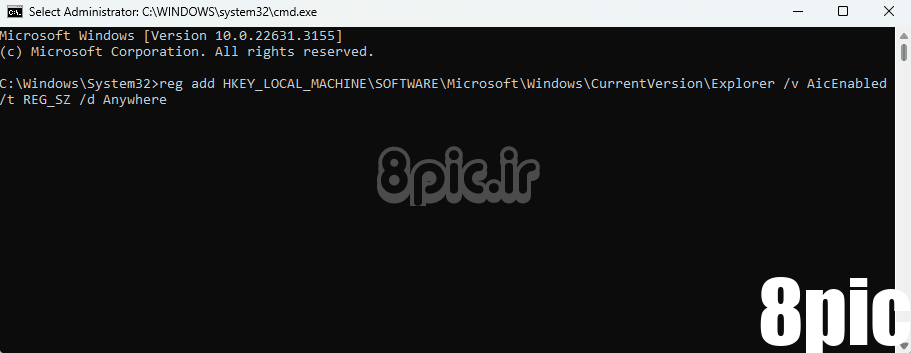
مرحله 4: در نهایت، کامپیوتر خود را مجددا راه اندازی کنید.
4. Microsoft Verified Apps را در ویرایشگر Group Policy غیرفعال کنید
روش دیگری که به کاربران ویندوز 11 پرو اجازه میدهد قابلیت Verified Apps را غیرفعال کنند، از طریق ویرایشگر خط مشی گروه است. برای کسانی که نمی دانند، GPE یک ابزار مدیریت ویندوز برای پیکربندی تنظیمات در چندین کامپیوتر است. مراحل زیر را دنبال کنید.
مرحله 1: Windows + R را فشار دهید تا گفتگوی Run خود را اجرا کنید.
گام 2: gpedit.msc را تایپ کنید و Enter را بزنید تا ویرایشگر رجیستری راه اندازی شود.
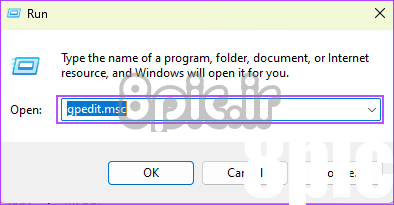
مرحله 3: مسیر زیر را پیمایش کنید و در سمت راست، روی «پیکربندی کنترل نصب برنامه» کلیک کنید.
Computer Configuration / Administrative Templates / Windows Components / Windows Defender SmartScreen / Explorer
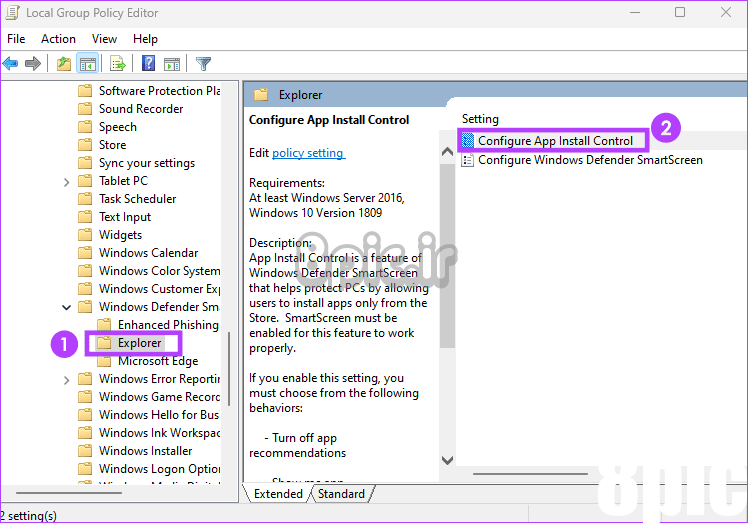
مرحله 4: در نهایت گزینه Disabled را بزنید و سپس OK کنید.
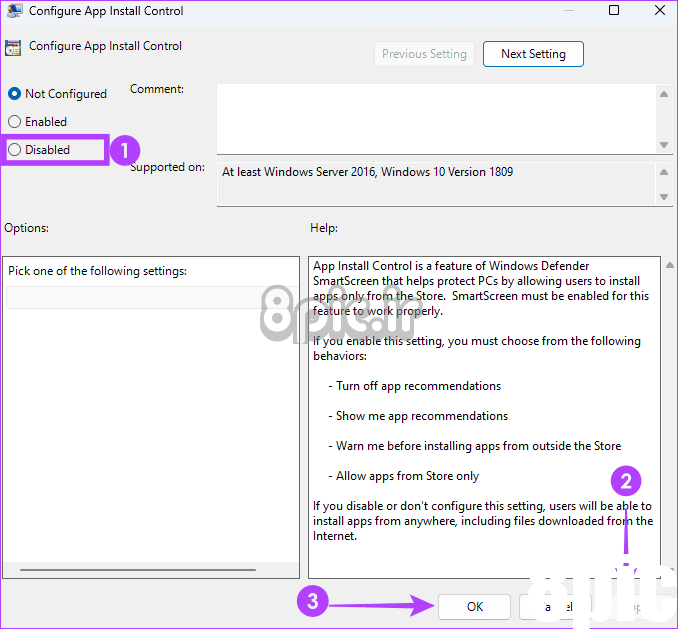
کاوش برنامه های تایید نشده در ویندوز 11
کاوش برنامههای تأیید نشده در رایانههای ویندوزی شما میتواند آزادکننده باشد. به عنوان یک توسعه دهنده، می توانید با دنیای کاملاً جدیدی از ویژگی ها آزمایش کنید. با این حال، باید مراقب باشید که امنیت رایانه خود را به خطر نیندازید. راهحلهایی که در این راهنما بررسی کردهایم، بهترین گزینههای شما برای استفاده از برنامههای تأیید نشده در رایانه شما هستند.
در بخش نظرات به ما اطلاع دهید که کدام روش برای شما بهتر کار می کند.
امیدواریم از این مقاله 4 روش برتر برای خاموش کردن برنامه های تایید شده توسط مایکروسافت در ویندوز 11 مجله هشت پیک نیز استفاده لازم را کرده باشید و در صورت تمایل آنرا با دوستان خود به اشتراک بگذارید و با امتیاز از قسمت پایین و درج نظرات ، ما را در مجله 8pic همراهی کنید . همچنین سایت هشت پیک فضای رایگان برای آپلود عکس و آپلود فایل را در بخش آپلود سنتر برای شما مهیا کرده است و آماده ی میزبانی از فایلهای شماست . در بخش مجله نیز میتوانید همواره از به روزترین مقالات هشت پیک استفاده کنید
لینک کوتاه مقاله : https://5ia.ir/FPMXiR
کوتاه کننده لینک
کد QR :

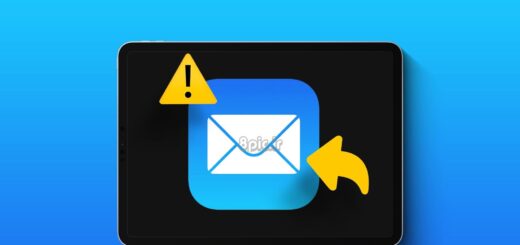

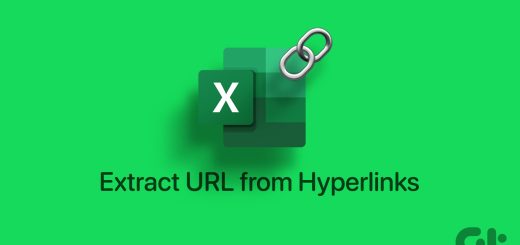



















آخرین دیدگاهها