6 روش برتر برای رفع مشکل پاورپوینت در محتوا در ویندوز
با مجله هشت پیک با مقاله ی 6 روش برتر برای رفع مشکل پاورپوینت در محتوا در ویندوز همراه ما باشید
آیا هنگام باز کردن PPT ها در رایانه شخصی خود، خطای «PowerPoint مشکلی در محتوا پیدا کرد» را مشاهده می کنید؟ این خطا ممکن است به دلایل مختلفی از جمله اشکالات موقت، تنظیمات نادرست، فایل های خراب و غیره رخ دهد. خوشبختانه امکان رفع خطا و بازیابی فایل پاورپوینت وجود دارد.

چه در باز کردن یکی از ارائههای خود با مشکل مواجه شوید یا یکی از ارائههایی که توسط یک همکار به اشتراک گذاشته شده است، این راهنما میتواند به شما کمک کند. در زیر، ما تمام راه حل های ممکن برای رفع این خطای آزاردهنده پاورپوینت را در رایانه شخصی ویندوز 10 یا 11 شما فهرست کرده ایم.
همچنین بخوانید: نحوه رفع پاسخ ندادن پاورپوینت مایکروسافت در ویندوز 11
1. فایل Presentation را تعمیر کنید
هنگامی که خطای «پاورپوینت مشکلی در محتوا پیدا کرد» را دریافت می کنید، پاورپوینت گزینه ای برای تعمیر فایل ارائه می دهد. روی دکمه Repair کلیک کنید تا به PowerPoint اجازه دهید هر عنصر خراب یا آسیب دیده را در فایل PPT شما برطرف کند. اگر فقط یک مشکل جزئی باشد، این خطا را برطرف می کند و پاورپوینت برای باز کردن فایل شما در ویندوز دریافت می کند.

2. فایل را رفع انسداد کنید
اگر ویندوز یک فایل PPT را مسدود می کند به همین دلیل است که پاورپوینت ممکن است فایلی را باز نکند و خطا را نمایش دهد. این معمولاً زمانی اتفاق میافتد که فایل حاوی نسخههای مختلف پاورپوینت یا سایر مؤلفهها را دریافت میکنید. در این صورت، ابتدا باید فایل پاورپوینت را از حالت انسداد خارج کنید. در اینجا نحوه انجام آن آمده است.
مرحله 1: در رایانه شخصی خود، فایل پاورپوینت را که باعث ایجاد خطا می شود، پیدا کنید. روی آن راست کلیک کرده و Properties را انتخاب کنید.

مرحله 2: در زبانه عمومی، کادر انتخاب Unblock را در پایین پاک کرده و Apply و سپس OK را بزنید.

3. نمایش محافظت شده را غیرفعال کنید
Protected View یک ویژگی امنیتی است که از باز کردن فایلها در حالت فقط خواندنی توسط PowerPoint جلوگیری میکند تا از ایجاد تغییراتی که میتواند برای رایانه شما مضر باشد جلوگیری کند. چندین کاربر در تالارهای گفتمان مایکروسافت گزارش دادند که با غیرفعال کردن موقت ویژگی نمایش محافظت شده، خطای «پاورپوینت مشکلی در محتوا پیدا کرد» را برطرف کردند. با این حال، اگر فایلی را باز می کنید که خودتان ایجاد کرده اید یا از یک منبع قابل اعتماد دریافت کرده اید، این کار را انجام دهید.
مرحله 1: Microsoft PowerPoint را باز کنید و روی منوی File در گوشه بالا سمت چپ کلیک کنید.

مرحله 2: گزینه ها را از نوار کناری سمت چپ انتخاب کنید.

مرحله 3: در پنجره PowerPoint Options، از نوار کناری سمت چپ به Trust Center بروید و سپس روی دکمه Trust Center Settings از سمت راست کلیک کنید.

مرحله 4: تب Protected View را از نوار کناری سمت چپ انتخاب کنید، علامت سه چک باکس را در قسمت سمت راست در قسمت Protected View بردارید تا این ویژگی غیرفعال شود و برای ذخیره تغییرات روی OK کلیک کنید.

پس از انجام مراحل بالا سعی کنید یک بار دیگر فایل خود را باز کنید.
4. پوشه حاوی فایل را به عنوان مکان مورد اعتماد در پاورپوینت علامت گذاری کنید
اگر فایل ارائه شما در یک پوشه غیرقابل اعتماد در رایانه شخصی شما قرار داشته باشد، خطاهایی مانند «پاورپوینت مشکلی در محتوا پیدا کرد» یا «پاورپوینت محتوای ناخوانا را در PPTX پیدا کرد» نیز ممکن است رخ دهد. برای رفع این مشکل، باید پوشه حاوی ارائه خود را به عنوان یک مکان قابل اعتماد در پاورپوینت علامت گذاری کنید. در اینجا مراحل برای همان است.
مرحله 1: Microsoft PowerPoint را باز کنید و روی منوی File در گوشه بالا سمت چپ کلیک کنید.

مرحله 2: گزینه ها را از قسمت سمت چپ انتخاب کنید.

مرحله 3: روی Trust Center از نوار کناری سمت چپ کلیک کنید و سپس روی دکمه Trust Center Settings در قسمت سمت راست کلیک کنید.

مرحله 4: مکان های مورد اعتماد را از نوار کناری سمت چپ انتخاب کنید و روی دکمه افزودن مکان جدید از پنجره سمت راست کلیک کنید.

مرحله 5: روی دکمه Browse کلیک کنید و به پوشه حاوی فایل های PPT خود بروید. سپس، OK را بزنید.

پس از آن، فایل های پاورپوینت خود را باز کنید تا خطاها را بررسی کنید.
5. فایل را از پوشه همگام شده خارج کنید
آیا هنگام دسترسی به فایلهای ذخیرهشده در یک پوشه ذخیرهسازی ابری مانند OneDrive، خطای «PowerPoint find a problem with content» را دریافت میکنید؟ می توانید آن را از پوشه ذخیره سازی ابری در هارد دیسک محلی رایانه خود کپی کرده و آن را باز کنید.
فایل PPT مشکل ساز را پیدا کنید، روی آن کلیک راست کرده و گزینه Copy را انتخاب کنید. سپس، به مکان دلخواه خود در هارد دیسک بروید و میانبر صفحه کلید Control + V را فشار دهید تا فایل جایگذاری شود. پس از آن، بررسی کنید که آیا پاورپوینت می تواند آن را باز کند یا خیر.

6. یک نسخه قدیمی از فایل را بازیابی کنید
در نهایت، اگر هیچ یک از نکات بالا جواب نداد، ممکن است فایل پاورپوینت شما به طور غیر قابل جبرانی خراب شود. در آن صورت، بهترین گزینه شما این است که نسخه قدیمی فایل PPT را بازیابی کنید. البته این تنها در صورتی امکان پذیر است که قبلاً از فایل در OneDrive نسخه پشتیبان تهیه کرده باشید.
مرحله 1: میانبر صفحه کلید Windows + S را فشار دهید تا منوی جستجو باز شود، OneDrive را تایپ کرده و Open را انتخاب کنید.

مرحله 2: در پنجره File Explorer که باز می شود، فایل پاورپوینت خود را پیدا کنید. روی آن کلیک راست کرده و Show more options را انتخاب کنید.

مرحله 3: گزینه Version history را از منوی زمینه انتخاب کنید.

مرحله 4: ماوس خود را روی نسخه قبلی فایل موجود در لیست قرار دهید. روی نماد منوی سه نقطه افقی کلیک کنید و Restore را انتخاب کنید.

پس از اینکه ویندوز فایل پاورپوینت را به نسخه قبلی خود بازیابی کرد، می توانید سعی کنید آن را باز کنید.
ایده های خود را با پاورپوینت تقویت کنید
مواجهه با چنین خطاهای پاورپوینت درست قبل از ارائه مهم می تواند استرس زا باشد. امیدواریم استفاده از نکات بالا به رفع خطای «PowerPoint مشکلی در محتوا پیدا کرد» در رایانه شخصی ویندوز 10 یا 11 شما کمک کرده باشد و همه چیز به حالت عادی بازگردد.
امیدواریم از این مقاله 6 روش برتر برای رفع مشکل پاورپوینت در محتوا در ویندوز مجله هشت پیک نیز استفاده لازم را کرده باشید و در صورت تمایل آنرا با دوستان خود به اشتراک بگذارید و با امتیاز از قسمت پایین و درج نظرات باعث دلگرمی مجموعه مجله 8pic باشید
لینک کوتاه مقاله : https://5ia.ir/jpVnLS
کوتاه کننده لینک
کد QR :


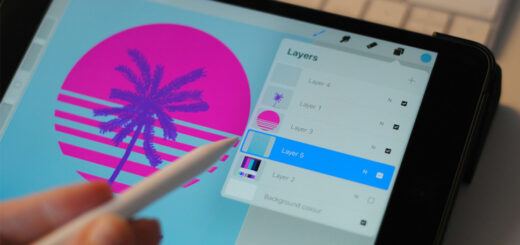




















آخرین دیدگاهها