6 روش برای کپی کردن یک سند Word در هر دستگاه
با مجله هشت پیک با مقاله ی 6 روش برای کپی کردن یک سند Word در هر دستگاه همراه ما باشید
کپی کردن یک سند Word ممکن است کار ساده ای به نظر برسد، اما در سناریوهای مختلف اهمیت دارد. چه در حال ساده کردن گردش کار خود باشید و چه از تغییرات تصادفی محافظت می کنید، دانستن نحوه کپی کردن یک سند Word می تواند در وقت و تلاش شما صرفه جویی کند.
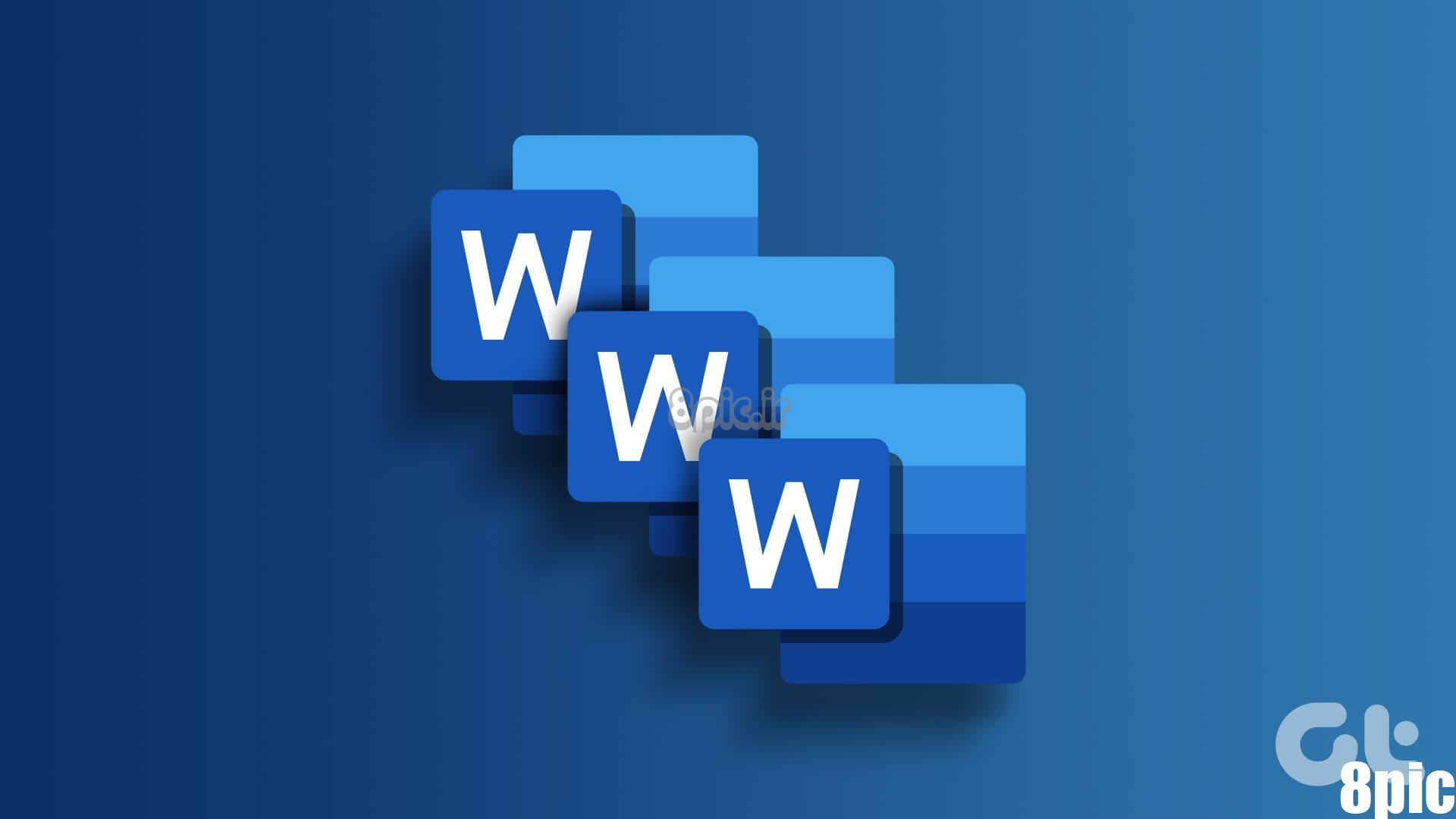
یکی از دلایل اصلی برای کپی کردن یک سند Word، محافظت در برابر تغییرات ناخواسته در پرونده های مهم است. علاوه بر این، ایجاد الگو و کنترل نسخه را نیز تسهیل میکند، و تضمین میکند که سند اصلی شما دست نخورده باقی میماند و در عین حال امکان آزمایش و تغییرات را فراهم میکند. با این درک، اجازه دهید با مقاله شروع کنیم.
1. استفاده از Copy and Paste
هنگام کپی کردن یک سند Word، یکی از ساده ترین و رایج ترین روش ها روش کپی و چسباندن ساده و در عین حال قدرتمند است. این شامل کپی کردن کل محتوا یا بخش های خاص یک سند و چسباندن آنها در یک فایل جدید یا موجود است. بیایید با مراحل شروع کنیم.
در ویندوز
مرحله 1: به سندی که می خواهید کپی کنید بروید و روی آن کلیک راست کنید.
گام 2: از منوی کشویی گزینه Copy را انتخاب کنید.
توجه داشته باشید: در غیر این صورت، Ctrl + C را روی صفحه کلید خود فشار دهید تا فایل را در کلیپ بورد ویندوز کپی کنید.
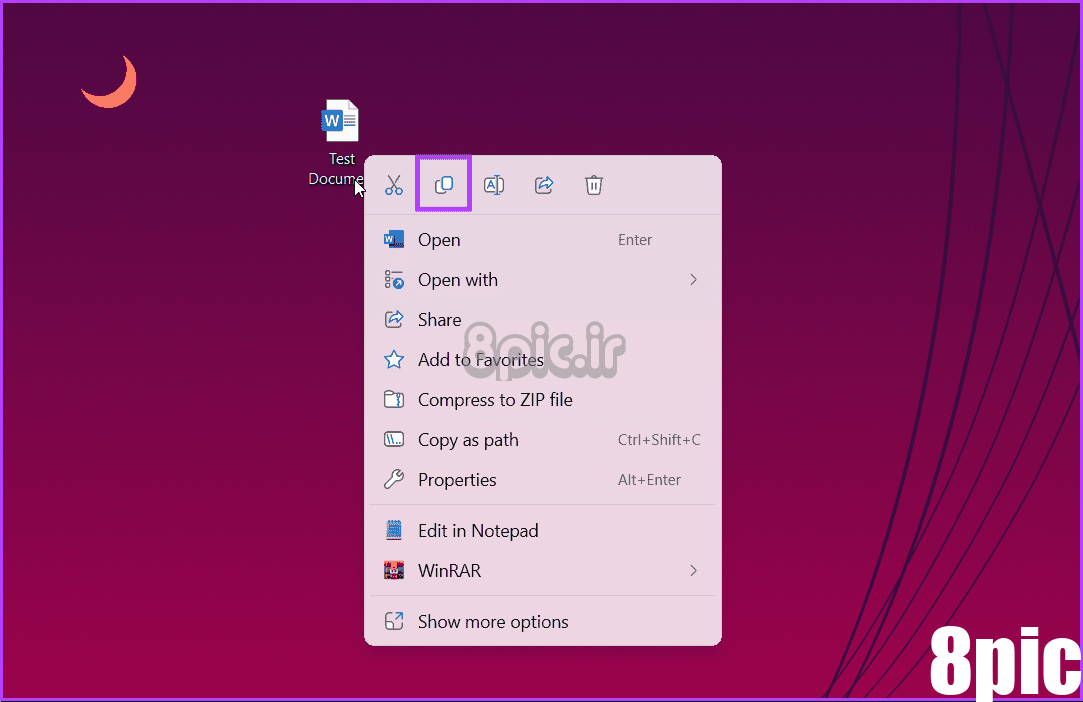
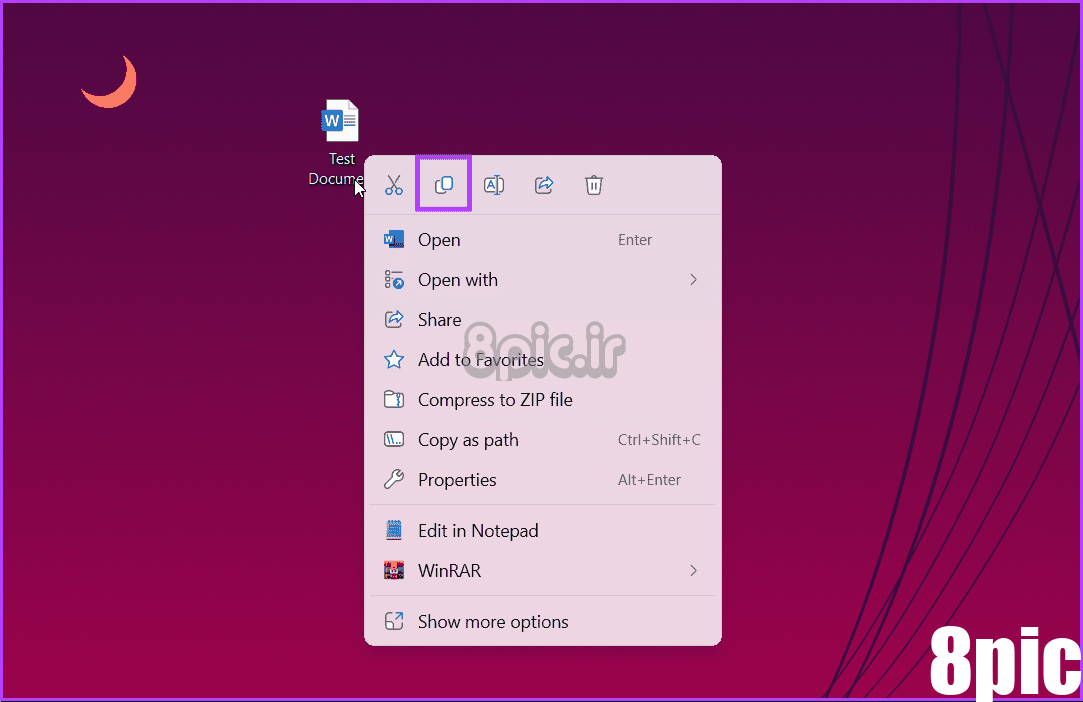
مرحله 3: در نهایت کلیک راست کرده و Paste را انتخاب کنید.
توجه داشته باشید: برای چسباندن فایل از کلیپ بورد نیز می توانید Ctrl + V را فشار دهید.
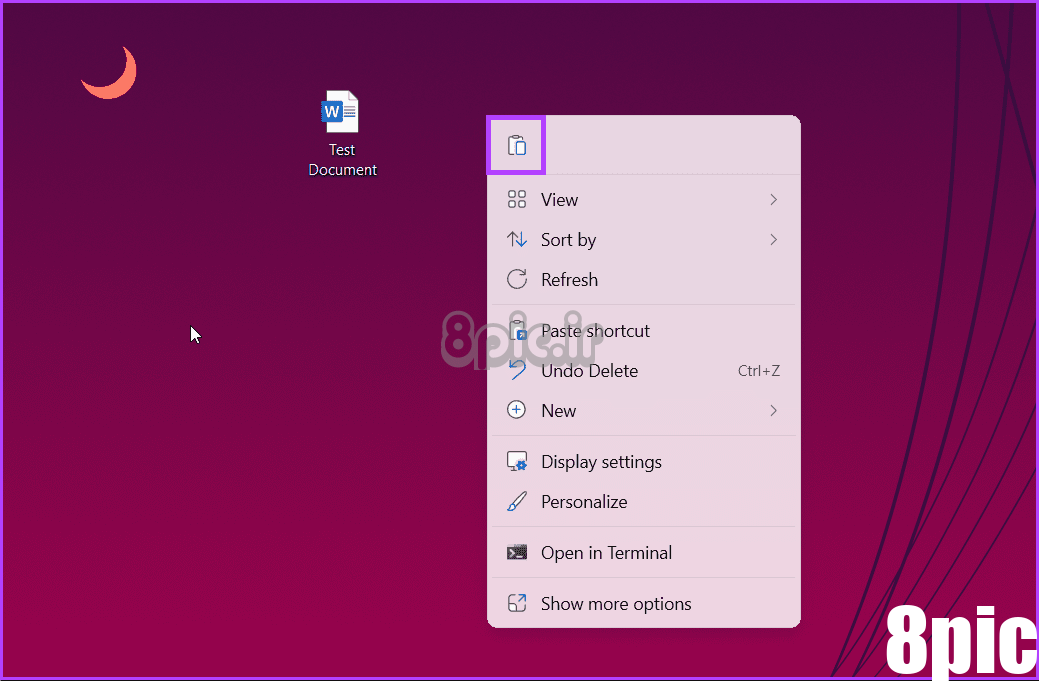
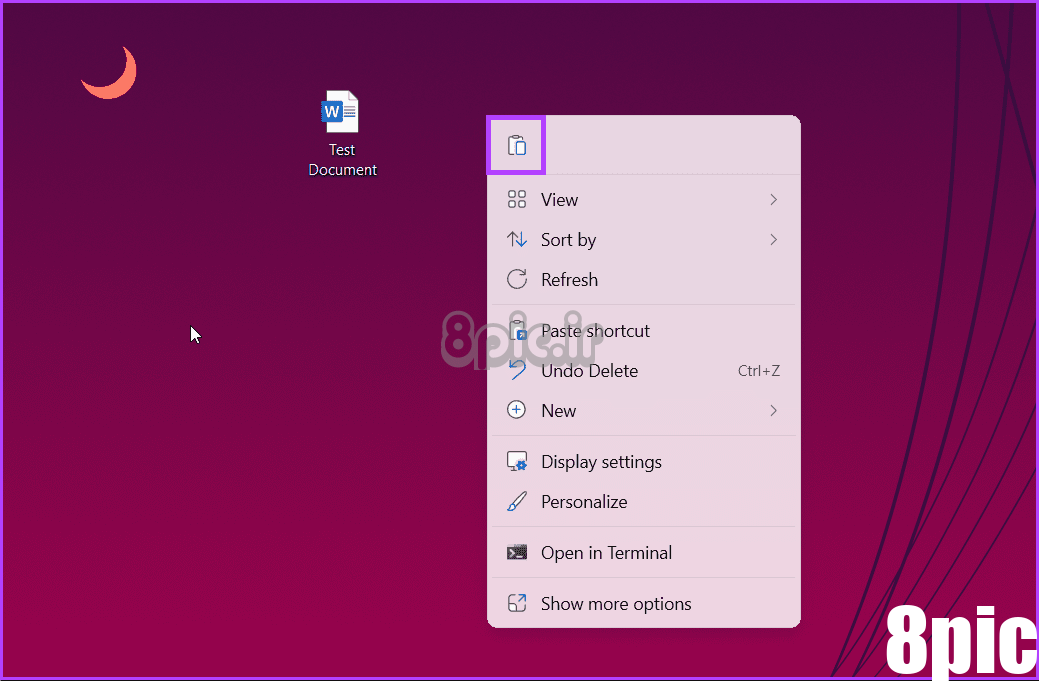
یک کپی از فایل تکراری بلافاصله در همان دایرکتوری ظاهر می شود که یک کپی به انتهای نام فایل اصلی اضافه شده است. می توانید نام فایل کپی شده را تغییر دهید یا به جای دیگری منتقل کنید.
در مک
مرحله 1: به سندی که می خواهید از آن کپی کنید بروید.
گام 2: کلید Control را روی صفحه کلید خود فشار دهید. سپس روی فایل کلیک کرده و Duplicate را انتخاب کنید.
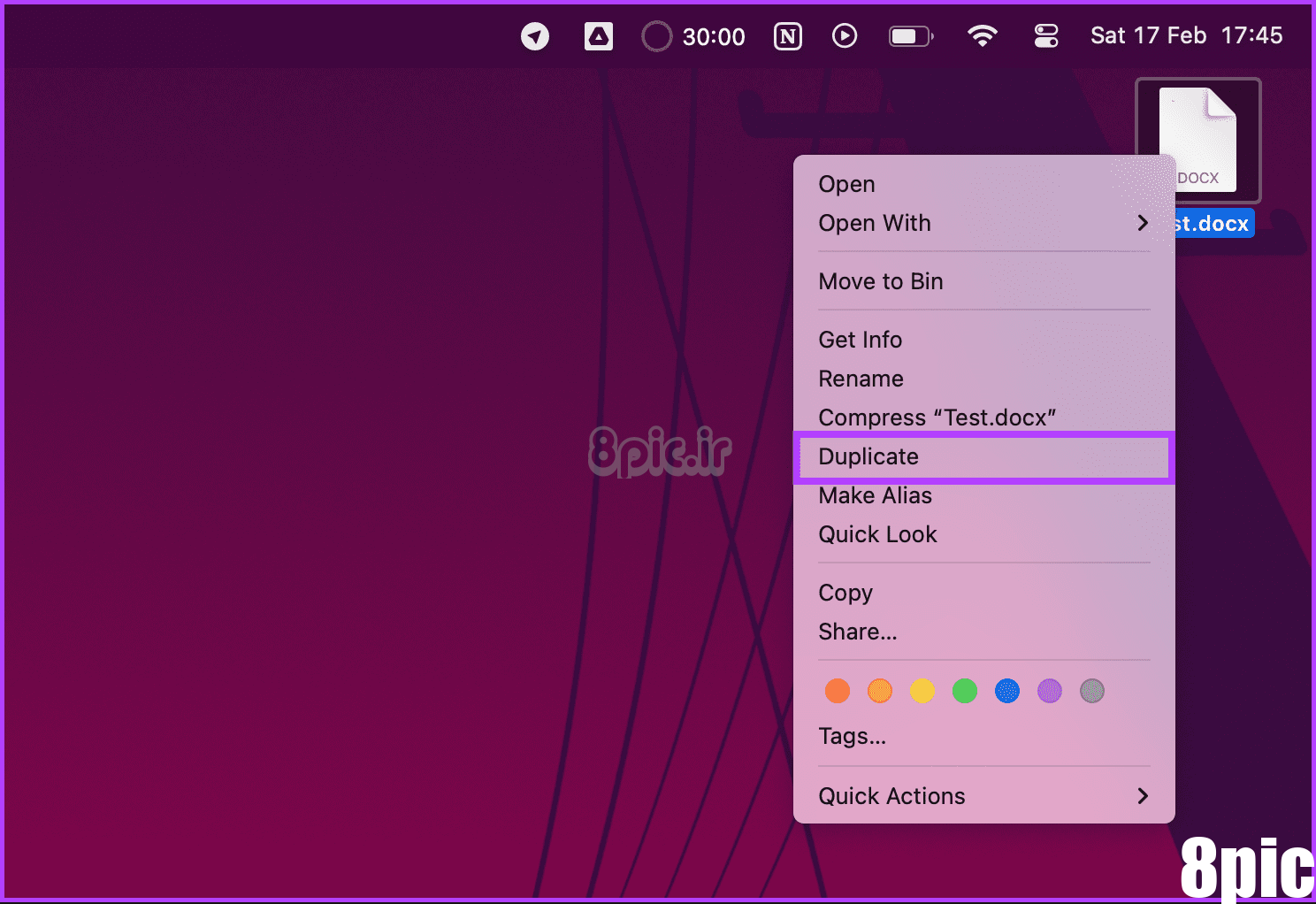
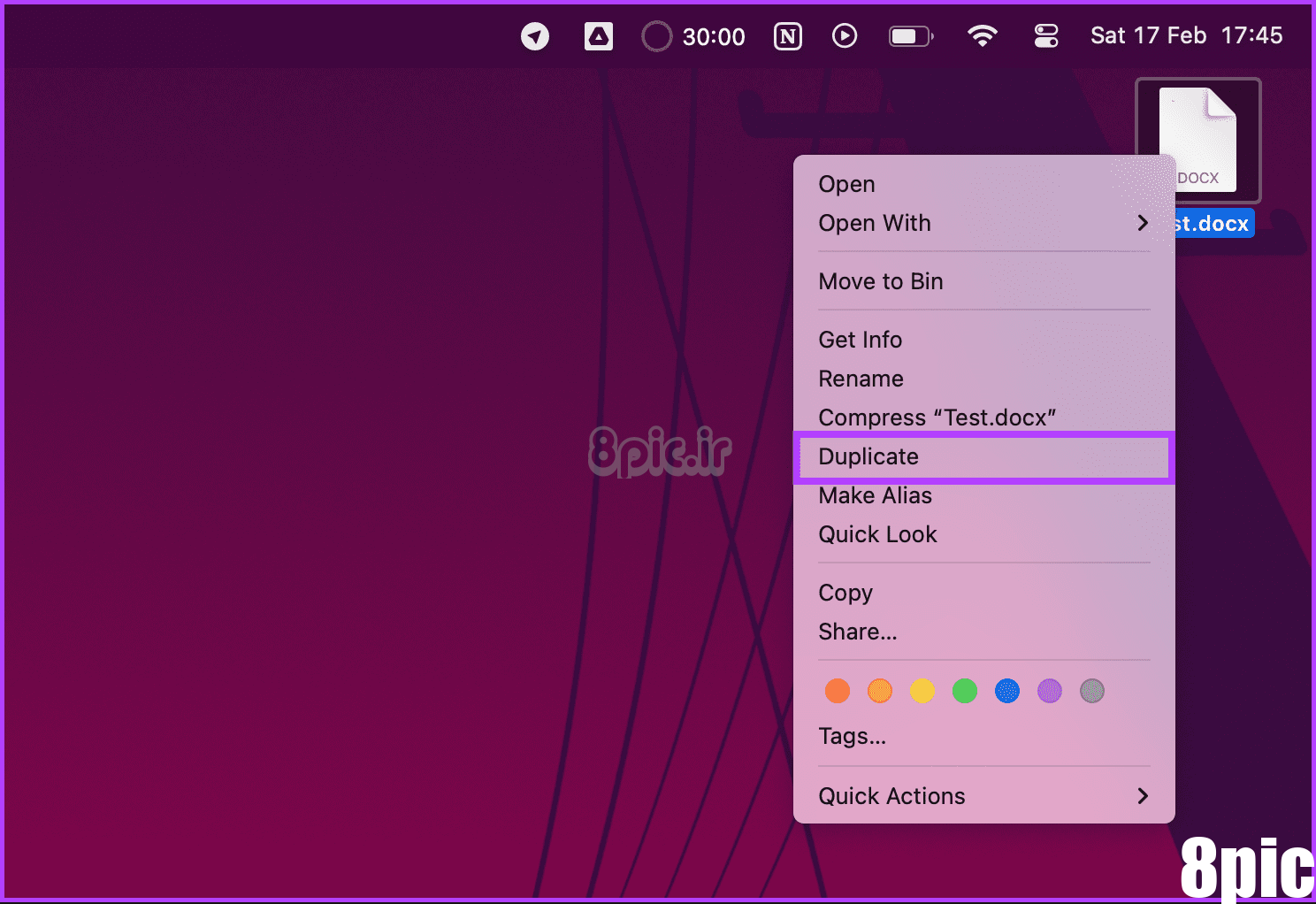
خودشه. مانند ویندوز، یک فایل جدید در همان فهرست با یک کپی در انتهای نام فایل اصلی ظاهر می شود.
همچنین بخوانید: بهترین راه برای پاک کردن تمام قالب بندی متن در Microsoft Word
2. یک کپی تکراری از یک فایل Word باز کنید (فقط ویندوز)
مرحله 1: کلید Windows را روی صفحه کلید خود فشار دهید. سپس، تایپ کنید کلمهو روی Open کلیک کنید.
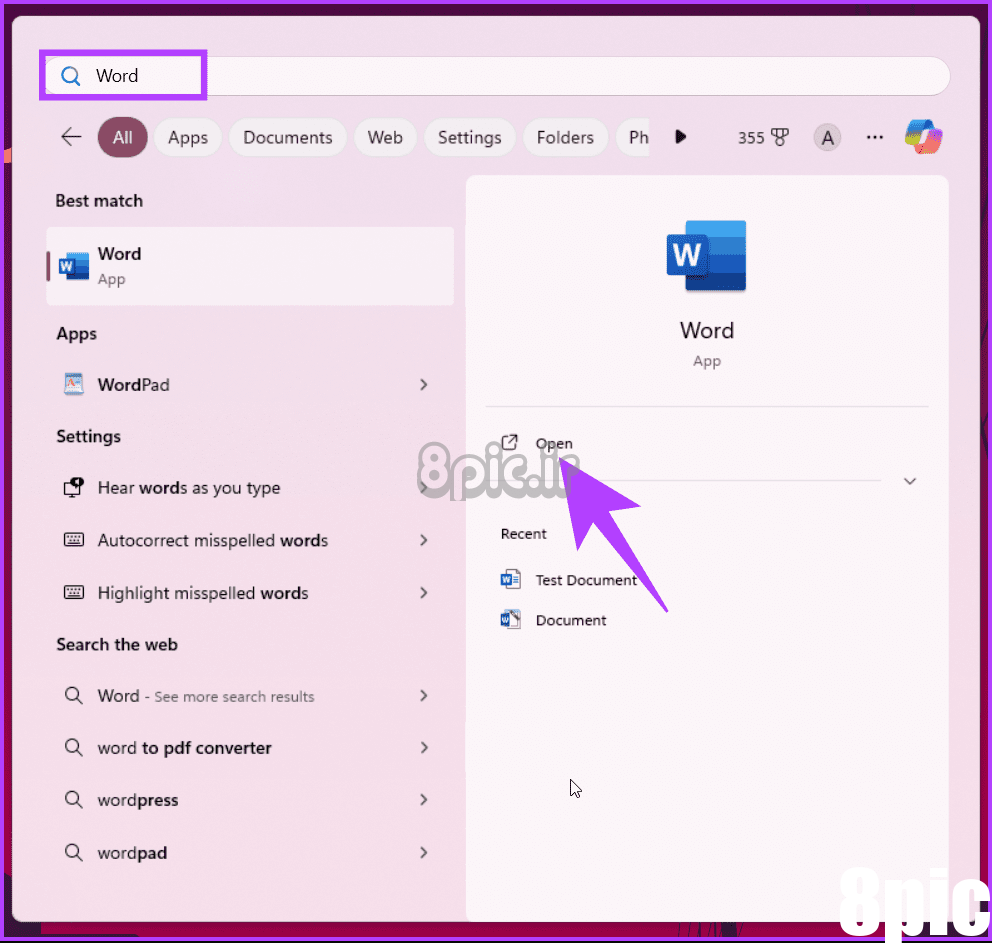
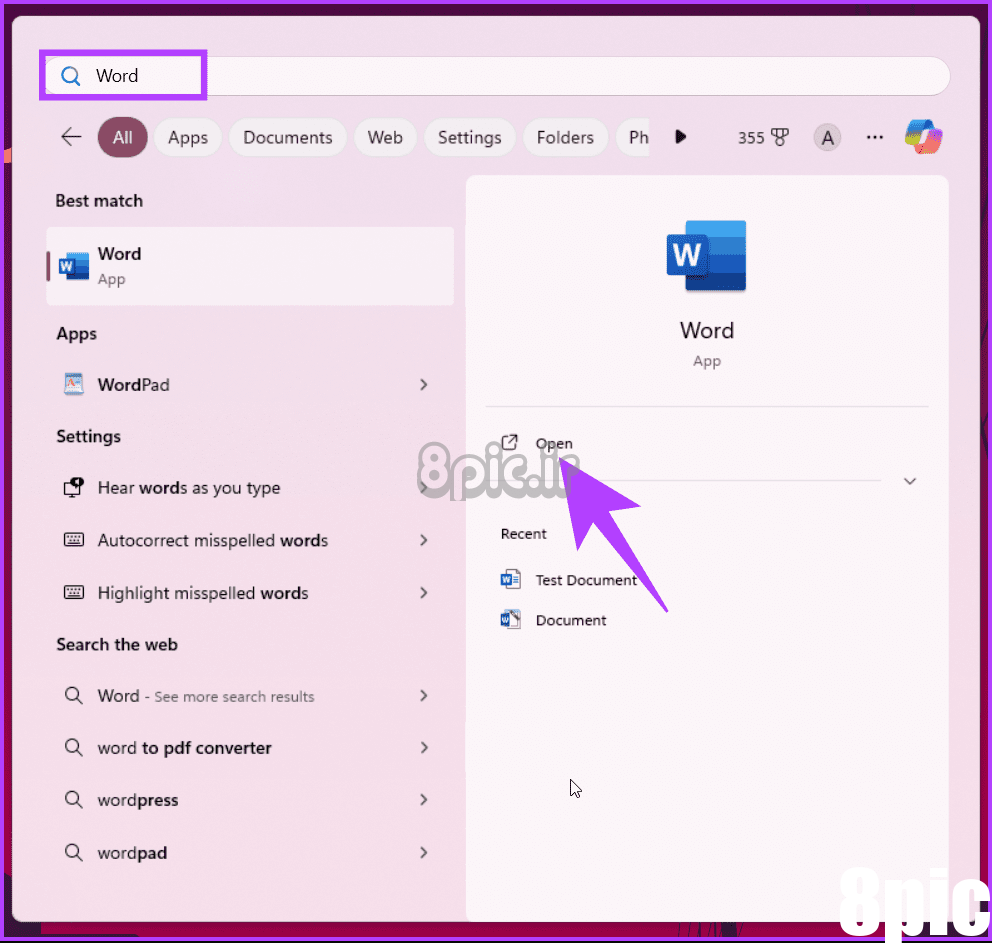
گام 2: پس از راه اندازی، در فهرست Recents، روی سند کلیک راست کرده و “Open a copy” را انتخاب کنید.
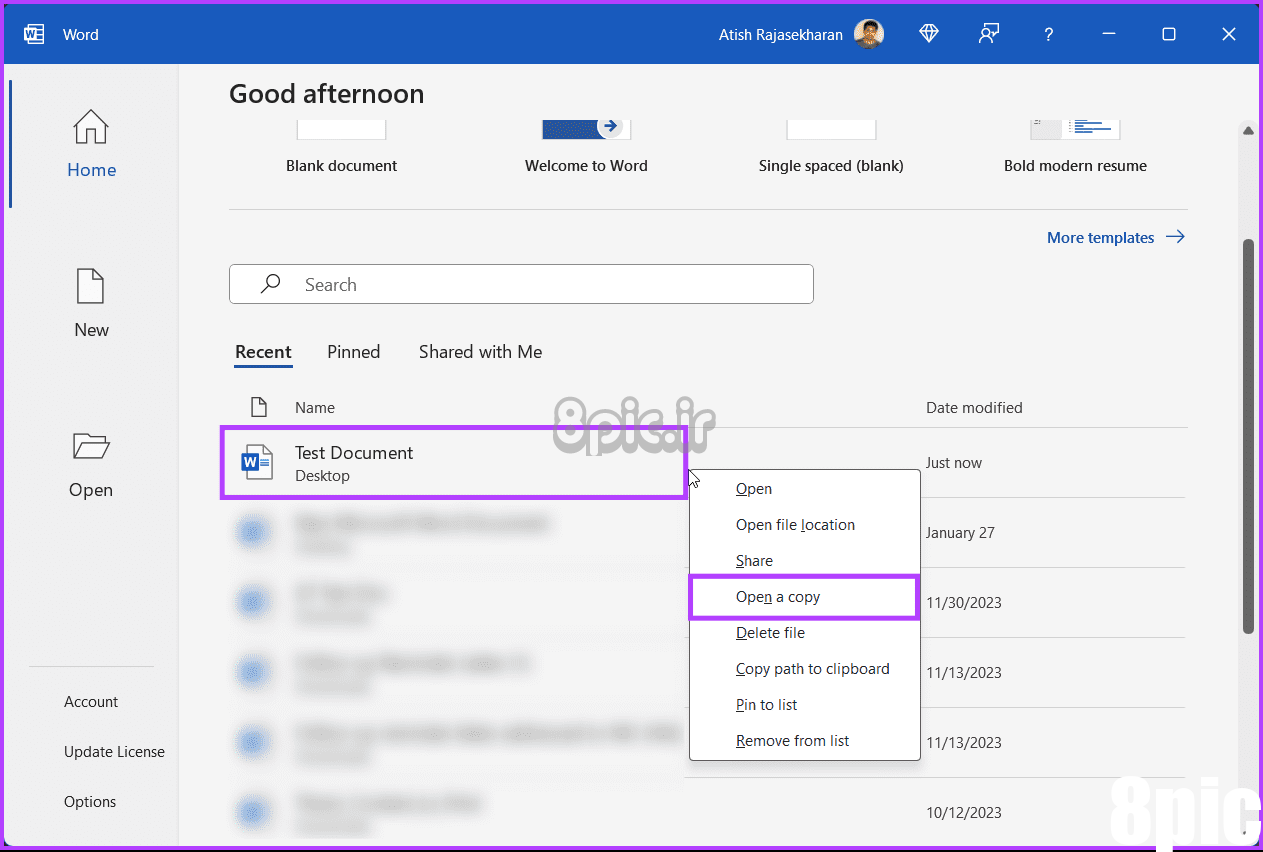
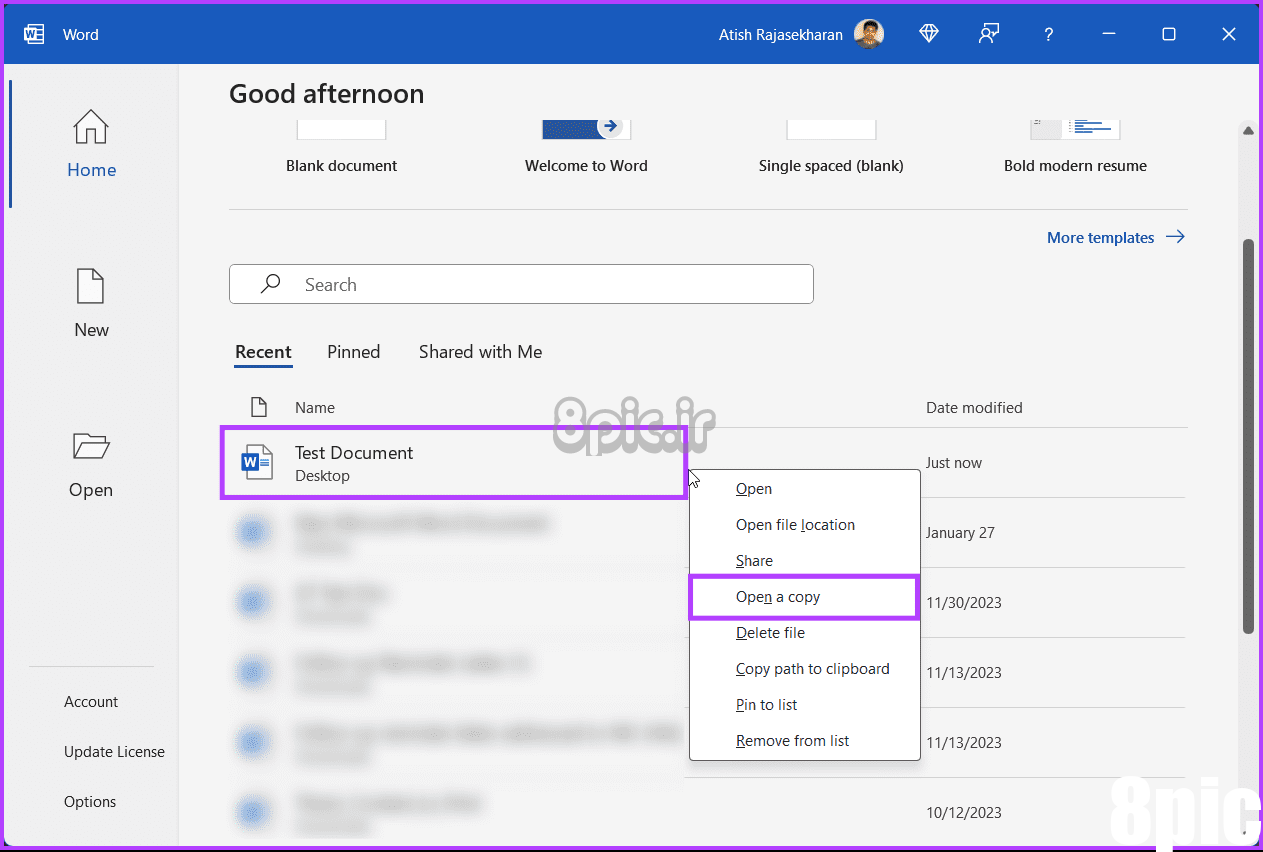
توجه داشته باشید: اگر نمی توانید سند را در لیست اخیر پیدا کنید، یک کپی را با استفاده از ویژگی Open Word باز کنید. مراحل زیر را ادامه دهید
مرحله 4: مایکروسافت ورد را راه اندازی کنید و روی تب File از نوار بالا کلیک کنید.
مرحله 5: روی Open کلیک کنید و Browse را انتخاب کنید.
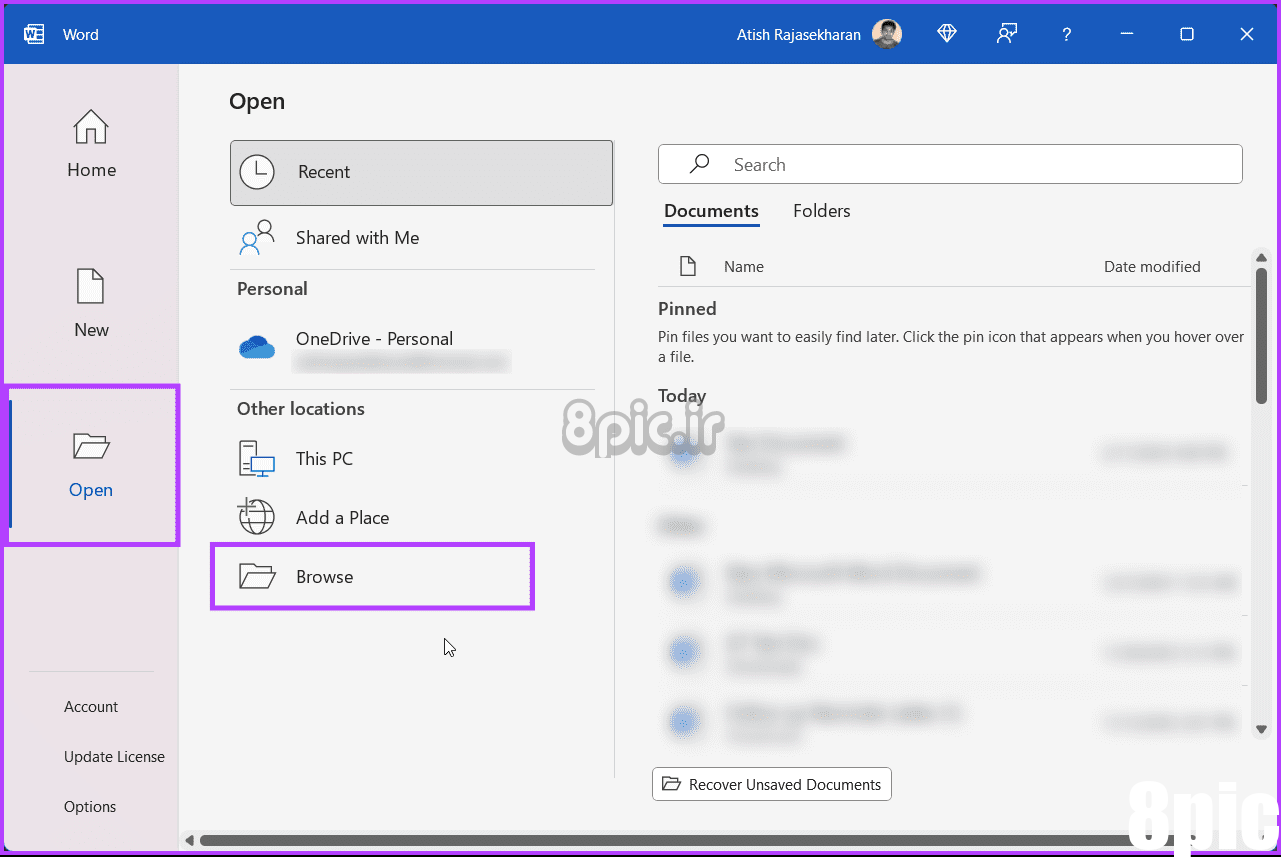
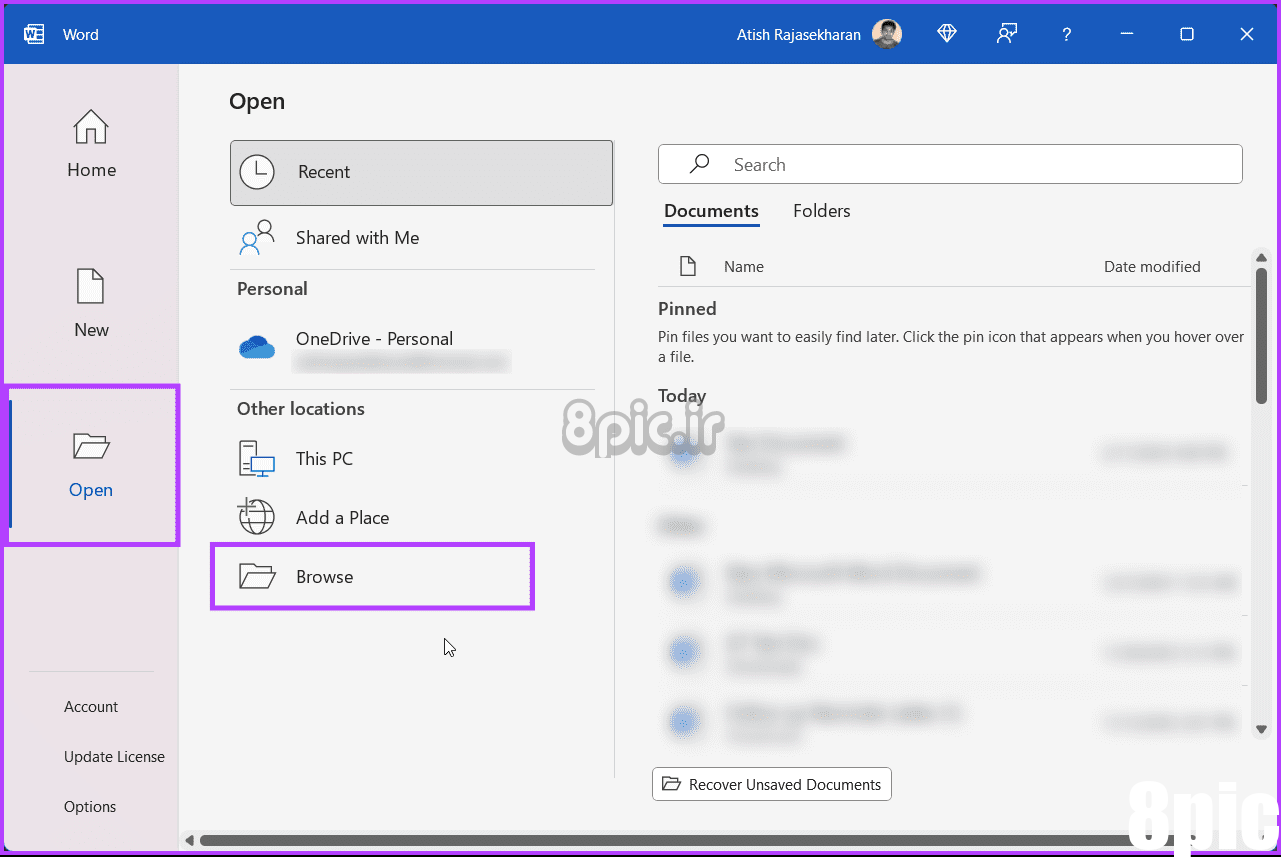
مرحله 6: به فهرستی که فایل اصلی را در آن ذخیره کرده اید بروید و آن را انتخاب کنید.
مرحله 7: در نهایت روی آیکون (فلش) در کنار دکمه Open کلیک کنید و از منوی کشویی گزینه Open as Copy را انتخاب کنید.
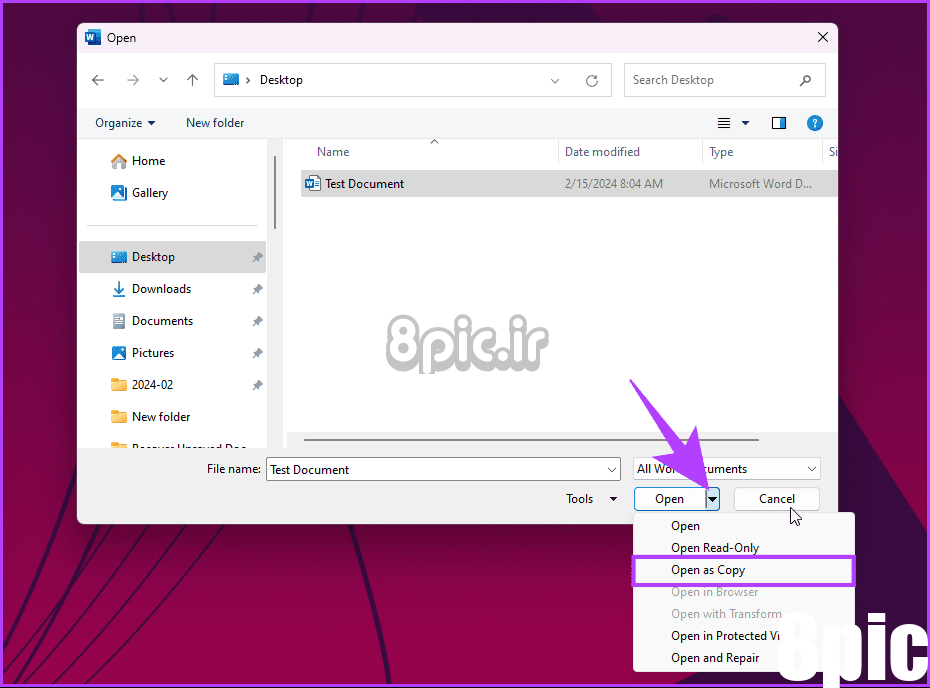
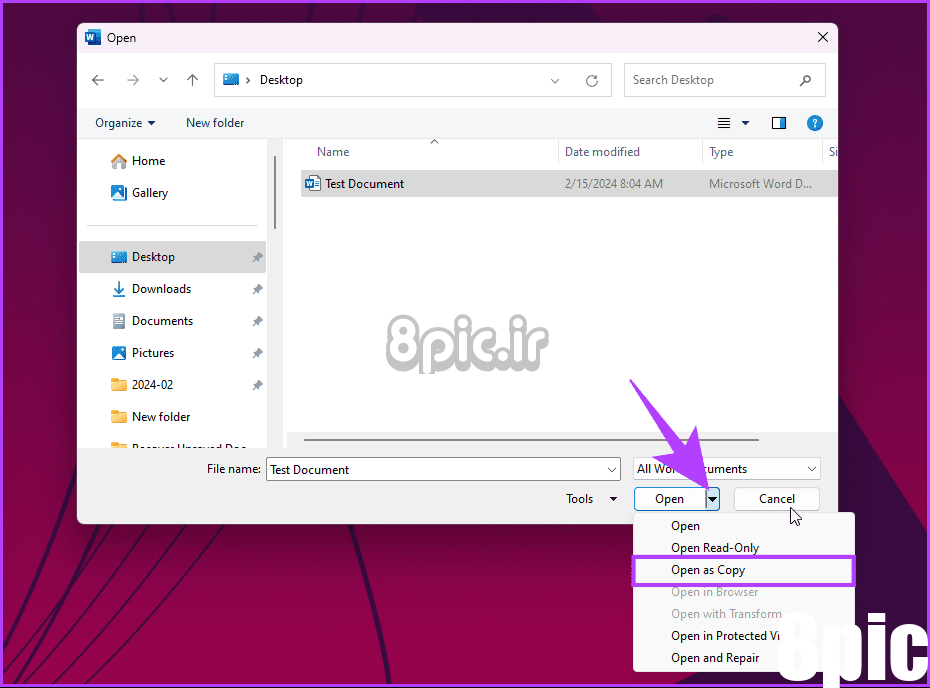
شما بروید. شما با موفقیت کپی تکراری یک سند Word را در دستگاه ویندوز خود باز کردید. اگر می خواهید روش دیگری برای ذخیره یک کپی از یک سند Word بدانید، به خواندن ادامه دهید.
3. از تابع Save As برای ایجاد یک Duplicate استفاده کنید
این روش دیگری برای ایجاد کپی های یکسان از سند Word شما است. این روش به شما امکان میدهد نام فایل متفاوت و مکان متمایز را انتخاب کنید و نسخه اصلی را حفظ کنید و در عین حال نسخه تکراری را ارائه دهید.
در ویندوز
مرحله 1: ابتدا روی سند Word که می خواهید از آن کپی کنید دوبار کلیک کنید. پس از راه اندازی، روی منوی File از نوار بالا کلیک کنید.
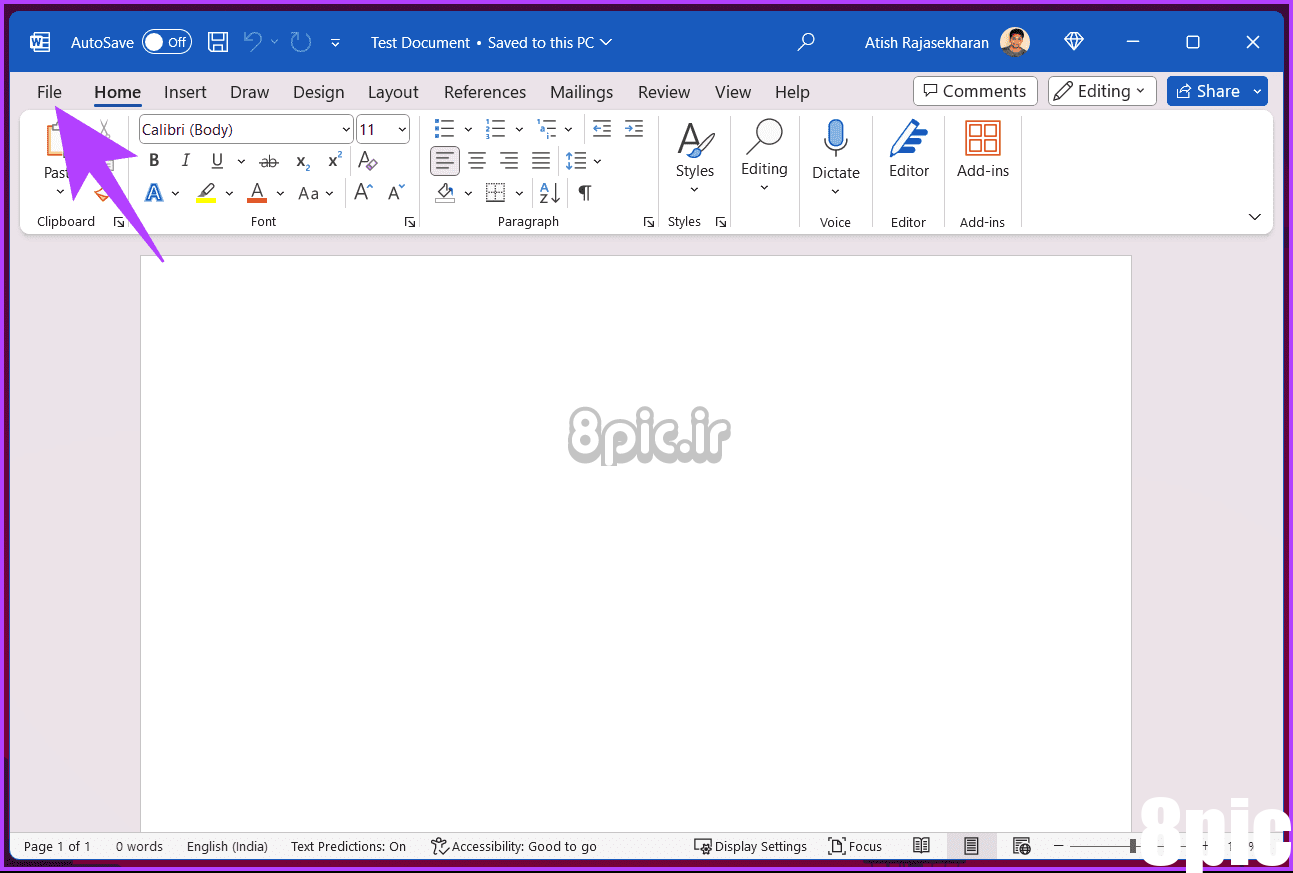
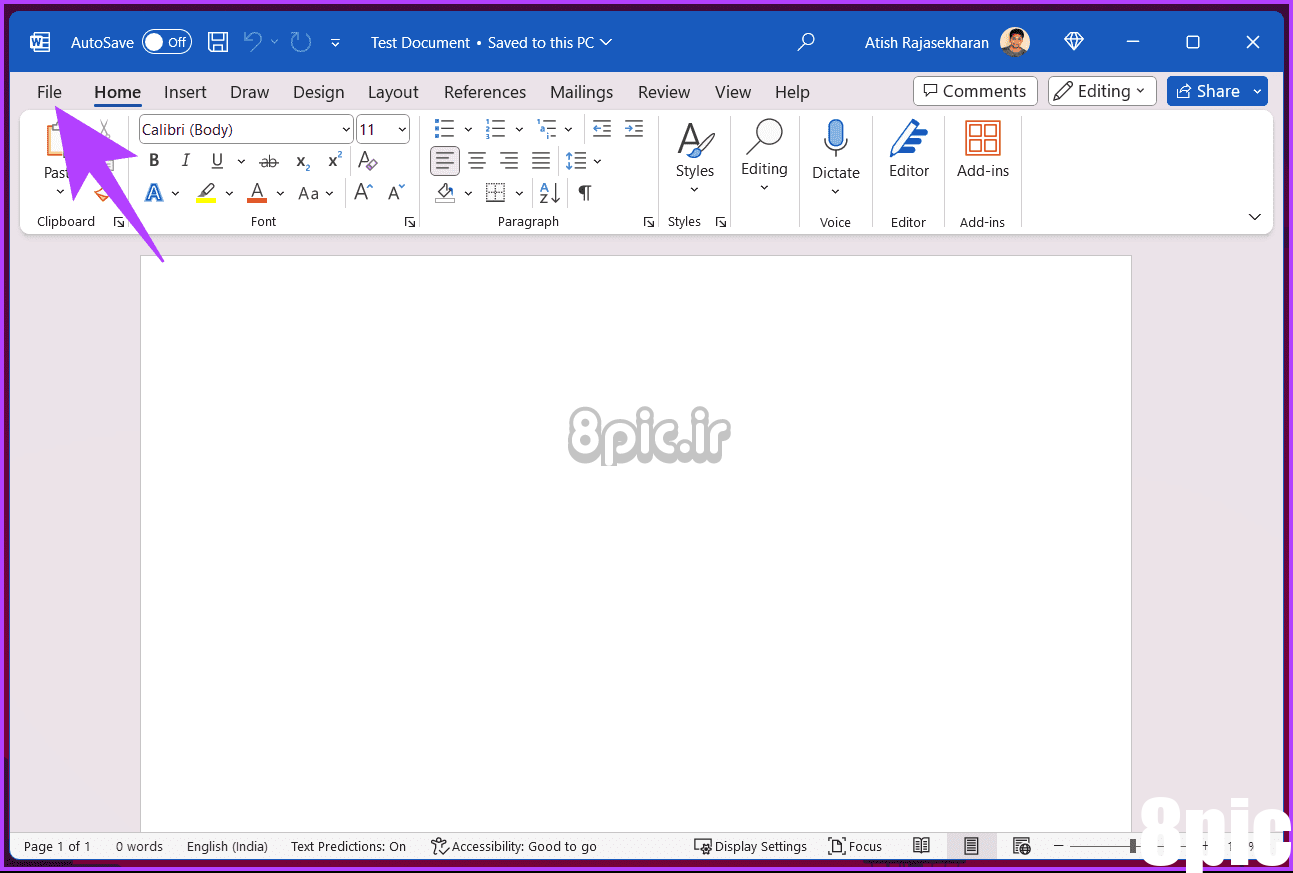
گام 2: روی Save As در سمت چپ کلیک کنید.
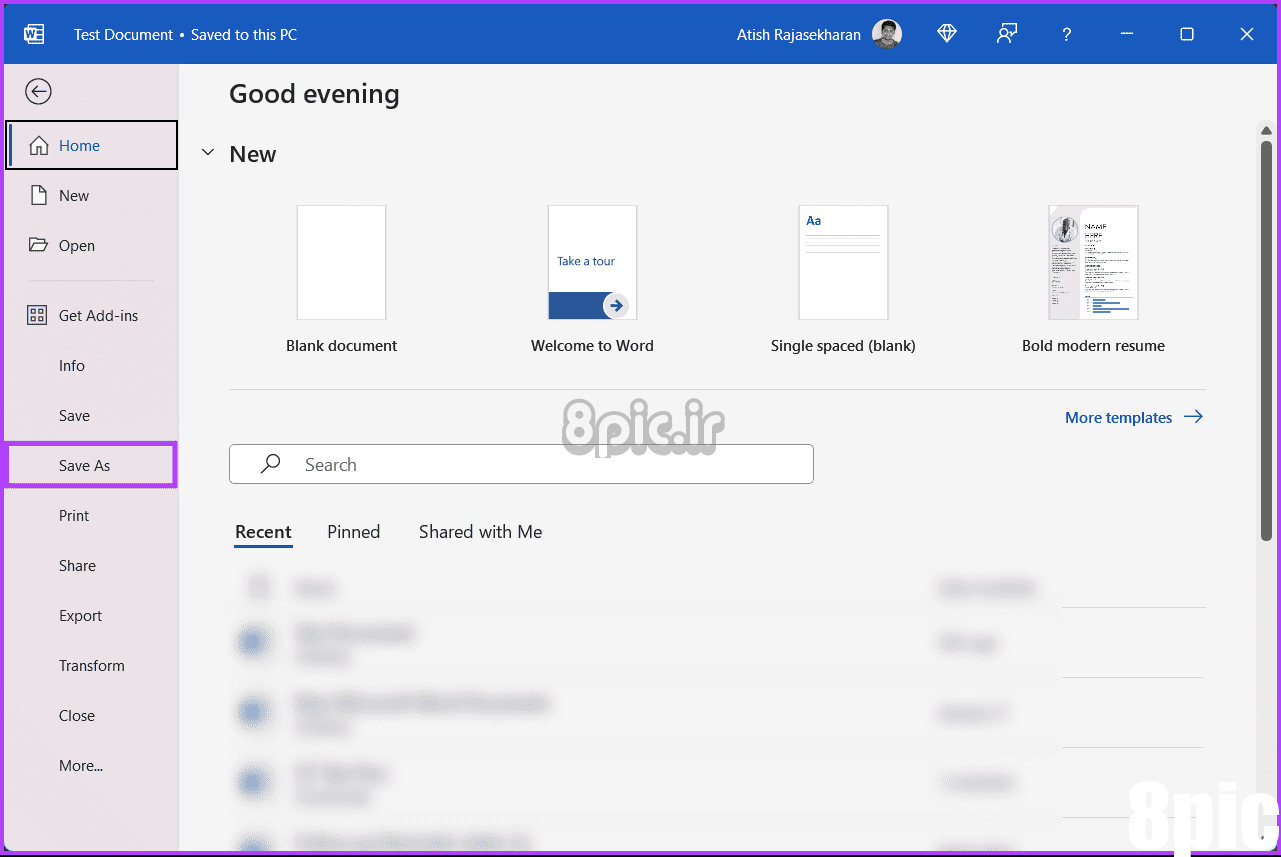
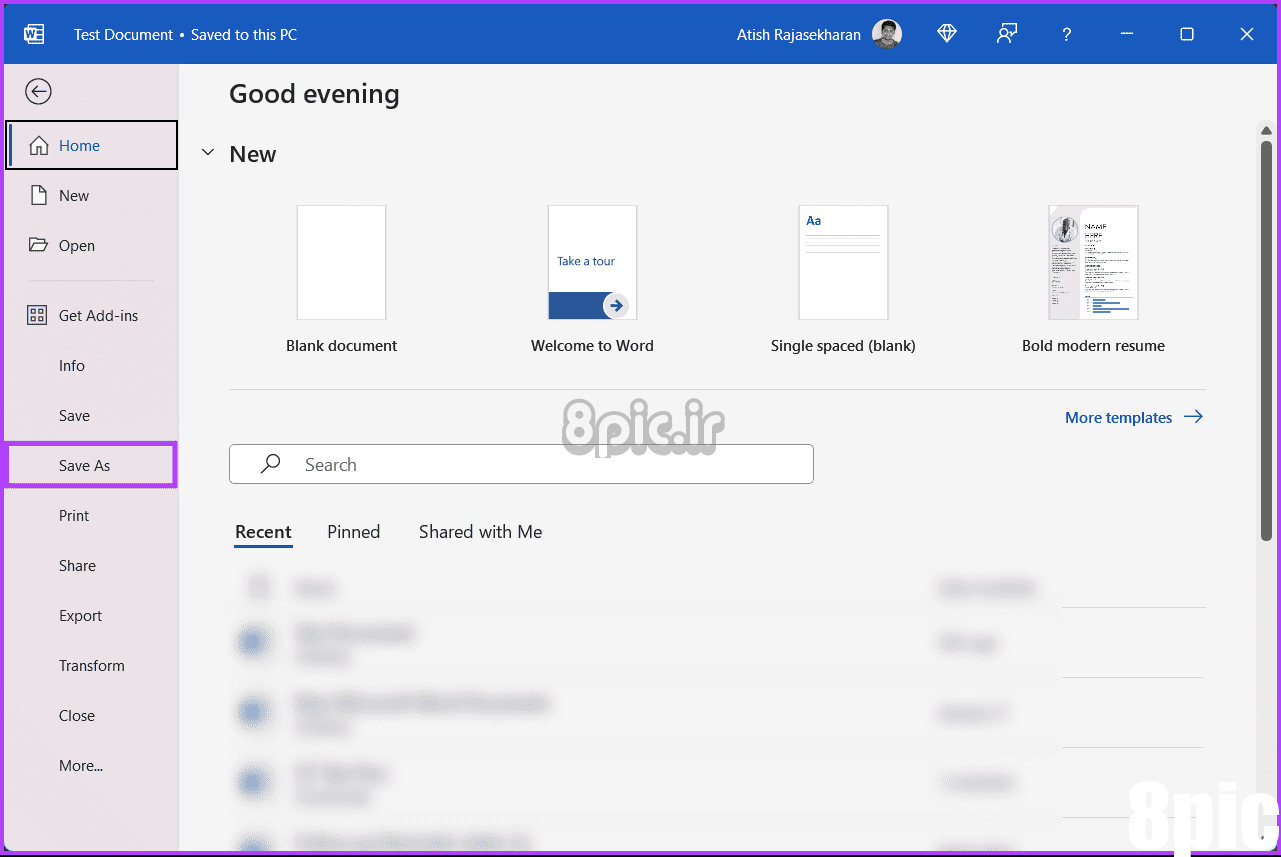
مرحله 3: در نهایت فایل را نامگذاری کرده و مقصد را مشخص کرده و در پنجره پاپ آپ روی دکمه Save کلیک کنید.
شما بروید. یک کپی از فایل با تغییرات شما در مقصد مشخص شده ذخیره می شود.
در مک
مرحله 1: ابتدا روی سند Word که می خواهید از آن کپی کنید دوبار کلیک کنید. حالا روی File کلیک کنید و از منوی بازشو روی Save As کلیک کنید.
توجه داشته باشید: در غیر این صورت، Control + Command + S را برای ذخیره به عنوان فشار دهید.
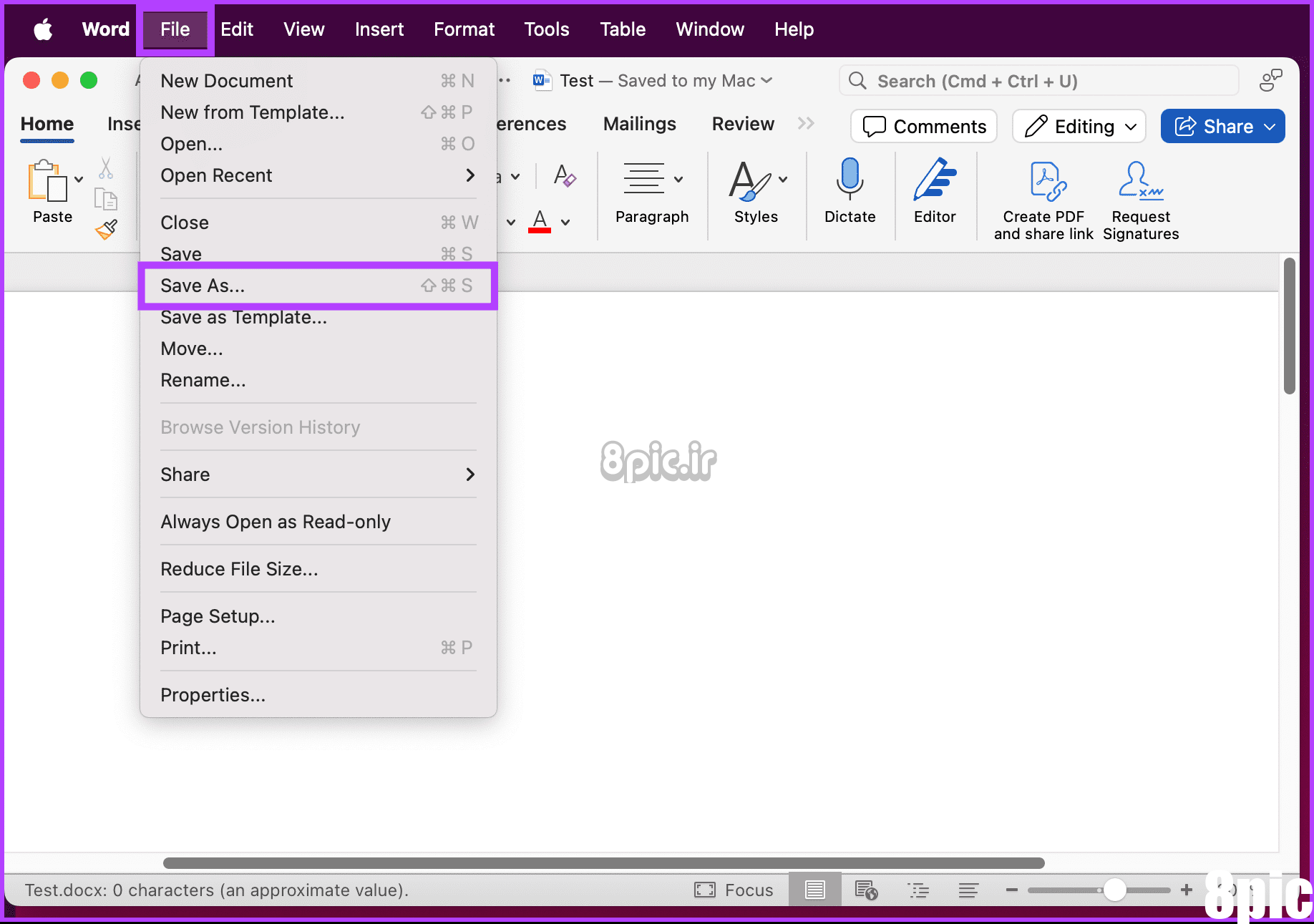
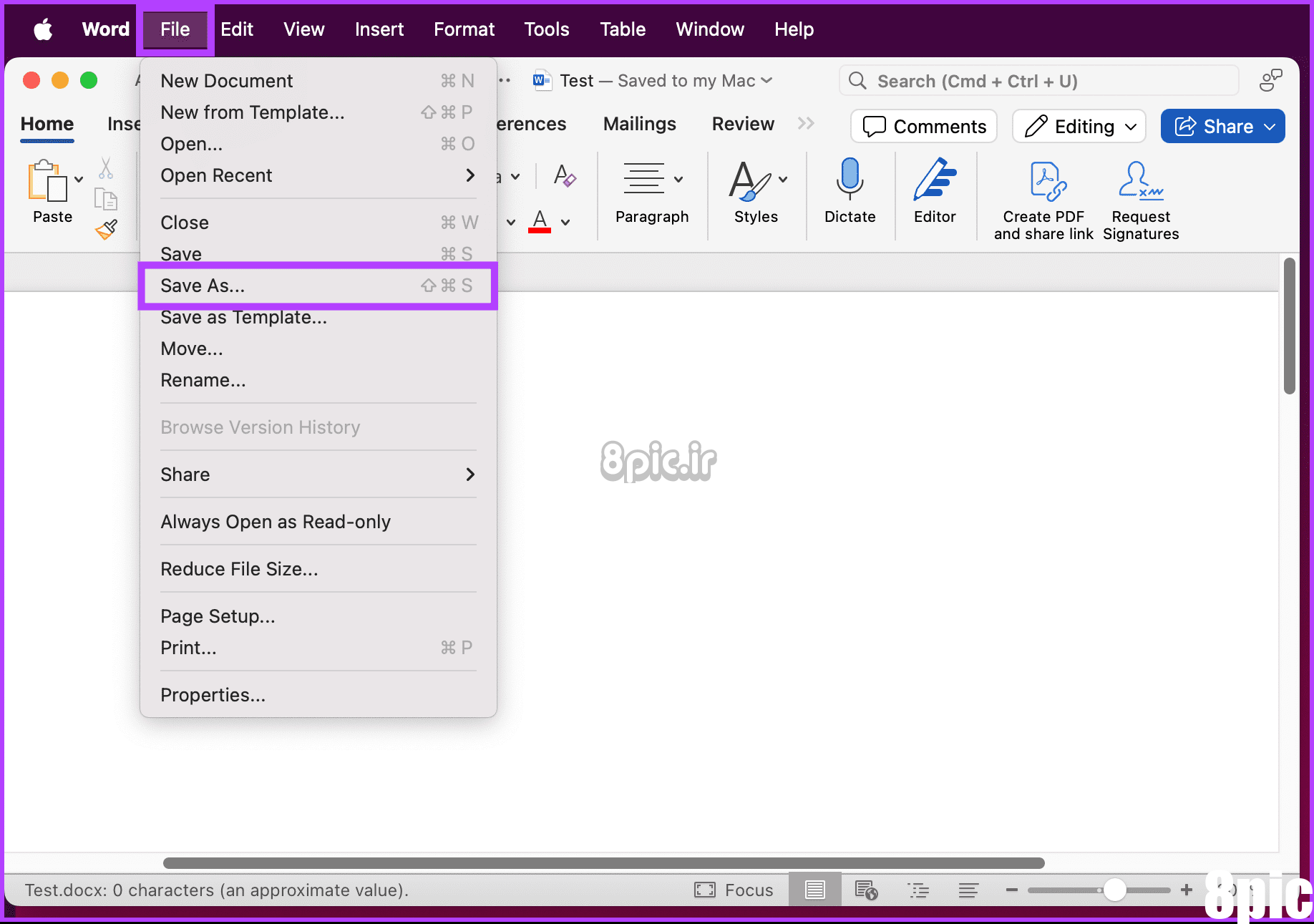
گام 2: در نهایت نام فایل را انتخاب کنید و مقصد را انتخاب کنید و روی Save کلیک کنید.
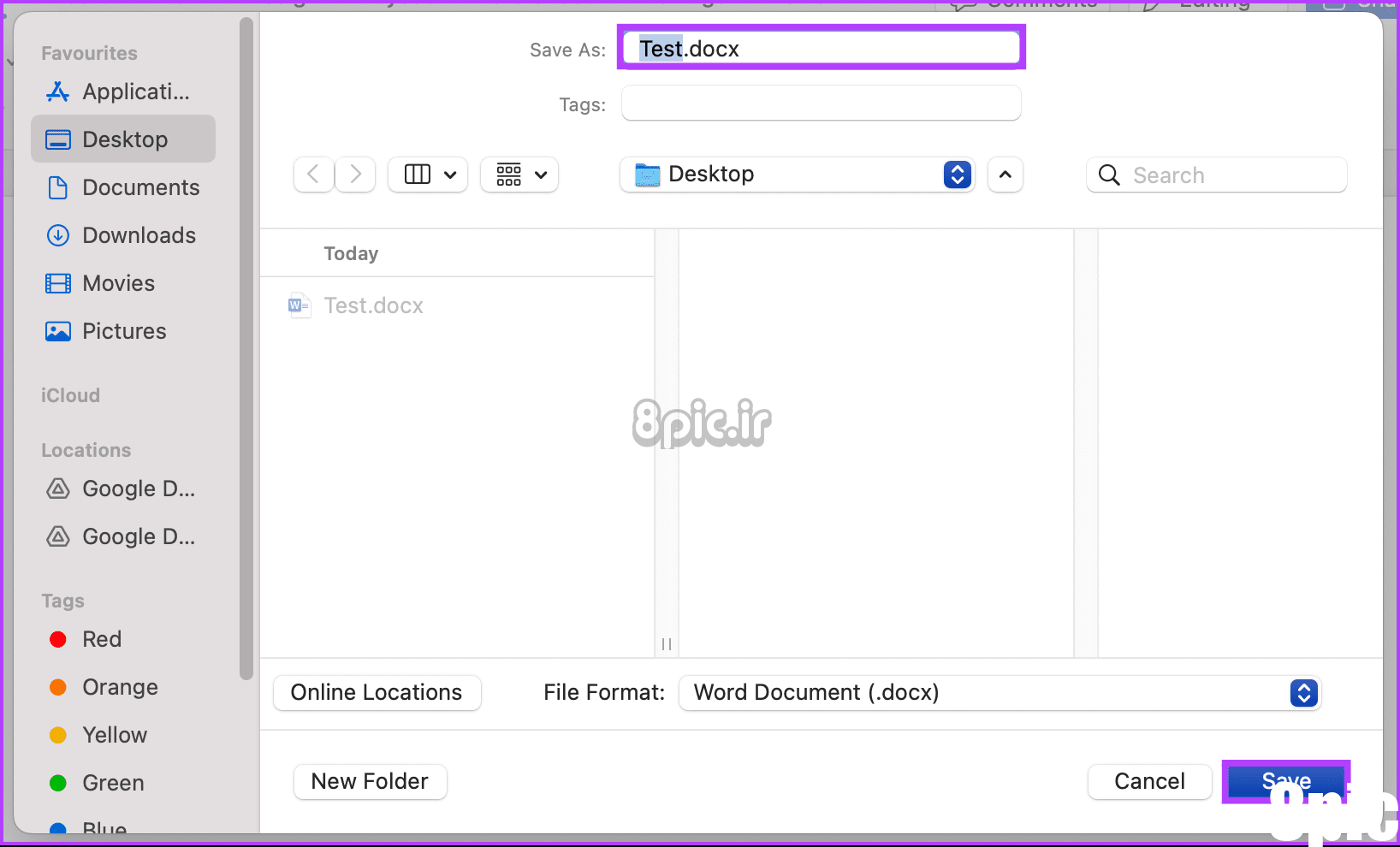
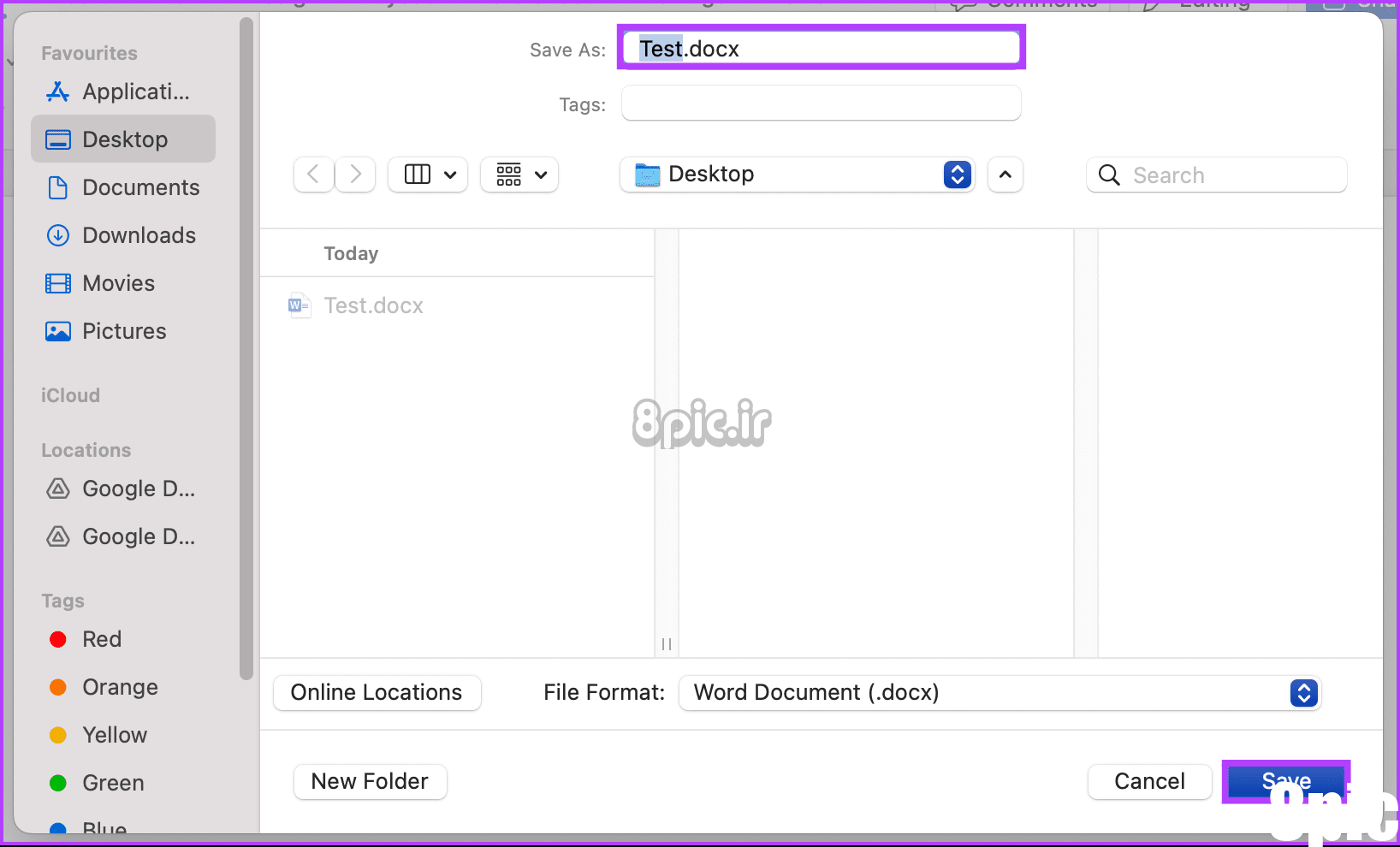
این در مورد آن است. شما با موفقیت از ویژگی Save As برای کپی کردن یک سند Word در Mac خود استفاده کردید. اگر فایل را به صورت محلی در دسترس ندارید اما آن را در OneDrive دارید، به خواندن ادامه دهید.
همچنین بخوانید: بهترین راه برای خط کشیدن زیر متن در Microsoft Word
4. فایل Word را در OneDrive کپی کنید
OneDrive اسناد Word شما را به راحتی و ایمن ذخیره و مدیریت می کند. مراحل زیر را دنبال کنید.
مرحله 1: OneDrive را از مرورگر دلخواه خود در رایانه Windows یا Mac خود راه اندازی کنید.
گام 2: به سند Word که می خواهید در OneDrive کپی کنید بروید و روی آن کلیک راست کنید.
مرحله 3: از منوی کشویی گزینه Copy to را انتخاب کنید.
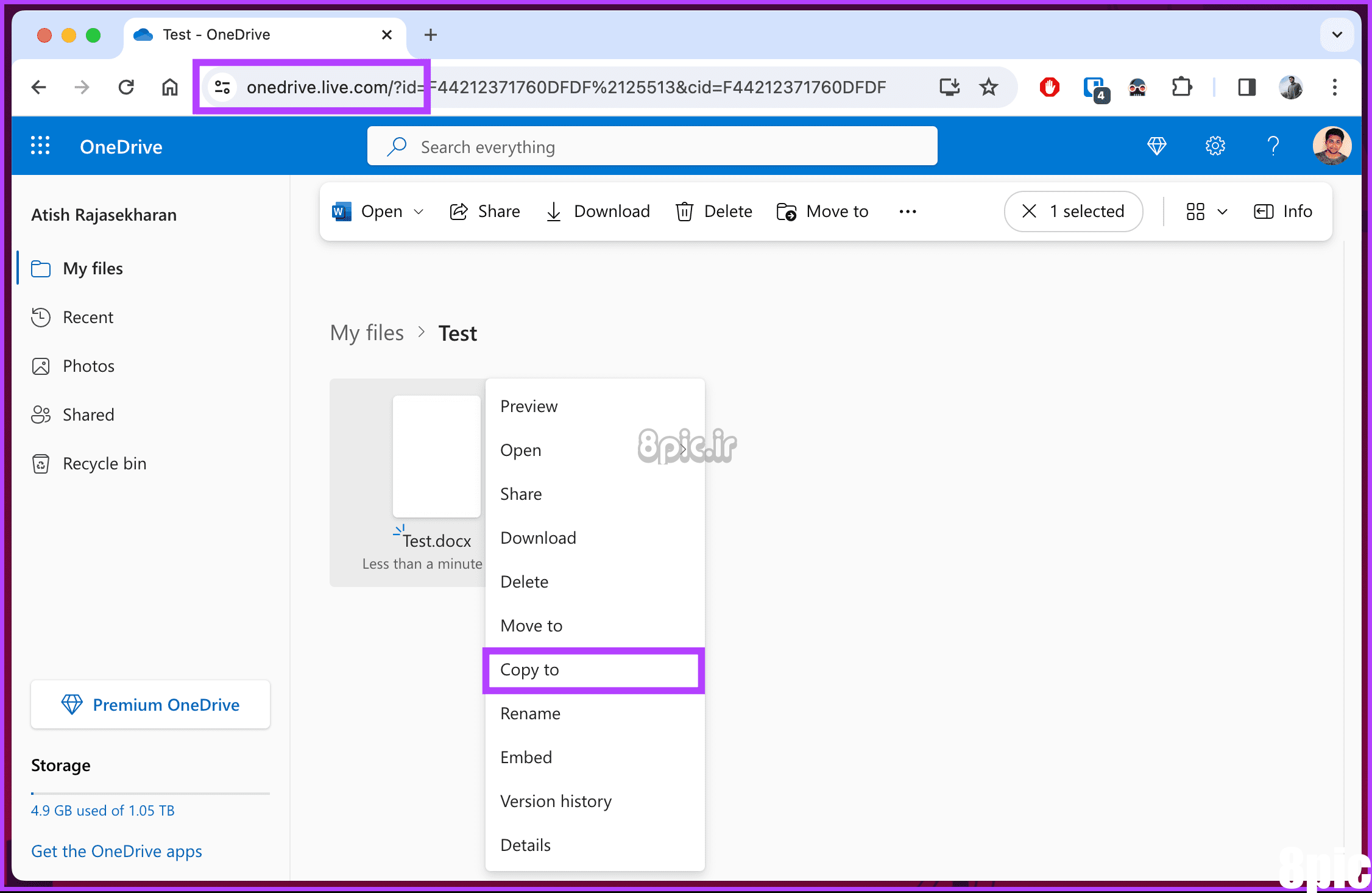
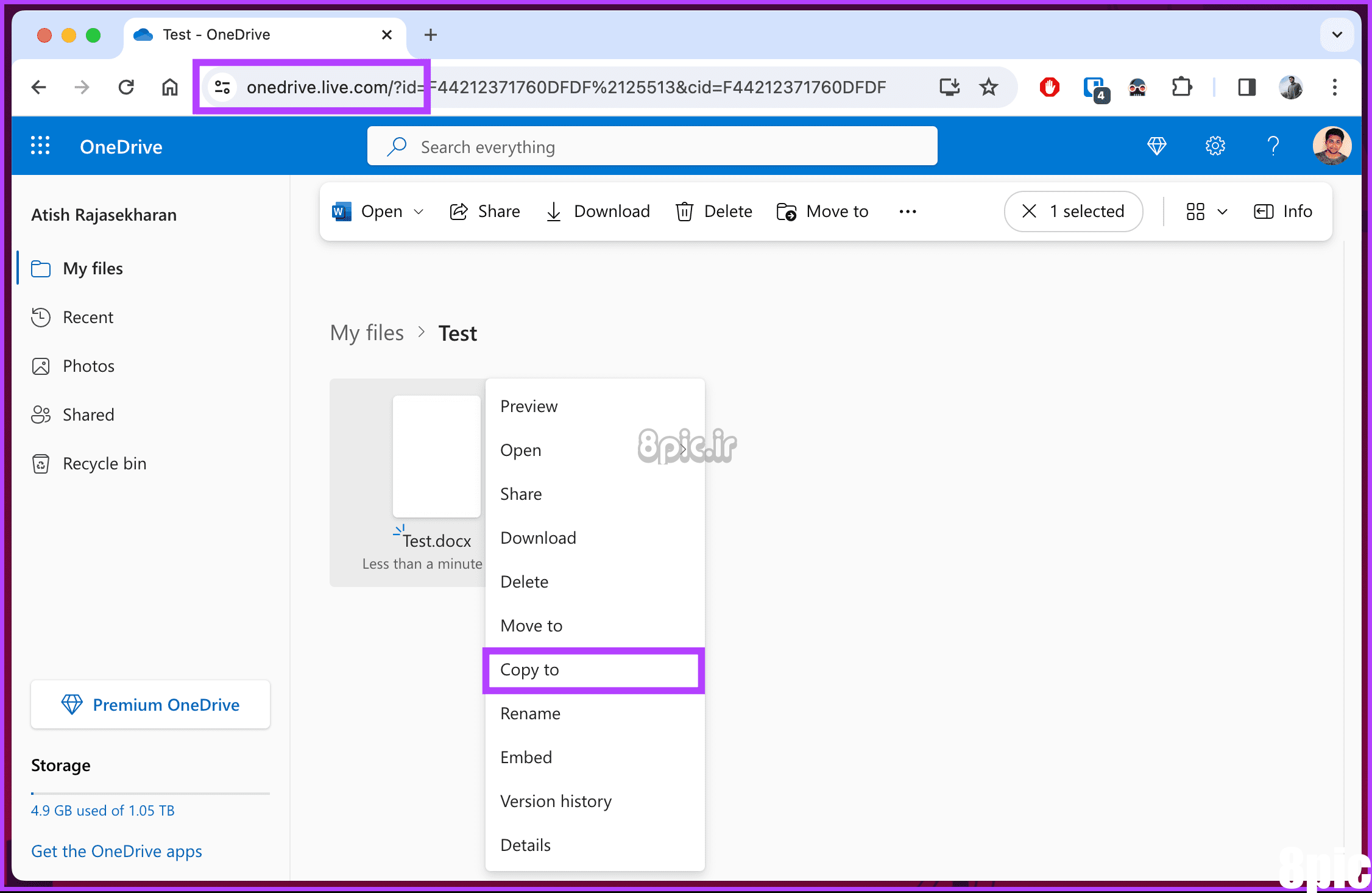
مرحله 4: اکنون، پوشه مقصد را در OneDrive انتخاب کنید که میخواهید فایل تکراری را در آن ذخیره کنید. پس از انتخاب، روی Copy here کلیک کنید.
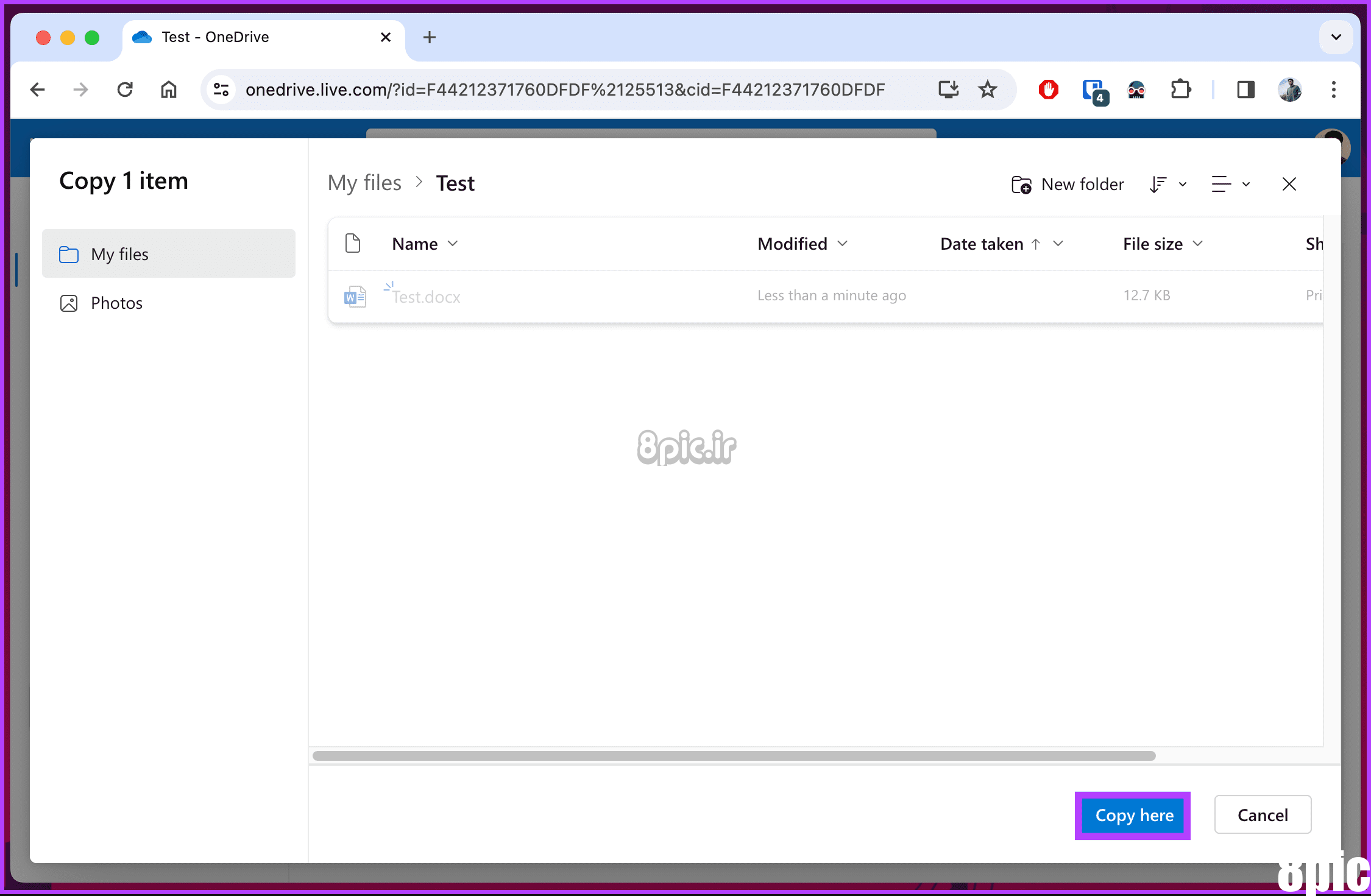
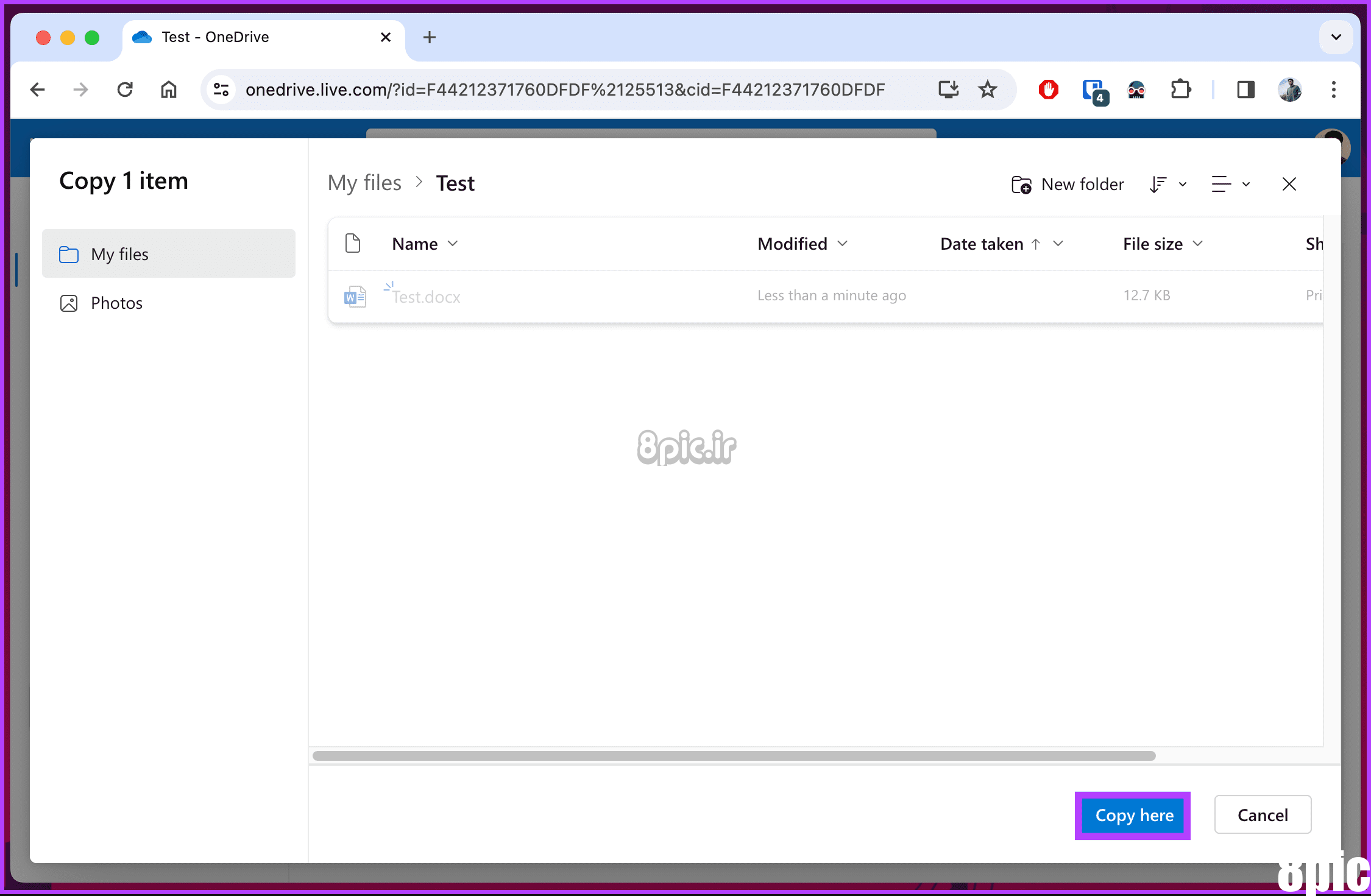
شما بروید. شما با موفقیت یک کپی از یک سند Word را در OneDrive ذخیره کردید. اگر می خواهید همین کار را در Word Online انجام دهید، به خواندن ادامه دهید.
5. ایجاد اسناد تکراری در Word Online
اگر با فایلی در Word Online کار میکنید، سند خود را مستقیماً در فضا کپی کنید و در زمان و دردسر دانلود و بارگذاری مجدد فایلها صرفهجویی کنید. مراحل ذکر شده در زیر را دنبال کنید.
مرحله 1: Word Online را از مرورگر دلخواه خود در رایانه Windows یا Mac خود راه اندازی کنید.
گام 2: به تب File بروید.
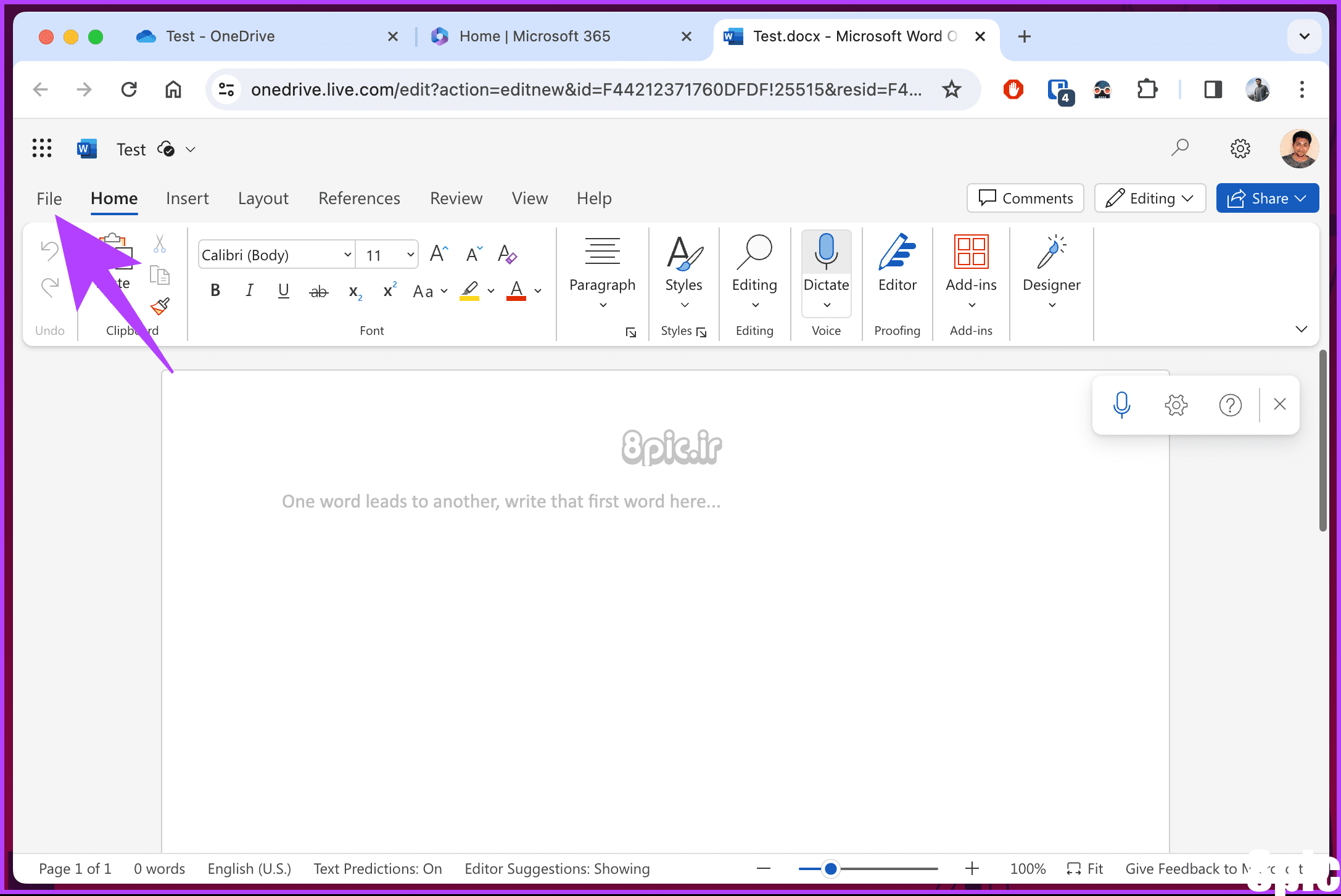
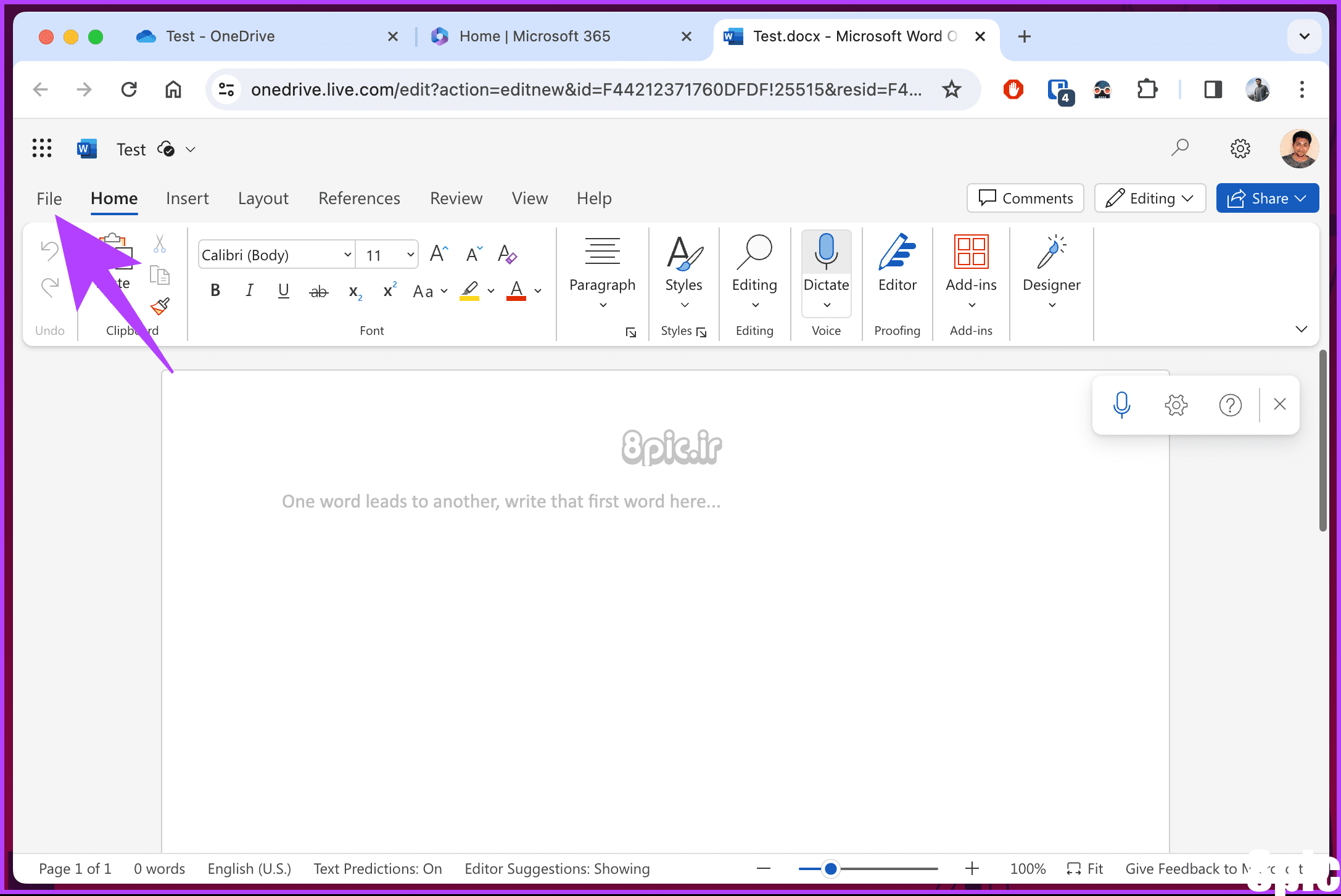
مرحله 3: اکنون از قسمت سمت چپ گزینه Save As را انتخاب کنید. سپس، بین Save as برای ذخیره آنلاین یک کپی یا «Download a Copy» را انتخاب کنید تا یک نسخه تکراری در رایانه خود در صفحه سمت راست بارگیری کنید.
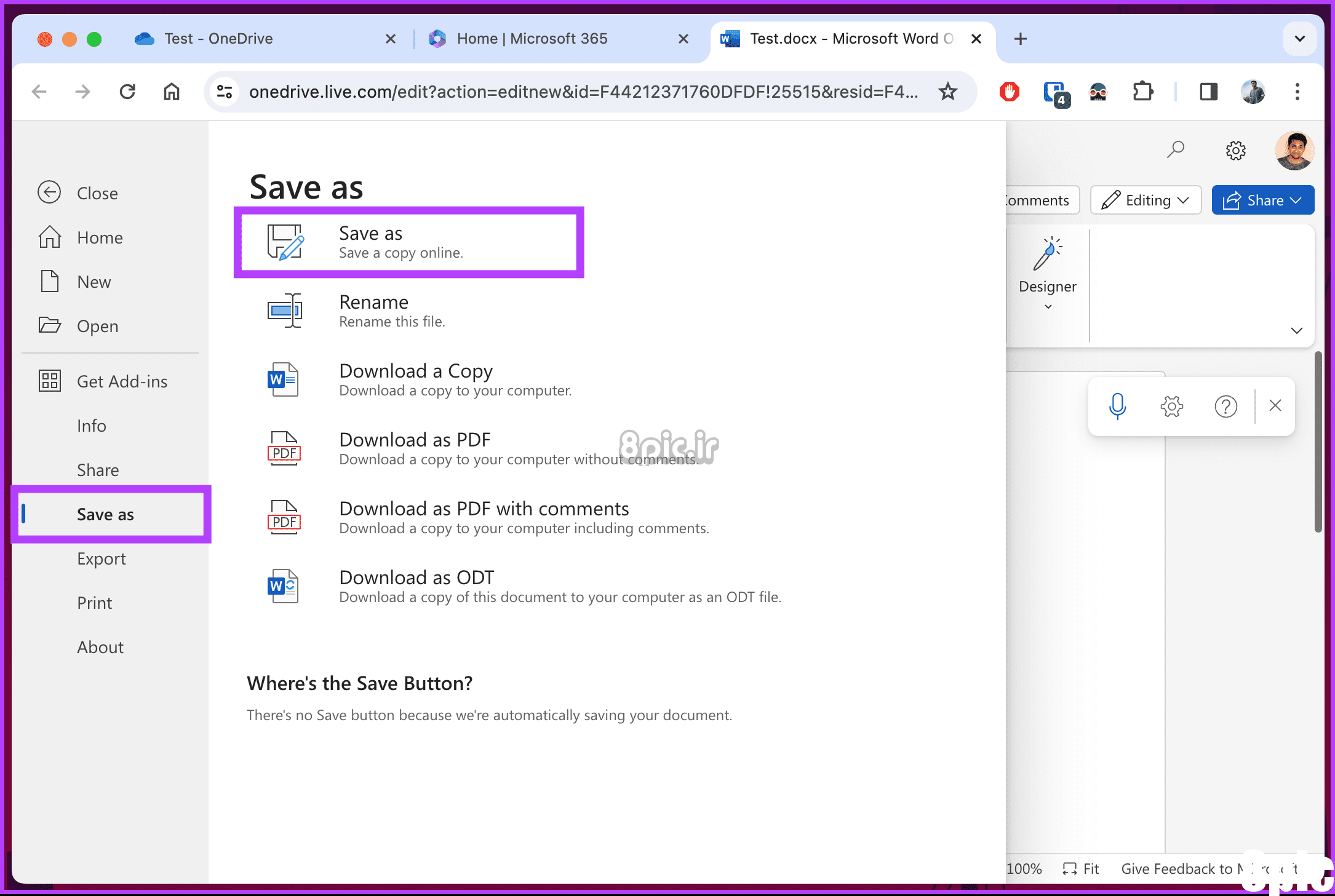
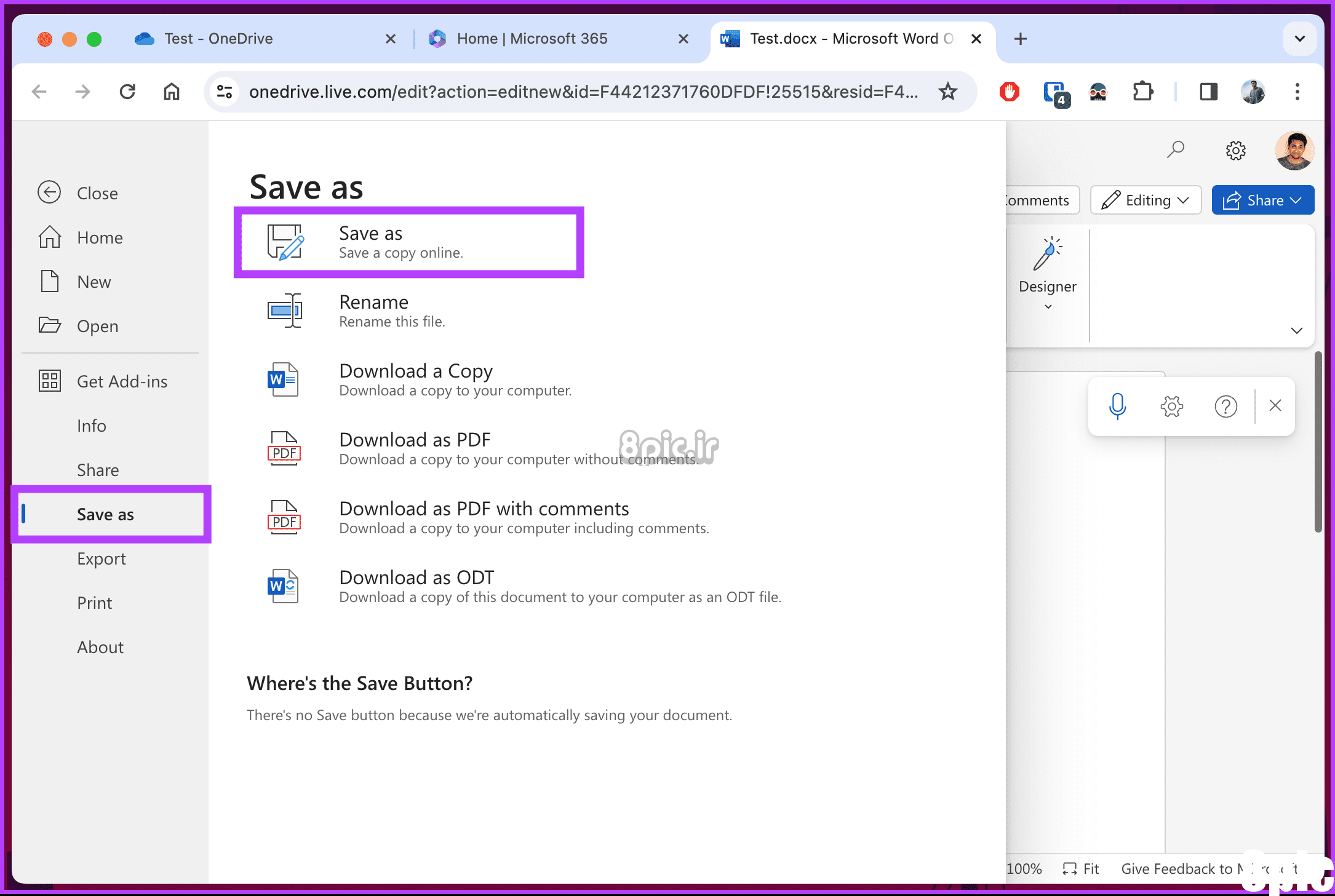
خودشه. بسته به گزینه شما و اندازه فایل فوراً کپی می شود.
همچنین بخوانید: بهترین راه برای جلوگیری از حذف خودکار متون مایکروسافت ورد
6. اسناد تکراری در Word با استفاده از موبایل
مراحل برای اندروید و آی او اس یکسان است. با این حال، برای نمایش، ما با اندروید می رویم. اگر از آی او اس استفاده می کنید، با ما همراه باشید.
مرحله 1: ابتدا برنامه Word را در دستگاه اندروید یا آی او اس خود راه اندازی کنید. اکنون، به سندی بروید که میخواهید کپی کنید یا یک کپی از آن ذخیره کنید.
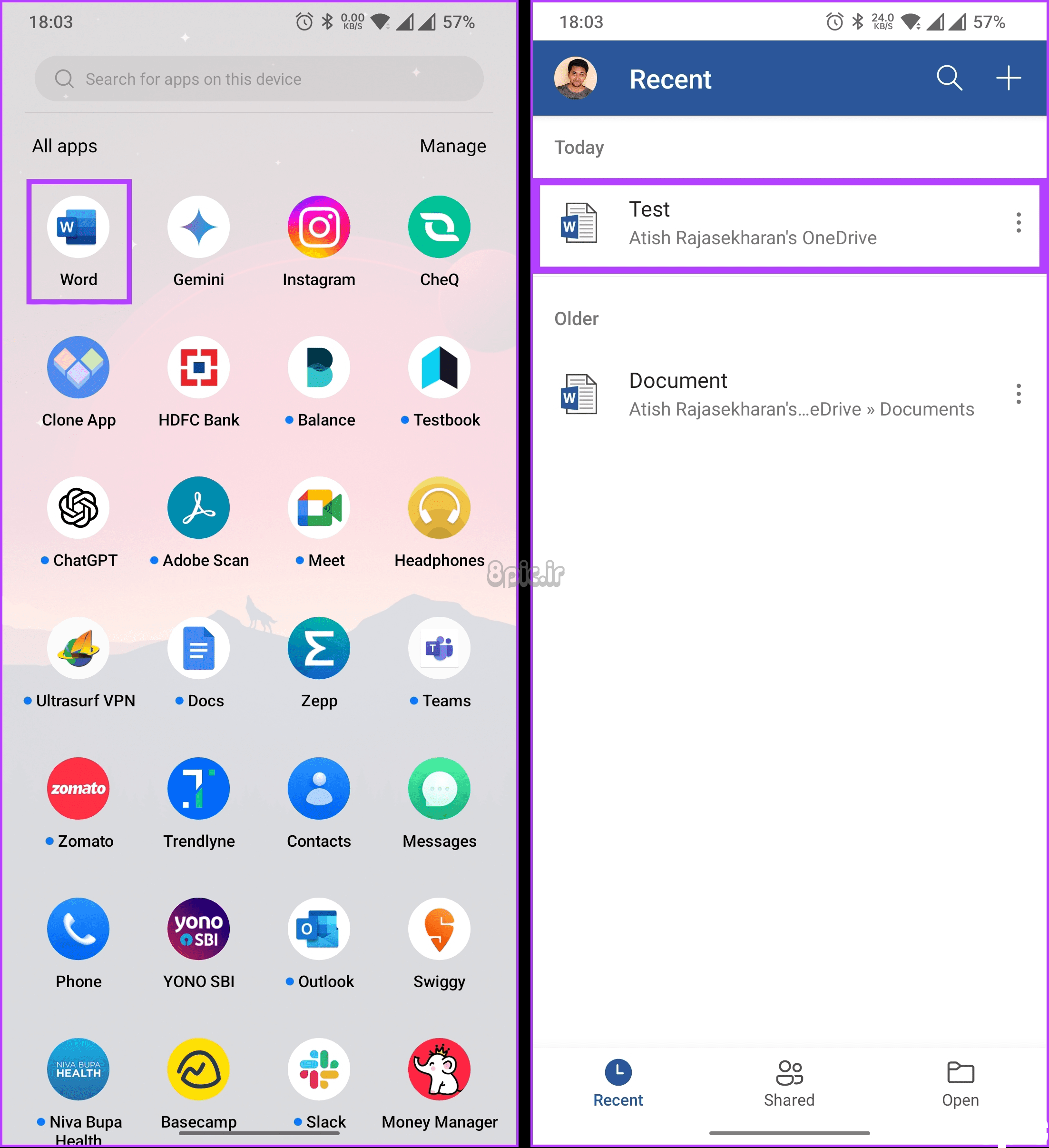
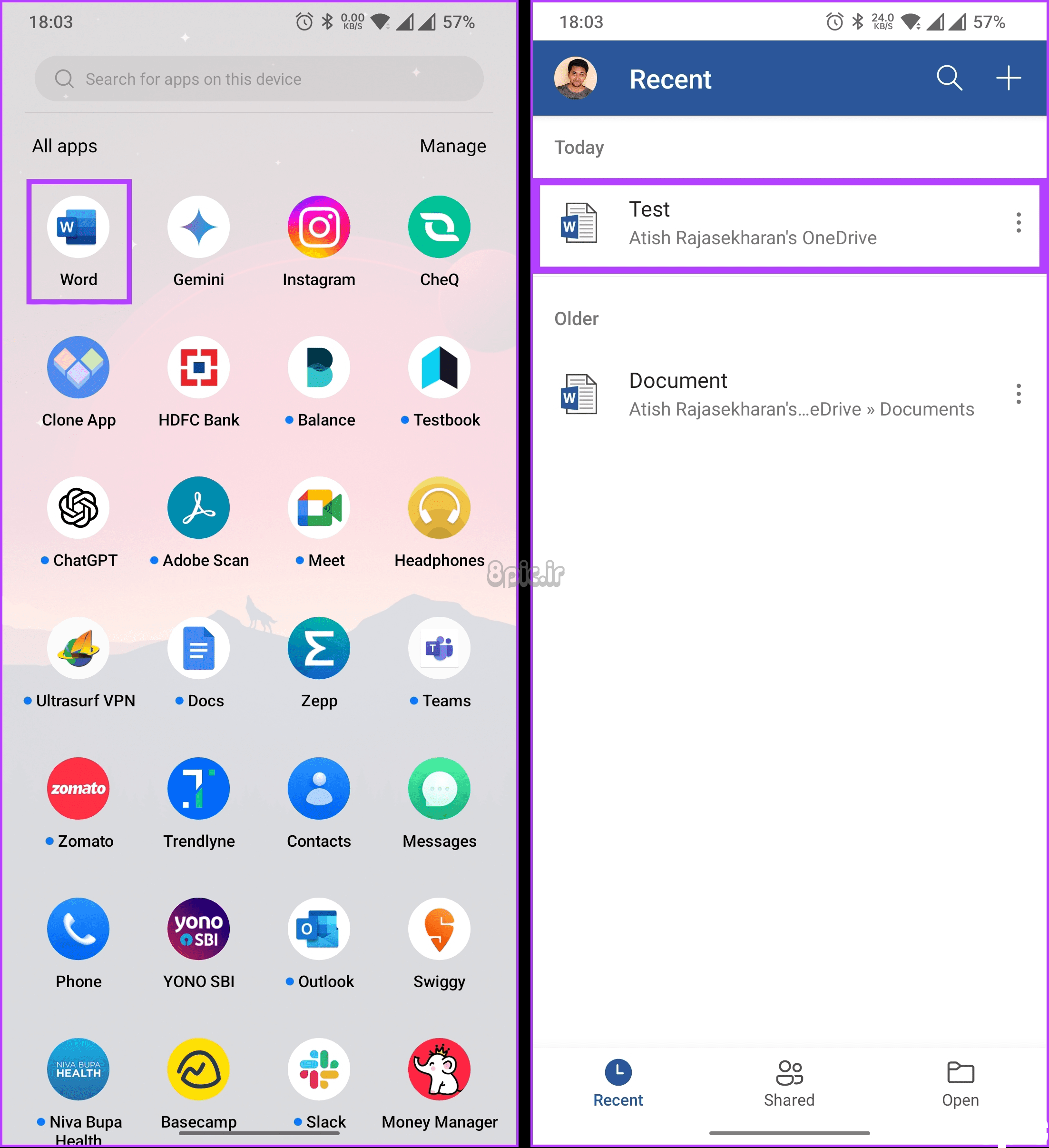
گام 2: در نهایت روی نماد سه نقطه در بالا سمت راست ضربه بزنید و از منوی کشویی گزینه Save a copy یا Save As را انتخاب کنید.
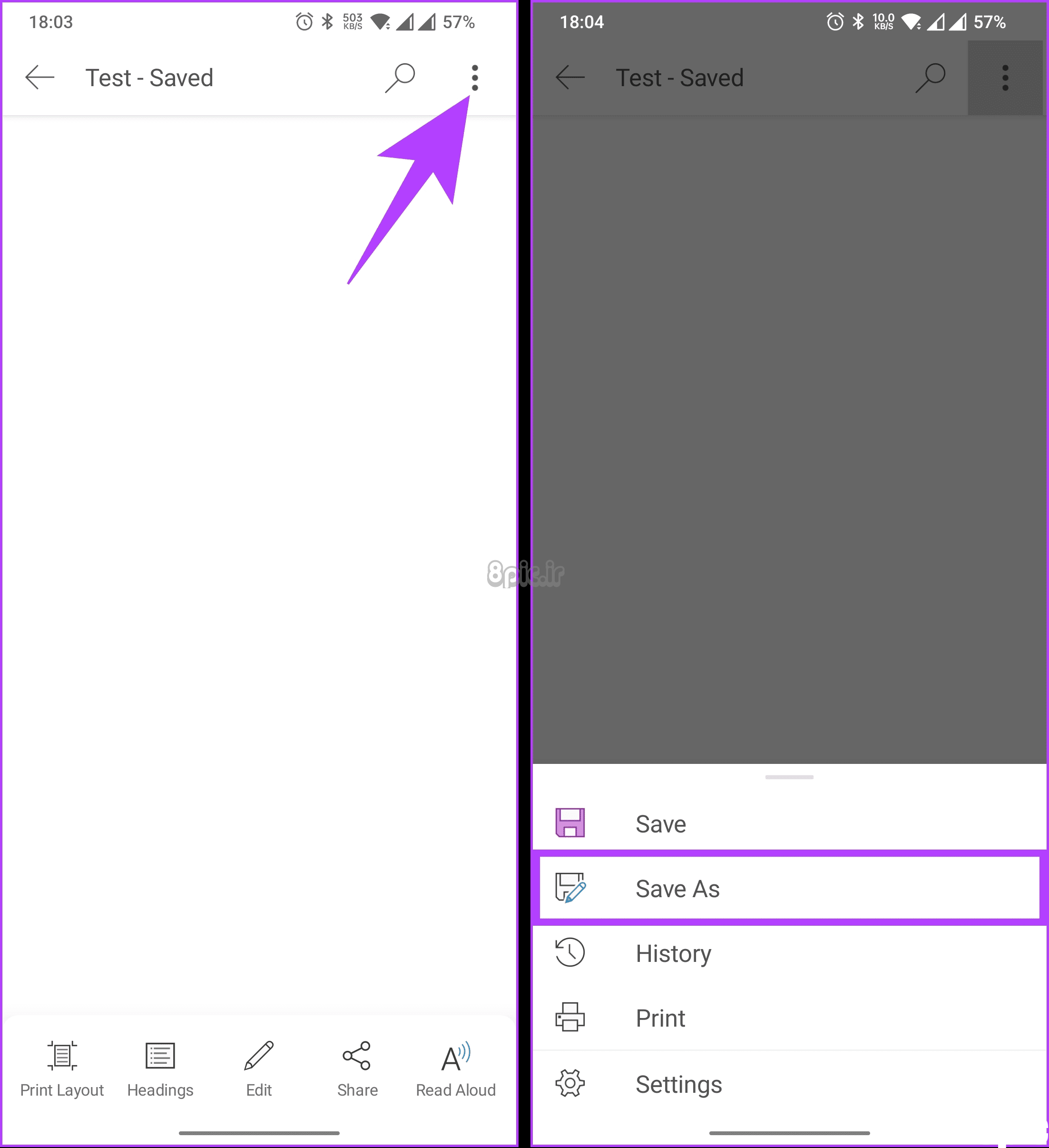
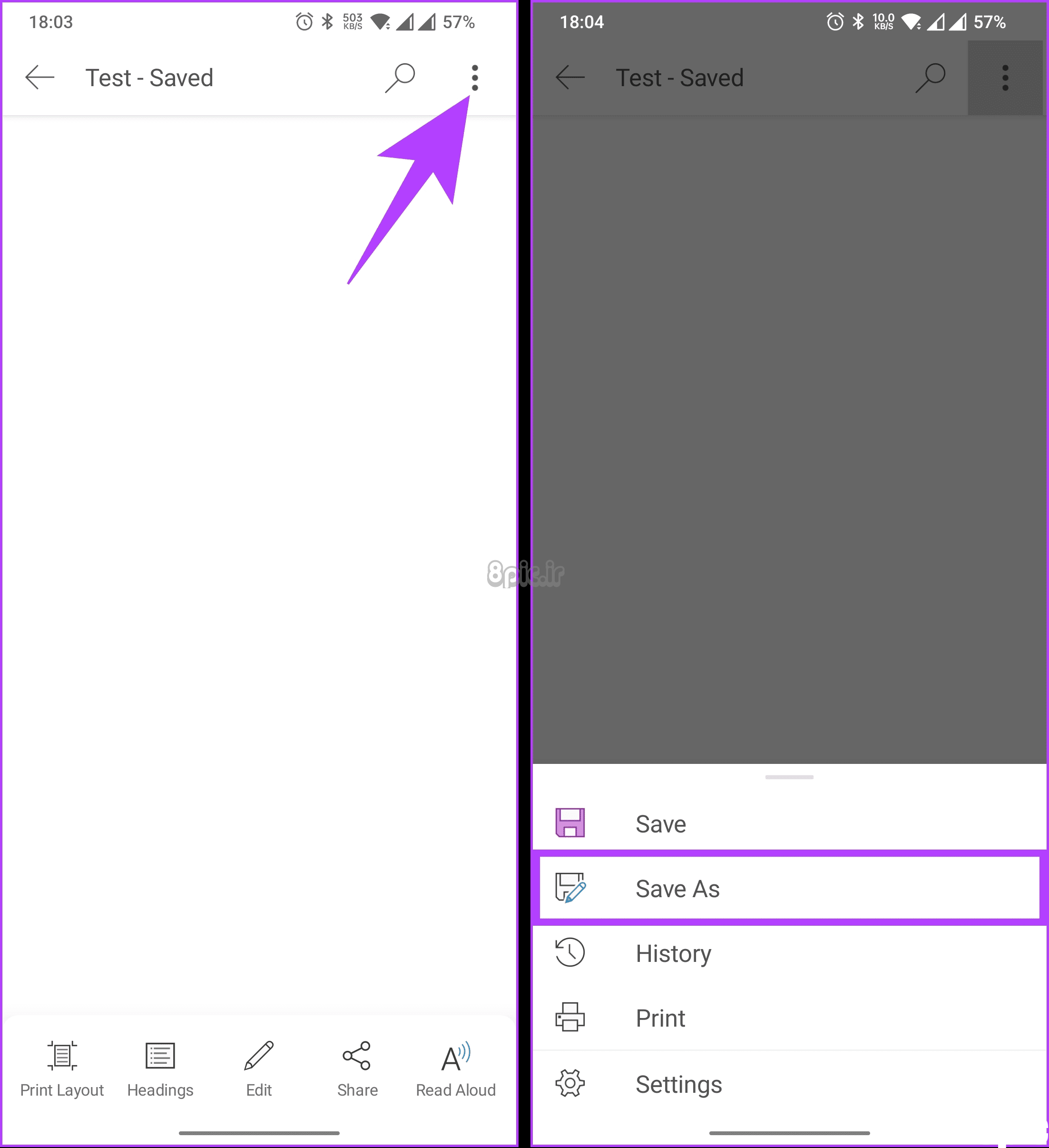
با این کار، بسته به گزینه انتخاب شده، سند Word در OneDrive یا حافظه محلی تلفن همراه شما کپی می شود.
سوالات متداول در مورد کپی کردن یک سند Word
1. آیا قالب بندی در سند تکراری حفظ می شود؟
بله، قالب بندی سند اصلی در فایل تکراری حفظ می شود. این اساسا یک کپی از نسخه اصلی است، شامل تمام متن، تصاویر و قالب بندی.
2. آیا کپی کردن یک سند شامل تغییرات و نظرات ردیابی شده است؟
بله، اگر سند اصلی تغییرات و نظرات را ردیابی کرده باشد، همراه با محتوا کپی می شود. اگر میخواهید آنها را حذف کنید، باید قبل از کپی کردن، تغییرات را بپذیرید یا رد کنید.
3. آیا محدودیتی برای تعداد دفعاتی که می توانم یک سند Word را کپی کنم وجود دارد؟
هیچ محدودیتی برای تعداد تکرار وجود ندارد، اما توصیه می شود برای جلوگیری از سردرگمی، فایل های خود را به طور موثر مدیریت کنید. هر تکراری یک فایل جدید ایجاد می کند، بنابراین در صورت نیاز آنها را در پوشه ها سازماندهی کنید.
یک کپی سریع بسازید
اکنون که می دانید چگونه یک سند Word را کپی کنید، کنترل و انعطاف پذیری بیشتری بر روی سند خود دارید و به طور قابل توجهی کارایی و مهارت های مدیریت اسناد خود را افزایش می دهید. همچنین، ممکن است بخواهید نحوه چاپ تغییرات و نظرات ردیابی شده در اسناد Microsoft Word را بیاموزید.
امیدواریم از این مقاله 6 روش برای کپی کردن یک سند Word در هر دستگاه مجله هشت پیک نیز استفاده لازم را کرده باشید و در صورت تمایل آنرا با دوستان خود به اشتراک بگذارید و با امتیاز از قسمت پایین و درج نظرات ، ما را مجله 8pic همراهی کنید
لینک کوتاه مقاله : https://5ia.ir/NWVdoH
کوتاه کننده لینک
کد QR :

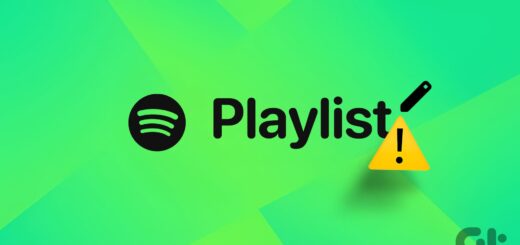
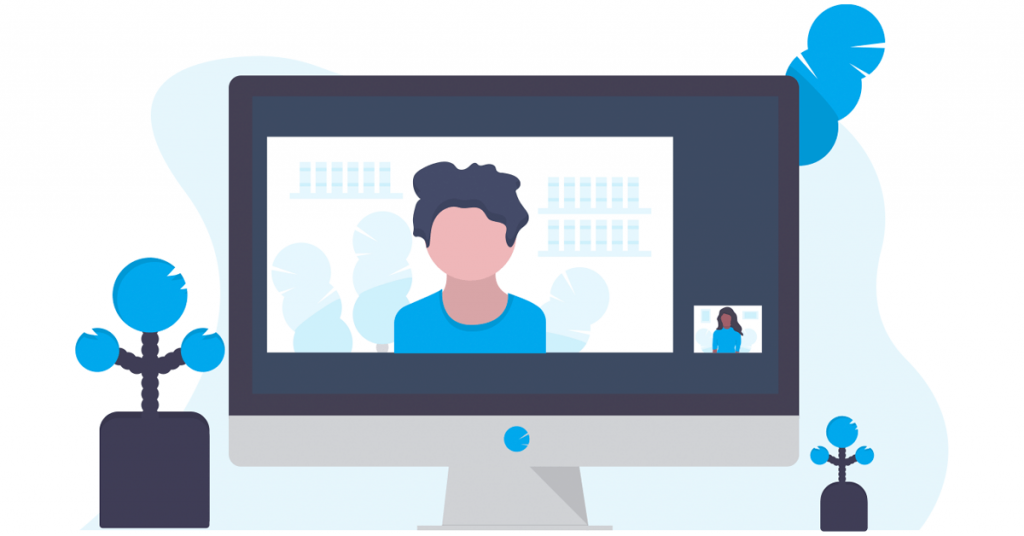
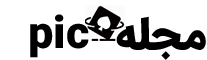



















آخرین دیدگاهها