نحوه ارسال به Roku از رایانه شخصی در ویندوز 11/10
به گزارش مجله هشت پیک نحوه ارسال به Roku از رایانه شخصی در ویندوز 11/10
که در این بخش به محتوای این خبر با شما کاربران گرامی خواهیم پرداخت
اگر از طرفداران Roku TV هستید، باید در مورد نحوه ارسال محتوا از رایانه شخصی ویندوز 11 خود به این دستگاه پخش کنجکاو باشید. در حالی که Roku دارای ویژگی انعکاس صفحه است، رایانه ای که می خواهید از آن پخش کنید باید Miracast را فعال کنید.
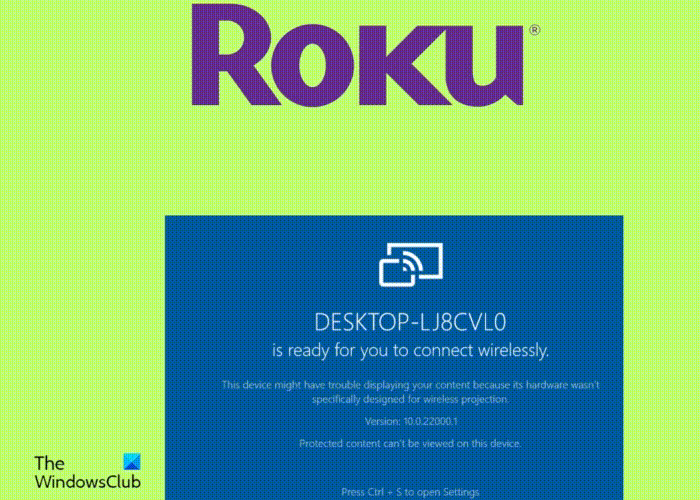
بنابراین، اگر از تلویزیون هوشمندی استفاده میکنید که از فناوری Miracast پشتیبانی میکند، میتوانید به سادگی یک ستتاپ باکس Roku یا استیک را متصل کنید و محتوای مورد علاقه خود را پخش کنید. اما اگر تلویزیون Roku دارید، با نرم افزار Roku یکپارچه ارائه می شود. بنابراین، نیازی به استفاده از دستگاه Roku جداگانه ندارید.
بنابراین، Roku به عنوان مانیتور خارجی کار می کند و می توانید رایانه شخصی ویندوز 11 خود را مستقیماً به Roku ارسال کنید. با این حال، تحت چند شرط که در ادامه توضیح خواهیم داد.
آیا می توانم Roku را به رایانه شخصی خود وصل کنم؟
آره. برای اتصال Roku به رایانه شخصی خود، باید ویژگی Screen Mirroring را در Roku و ویژگی Miracast را در رایانه شخصی ویندوز 11 خود فعال کنید. با این حال، رایانه شما باید از Miracast پشتیبانی کند و دستگاه Roku شما باید حداقل نسخه 7.7 سیستم عامل Roku یا آخرین نسخه را اجرا کند.
در حالی که جدیدترین طیف دستگاههای پخش جریان Roku و تلویزیونهای Roku از انعکاس صفحه پشتیبانی میکنند، استثنائات خاصی وجود دارد. به عنوان مثال، روکو اکسپرس مدل های 3930 و 3900 از انعکاس صفحه پشتیبانی می کند، اما از مدل 3700 پشتیبانی نمی کند.
نحوه ارسال به Roku از رایانه شخصی در ویندوز 11/10
قبل از فعال کردن ویژگی Screen Mirroring در Roku و Miaracast در ویندوز 11، مدل دستگاه Roku خود را بررسی کنید. برای این کار، به تنظیمات > سیستم > در باره. برای نسخه قدیمی، مطمئن شوید که دستگاه Roku را به اینترنت وصل کرده اید و به روز رسانی نرم افزار را بررسی کنید. همچنین میتوانید پخشکنندههای استریم Roku را در سایت خود مقایسه کنید تا بررسی کنید که آیا مدل فعلی از انعکاس صفحه برای دستگاههای Windows و Android پشتیبانی میکند یا خیر.
- Screen Mirroring را در Roku فعال کنید
- Miracast را در ویندوز 11 فعال کنید
- کامپیوتر ویندوز 11 را با Roku وصل کنید
1]Screen Mirroring را در Roku فعال کنید
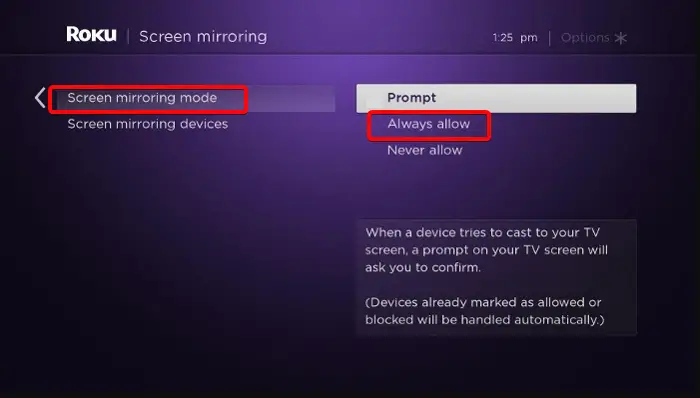
لطفاً توجه داشته باشید که انعکاس صفحه به طور پیش فرض برای دستگاه های Roku دارای سیستم عامل 7.7 و بالاتر فعال است. با این حال، اگر اینطور نیست، می توانید روش زیر را برای فعال کردن انعکاس صفحه در Roku دنبال کنید:
- روی کنترل از راه دور Roku، فشار دهید صفحه اصلی و انتخاب کنید تنظیمات از منو
- بعد، انتخاب کنید سیستم در سمت چپ
- اکنون، زیر سیستم تنظیمات را کلیک کنید معکوس روی صفحه نمایش.
- در صفحه بعدی، روی حالت انعکاس صفحه کلیک کنید و انتخاب کنید همیشه اجازه دهید.
خواندن: رفع تاخیر هنگام پروژکتور به رایانه یا پخش جریانی به تلویزیون
2]Miracast را در ویندوز 11 فعال کنید
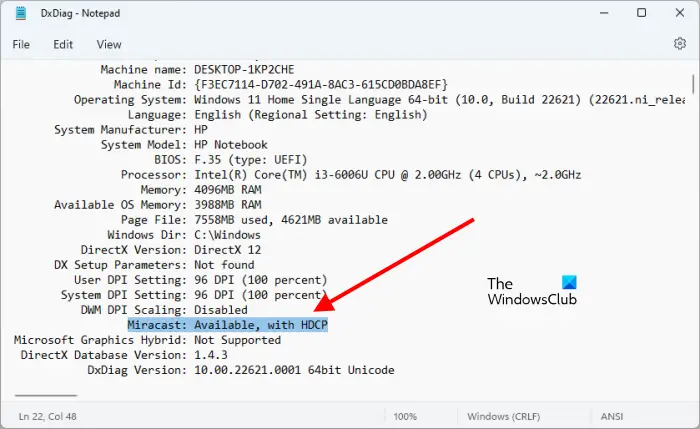
قبل از اینکه بخواهید Miarcast را در رایانه شخصی ویندوز 11 خود فعال کنید، باید از چند چیز اطمینان حاصل کنید. به عنوان مثال، بررسی کنید که آیا رایانه شخصی شما از Miracast پشتیبانی می کند و آن را تنظیم کنید و گزینه Wireless Display روی رایانه شخصی شما نصب شده باشد.
در همان زمان، مطمئن شوید که چند تنظیمات را در زیر تغییر دهید تنظیمات > سیستم > پروجکشن به این کامپیوتر. اکنون رایانه ویندوز 11 شما آماده است تا صفحه نمایش ویندوز را به دستگاه دیگری منعکس کند.
خواندن: Miracast به طور تصادفی در رایانه شخصی ویندوز قطع می شود
3]کامپیوتر ویندوز 11 را با Roku وصل کنید
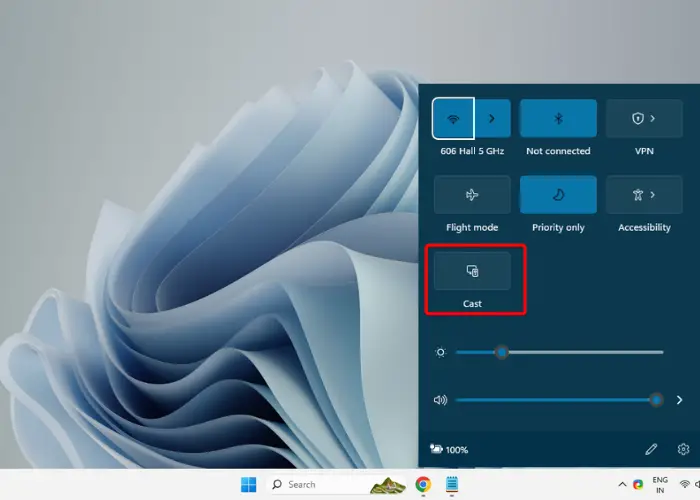
هنگامی که Miracast را با موفقیت در رایانه شخصی خود فعال کردید، اکنون باید آن را به دستگاه Roku متصل کنید. برای این کار، روی سرریز گوشه Taskbar کلیک کنید تا بخش بزرگ شود. در اینجا، روی اتصال یا قالب. ویندوز اکنون شروع به جستجوی دستگاه های نزدیک می کند و لیست را نمایش می دهد. هنگامی که دستگاه Roku را شناسایی کرد، اکنون می توانید محتوای ویندوز 11 خود را به آن ارسال کنید.
خواندن: نمایشگر بی سیم در ویندوز کار نمی کند
چرا Roku در Cast ویندوز 11 نمایش داده نمی شود؟
گاهی اوقات ممکن است با موقعیتی مواجه شوید که آینه کاری صفحه Roku کار نمی کند. ممکن است پیغام خطایی ببینید که می گوید وصل نشد یا ممکن است صفحه نمایش در آن گیر کند برقراری ارتباط. به همین دلیل، ویندوز نمی تواند صفحه نمایش خود را روی تلویزیون Roku شما پخش کند. با این حال، میتوانید چند راهحل مانند راهاندازی مجدد رایانه و تلویزیون، اتصال مجدد دستگاه Roku یا بهروزرسانی درایور شبکه بیسیم را امتحان کنید. همچنین، می توانید به طور موقت هر آنتی ویروس را در رایانه شخصی خود غیرفعال کنید و بررسی کنید که آیا این کمک می کند یا خیر. در عین حال، تغییر نوع پروفایل شبکه به خصوصی برای بسیاری مفید بوده است.
آیا می توانید از ویندوز 11 به تلویزیون اسکرین آینه کنید؟
آره. میتوانید با استفاده از قابلیت بیسیم کردن صفحه نمایش، صفحه نمایش رایانه شخصی ویندوز 11/10 خود را روی تلویزیون یا هر دستگاه دیگری نمایش دهید. با این حال، تلویزیون باید با فناوری Miracast سازگار باشد. همچنین، برای انعکاس صفحه ویندوز خود با تلویزیون، مطمئن شوید که وای فای نسبتاً سریع یا اتصال سیمی دارید.
امیدواریم از این مقاله مجله هشت پیک نیز استفاده لازم را کرده باشید و در صورت تمایل آنرا با دوستان خود به اشتراک بگذارید و با امتیاز از قسمت پایین و درج نظرات باعث دلگرمی مجموعه مجله 8pic باشید
لینک کوتاه مقاله : https://5ia.ir/Via
کوتاه کننده لینک
کد QR :

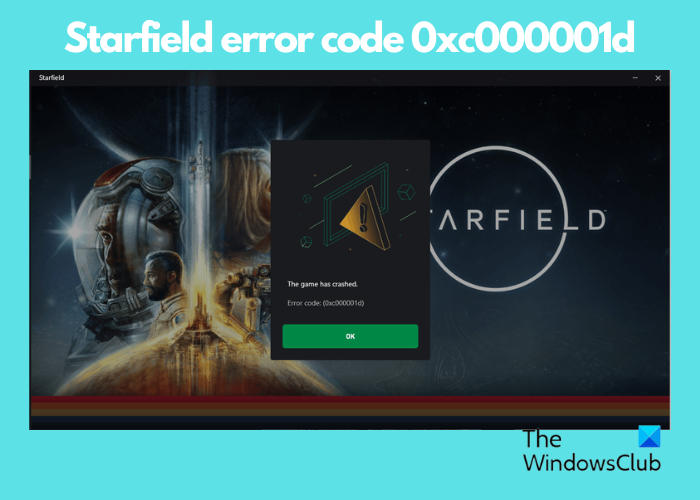







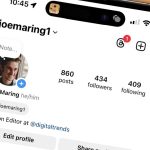


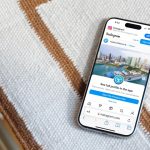









آخرین دیدگاهها