نحوه استفاده از Best Take در Google Pixel 8
با مجله هشت پیک با مقاله ی نحوه استفاده از Best Take در Google Pixel 8 همراه ما باشید
Google Pixel 8 و Pixel 8 Pro با ویژگیهای جدید از جمله Best Take، ابزار جدیدی که به نظر میرسد آن سلفیهای گروهی بینقص را ارائه میکند، به سفر Google برای ویرایش عکس مبتنی بر هوش مصنوعی ادامه میدهند.
هرکسی که سعی کرده از گروهی عکس بگیرد، بدون شک میداند که چقدر سخت است که همه را به طور همزمان به دوربین نگاه کنند. برخی به دور نگاه می کنند، برخی ممکن است چشمان خود را بسته باشند، و برخی دیگر ممکن است چهره ای خنده دار بکشند. در حالی که به طور سنتی برای گرفتن آن عکس بینقص، باید به عکس برداری ادامه دهید، بهترین عکس این فرآیند را ساده میکند.
Google Pixel 8 و Pixel 8 Pro با استفاده از هوش مصنوعی میتوانند عکسهای گرفته شده را بهسرعت تجزیه و تحلیل کنند و به شما این امکان را میدهند که به سادگی چهره افرادی را که به دور نگاه میکنند، پلک میزنند، و غیره را با حالتی در عکس دیگری که به دوربین نگاه میکنند، عوض کنید. این یک فناوری جالب است که گرفتن سلفی های گروهی را به یک فرآیند بسیار ساده تر تبدیل می کند.
اگر علاقه مند هستید، در اینجا نحوه استفاده از Best Take در Google Pixel 8 و Pixel 8 Pro آورده شده است.
آنچه شما نیاز دارید:
- گوگل پیکسل 8 یا 8 پرو
- تعداد انگشت شماری عکس که در عرض چند ثانیه از یکدیگر گرفته شده اند
- برنامه Google Photos
نسخه کوتاه
- چندین عکس یا سلفی های گروهی به سرعت بگیرید.
- برنامه Google Photos را باز کنید.
- روی یکی از عکس هایی که گرفته اید ضربه بزنید.
- روی Edit ضربه بزنید.
- روی Tools ضربه بزنید.
- روی Best Take ضربه بزنید.
- برای پیش نمایش چهره ها و حالات مختلف چهره ضربه بزنید.
- روی Save a Copy ضربه بزنید.
-
مرحله
1چندین عکس یا سلفی های گروهی به سرعت بگیرید
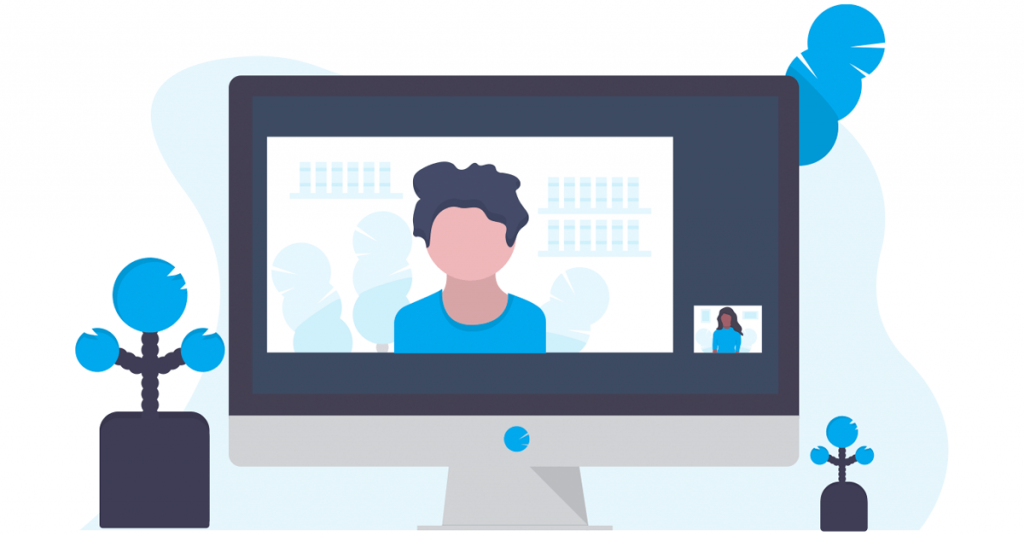
برای اینکه بتوانید از فناوری Best Take Google استفاده کنید، به چندین عکس نیاز دارید که در عرض چند ثانیه از یکدیگر گرفته شده باشند. این می تواند یک عکس گروهی یا یک سلفی باشد، اگرچه این فناوری بهتر است با افراد متعدد در عکس استفاده شود.
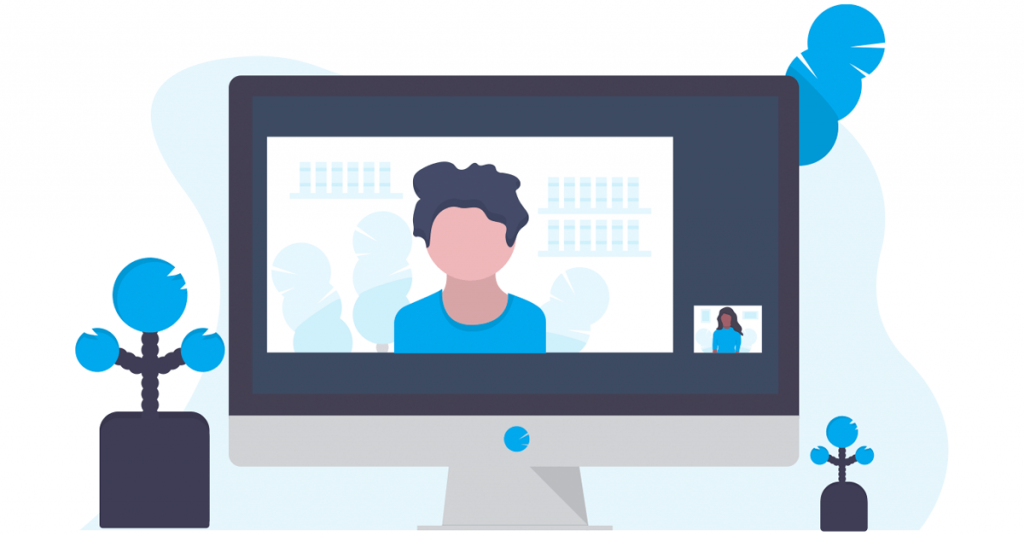
-
مرحله
2برنامه Google Photos را باز کنید
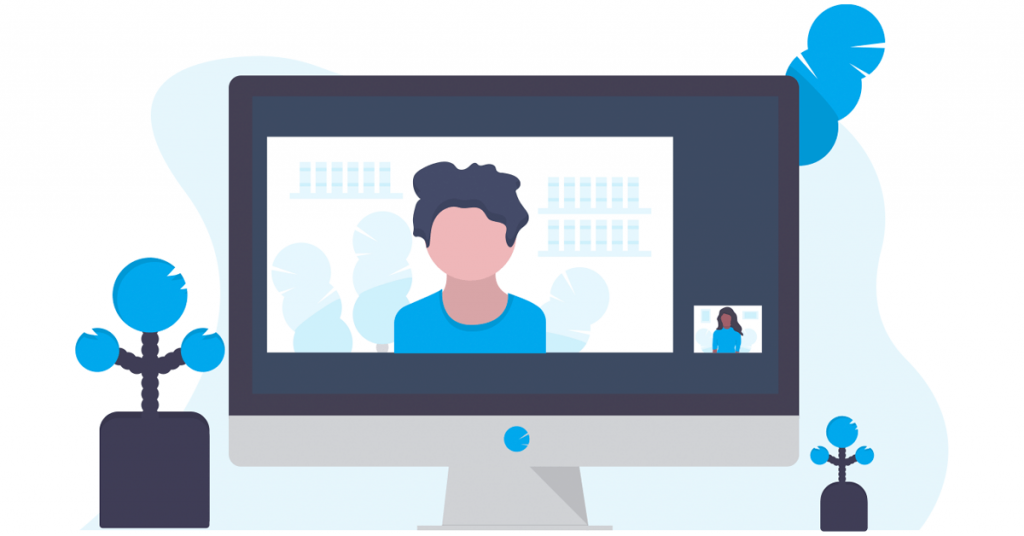
هنگامی که عکس های خود را دریافت کردید، گام بعدی این است که برنامه Google Photos را باز کنید.
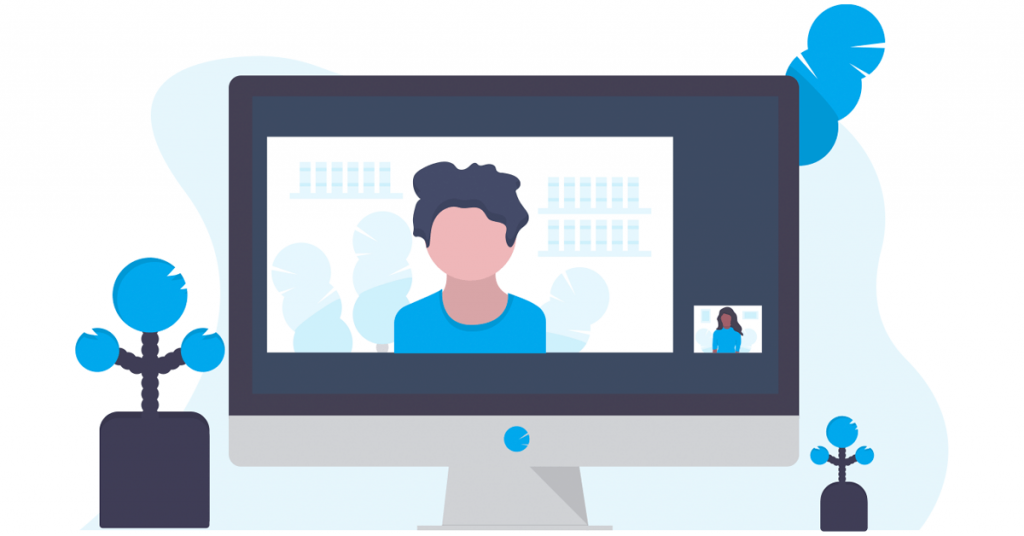
-
مرحله
3روی یکی از عکس هایی که گرفته اید ضربه بزنید
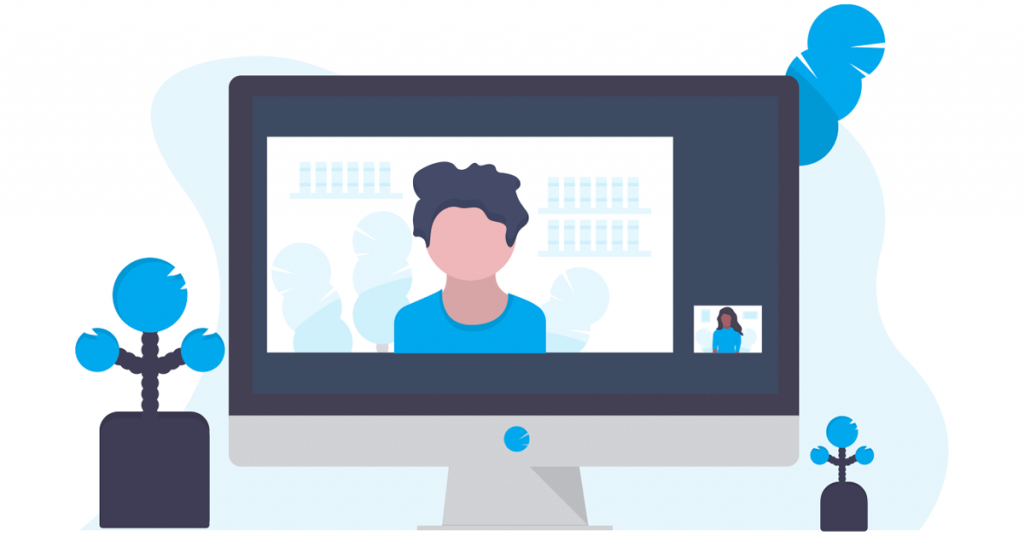
برای پیش نمایش در حالت تمام صفحه روی یکی از عکس هایی که به تازگی گرفته اید ضربه بزنید.
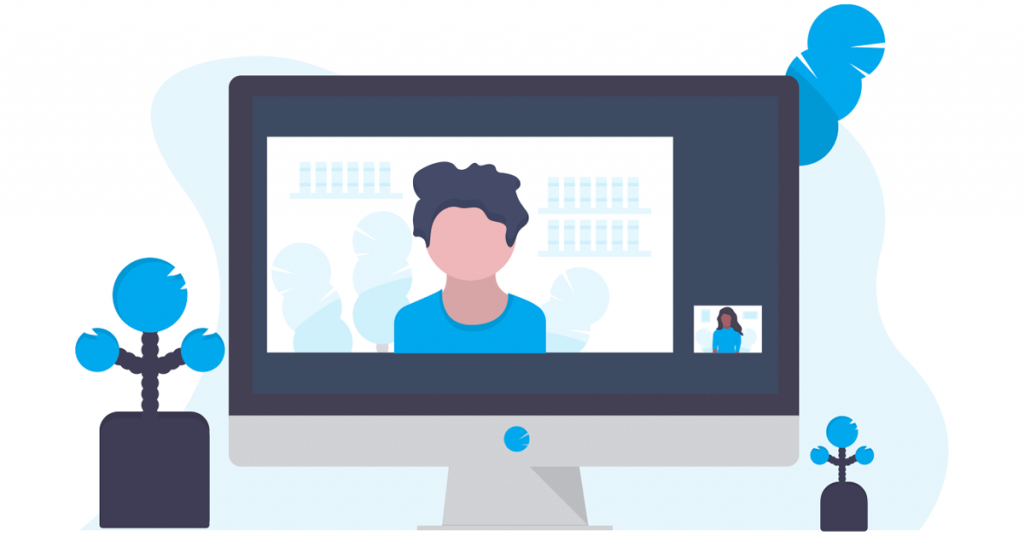
-
مرحله
4روی Edit ضربه بزنید
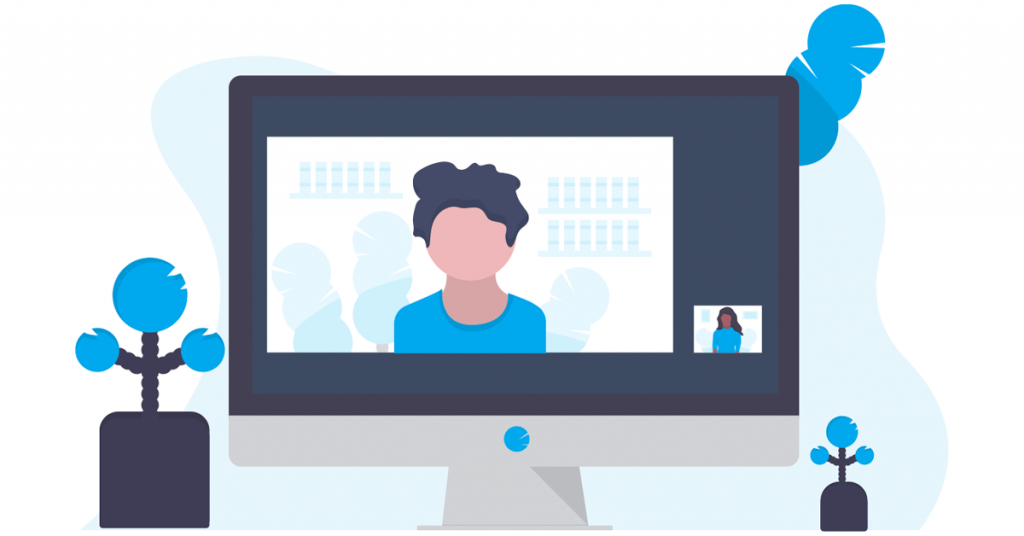
روی دکمه Edit در پایین صفحه ضربه بزنید.
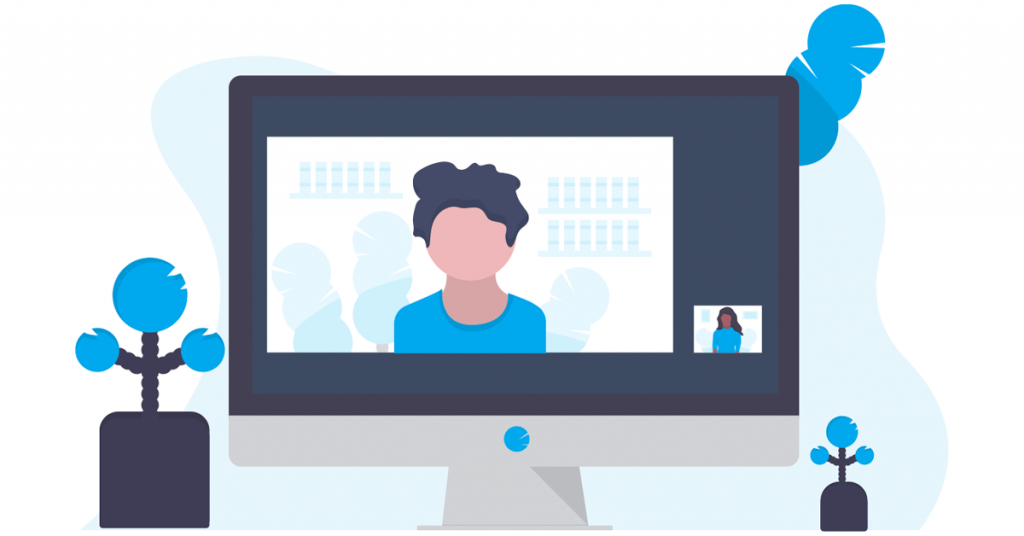
-
مرحله
5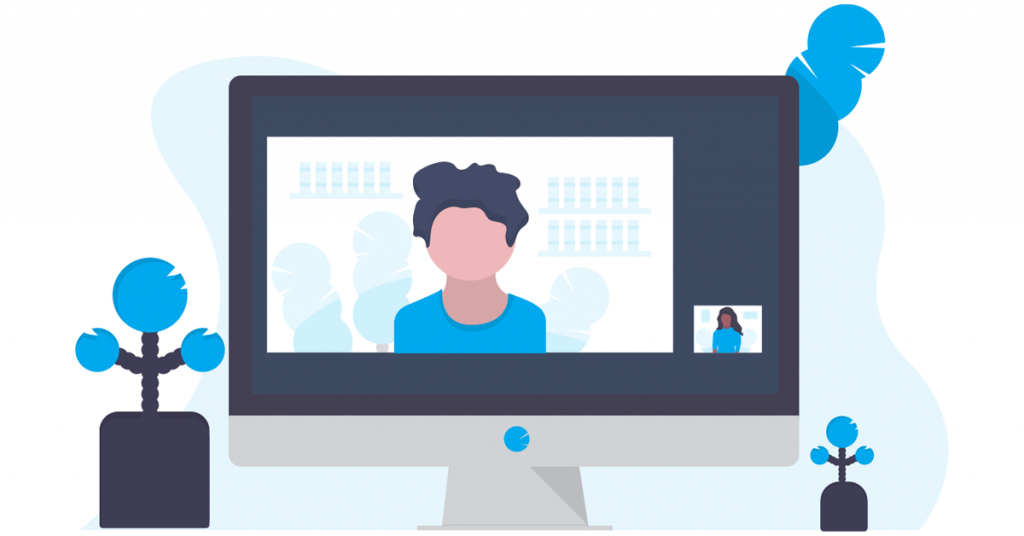
در امتداد نمادها در پایین صفحه حرکت کنید تا ابزارها را پیدا کنید. برای ادامه روی آن ضربه بزنید.
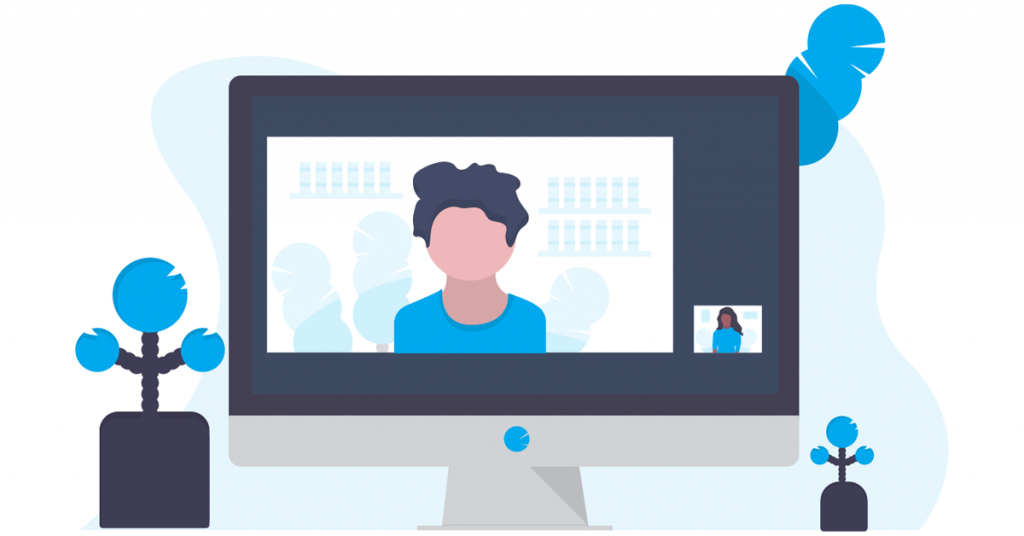
-
مرحله
6روی Best Take ضربه بزنید
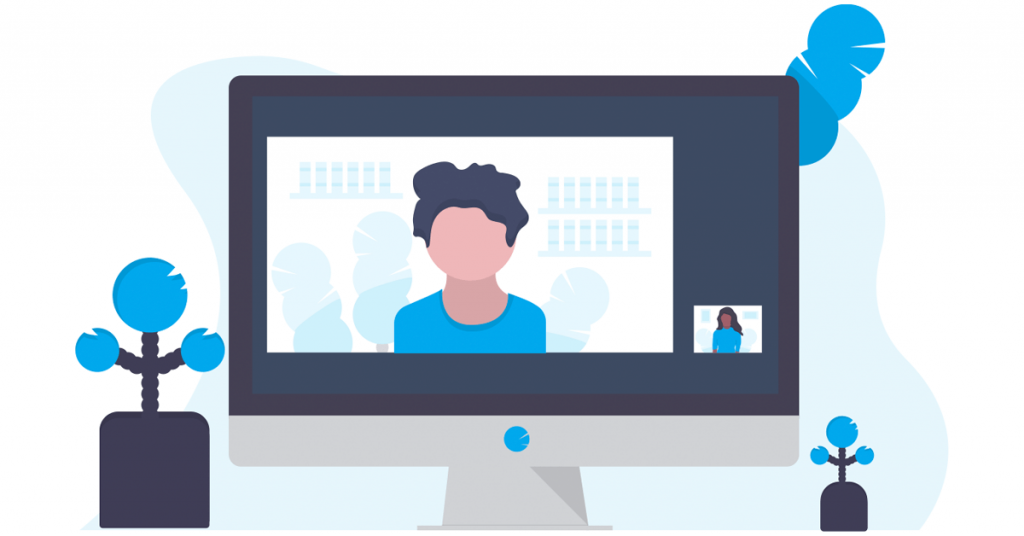
اکنون باید گزینه جدید Best Take را در کنار سایر فیلترهای مجهز به هوش مصنوعی مانند Magic Eraser، Background Blur و Portrait Lighting ببینید. برای ادامه روی Best Take ضربه بزنید.
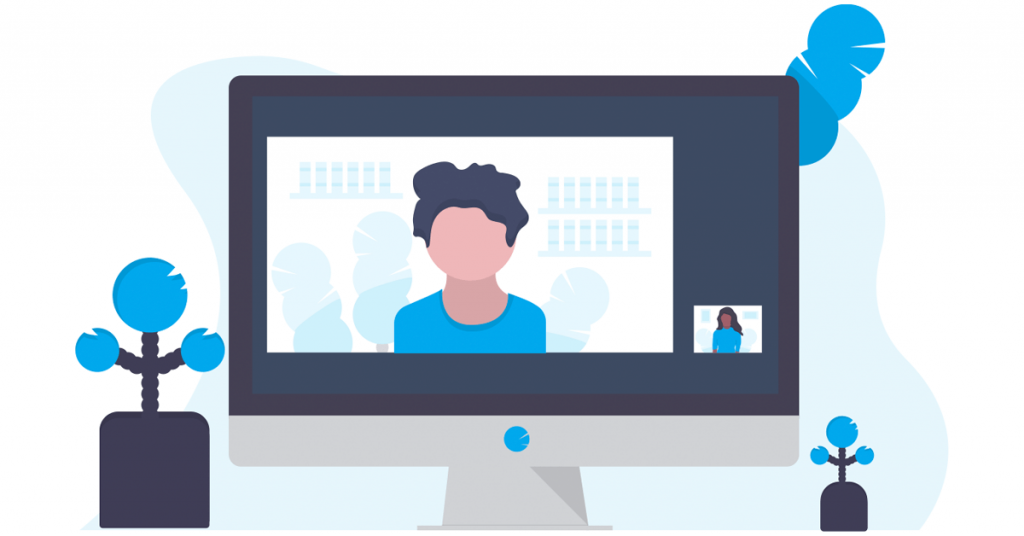
-
مرحله
7برای پیش نمایش چهره ها و حالات مختلف چهره ضربه بزنید
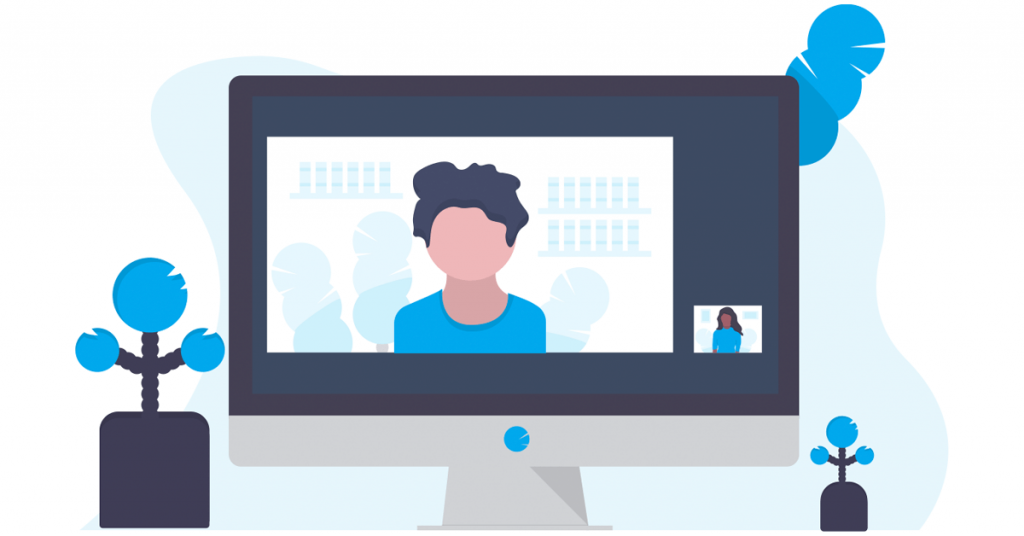
از این منو، عکس پایه خود و دسته ای از چهره ها در زیر عکس به شما نمایش داده می شود.
برای تغییر حالت فردی که مثلاً صورتش را میکشد یا از دوربین نگاه میکند، روی صورت آن فرد ضربه بزنید و گزینههای جایگزین موجود در پایین صفحه را مرور کنید. برای پیشنمایش روی هر چهره ضربه بزنید و مطمئن شوید که طبیعی به نظر میرسد، زیرا هوش مصنوعی Google گاهی اوقات آن را کمی … اشتباه میکند.
این روند را تا زمانی ادامه دهید که از ژست های همه در عکس راضی باشید.
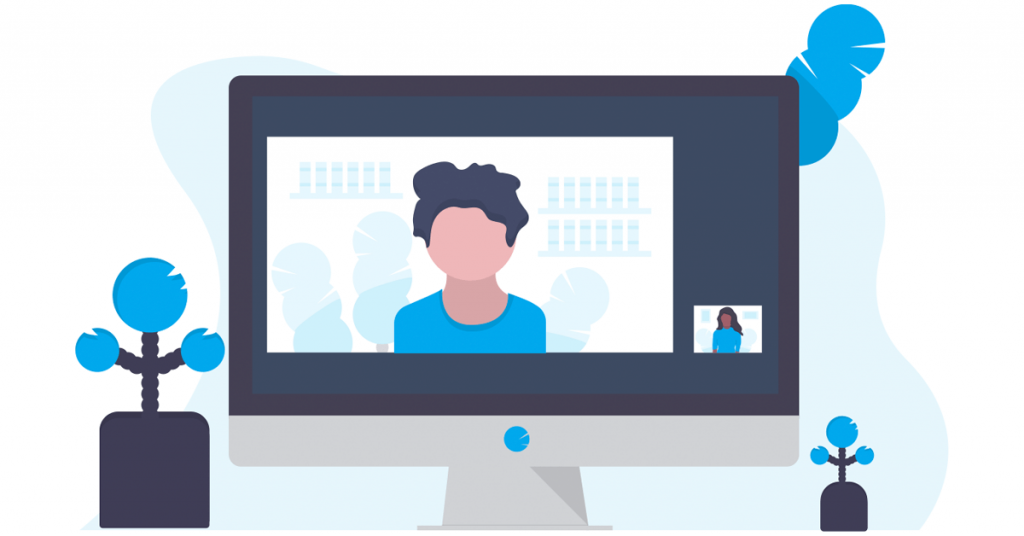
-
مرحله
8روی Done ضربه بزنید
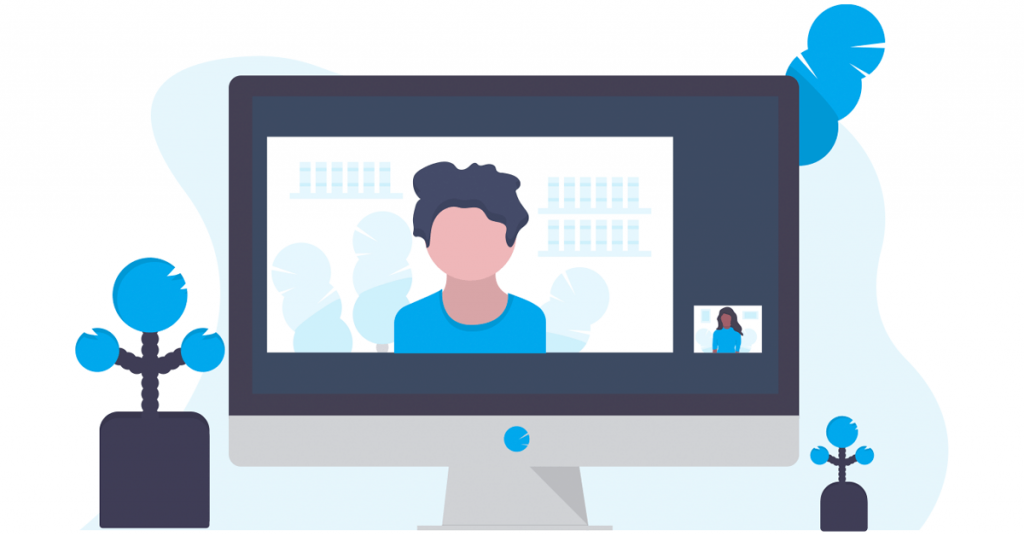
وقتی از ظاهر عکس خود راضی بودید، روی Done در گوشه پایین سمت راست ضربه بزنید.
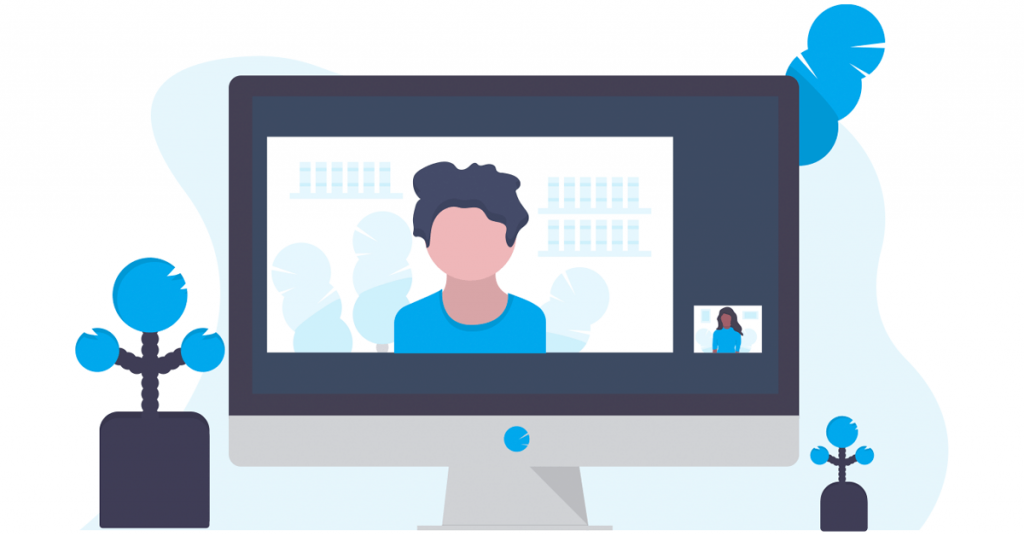
-
مرحله
9روی Save a Copy ضربه بزنید

هنگامی که از مجموعه ای که ایجاد کرده اید راضی بودید، به سادگی روی Save a Copy در گوشه سمت راست پایین ضربه بزنید تا شاهکار خود را با هوش مصنوعی ذخیره کنید و آماده اشتراک گذاری با دوستان و خانواده در رسانه های اجتماعی است.

عیب یابی
چرا نمی توانم بهترین ابزار Take را پیدا کنم؟
ابزار Best Take فقط زمانی ظاهر می شود که چند عکس در دسترس باشد که در عرض چند ثانیه از یکدیگر گرفته شده باشند. اگر کادربندی را تغییر دهید یا افراد در اطراف حرکت کنند، نمیتوانید از این فناوری استفاده کنید.
امیدواریم از این مقاله نحوه استفاده از Best Take در Google Pixel 8 مجله هشت پیک نیز استفاده لازم را کرده باشید و در صورت تمایل آنرا با دوستان خود به اشتراک بگذارید و با امتیاز از قسمت پایین و درج نظرات باعث دلگرمی مجموعه مجله 8pic باشید
لینک کوتاه مقاله : https://5ia.ir/OVTyfh
کوتاه کننده لینک
کد QR :

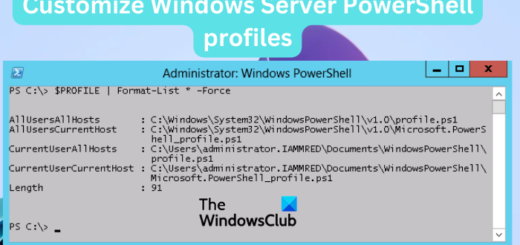
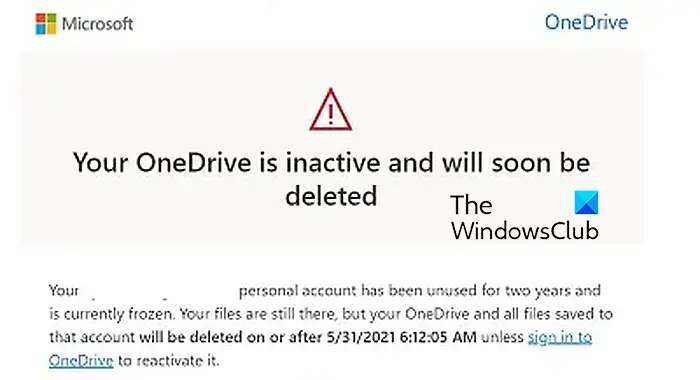
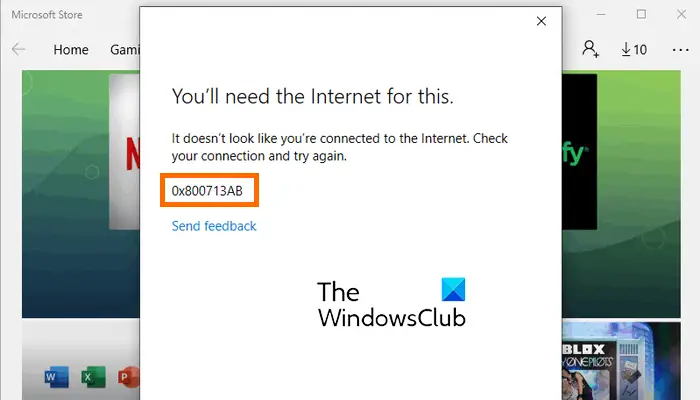



















آخرین دیدگاهها