5 راه حل برتر برای نمایه کاربر خراب در ویندوز 11
با مجله هشت پیک با مقاله ی 5 راه حل برتر برای نمایه کاربر خراب در ویندوز 11 همراه ما باشید
پروفایل کاربری خراب در ویندوز 11 یک حساب کاربری یا نمایه غیرقابل استفاده است. در برخی موارد، چنین حسابهایی تنظیمات مهمی را ندارند. ممکن است مشکلاتی مانند کار نکردن برنامهها یا سایر پیامهای خطا ایجاد کنند، که حتی ممکن است به این معنی باشد که نمیتوانید وارد سیستم شوید.
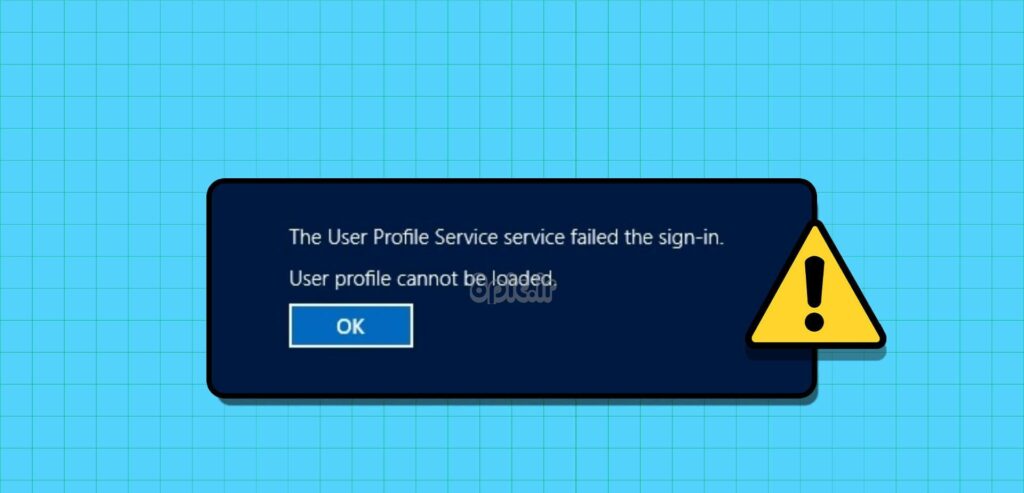
یک حساب کاربری خراب در ویندوز 11 ممکن است ناشی از خطاهای نوشتن دیسک باشد که یکپارچگی سیستم فایل، حملات ویروسی یا قطع برق را به خطر می اندازد. گاهی اوقات، ممکن است مربوط به سخت افزار باشد و به عناصری مانند هارد دیسک بد یا ماژول رم معیوب مرتبط باشد. در این راهنما، ما تمام راه حل های اثبات شده را به شما نشان می دهیم و به شما کمک می کنیم پروفایل ویندوز خود را تعمیر یا بازسازی کنید.
1. کامپیوتر را مجددا راه اندازی کنید
در حالی که راه اندازی مجدد کامپیوتر شما ممکن است بسیار ابتدایی به نظر برسد، اما در برخی موارد بسیار موثر است و باید نقطه شروع شما برای تعمیر نمایه کاربر خراب باشد.
هنگامی که کامپیوتر خود را راه اندازی مجدد می کنید، ویندوز مجبور می شود نمایه کاربر را مجدداً بارگیری کند. اگر خرابی خفیف باشد یا توسط خطاها یا اشکالات موقتی ایجاد شود یا اگر تداخل با فایلهای موقت یا حافظه پنهان باعث بروز خطا شود، این کار رفع میکند. اگر خرابی پس از راهاندازی مجدد ادامه یابد، احتمالاً روی فایلهای نمایه اصلی تأثیر میگذارد و باید سایر رفعهای زیر را امتحان کنید.
2. نمایه را با اسکن DISM و SFC تعمیر کنید
ویندوز 11 با چند ابزار تعمیر داخلی همراه است. ابزارهای DISM و SFC نمونههایی هستند که میتوانند برای رفع یک نمایه کاربر خراب در ویندوز 11 ضروری باشند. وقتی هر یک از این ابزارها را اجرا میکنید، آنها فایلهای موجود در رایانه شما، از جمله فایلهای مرتبط با نمایه شما، مانند ورودیهای رجیستری نمایه را بهطور کامل اسکن میکنند. و فایل های DLL
DISM بر تعمیر تصویر ویندوز تمرکز می کند، در حالی که SFC فایل های سیستمی از دست رفته یا خراب را هدف قرار می دهد. در اینجا نحوه استفاده از این ابزارها آورده شده است.
مرحله 1: میانبر صفحه کلید Windows + R را فشار دهید تا گفتگوی Run باز شود.
گام 2: تایپ کنید cmd در کادر کلیک کنید و میانبر صفحه کلید Ctrl + Shift + Enter را بزنید تا Command Prompt با امتیازات مدیریتی راه اندازی شود.
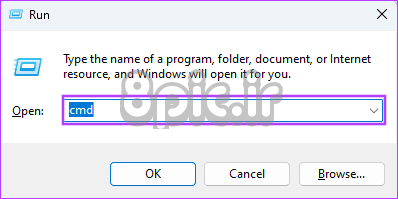
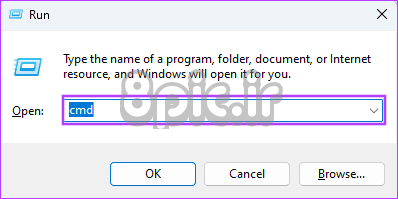
مرحله 3: با استفاده از دستور زیر، خرابی تصویر را اسکن کنید:
DISM.exe /Online /Cleanup-Image /ScanHealth
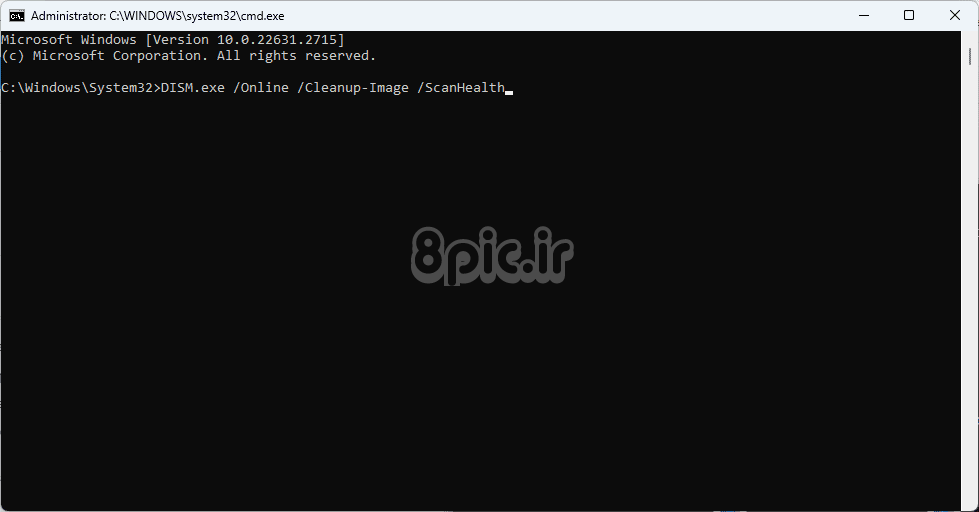
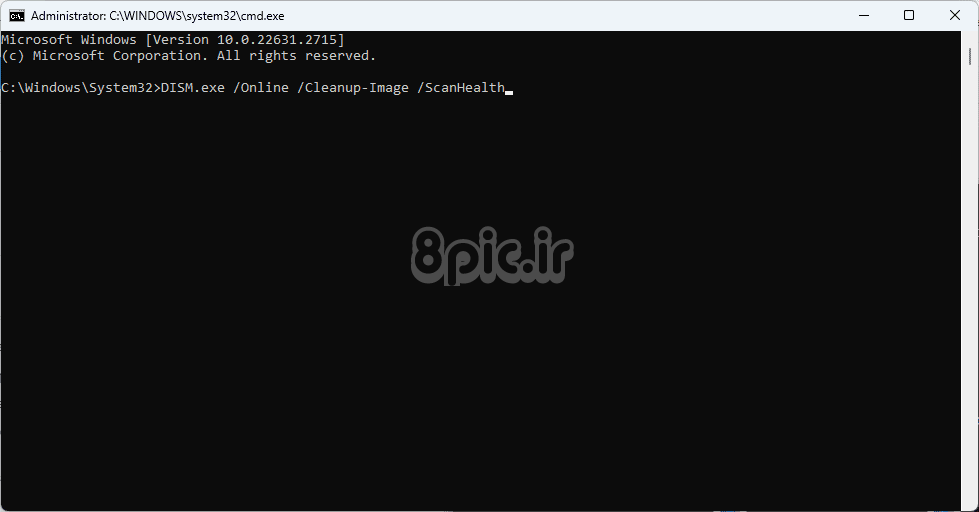
مرحله 4: سپس دستور زیر را اجرا کنید تا فایل های خراب به حالت اولیه بازگردند.
DISM.exe /Online /Cleanup-Image /RestoreHealth
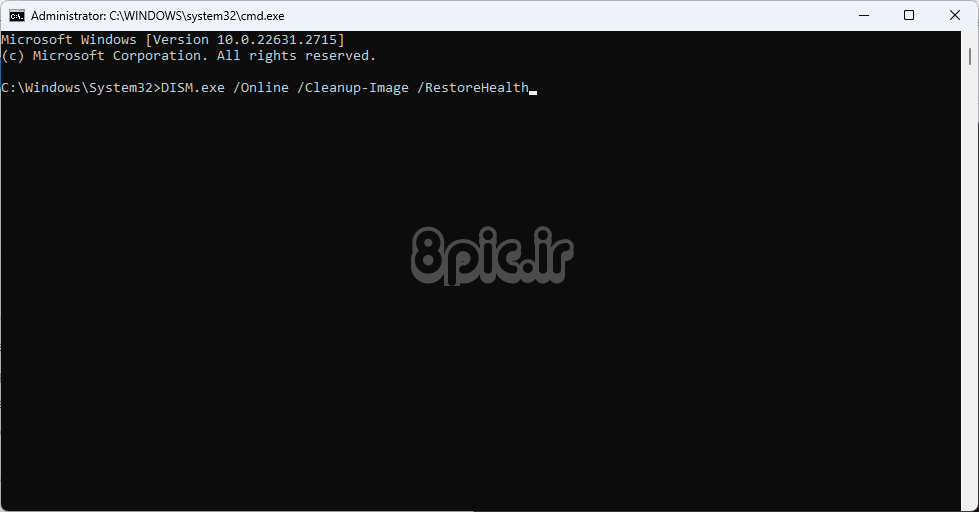
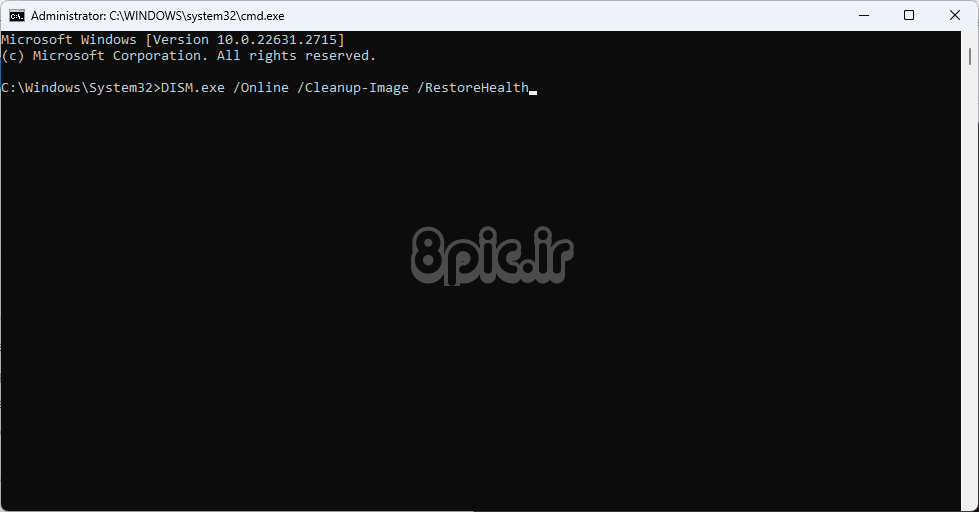
مرحله 5: دستور زیر را تایپ کرده و اینتر را بزنید:
sfc /scannow
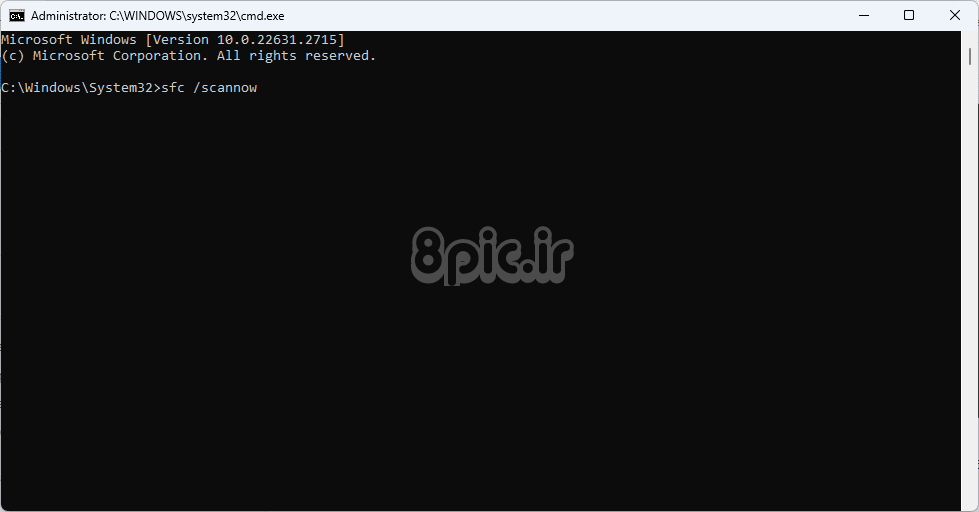
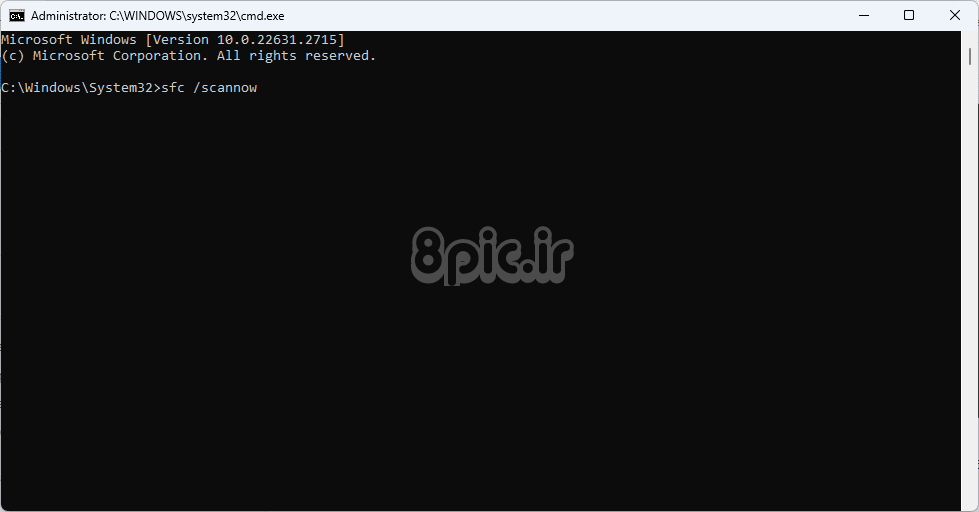
پس از آن کامپیوتر خود را مجددا راه اندازی کنید تا تغییرات اعمال شود.
3. یک کاربر جدید ایجاد کنید
اگر اجرای اسکن DISM و SFC برای رفع یک نمایه کاربر خراب در ویندوز 11 کافی نیست، باید ایجاد یک کاربر جدید را در نظر بگیرید. در حالی که دسترسی به تنظیمات و تنظیمات قدیمی خود را از دست خواهید داد، این راه حل همیشه کار می کند مگر اینکه مشکل اساسی در نصب ویندوز شما وجود داشته باشد.
هنگامی که یک کاربر جدید در ویندوز ایجاد می کنید، سیستم عامل کپی های جدیدی از تمام فایل ها، تنظیمات و برنامه های خاص کاربر ایجاد می کند. این به طور موثر حساب جدید را از تمام فسادهای موجود جدا می کند. همچنین نباید فایل ها و تنظیمات شخصی خود را از نمایه قدیمی منتقل کنید، زیرا ممکن است نمایه جدید ایجاد شده را خراب کنند.
4. مقادیر رجیستری ProfileList را تغییر دهید
رجیستری ویندوز 11 یک پایگاه داده سلسله مراتبی از تنظیمات و تنظیمات است که برخی از آنها به نمایه های کاربر در رایانه مربوط می شوند. ممکن است برای تعمیر نمایه کاربر خراب استفاده شود. برای انجام این اصلاح، باید برخی از تنظیمات را مانند شکل زیر به کلیدهای رجیستری ProfileList تغییر دهیم.
مرحله 1: میانبر صفحه کلید Windows + R را فشار دهید تا پنجره Run باز شود، تایپ کنید regeditو Enter را بزنید تا ویرایشگر رجیستری راه اندازی شود.
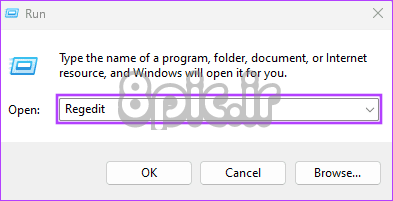
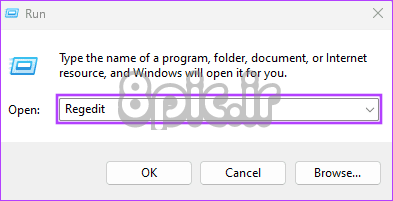
گام 2: به مسیر زیر بروید:
Computer\HKEY_LOCAL_MACHINE\SOFTWARE\Microsoft\Windows NT\CurrentVersion\ProfileList
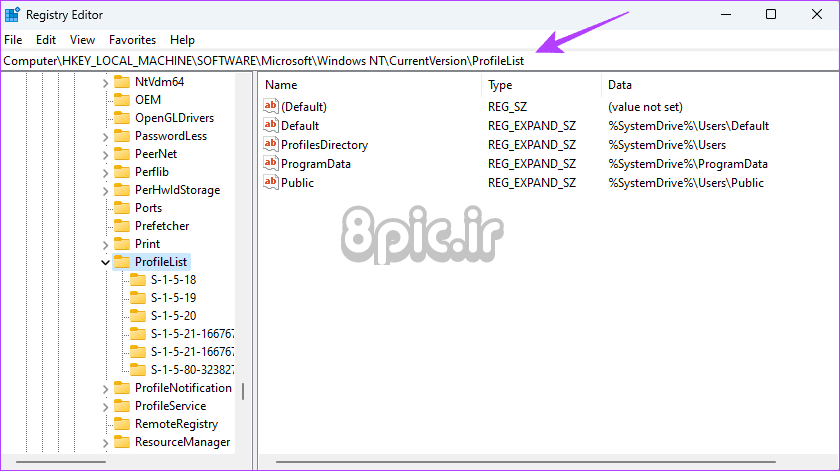
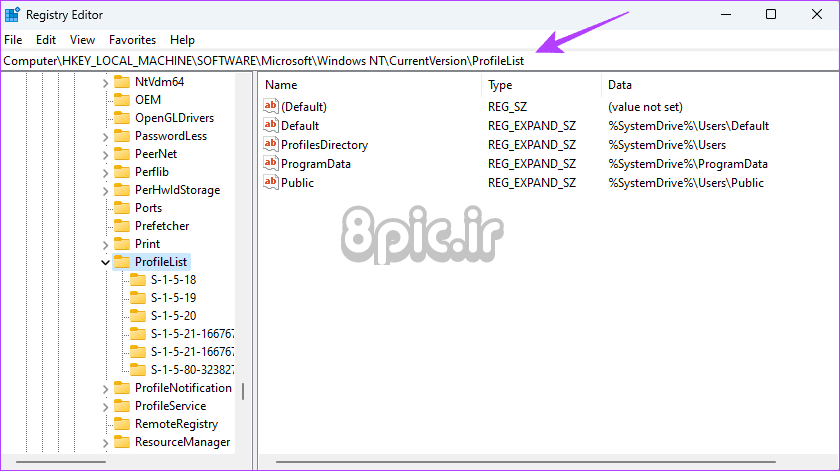
مرحله 3: کلید مربوط به نمایه کاربر خراب را پیدا کنید. می توانید روی هر یک از کلیدهای زیر پوشه ProfileList در نوار کناری سمت چپ کلیک کنید و مسیر نام کاربری را همانطور که در ستون داده ProfileImagePath نشان داده شده است مشاهده کنید.
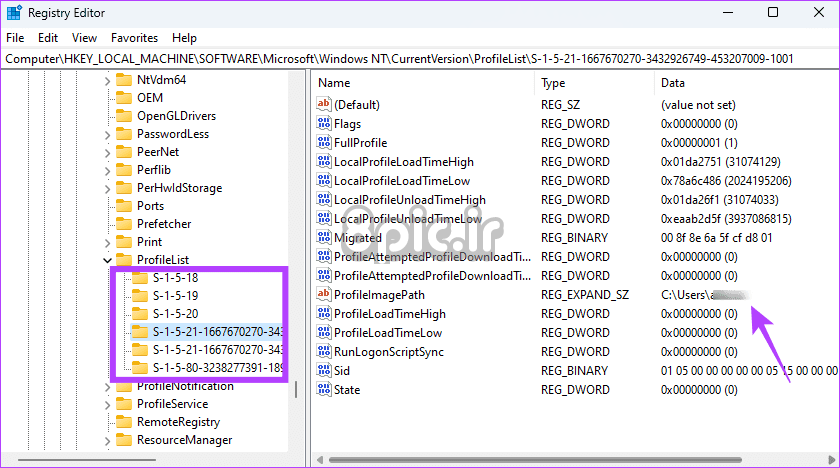
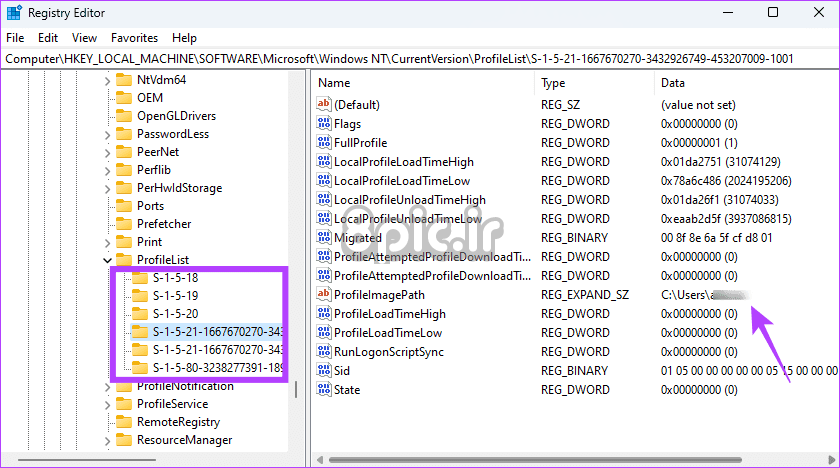
مرحله 4: روی State DWORD برای نمایه خود دوبار کلیک کنید، سپس داده های مقدار را به 0 تغییر دهید و روی Enter کلیک کنید.
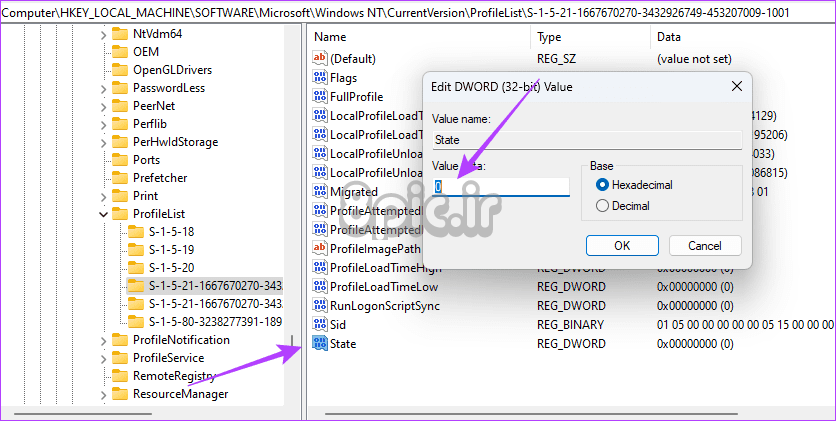
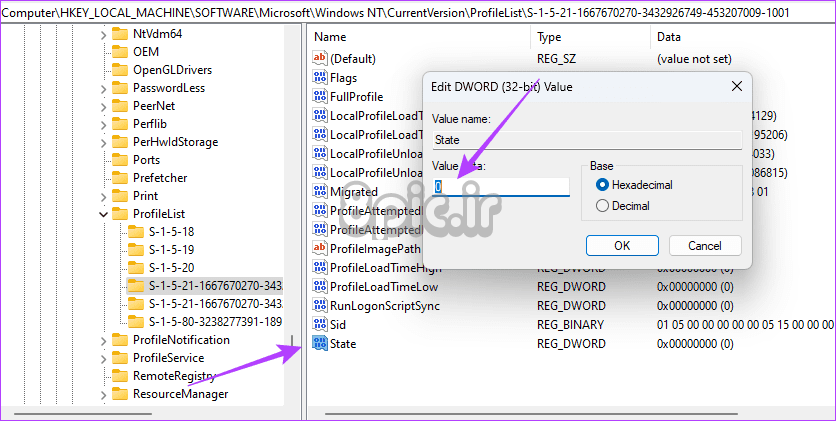
مرحله 5: مرحله 4 را برای RefCount DWORD تکرار کنید. اگر این DWORD در دسترس نیست، آن را با کلیک راست بر روی یک فاصله در سمت راست، کلیک بر روی NEW، سپس DWORD (32 بیتی) Value، و نامگذاری RefCount ایجاد کنید.
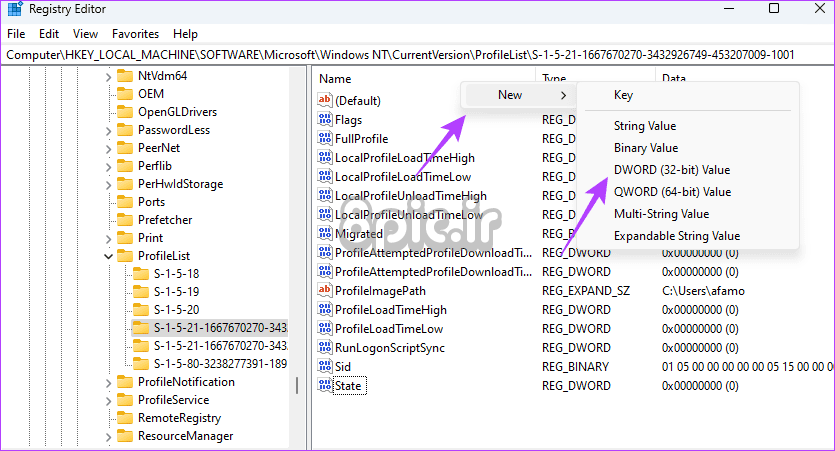
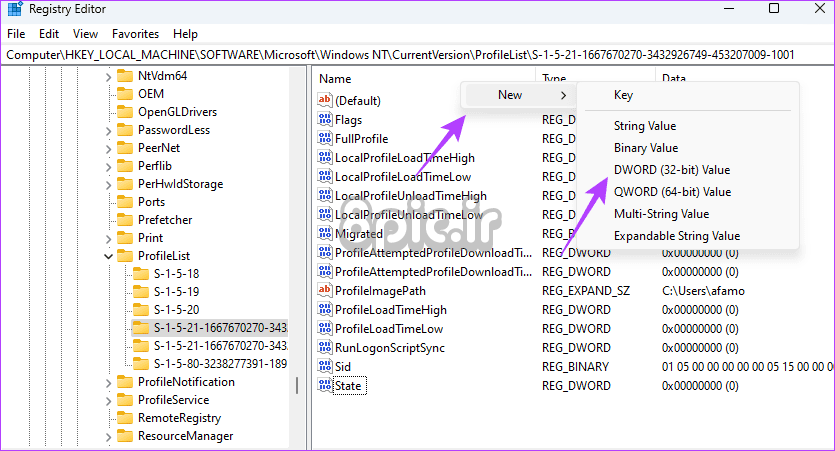
مرحله 6: کامپیوتر را مجددا راه اندازی کنید.
هنگامی که در ویندوز 11 یک نمایه کاربری بد یا خراب دارید، می توانید از رسانه نصب ویندوز 11 – دیسک یا درایو USB استفاده کنید. اگر یک USB قابل بوت ویندوز 11 ندارید، می توانید ابتدا یک USB قابل بوت را در رایانه دیگری بسازید.
می توانید ویندوز 11 را بازنشانی کنید و از دستگاه USB قابل بوت ویندوز 11 بوت کنید. ما مراحل زیر را به شما نشان می دهیم.
مرحله 1: رسانه نصب یا USB خود را به رایانه وصل کنید.
گام 2: دکمه روشن/خاموش را فشار دهید و مکرراً روی F10 کامپیوتر یا کلید عملکرد مشخص شده بایوس ضربه بزنید تا وارد BIOS شوید.
مرحله 3: با استفاده از کلیدهای جهت دار، درایو USB را دستگاه بوت اصلی خود قرار دهید. سپس Enter را بزنید تا بوت شدن ادامه یابد.
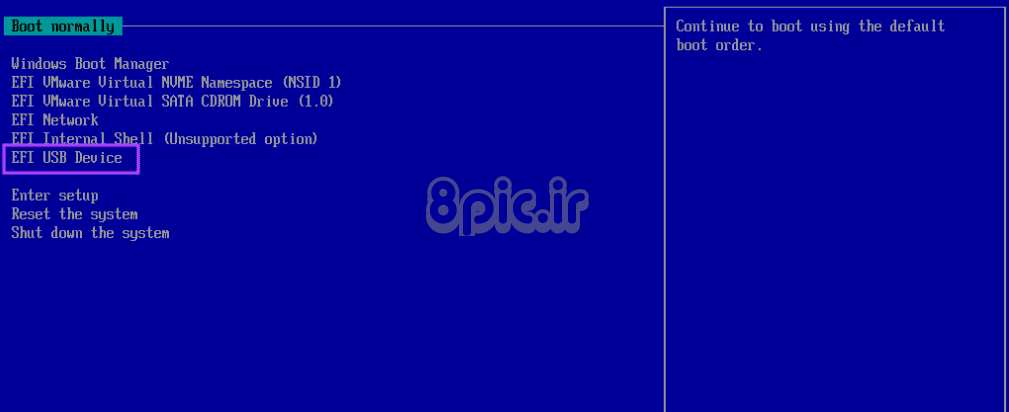
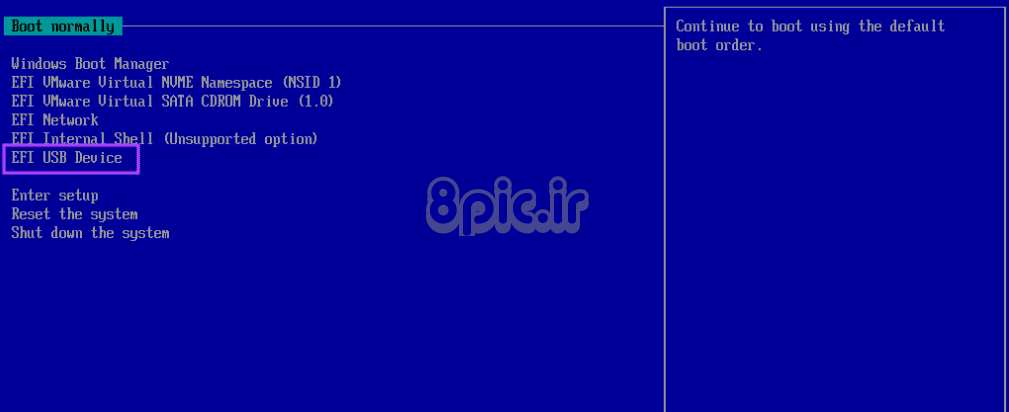
مرحله 4: تنظیمات زبان و زمان مورد نظر خود را در پنجره تنظیمات انتخاب کنید و روی Next کلیک کنید.
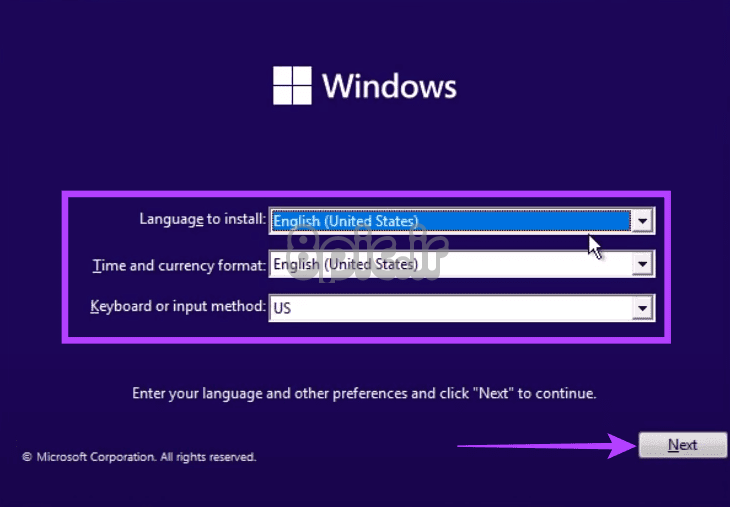
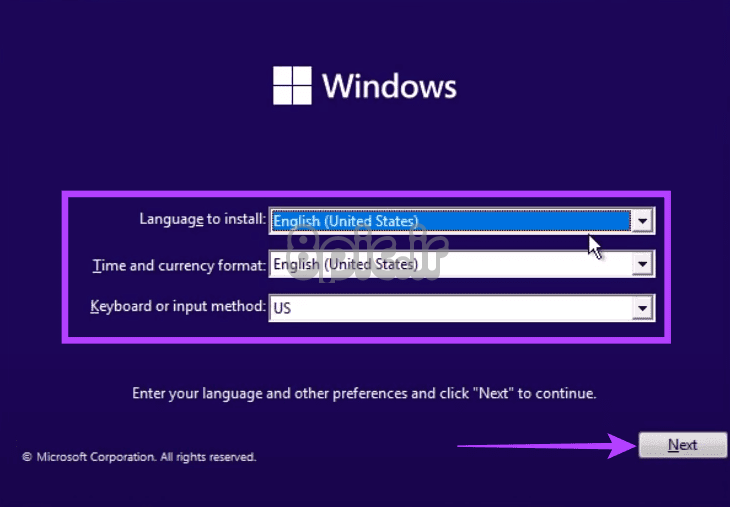
مرحله 5: روی «Repair your computer» کلیک کنید تا پنجره Windows Recovery Environment باز شود.
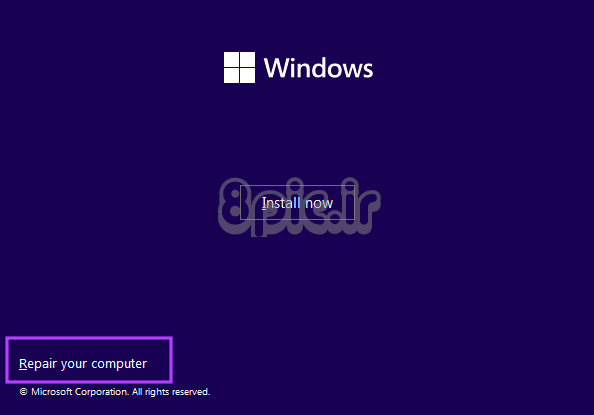
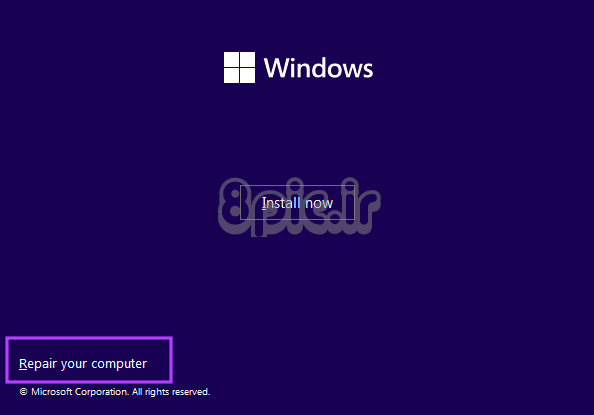
مرحله 6: روی گزینه Troubleshoot کلیک کنید سپس در پنجره های بعدی ریست this PC را بزنید.
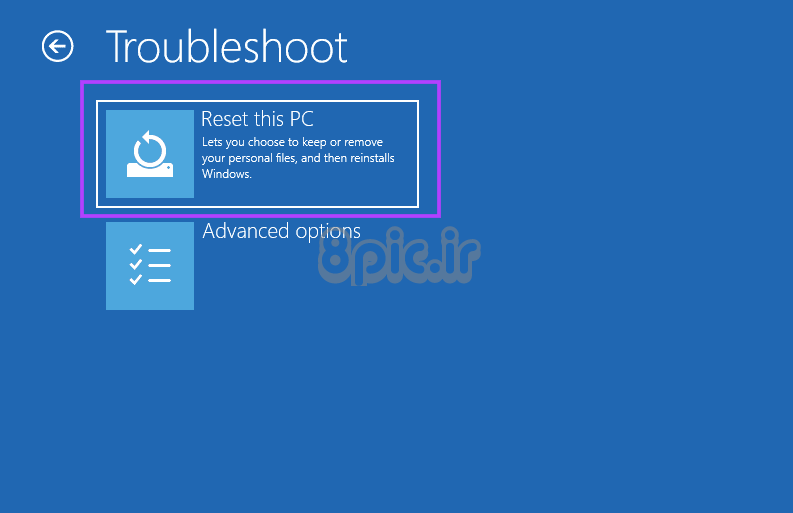
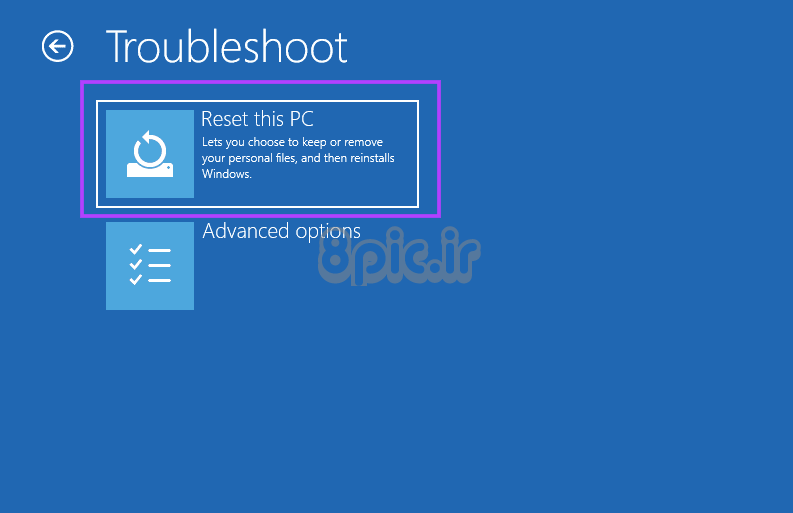
مرحله 7: “Keep my files” را انتخاب کنید.
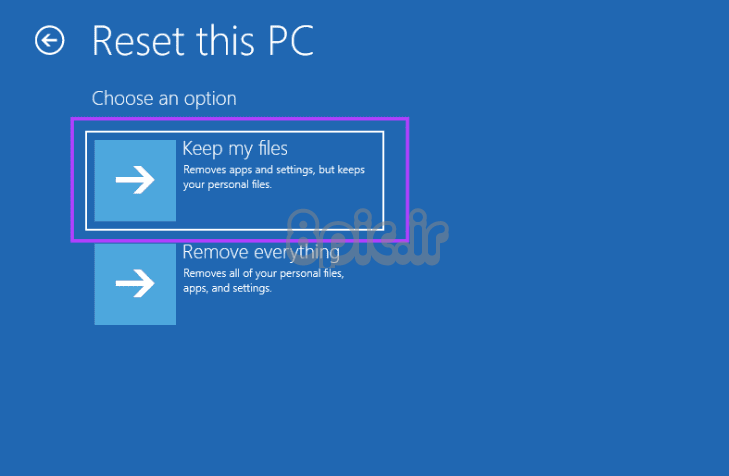
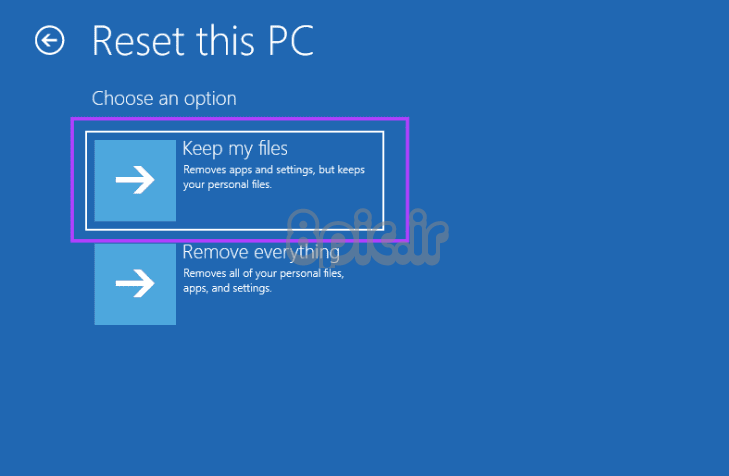
مرحله 8: برای تکمیل مراحل، دستورات روی صفحه را دنبال کنید.
رهایی از فساد پروفایل
با راهحلهایی که در این راهنما بررسی کردیم، باید با موفقیت هر گونه پروفایل کاربری خراب شده را در دستگاه ویندوز 11 خود حذف کرده باشید. در نهایت، پس از رفع این مشکل، باید رایانه خود را با امنیت بدافزار بلادرنگ ایمن کنید، زیرا ویروس ها ممکن است باعث خرابی سیستم عامل شوند.
امیدواریم از این مقاله 5 راه حل برتر برای نمایه کاربر خراب در ویندوز 11 مجله هشت پیک نیز استفاده لازم را کرده باشید و در صورت تمایل آنرا با دوستان خود به اشتراک بگذارید و با امتیاز از قسمت پایین و درج نظرات باعث دلگرمی مجموعه مجله 8pic باشید
لینک کوتاه مقاله : https://5ia.ir/Jqsdwu
کوتاه کننده لینک
کد QR :

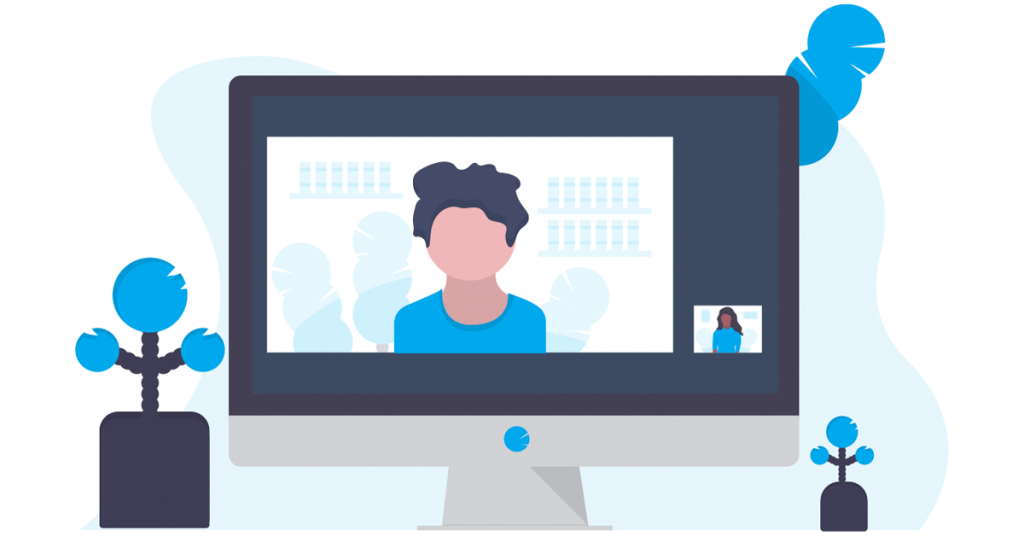





















آخرین دیدگاهها