5 تنظیمات کاهش استرس Google Calendar
به گزارش مجله هشت پیک 5 تنظیمات کاهش استرس Google Calendar
که در این بخش به محتوای این خبر با شما کاربران گرامی خواهیم پرداخت
روز شما مملو از جلسات (عمدتا) غیرضروری با وقفه های گاه به گاه برای انجام برخی کارهای واقعی است. و Google Calendar وجود دارد — بی صبرانه منتظر است تا نمای ردیف اول از هرج و مرج روزانه را به شما ارائه دهد.
از آنجایی که نمیتوانید تمام قرارهای خود را لغو کنید و فرار کنید تا در کوهستان زندگی کنید—یا میتوانید؟—در اینجا چهار تغییری وجود دارد که میتوانید در تنظیمات تقویم Google خود انجام دهید تا تقویم خود را به مکانی کمتنشتر تبدیل کنید.
برای شروع، روی منوی تنظیمات نماد در تقویم گوگل، که شبیه یک چرخ دنده است، و سپس کلیک کنید تنظیمات.

دو منطقه زمانی را در نوار کناری نشان دهید
همکاری در مناطق زمانی به معنای انجام ریاضیات ذهنی زیاد است – و این با این فرض است که بدانید چند ساعت باید به جلو یا عقب بشمارید. به جای حدس زدن اینکه ساعت 11 صبح در سانفرانسیسکو برای همکارتان در نیویورک چه معنایی دارد، از Google Calendar استفاده کنید تا هر دو منطقه زمانی را به شما نشان دهد. در اینجا چگونه است.
-
در عمومی بخش از تنظیمات صفحه، کلیک کنید منطقه زمانی.
-
بررسی نمایش منطقه زمانی ثانویهو سپس منطقه زمانی ثانویه خود را انتخاب کنید. همچنین در صورت تمایل می توانید به هر منطقه زمانی یک برچسب سفارشی بدهید.

-
کلیک کنید بر روی برگرد نمادی که شبیه فلش رو به چپ است تا به تقویم خود بازگردید. (تقویم Google به طور خودکار تغییرات شما را ذخیره می کند.)
اکنون هر دو منطقه زمانی را در کنار تقویم خود تا زمانی که روی آن تنظیم شده باشد قابل مشاهده خواهید بود روز یا هفته چشم انداز.
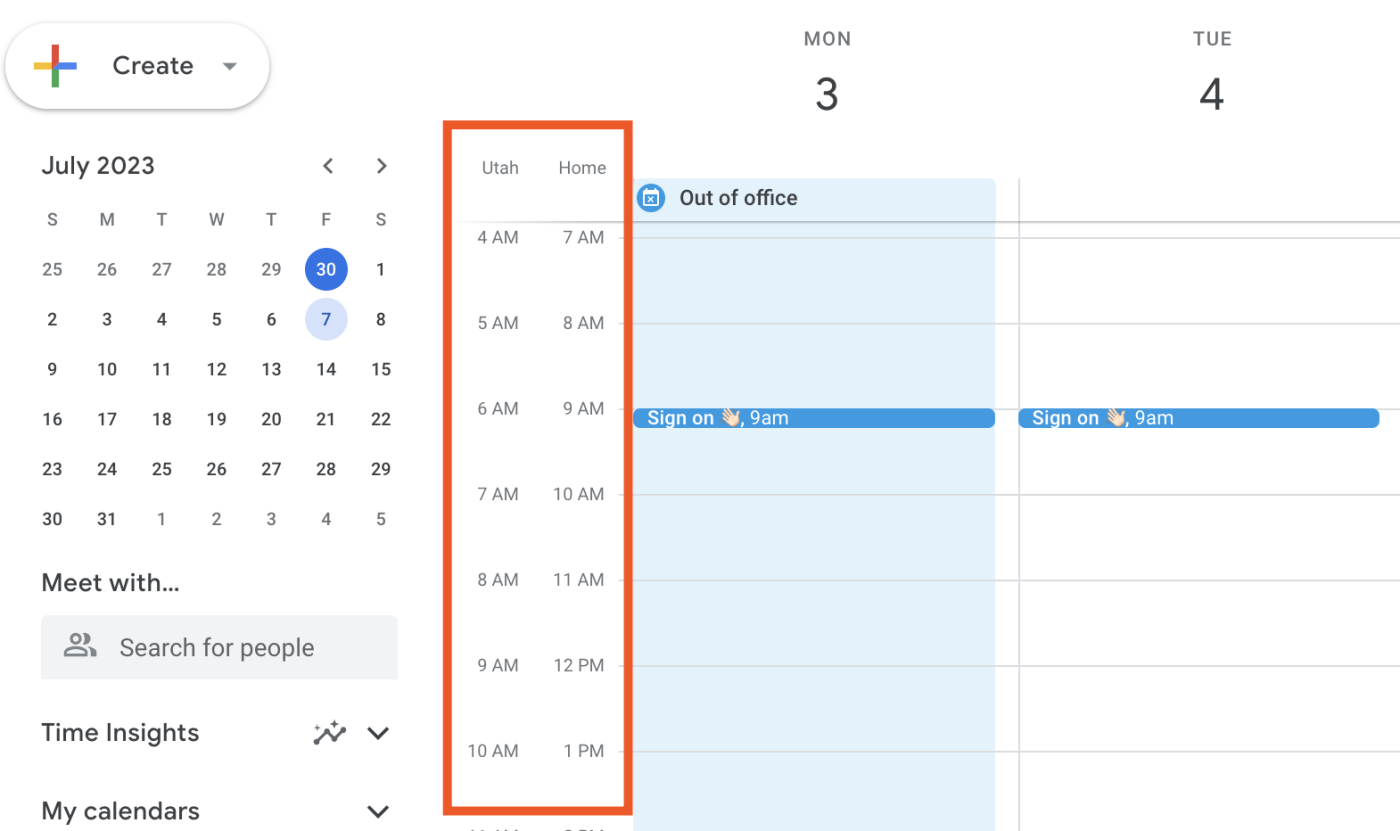
نمایش چندین منطقه زمانی
اگر به طور منظم جلساتی را با هم تیمیهای خود در سه منطقه زمانی یا بیشتر برنامهریزی میکنید، ممکن است نمای دو منطقه زمانی کافی نباشد. در اینجا نحوه نمایش زمان فعلی در چند شهر به جای آن آمده است.
-
در عمومی بخش از تنظیمات صفحه، کلیک کنید ساعت جهانی.
-
بررسی نمایش ساعت جهانیو سپس هر تعداد منطقه زمانی را که می خواهید اضافه کنید.

به تقویم خود برگردید و زمان فعلی را در همه مکانهای پانل سمت چپ، زیر تقویم کوچک، متوجه خواهید شد. و اگر روی یک شکاف زمانی خاص کلیک کنید روز یا هفته با مشاهده تقویم شما، این زمان ها بر این اساس به روز می شوند.
هر تعداد شهر را که می خواهید اضافه کنید. زمان فعلی در همه مکانها در پانل سمت چپ، زیر تقویم کوچک نشان داده میشود.
محو وقایع گذشته
تقویمهای کامل به من استرس میدهند، حتی اگر بیشتر رویدادها قبلاً اتفاق افتاده باشند. من نمی توانم نحوه نگرش مغزم به این موضوع را دوباره سیم کشی کنم، اما من می توان با محو کردن وقایع تکمیل شده، استرس را کمی کمتر کنید.
برای انجام این کار، کلیک کنید مشاهده گزینه ها، و سپس بررسی کنید روشنایی رویدادهای گذشته را کاهش دهید.
اکنون وقتی تقویم خود را مشاهده میکنید، رویدادهای تکمیلشده محو به نظر میرسند، که امیدواریم اضطراب ناشی از جلسه شما را کاهش دهد.
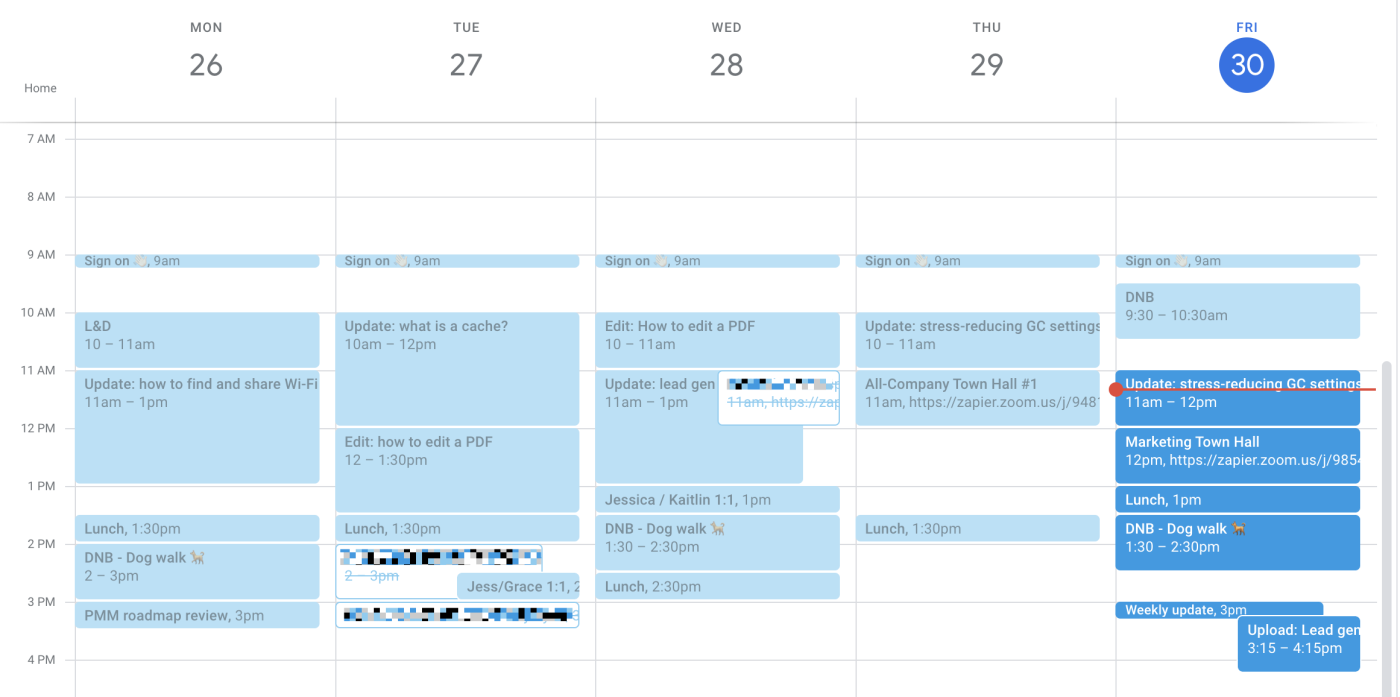
به سرعت تغییرات تصادفی در Google Calendar را لغو کنید
همه ما به طور تصادفی قراری را جابجا کرده یا حذف کرده ایم. نترسید: همه چیز را برای همیشه از دست ندادید زیرا تقویم Google دارای یک ویژگی واگرد است.
اگر می خواهید کاری را لغو کنید فقط انجام داد (یعنی در آخرین ثانیه)، به سادگی از میانبر صفحه کلید خود استفاده کنید: Ctrl+Z در ویندوز یا command+Z در مک از طرف دیگر، یک کادر کوچک غیرمنطقی در پایین تقویم شما به مدت 10 ثانیه با گزینه لغو عمل شما ظاهر می شود.

اگر بیش از 10 ثانیه گذشته است، نگران نباشید. رویدادهای حذف شده به طور خودکار در تقویم Google ذخیره می شوند زباله ها به مدت 30 روز برای دسترسی به این، روی منوی تنظیمات نماد، و سپس کلیک کنید زباله ها.
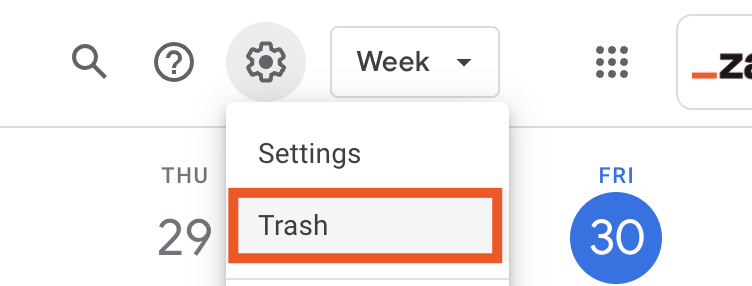
چندین تقویم را در کنار هم مشاهده کنید
فرض کنید می خواهید بدانید که مدیرتان همیشه در حال انجام چه کاری است – یا به طرز وحشتناکی، زمانی که آنها به سادگی مشغول یا آزاد هستند. اگر عضوی از حساب Google Workspace هستید، می توانید در تقویم هم تیمی های خود مشترک شوید. در حساب Google Workspace نیستید؟ اگر هر کسی شما را دعوت کند، میتوانید تقویم Google را مشاهده کنید.
برای انجام این کار، روی تقویم های دیگر را اضافه کنید آیکون (+) که در کنار آن است تقویم های دیگر. سپس کلیک کنید مشترک شدن در تقویم.
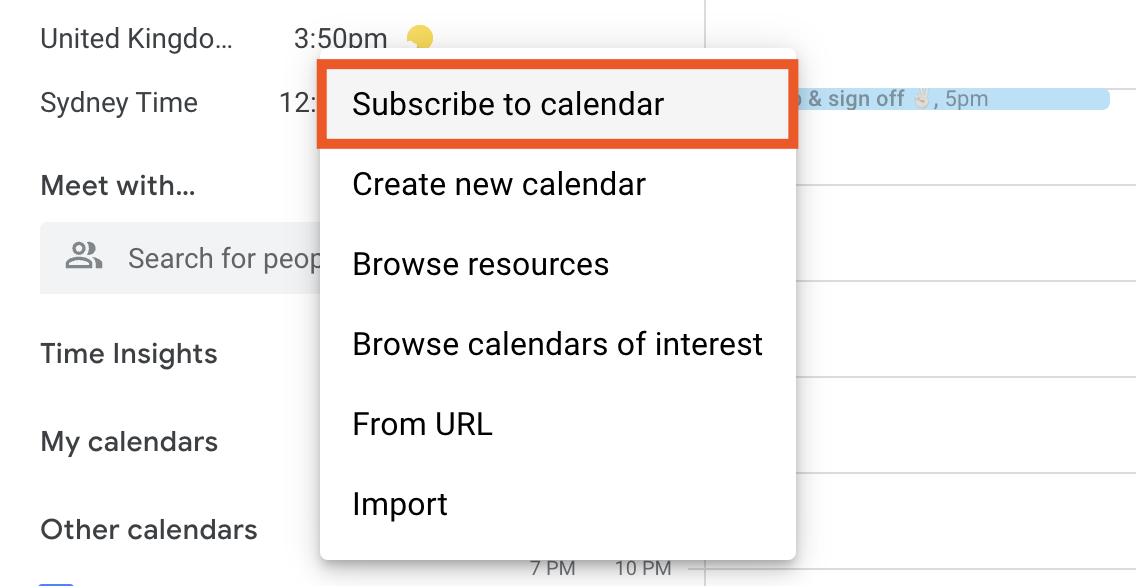
در تنظیمات در صفحه، آدرس ایمیل همکار خود را وارد کنید افزودن تقویم رشته.
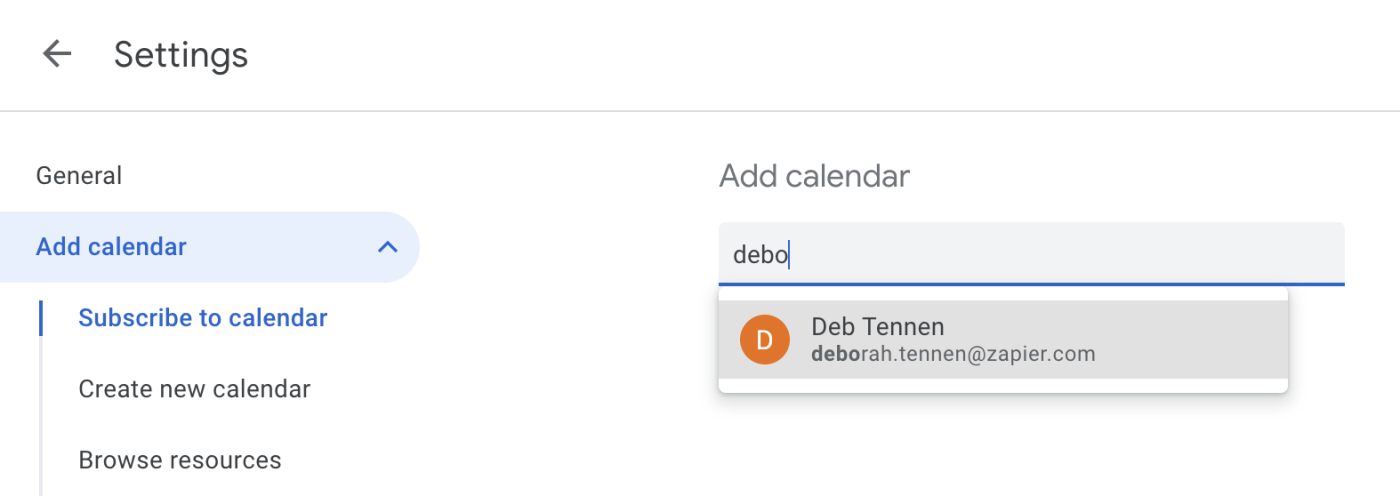
بهطور پیشفرض، رویدادهای همه در یک تقویم یکپارچه نشان داده میشوند، اما میتوانید آن را برای آن تغییر دهید روز رویدادها را از هر تقویم در کنار هم مشاهده و مشاهده کنید.
برای انجام این کار از تنظیمات صفحه، کلیک کنید مشاهده گزینه ها، و سپس کلیک کنید تقویمها را در کنار هم در نمای روز مشاهده کنید.
به نمای روز بروید و تقویمهای همه در ستون خودشان نشان داده میشوند.
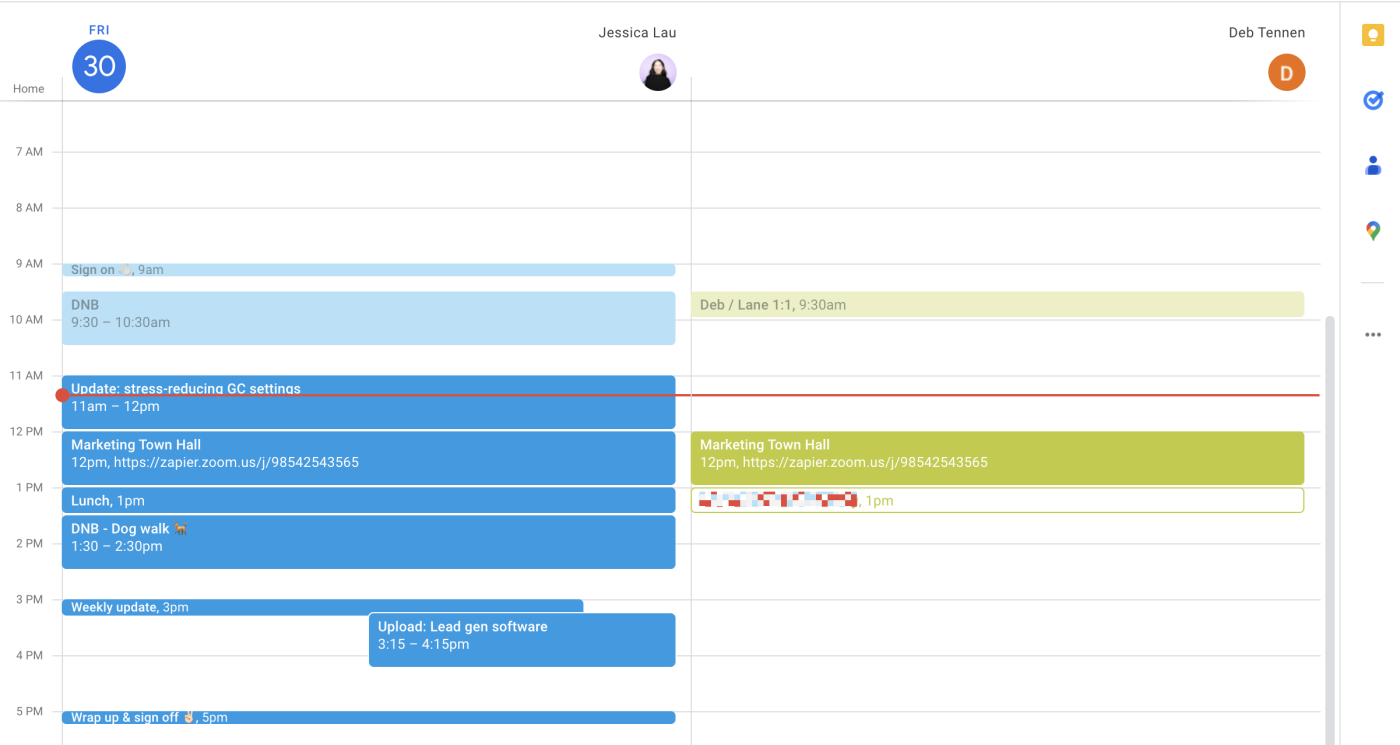
این به یک تقویم دیگر نیز محدود نمی شود. در صورت نیاز می توانید تقویم های تعدادی از هم تیمی ها را با هم مقایسه کنید.
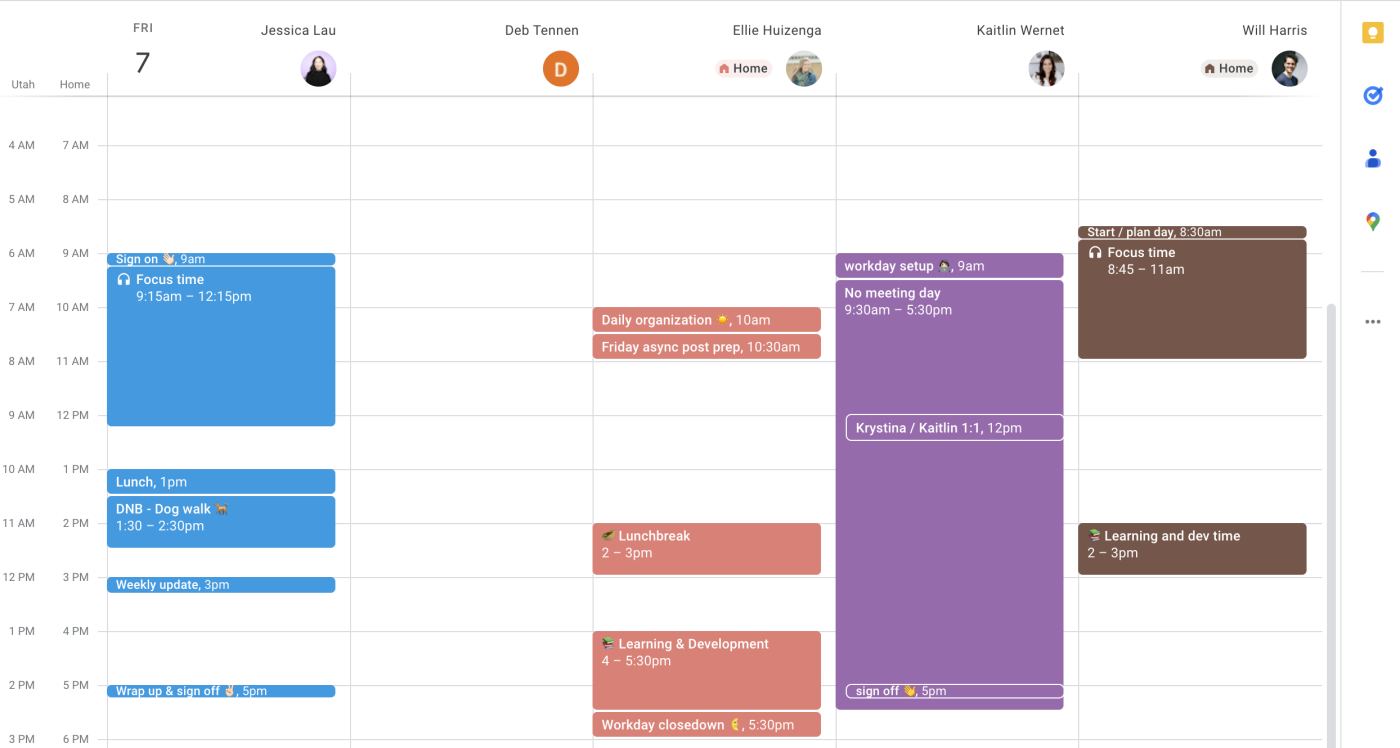
شایان ذکر است که یک ویژگی داخلی مشابه برای هماهنگی جلسات به نام وجود دارد ملاقات با…، که به شما امکان می دهد به طور موقت تقویم خود را با چند نفر دیگر مقایسه کنید و سپس زمان جلسه را پیشنهاد دهید. با این حال، اگر نیاز دارید که به طور مداوم از برنامه شخص دیگری آگاه باشید، نمای کنار هم بهتر است.
امتیاز: Google Calendar را به برنامه های دیگر متصل کنید
Google Calendar به شما امکان میدهد چند فرآیند درون برنامه را خودکار کنید، اما چرا باید در آنجا متوقف شوید؟ با Zapier، میتوانید Google Calendar را به هزاران برنامه کاربردی دیگر خود متصل کنید، بنابراین میتوانید انرژی ذهنی بیشتری را برای استرس در مورد سایر وظایف مهمتر آزاد کنید.
درباره نحوه خودکارسازی Google Calendar یا استفاده از یکی از این گردشهای کاری که میتوانید بلافاصله آن را خودکار کنید، بیشتر بیاموزید.
Zapier یک ابزار اتوماسیون بدون کد است که به هر کسی اجازه میدهد گردش کار را خودکار کند و دادهها را در بیش از 5000 برنامه منتقل کند. گردش کار خودکار ما – که ما آن را Zaps می نامیم – داده ها را بین برنامه هایی که استفاده می کنید ارسال می کند تا هر شخص و کسب و کار بتوانند با سرعت رشد به جلو حرکت کنند. برای آشنایی با نحوه عملکرد Zapier، این صفحه را بررسی کنید.
مطالب مرتبط:
امیدواریم از این مقاله مجله هشت پیک نیز استفاده لازم را کرده باشید و در صورت تمایل آنرا با دوستان خود به اشتراک بگذارید و با امتیاز از قسمت پایین و درج نظرات باعث دلگرمی مجموعه مجله 8pic باشید
لینک کوتاه مقاله : https://5ia.ir/WhA
کوتاه کننده لینک
کد QR :

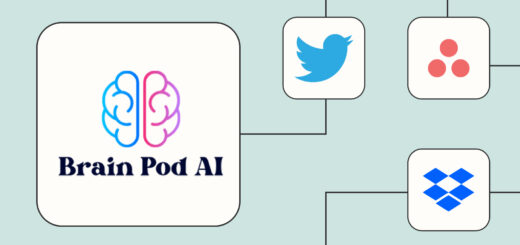

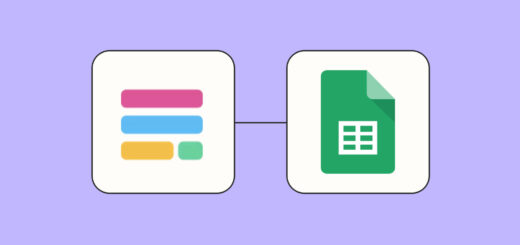


















آخرین دیدگاهها