4 تا از بهترین راهها برای حذف درایور باتری کامپیوتر
استفاده از ابزار اختصاصی یکی از ساده ترین راه حل هاست
- در صورت مواجهه با آن، حذف درایور باتری می تواند بسیار مفید باشد مشکلات در هنگام شارژ کامپیوتر شما
- چند روش آسان وجود دارد که می توانید برای حذف درایور خود امتحان کنید، و این مقاله قصد دارد تعدادی از بهترین ها را به شما نشان دهد.
- استفاده از ویژگی های داخلی ویندوز به شما امکان می دهد تا به صورت دستی حذف درایور باتری را انجام دهید.
- یک نرم افزار اختصاصی نه تنها شما را قادر به حل سریع این مشکل می کند، بلکه از بروز مشکلات مشابه در آینده نیز جلوگیری می کند.
ایکسبا کلیک بر روی فایل دانلود نصب کنید
برای رفع مشکلات مختلف رایانه شخصی، Restoro PC Repair Tool را توصیه می کنیم:
این نرم افزار خطاهای رایج رایانه را ترمیم می کند، از شما در برابر از دست دادن فایل، بدافزار، خرابی سخت افزار محافظت می کند و رایانه شما را برای حداکثر کارایی بهینه می کند. رفع مشکلات رایانه و حذف ویروس ها اکنون در 3 مرحله آسان:
دانلود Restoro PC Repair Tool که با فناوری های ثبت اختراع ارائه می شود (پتنت در اینجا موجود است).
کلیک اسکن را شروع کنید برای پیدا کردن مشکلات ویندوز که می تواند باعث مشکلات رایانه شخصی شود.
کلیک تعمیر همه برای رفع مشکلاتی که بر امنیت و عملکرد رایانه شما تأثیر می گذارد
اگر دستگاه شما خراب شده باشد، حذف نصب و سپس نصب مجدد درایور باتری روی رایانه شخصی شما ممکن است یک گزینه کارآمد باشد.
خوشبختانه، گزینه های ارزشمندی وجود دارد که باید برای حذف درایورهای سیستم عامل ویندوز 10 در نظر بگیرید.
اگر درایور باتری را غیرفعال کنید چه اتفاقی می افتد؟
قبل از هر چیز دیگری، غیرفعال کردن یا حذف درایور باتری را توصیه نمی کنیم. به یاد داشته باشید که درایورها رابط بین نرم افزار و سخت افزار هستند، بنابراین غیرفعال کردن این درایور ممکن است به این معنی باشد که باتری به طور عادی کار نمی کند.
با این حال، در اینجا چیزی است که پس از غیرفعال کردن درایور باتری باید انتظار داشت:
- باید رایانه خود را به جریان مستقیم متصل نگه دارید، زیرا ممکن است دیگر هشدار وضعیت باتری را دریافت نکنید.
- اگر این درایور غیرفعال و به روز شود، ممکن است برخی از مشکلات باتری حل شوند.
- کامپیوتر شما تا زمانی که تمام شود به مصرف برق ادامه خواهد داد.
و به یاد داشته باشید، اگر تعجب می کنید اگر درایور باتری را در ویندوز 10 حذف کنم چه اتفاقی می افتد، نتایج کم و بیش یکسان است. فقط مطمئن شوید که لپ تاپ را قبل از انجام این کار وصل کرده اید و بلافاصله درایورهای جدید را نصب کنید.
حال اجازه دهید بهترین راه های حذف این درایور را در نظر بگیریم.
چگونه درایورهای باتری را حذف کنم؟
1. از Device Manager استفاده کنید
- باز کن مدیریت دستگاه.

- بسط دادن باتری ها.

- روی آن راست کلیک کنید باتری روش کنترل سازگار با ACPI مایکروسافت، سپس انتخاب کنید دستگاه را حذف کنید.

اگر بیش از یک جایگزین باتری روش کنترل سازگار با ACPI مایکروسافت را مشاهده کردید، باید برای هر یک از آنها اقدام مشابهی انجام دهید.
2. بازگشت به درایور قبلی
- باز کن مدیریت دستگاه.

- بسط دادن باتری ها.

- روی درایور مورد نیاز خود کلیک راست کرده و انتخاب کنید خواص.

- انتخاب کنید راننده برگه، سپس بر روی آن کلیک کنید Roll Back Driver.

- یک کادر محاوره ای از شما می خواهد که تصمیم خود را تأیید کنید.
- کلیک آره برای شروع فرآیند برگشت
این جایگزین به طور خودکار درایور فعلی دستگاه شما را حذف کرده و درایور قبلی را دوباره نصب می کند. از آنجایی که این فرآیند درایور باتری فعلی را حذف خواهد کرد.
3. از کنترل پنل استفاده کنید
- باز کن صفحه کنترل.

- را کلیک کنید برنامه ها و ویژگی های.

- آنچه را که باید حذف کنید پیدا کنید، روی آن کلیک راست کرده و انتخاب کنید حذف نصب کنید.
4. نرم افزارهای شخص ثالث را امتحان کنید
استفاده از نرم افزارهای شخص ثالث نیز می تواند کار بسیار موثری را انجام دهد. علاوه بر این، می تواند زمان کمتری نسبت به روش های دستی ارائه شده در بالا باشد.
این می تواند به سرعت سیستم شما را برای همه برنامه های نصب شده اسکن کند و به شما اجازه دهد چندین برنامه را همزمان برای حذف انتخاب کنید.
بنابراین، فضای ارزشمندی را آزاد میکند و اطمینان حاصل میکند که هنگام نصب نسخه جدیدتر همان نرمافزار با مشکل مواجه نمیشوید.
راهنماهای Uninstaller همچنین یک راه مفید برای مدیریت درایورها یا افزونه های مرورگر و حذف هر برنامه ای که استفاده نمی کنید ارائه می دهند.
با در نظر گرفتن این جنبه ها، چه چیزی بهتر از این است که بدانید از نرم افزار باکیفیت برای حذف سریع درایورها یا برنامه ها پشتیبانی خواهید کرد؟
اینها جایگزین های پیشنهادی ما بودند که مطمئناً به شما کمک می کنند تا درایور باتری را به راحتی حذف کنید. باید در نظر داشته باشید که ما تعدادی از بهترین ها را انتخاب کردیم.
برای کسانی که سعی در یافتن نحوه نصب درایور باتری روی لپتاپ Dell دارند، چند روش دستی برای نصب درایورها و برخی ابزارهای شخص ثالث قابل اعتماد برای این کار وجود دارد.
همچنین، اگر زمانی متوجه شدید که باتری لپتاپ شما شارژ نمیشود، یک راهنمای کامل در مورد نحوه تعمیر آن را بررسی کنید.
از آنجایی که نظر شما مهم است، می توانید نظرات خود را با ما در میان بگذارید و به ما بگویید که کدام پیشنهاد برای شما بهتر عمل کرده است. بنابراین، از گذاشتن نظر در بخش زیر دریغ نکنید.
هنوز مشکل دارید؟ آنها را با این ابزار برطرف کنید:
حمایت مالی
اگر توصیههای بالا مشکل شما را حل نکرده است، رایانه شما ممکن است با مشکلات عمیقتری در ویندوز مواجه شود. توصیه میکنیم این ابزار تعمیر کامپیوتر (در TrustPilot.com رتبه عالی) را دانلود کنید تا به راحتی به آنها رسیدگی کنید. پس از نصب، به سادگی بر روی اسکن را شروع کنید را فشار دهید و سپس روی را فشار دهید تعمیر همه.
آیا این آموزش مجله هشت پیک به شما کمک کرد ؟ لطفا در قسمت نظرات برای ما بنویسید خوب بود یا کافی نبود . سپاس که هشت پیک رو مثل همیشه دنبال میکنید
لینک کوتاه مقاله : https://5ia.ir/YbQ
کوتاه کننده لینک
کد QR :

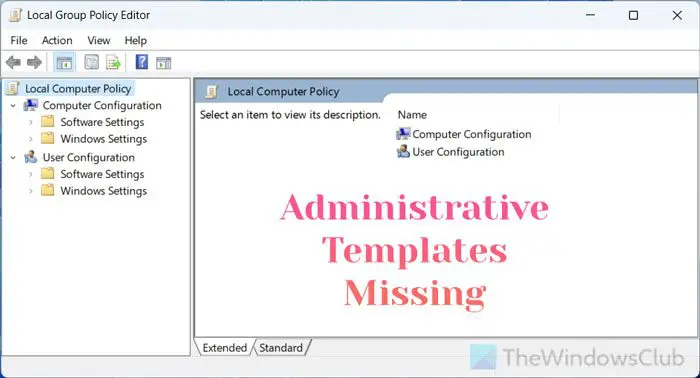
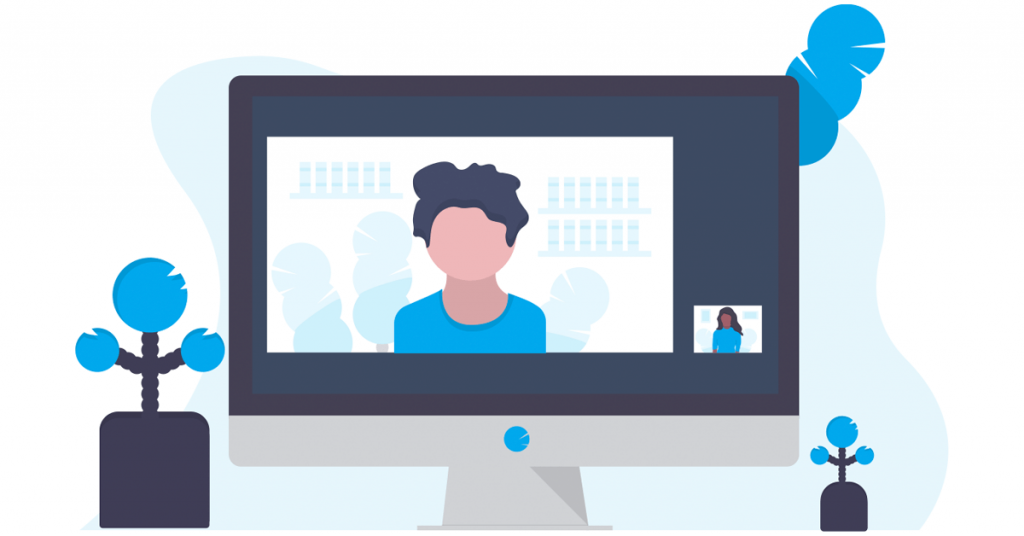
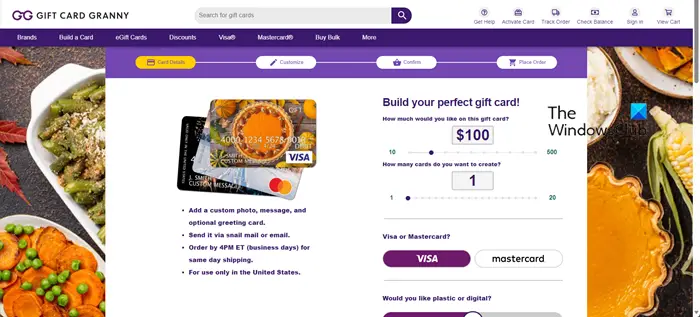



















آخرین دیدگاهها