نحوه استخراج متن از تصاویر با ابزار Snipping در ویندوز 11
با مجله هشت پیک با مقاله ی نحوه استخراج متن از تصاویر با ابزار Snipping در ویندوز 11 همراه ما باشید
مایکروسافت گزینه ای را برای استخراج متن از تصاویر با Snipping Tool معرفی کرده است. این ویژگی به زودی برای همه در دسترس خواهد بود. این ابزار اکنون با فناوری OCR (تشخیص کاراکتر نوری) عرضه می شود که به آن اجازه می دهد متن را در یک تصویر تشخیص داده و سپس آن را استخراج کند. در این پست با نحوه استخراج متن از تصاویر با ابزار Snipping در ویندوز 11 آشنا می شویم .
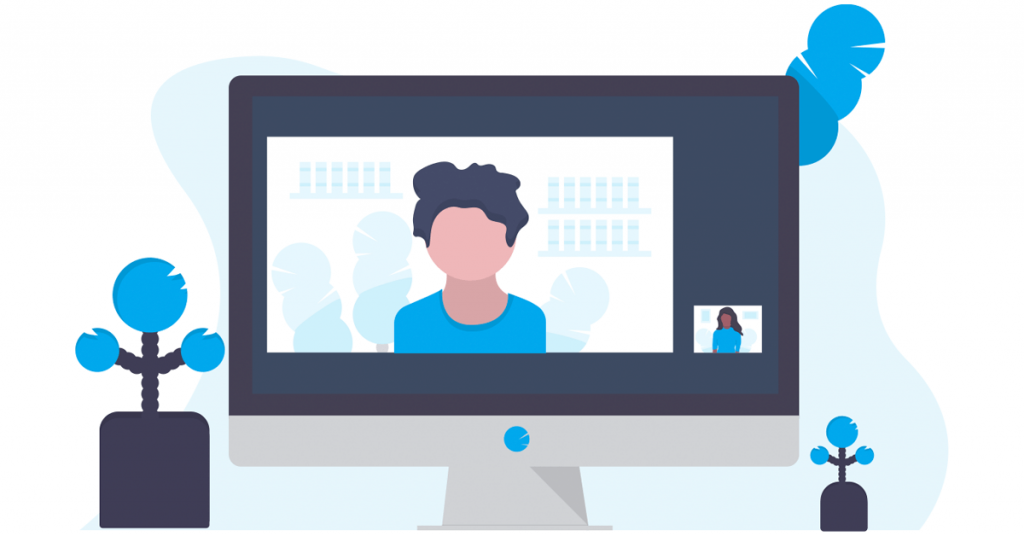
مایکروسافت در تلاش خود برای بهبود ابزار Snipping، پس از اجازه به برنامه برای ضبط ویدیو، OCR یا تشخیص کاراکتر نوری را به برنامه اضافه کرده است. با این حال، از هم اکنون، ویژگی Text Action فقط در Microsoft Insider Dev و کانال Canary در دسترس است اما به زودی برای همه عرضه خواهد شد. می توانید با استفاده از Snipping Tool یک اسکرین شات بگیرید، آن را اسکن کنید و سپس متون را از آن استخراج کند.
قبل از شروع بهروزرسانیها را بررسی کنید و آخرین مورد موجود را نصب کنید.
استخراج متن از تصاویر با ابزار Snipping در ویندوز
اگر می خواهید متنی را از تصاویر با ابزار Snipping در ویندوز 11 استخراج کنید، مراحل زیر را دنبال کنید:
- برنامه Snipping Tool را باز کنید.
- بر روی New یا میانبر صفحه کلید Win + Shift + S کلیک کنید (حتی برای استفاده از این میانبر نیازی به باز کردن Snipping Tool ندارید) و یک اسکرین شات بگیرید.
- حال بر روی دکمه Text Action کلیک کنید .
- هوش مصنوعی اسکرین شات را اسکن می کند و به شما امکان می دهد متن را انتخاب کنید.
- می توانید روی Copy all text کلیک کنید یا مکان نما را بکشید تا متن مورد نظر خود را انتخاب کنید.
- پس از انتخاب متن، می توانید آن را با استفاده از Ctrl + C کپی کرده و در هر جایی که می خواهید قرار دهید.
این کار را برای شما انجام می دهد.
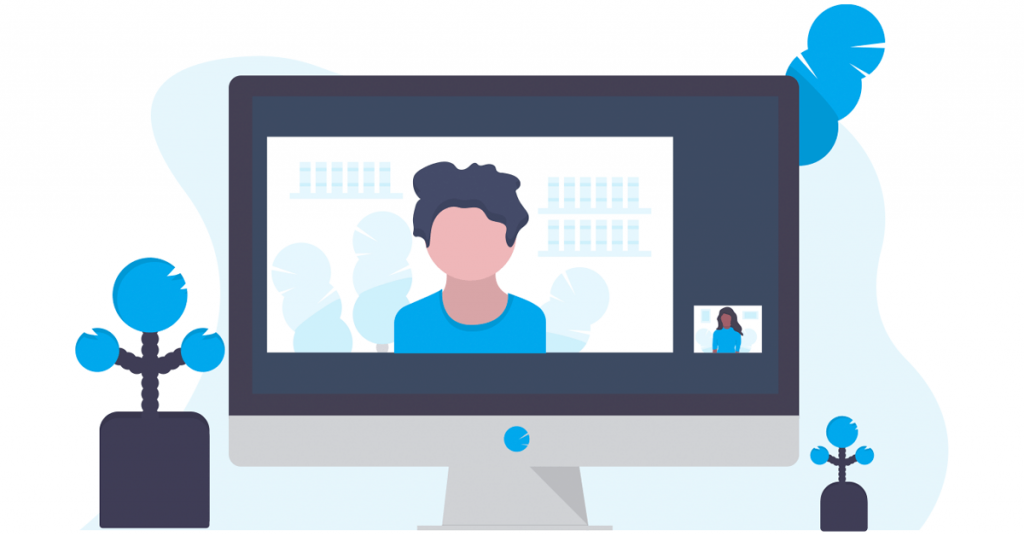
شما نه تنها می توانید متن را با استفاده از ابزار کپی کنید، بلکه متن را نیز Redact کنید . در حال حاضر، Snipping Tool تنها دو گزینه Redaction را ارائه می دهد: آدرس ایمیل و شماره تلفن، که برای حذف اطلاعات حساس از متن استفاده می شود. وقتی اسکرین شات می گیرید، کافیست روی منوی کشویی که در کنار Quick Redact قرار دارد کلیک کنید و سپس یکی از دو گزینه را انتخاب کنید.
مطالب مرتبط: استخراج متن از تصاویر: با استفاده از برنامه Windows Photo Scan | استفاده از OneNote | در مایکروسافت ورد.
امیدواریم که این ادغام هوش مصنوعی ابزار Snipping به شما کمک کند تا متن را به راحتی از یک تصویر استخراج کنید.
چگونه متن را از Snipping Tool استخراج کنم؟
برای استخراج متن از Snipping Tool، باید برنامه را به نسخه 11.2308.33.0 یا جدیدتر بهروزرسانی کنید. پس از انجام این کار، فقط یک اسکرین شات بگیرید و روی دکمه Text Action کلیک کنید . سپس می توانید تصویر را کپی کنید یا از گزینه Redact استفاده کنید.
بخوانید: چگونه Snipping Tool یا Print Screen را در ویندوز غیرفعال کنیم؟
چگونه از ابزار Snipping در ویندوز 11 استفاده کنم؟
Snipping Tool از پیش روی ویندوز 11 نصب شده است. با این حال، اگر به دلایلی برنامه در دستگاه شما نیست، به microsoft.com بروید و ابزار را دانلود کنید. برای استفاده از آن، یا برنامه را باز کنید و روی New کلیک کنید یا از میانبر Win + Shift + S استفاده کنید. اکنون، از مکان نما برای کشیدن روی صفحه استفاده کنید و بخشی را که می خواهید عکس بگیرید انتخاب کنید. اگر می خواهید بیشتر بدانید، راهنمای ما در مورد نکات و ترفندهای ابزار Snipping را بررسی کنید.
امیدواریم از این مقاله نحوه استخراج متن از تصاویر با ابزار Snipping در ویندوز 11 مجله هشت پیک نیز استفاده لازم را کرده باشید و در صورت تمایل آنرا با دوستان خود به اشتراک بگذارید و با امتیاز از قسمت پایین و درج نظرات باعث دلگرمی مجموعه مجله 8pic باشید
لینک کوتاه مقاله : https://5ia.ir/vnzjvy
کوتاه کننده لینک
کد QR :



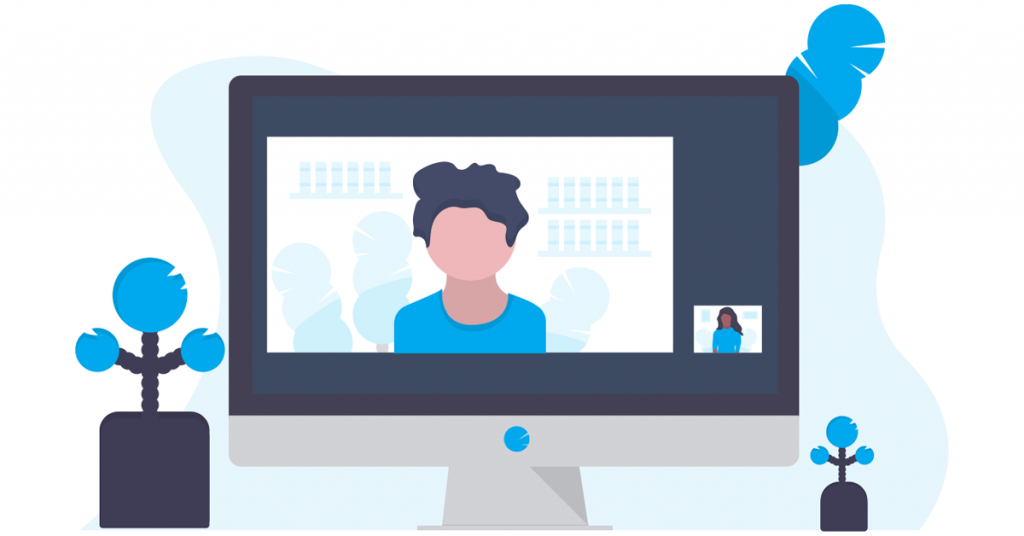






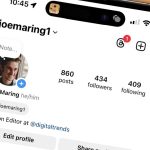


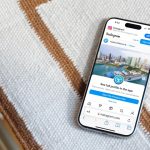









آخرین دیدگاهها