11 راه حل برای نرم افزار AMD Adrenalin که کار نمی کند یا باز نمی شود
با مجله هشت پیک با مقاله ی 11 راه حل برای نرم افزار AMD Adrenalin که کار نمی کند یا باز نمی شود همراه ما باشید
نرمافزار AMD Adrenalin مجموعهای از ابزارهای نرمافزاری است که ویژگیهای مختلفی مانند نظارت بر عملکرد، اورکلاک و بهینهسازی بازی را برای کارتهای گرافیک AMD ارائه میکند. با این حال، برخی از کاربران گزارش دادند که پس از به روز رسانی درایور کارت گرافیک، نرم افزار AMD Adrenalin آنها در ویندوز 11 کار نمی کند یا باز نمی شود. اگر در آن دسته قرار می گیرید، این راهنما به شما کمک می کند تا مشکل را برطرف کنید.
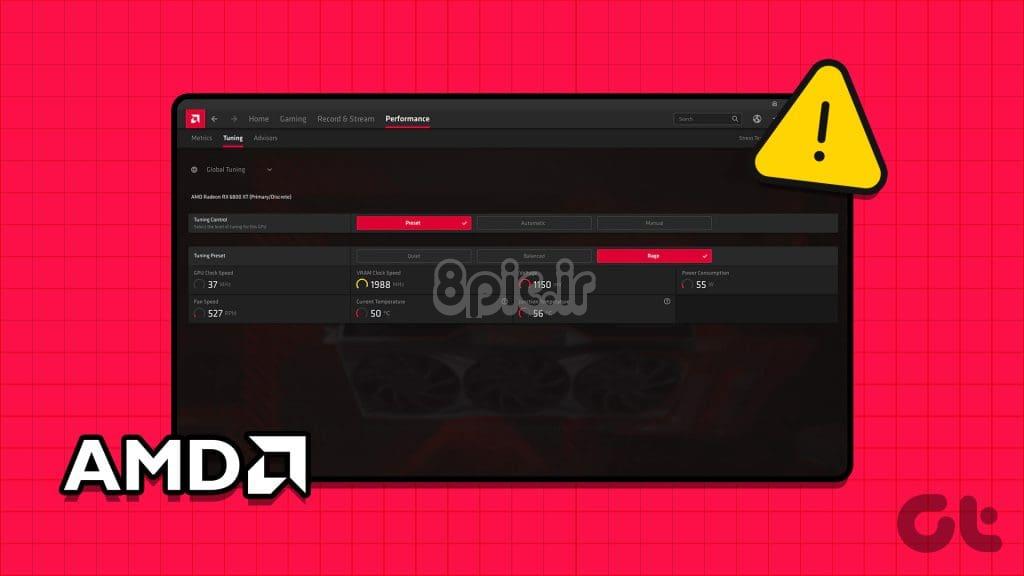
نرم افزار AMD Radeon همان AMD Adrenalin Edition است. AMD Radeon Software یک اصطلاح عمومی است، در حالی که AMD Adrenalin Edition نام رسمی آن است. این نرم افزار برای به حداکثر رساندن عملکرد کامپیوتر شما و ارائه یک تجربه بصری بهتر ضروری است. اگر در باز کردن نرم افزار AMD Radeon مشکل دارید، در اینجا چند کار وجود دارد که می توانید برای رفع آن انجام دهید.
1. نرم افزار AMD Radeon را با امتیازات مدیریت اجرا کنید
اگر نرم افزار AMD Adrenalin شما کار نمی کند یا باز می شود، یکی از راه حل های اولیه این است که آن را به عنوان یک سرپرست اجرا کنید. دلیل آن این است که وقتی معمولا نرم افزار را راه اندازی می کنیم، با دسترسی محدود اجرا می شود، در حالی که امتیازات مدیریت به نرم افزار کنترل و دسترسی بیشتری به منابع سیستم می دهد.
برای انجام این کار، روی نماد Windows کلیک کنید > AMD Software: Adrenalin Edition را تایپ کنید > Run as administrator را انتخاب کنید > Yes را انتخاب کنید تا به نرم افزار اجازه داده شود تغییرات سیستم را اعمال کند.
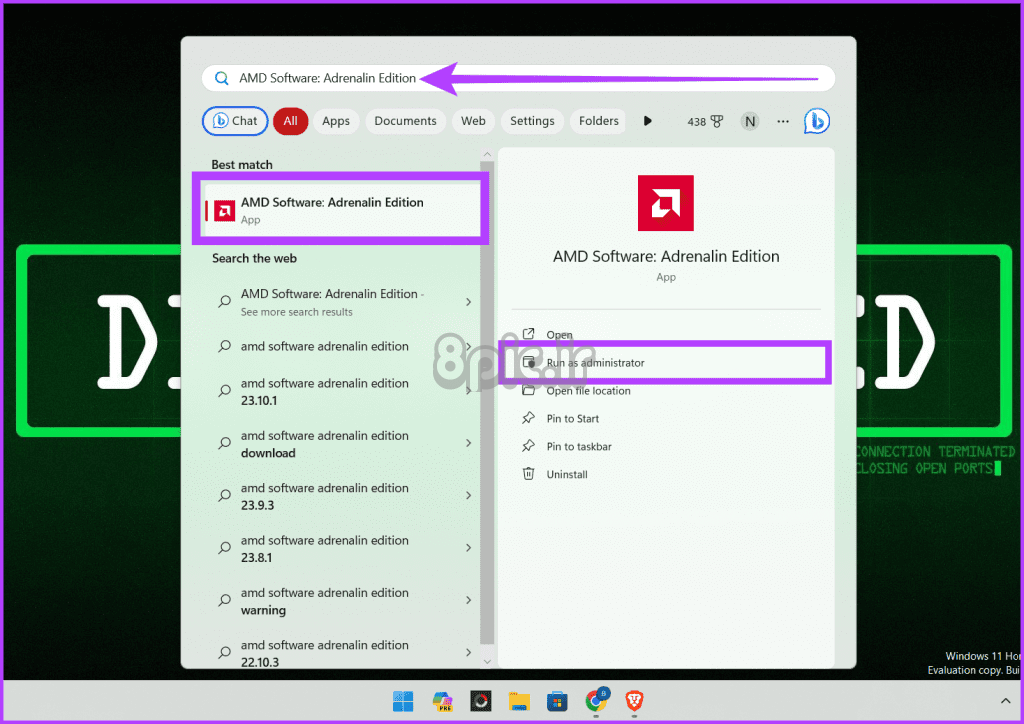
2. فرآیندهای نرم افزار Radeon را خاتمه دهید
اگر نرمافزار Radeon AMD در پسزمینه اجرا شود اما پاسخ ندهد، میتواند باعث ایجاد مشکل در عملکرد آن شود. پایان دادن به درخت فرآیند به نرم افزار اجازه می دهد تا اشکالات تازه و روشنی را شروع کند. در اینجا نحوه انجام این کار آمده است:
مرحله 1: Task Manager را با فشار دادن Ctrl + Shift + Esc راه اندازی کنید. همچنین می توانید Ctrl + Shift + Delete را فشار دهید و Task Manager را انتخاب کنید.
مرحله 2: در تب Processes، در قسمت Apps به دنبال نرم افزار AMD بگردید. روی آن کلیک راست کرده و End Task را انتخاب کنید تا متوقف شود.
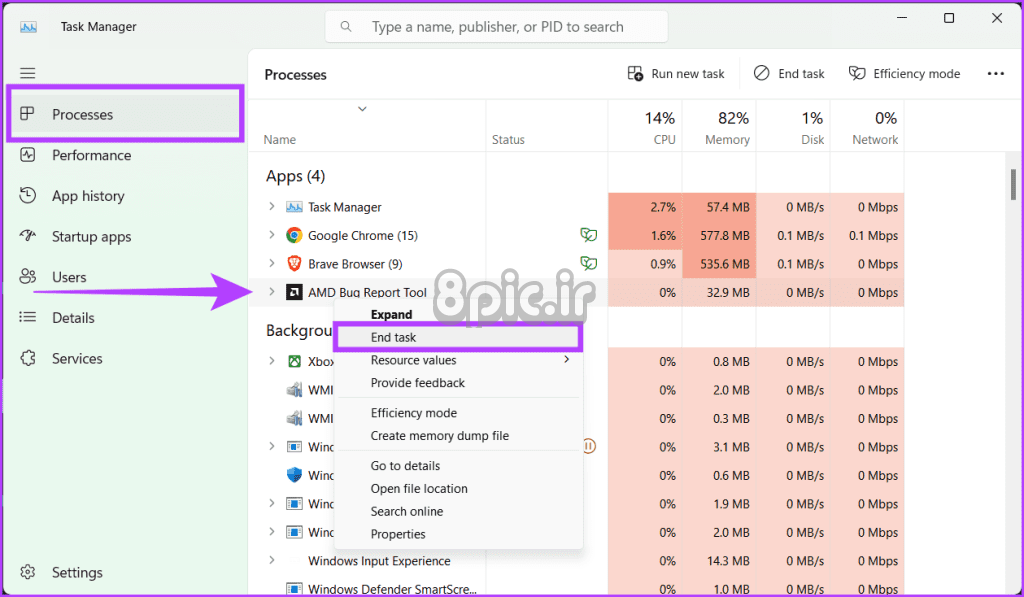
مرحله 3: همچنین، هر گونه فرآیند مرتبط با AMD را در بخش پردازش های پس زمینه بررسی کنید و با کلیک راست و انتخاب End Task، آنها را نیز ببندید.
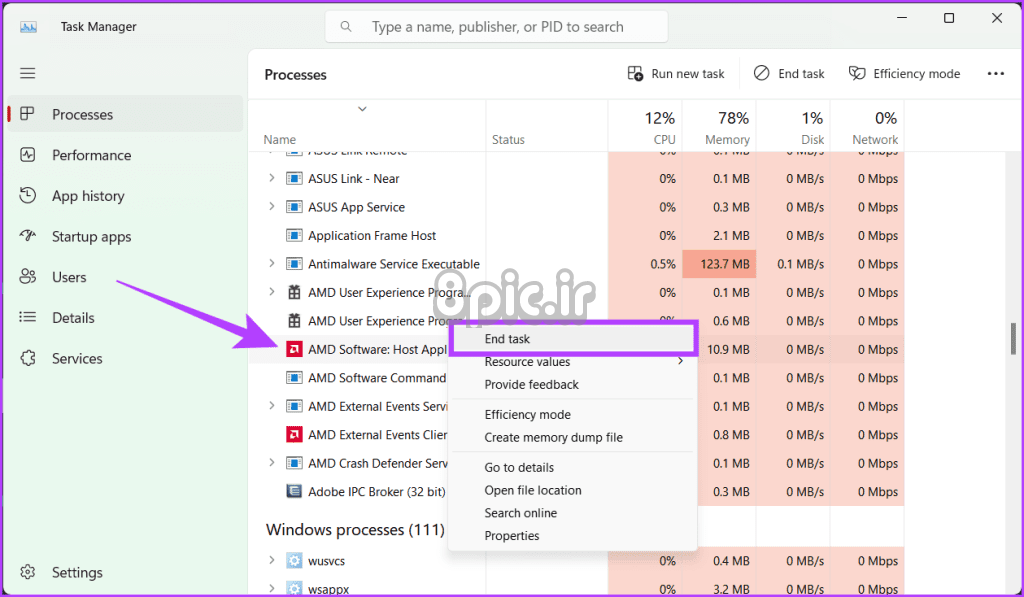
مرحله 4: هنگامی که فرآیند AMD Radeon Software بسته شد، نرم افزار را دوباره باز کنید. اکنون باید تازه شروع شود و اشکالات را برطرف کند.
3. کلید رجیستری CN را تغییر دهید
اصلاح کلید رجیستری CN یک راه حل سریع و موثر برای نرم افزار AMD Radeon که روی خطای ویندوز کار نمی کند. این روش شامل ویرایش یک ورودی رجیستری خاص برای همگام سازی نسخه نرم افزار با درایورهای نصب شده است. این عدم تطابق اغلب باعث اختلال در عملکرد نرم افزار می شود و از دسترسی شما به ویژگی های آن جلوگیری می کند.
میتوانید با اصلاح کلید رجیستری CN با مراحل ساده زیر، این اختلاف را از بین ببرید و عملکرد نرمافزار را بازیابی کنید:
مرحله 1: Windows + X را روی صفحه کلید خود فشار دهید و Device Manager را انتخاب کنید. اگر از شما خواسته شد، بله را انتخاب کنید تا برنامه راه اندازی شود و تغییراتی ایجاد شود.
یا می توانید روی نماد ویندوز کلیک راست کرده و Device Manager را انتخاب کنید.
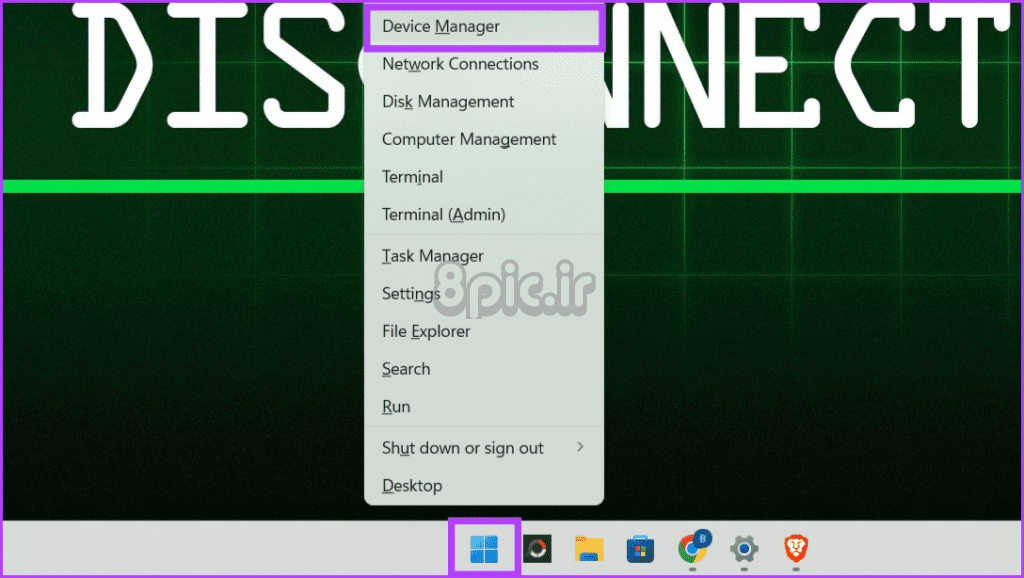
مرحله 2: روی Display adapters > AMD Radeon دوبار کلیک کنید.
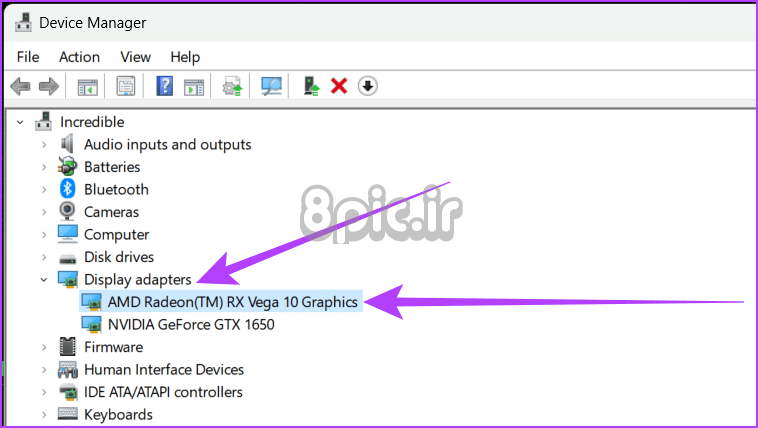
مرحله 3: به تب Driver بروید. شماره کنار نسخه Driver را انتخاب کنید و Ctrl + C را فشار دهید تا آن را کپی کنید.
مرحله 4: اکنون پنجره خواص و ابزار Device Manager را ببندید.
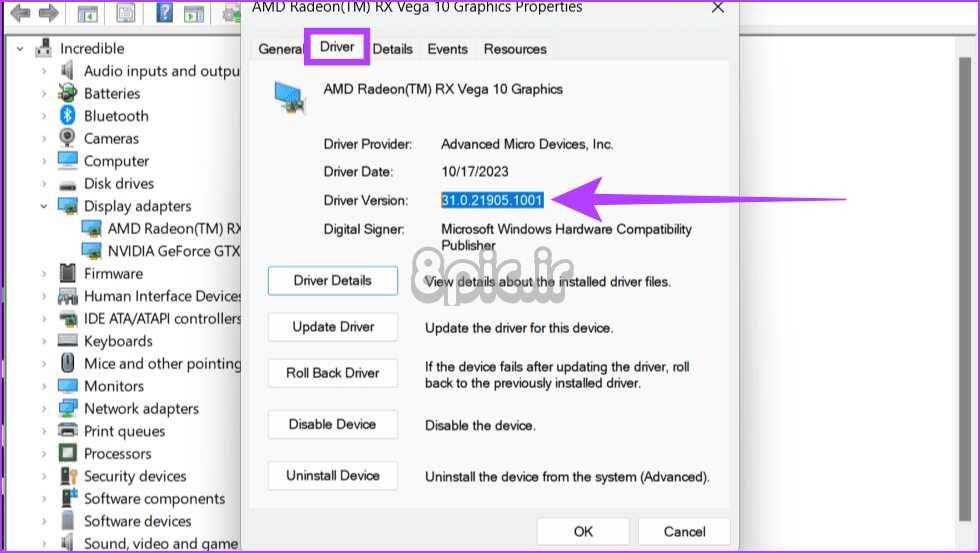
مرحله 5: ویرایشگر رجیستری را با استفاده از منوی Start باز کنید.
نکته: در اینجا نحوه باز کردن ویرایشگر رجیستری در ویندوز 11 در صورت بی اطلاعی آورده شده است.
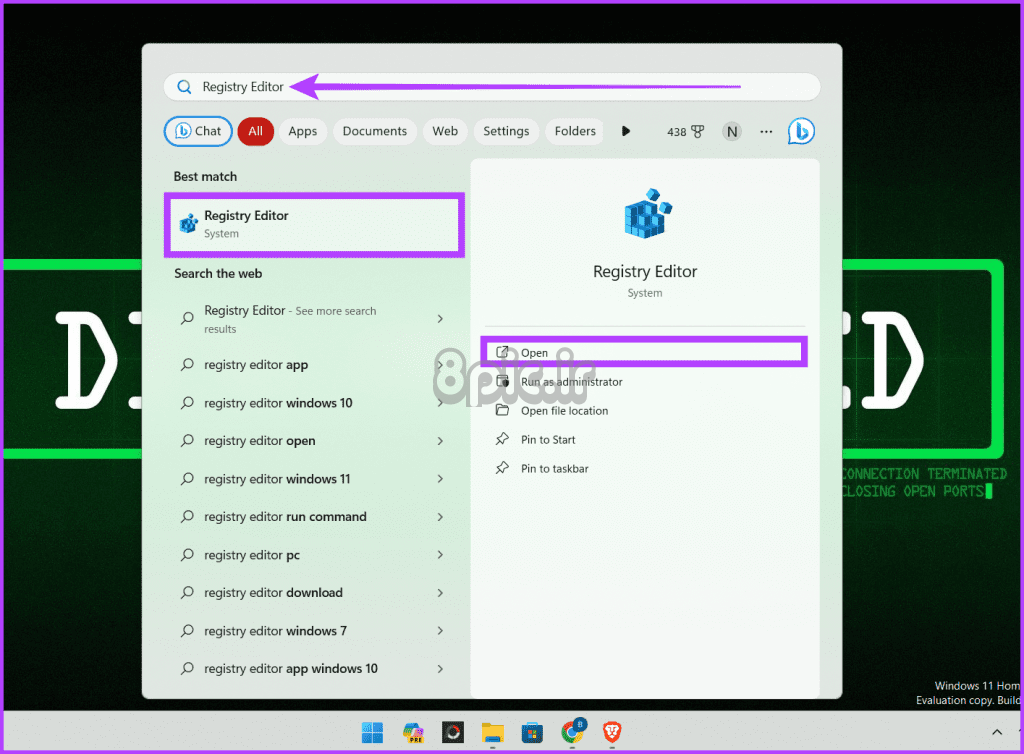
مرحله 6: داده های موجود را در نوار آدرس انتخاب کنید و روی صفحه کلید خود Backspace را بزنید. حالا دستور زیر را در نوار آدرس تایپ کنید.
HKEY_LOCAL_MACHINECرایانه\\SOFTWARE\AMD\CN
مرحله 7: در سمت راست پنجره، روی رشته DriverVersion دوبار کلیک کنید. برای پاک کردن دادههای موجود، روی صفحهکلید خود به Backspace ضربه بزنید.
مرحله 8: شماره نسخه درایور را با فشار دادن Ctrl + V در آن کادر قرار دهید و برای ذخیره تغییرات روی OK کلیک کنید.
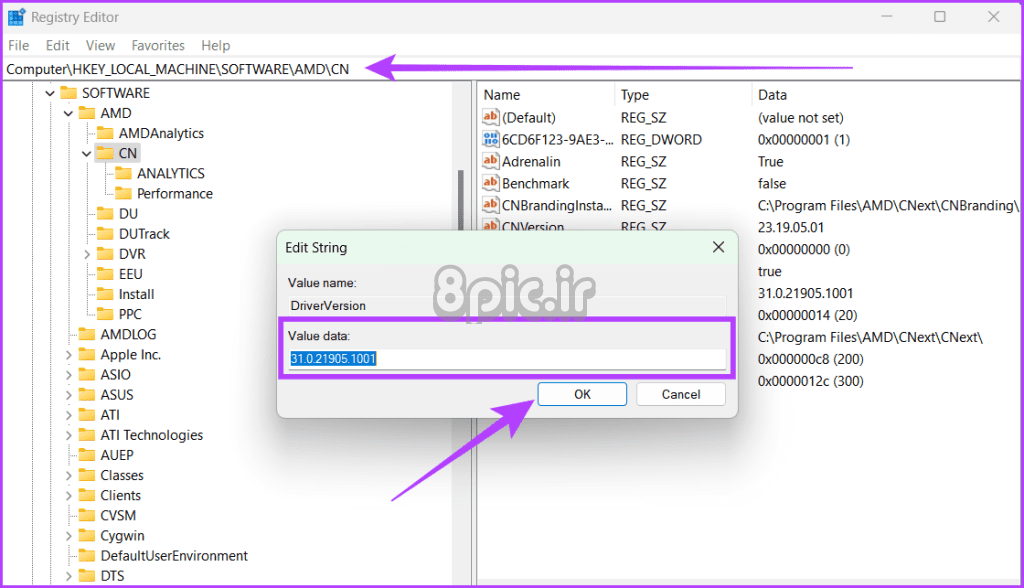
4. پوشه CN را پاک کنید
پوشه CN حاوی فایلهای پیکربندی و تنظیمات نرمافزار Radeon است و در صورت خراب شدن یا پیکربندی نادرست، باعث اختلال در عملکرد نرمافزار میشود. با این حال، با حذف این پوشه، میتوانید نرمافزار Radeon را به تنظیمات پیشفرض خود بازگردانید و هر گونه اشکال یا درگیری را که باعث ایجاد مشکل میشود، از بین ببرید. برای حذف پوشه CN مراحل زیر را دنبال کنید:
مرحله 1: کادر Run را با فشار دادن کلید Windows + R روی صفحه کلید خود باز کنید.
مرحله 2: %localappdata% را تایپ کرده و OK کنید.
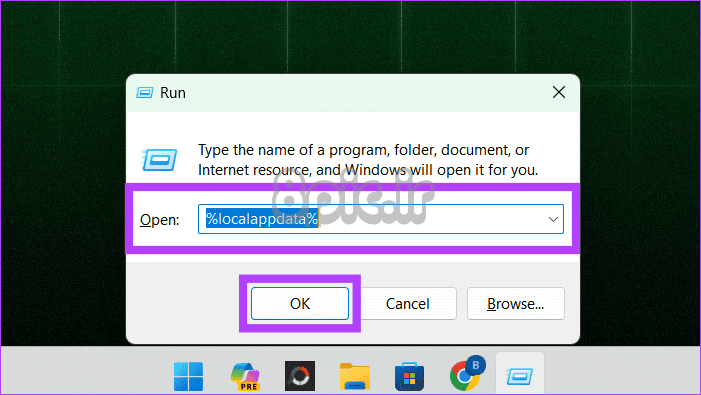
مرحله 3: به پوشه AMD بروید.
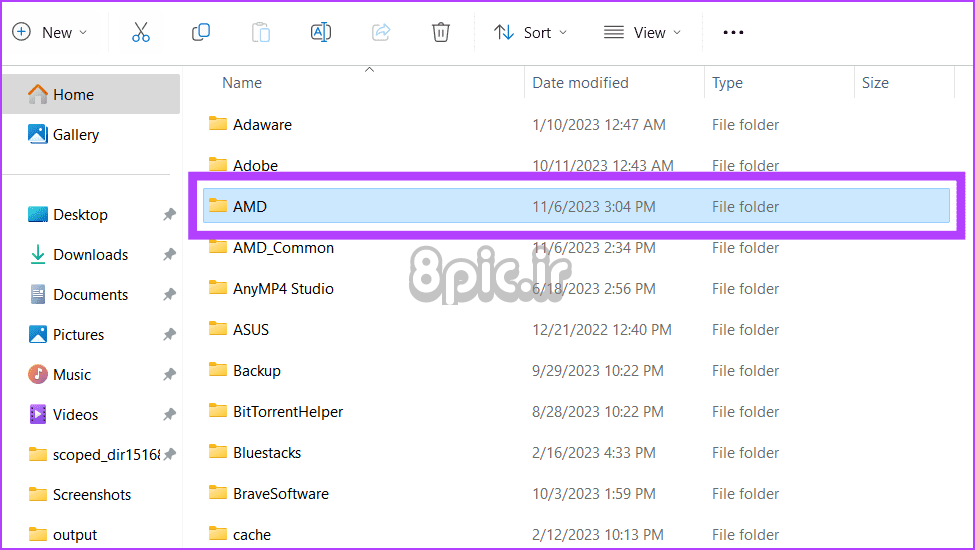
مرحله 4: پوشه CN را انتخاب کرده و روی دکمه Delete (آیکون سطل زباله) کلیک کنید.
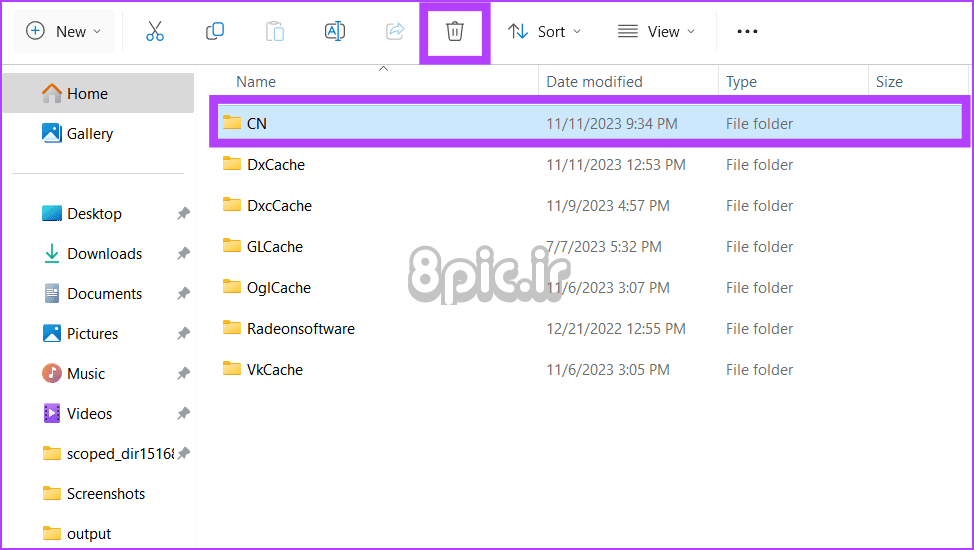
شما با موفقیت پوشه CN را حذف کردید. توصیه می کنیم برای ذخیره تغییرات و ایجاد مجدد پوشه CN، دستگاه خود را مجددا راه اندازی کنید.
5. پروفایل های Radeon را بازسازی کنید
پروفایل های AMD Radeon در ویندوز تنظیمات از پیش تعریف شده ای هستند که می توانند روی کارت گرافیک AMD Radeon شما اعمال شوند تا عملکرد آن را برای وظایف یا برنامه های خاص بهینه کنند.
با این حال، اگر با نرم افزار خود با مشکل مواجه هستید و نمی خواهید کل پوشه CN را از رایانه خود حذف کنید، بازسازی نمایه Radeon از ابتدا گزینه خوبی است. در اینجا نحوه انجام این کار آمده است:
مرحله 1: در نوار وظیفه، روی نماد Start کلیک کنید. Run را جستجو کرده و باز کنید.
مرحله 2: %localappdata%/AMD/CN را تایپ کرده و روی OK کلیک کنید.
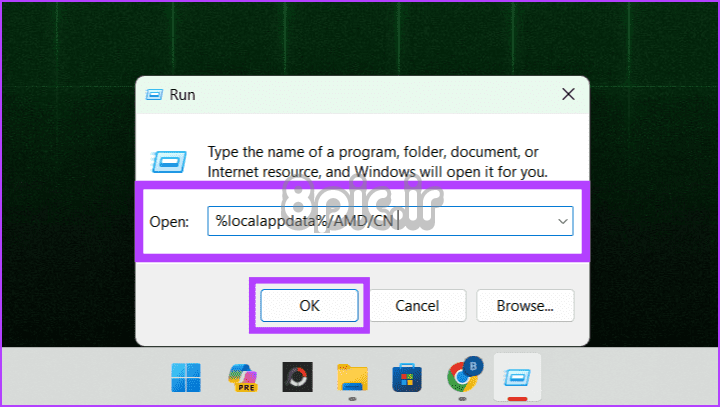
مرحله 3: gmdb.blb را انتخاب کرده و روی Delete کلیک کنید.
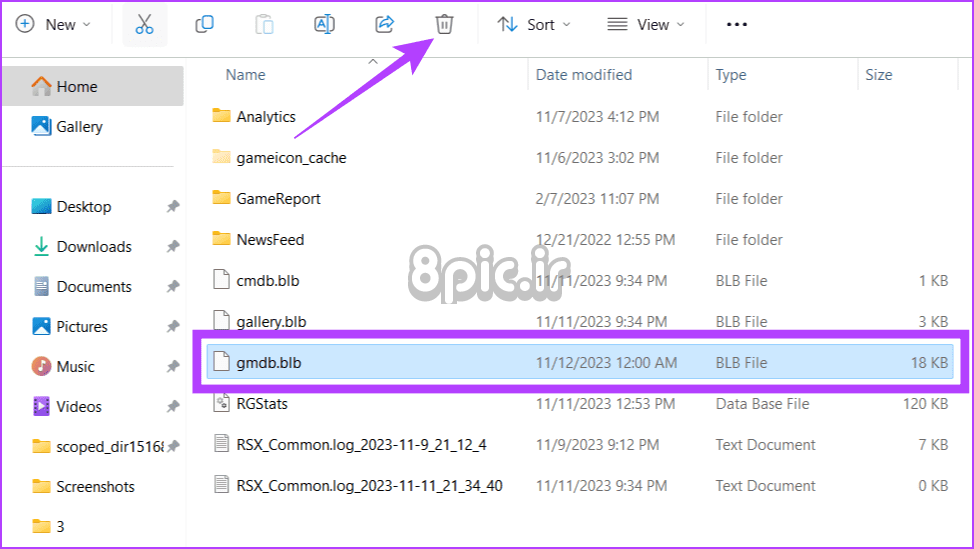
6. AMD Radeon Graphics را غیرفعال یا دوباره فعال کنید
یکی دیگر از راه حل های سریع و در عین حال موثر دیگر برای بازگرداندن نرم افزار AMD خود، غیرفعال کردن و فعال کردن مجدد آن است. با این کار کارت گرافیک شما به طور موقت خاموش می شود و سپس دوباره روشن می شود که می تواند به رفع مشکلات جزئی کمک کند.
مرحله 1: Windows + X را فشار دهید و Device Manager را انتخاب کنید.
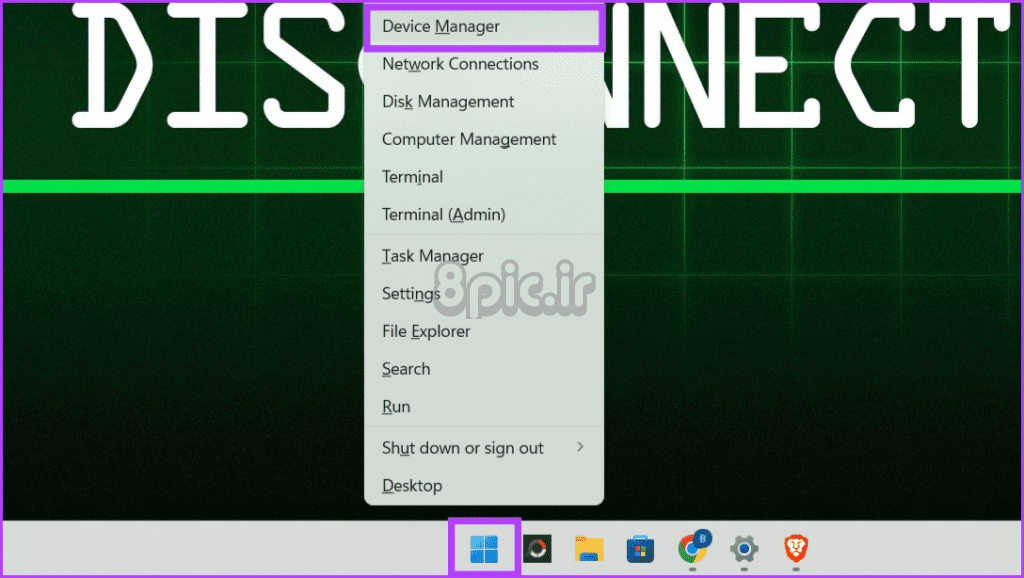
مرحله 2: آداپتورهای نمایش را گسترش دهید. روی کارت گرافیک AMD Radeon خود کلیک راست کرده و Disable device را انتخاب کنید.
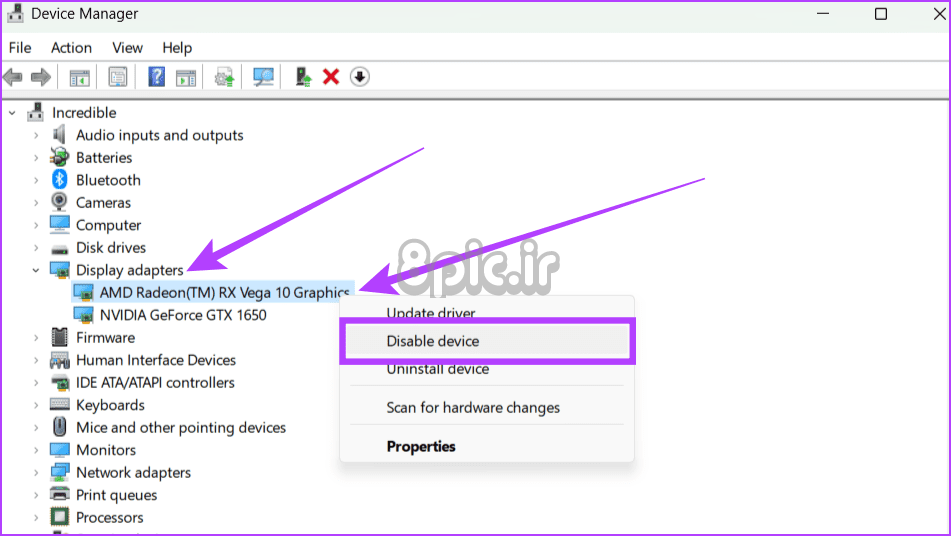
مرحله 3: در پنجره پاپ آپ روی Yes کلیک کنید تا تایید شود.
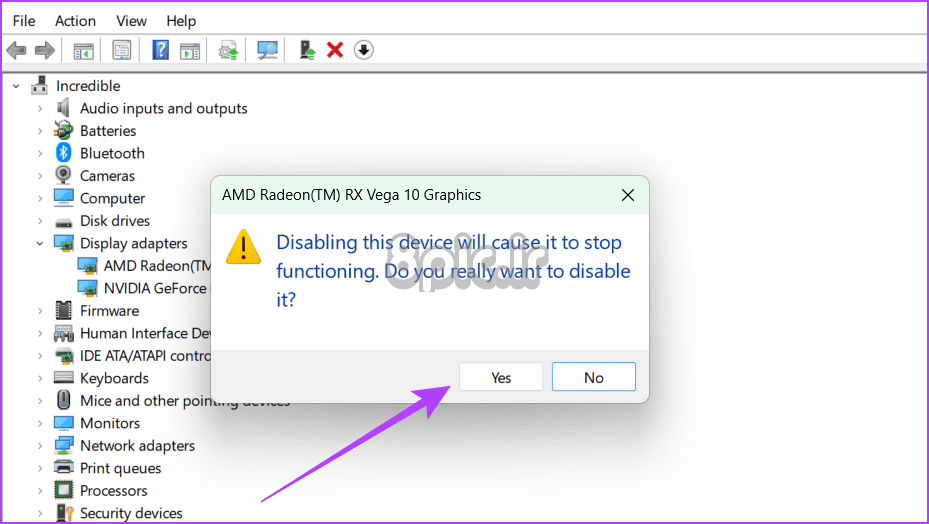
مرحله ۴: ۱ تا ۲ دقیقه صبر کنید، دوباره روی کارت گرافیک AMD Radeon کلیک راست کرده و Enable device را انتخاب کنید.
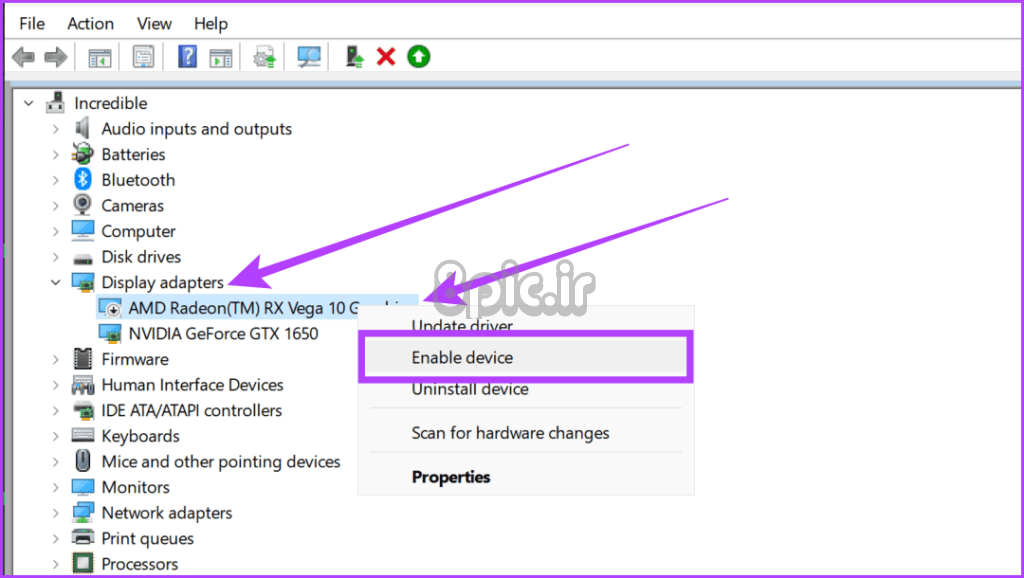
7. درایور گرافیک را به روز کنید
درایورها ابزارهایی هستند که به سخت افزار شما کمک می کنند تا با جدیدترین نرم افزار به خوبی کار کند. اگر با باز نشدن نرم افزار AMD در ویندوز مشکل دارید، ممکن است به این دلیل باشد که درایور شما به روز نیست. برای حل این مشکل می توانید مراحل ساده زیر را دنبال کنید و درایور گرافیک خود را به روز کنید.
مرحله 1: در نوار وظیفه، روی نماد Start کلیک راست کرده و Device Manager را انتخاب کنید. اگر از شما خواسته شد، برای اعطای مجوز به برنامه برای ایجاد تغییرات در دستگاه شما، روی بله کلیک کنید.
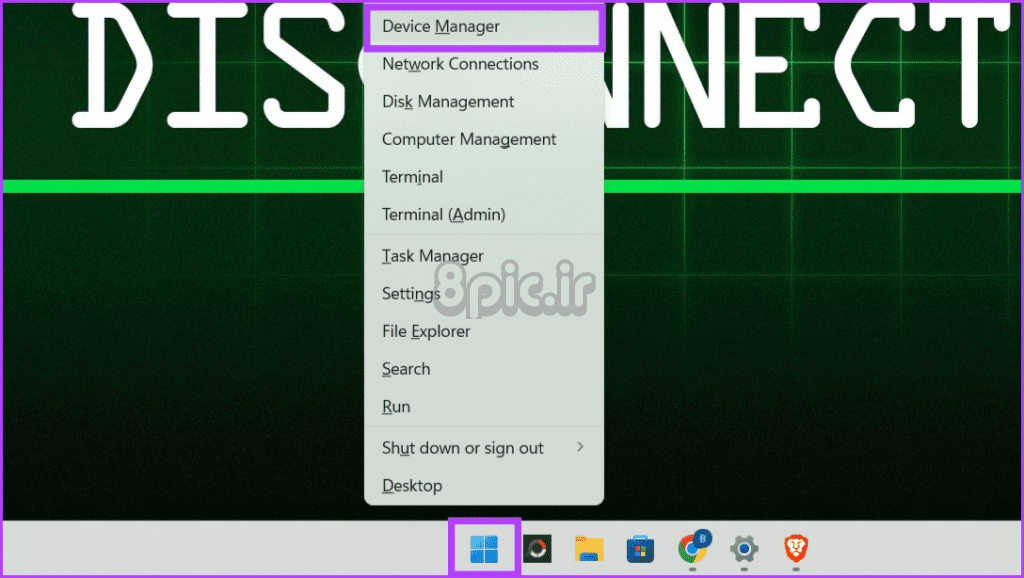
مرحله 2: آداپتورهای Display را با دوبار کلیک کردن روی آن باز کنید. درایور گرافیک AMD خود را انتخاب کنید، روی آن کلیک راست کرده و از بین گزینه ها گزینه Update driver را انتخاب کنید.
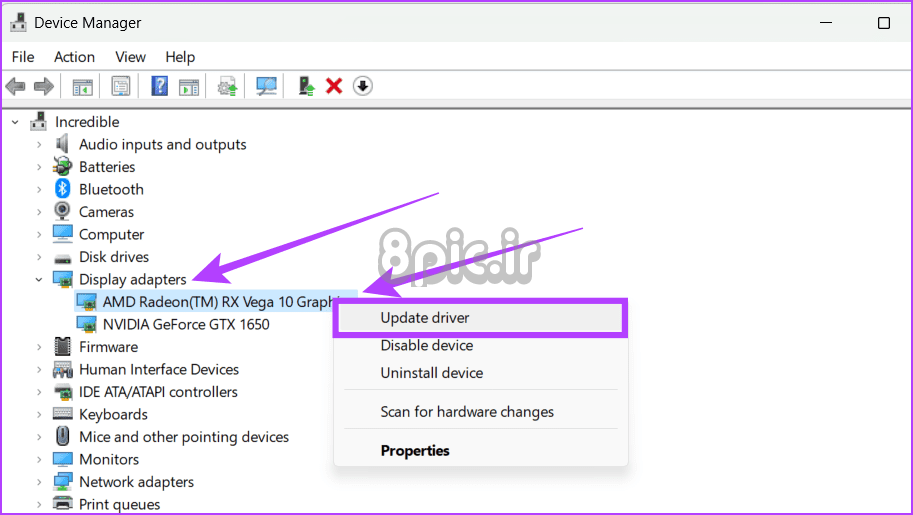
مرحله 3: روی «جستجوی خودکار درایورها» در پنجره بازشو کلیک کنید.
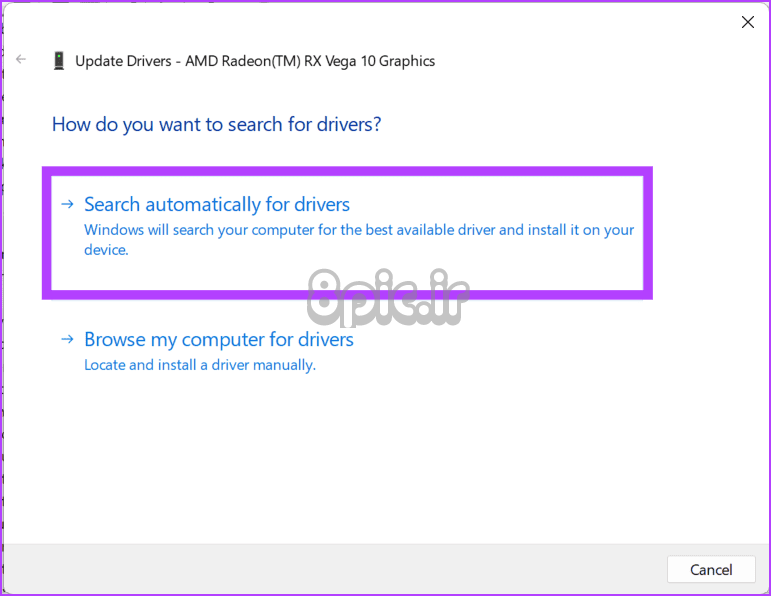
مرحله 4: اگر به روز رسانی در دسترس است، آن را نصب کرده و سیستم خود را راه اندازی مجدد کنید.
همچنین بخوانید: راهنمای کامل به روز رسانی صحیح درایورها در ویندوز.
8. به درایور قبلی AMD برگردید
اگر درایور ویندوز یا AMD خود را به روز کرده اید و اکنون نرم افزار AMD Adrenalin کار نمی کند، ممکن است به این دلیل باشد که سخت افزار رایانه شما با نرم افزار جدید سازگار نیست. در این صورت، توصیه می کنیم به نسخه قدیمی درایور گرافیک بازگردید. در اینجا نحوه انجام آن آمده است:
مرحله 1: Windows + X را روی صفحه کلید خود فشار دهید و Device Manager را انتخاب کنید.
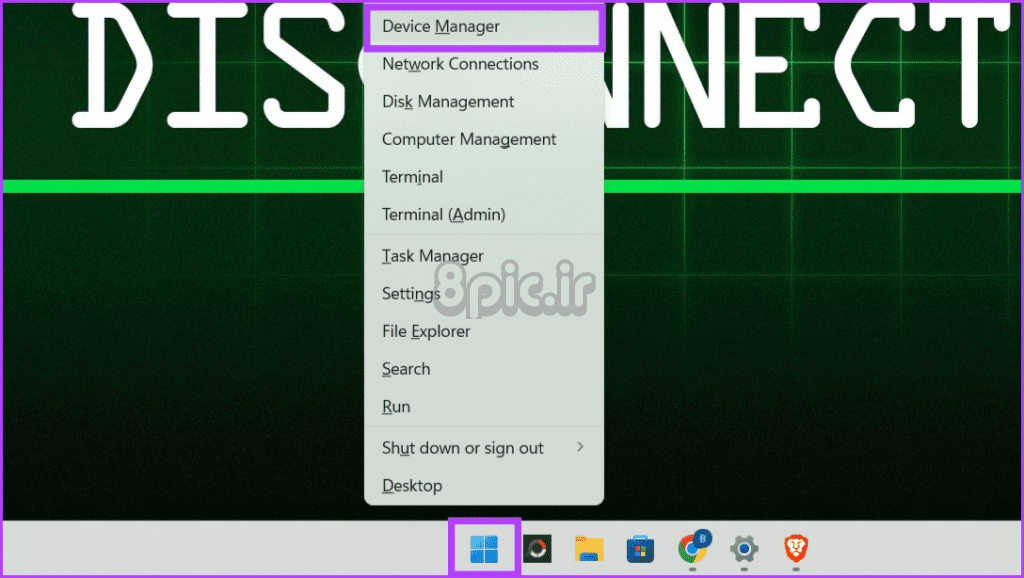
مرحله 2: به دنبال آداپتورهای Display بگردید و آن را باز کنید. درایور AMD را با دوبار کلیک کردن روی آن راه اندازی کنید.
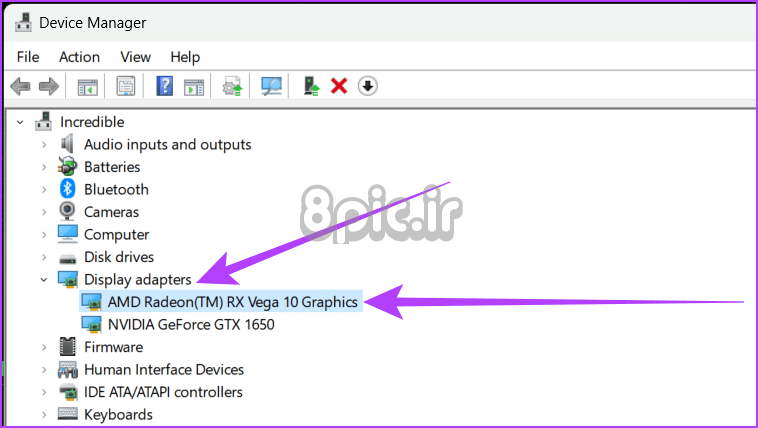
مرحله 3: به تب Driver بروید، Roll Back Driver را انتخاب کنید و دستورالعمل های روی صفحه را دنبال کنید. در نهایت روی OK کلیک کنید تا تغییرات ذخیره شوند.
نکته: هنگامی که نسخه قبلی درایور موجود نیست، دکمه Roll Back Driver خاکستری می شود.
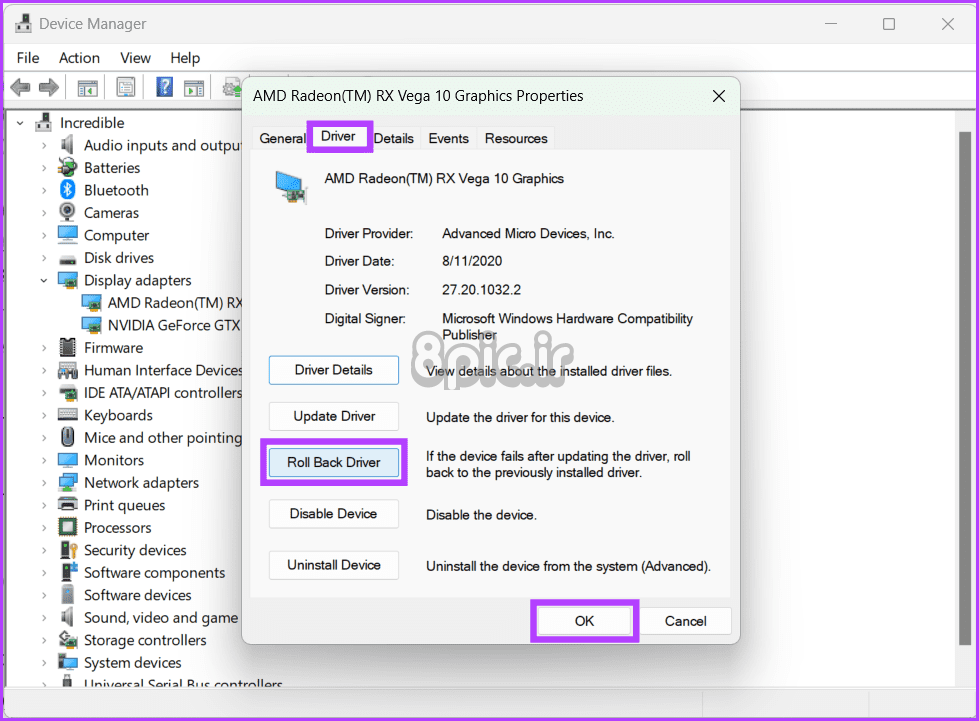
9. نرم افزار AMD Radeon را دوباره نصب کنید
این ممکن است ساده به نظر برسد، اما می تواند مانند یک جذابیت عمل کند. اگر نرم افزار AMD Radeon شما روی سیستم ویندوز شما کار می کند، یک راه حل مفید این است که آن را دوباره نصب کنید. نصب مجدد آن میتواند اشکالات یا فایلهای خرابی را که باعث ایجاد مشکل میشوند برطرف کند. برای انجام این:
مرحله 1: هر مرورگر وب را راه اندازی کنید.
مرحله 2: به وب سایت AMD بروید، آخرین نرم افزار Radeon را دانلود کنید و نصب کننده را اجرا کنید.
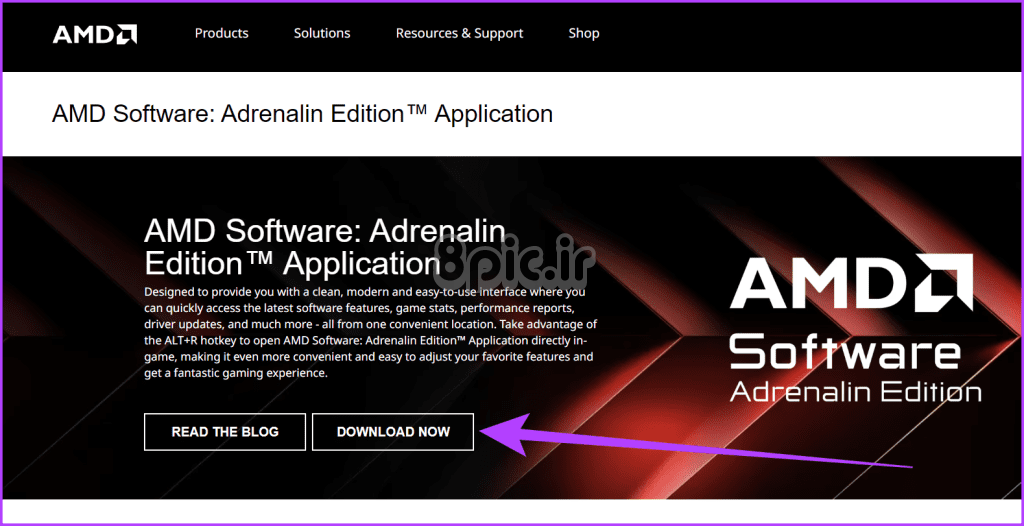
10. به روز رسانی در انتظار ویندوز را نصب کنید
نرم افزار AMD Radeon شما ممکن است آنطور که انتظار می رود کار نکند زیرا ویندوزی که اجرا می کنید قدیمی است. گاهی اوقات، ما به صورت دستی درایور گرافیک را به روز می کنیم اما فراموش می کنیم ویندوز را به روز کنیم. این می تواند دلیل اصلی مشکل باشد، زیرا نرم افزار به روز شده طوری طراحی شده است که با آخرین به روز رسانی ویندوز بهتر کار کند.
چگونه می توانید ویندوز خود را به روز کنید:
مرحله 1: Windows + S را روی صفحه کلید خود فشار دهید و به برنامه تنظیمات بروید.
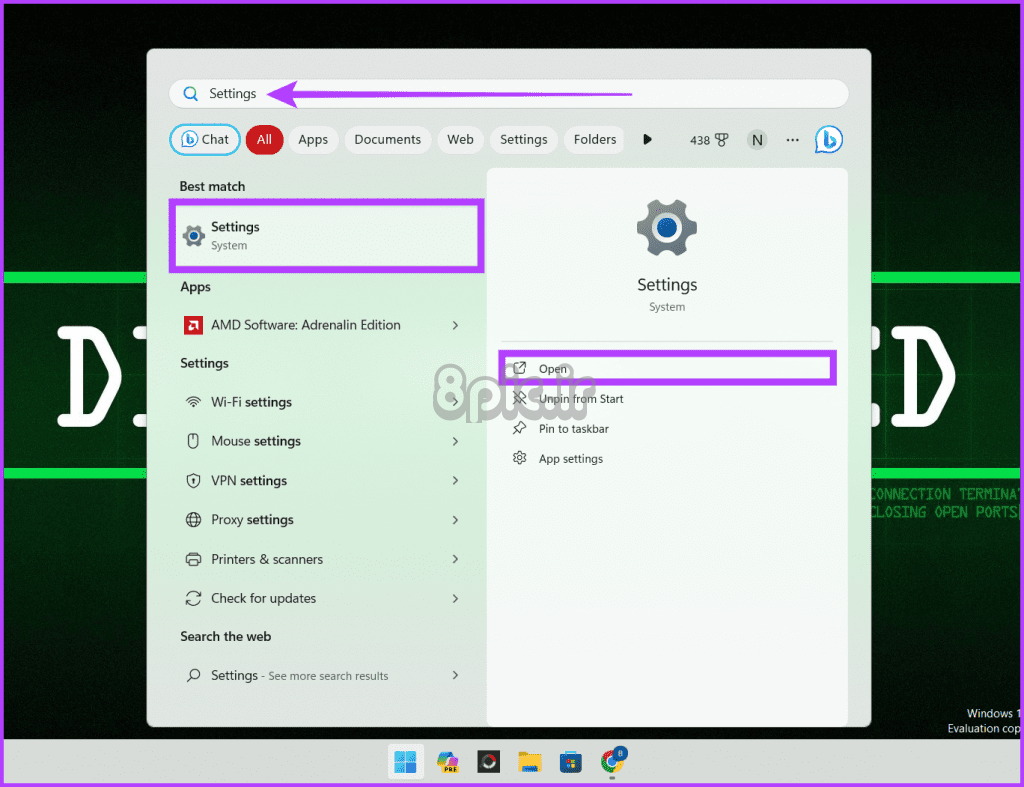
مرحله 2: در قسمت سمت چپ، Windows Update را انتخاب کنید. روی دکمه Check for updates کلیک کنید.
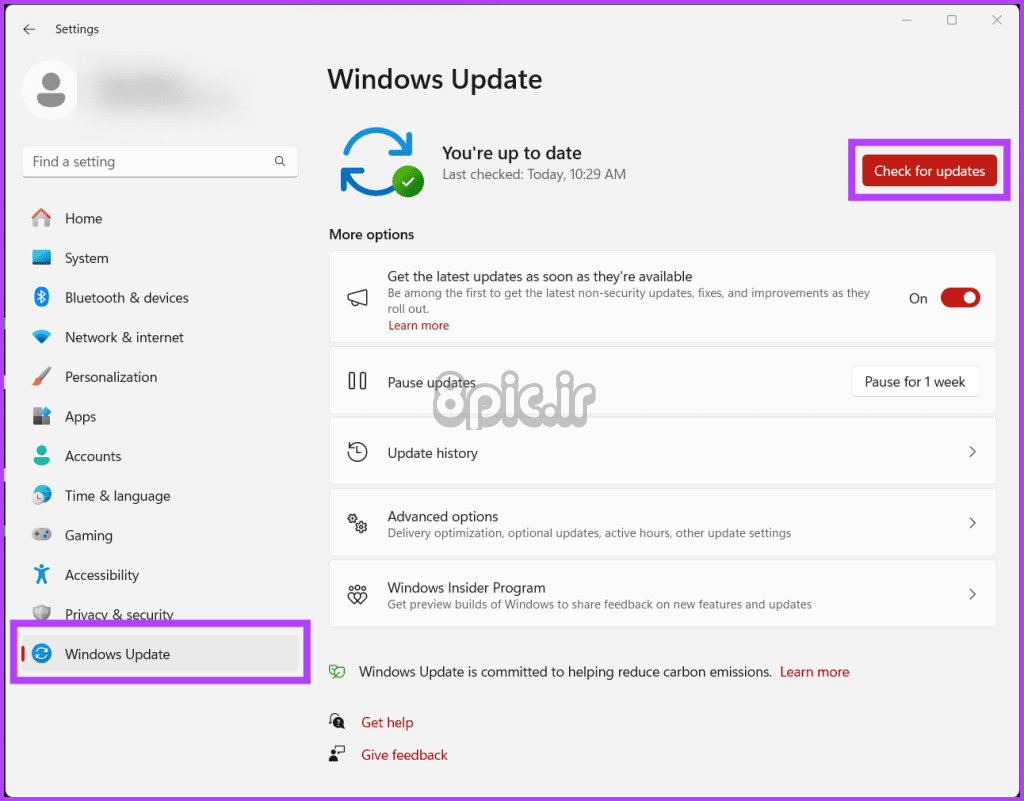
مرحله 3: اکنون، سیستم به دنبال به روز رسانی های جدید خواهد بود. در صورت وجود، روی «دانلود و نصب همه» کلیک کنید تا آنها را دریافت کنید.
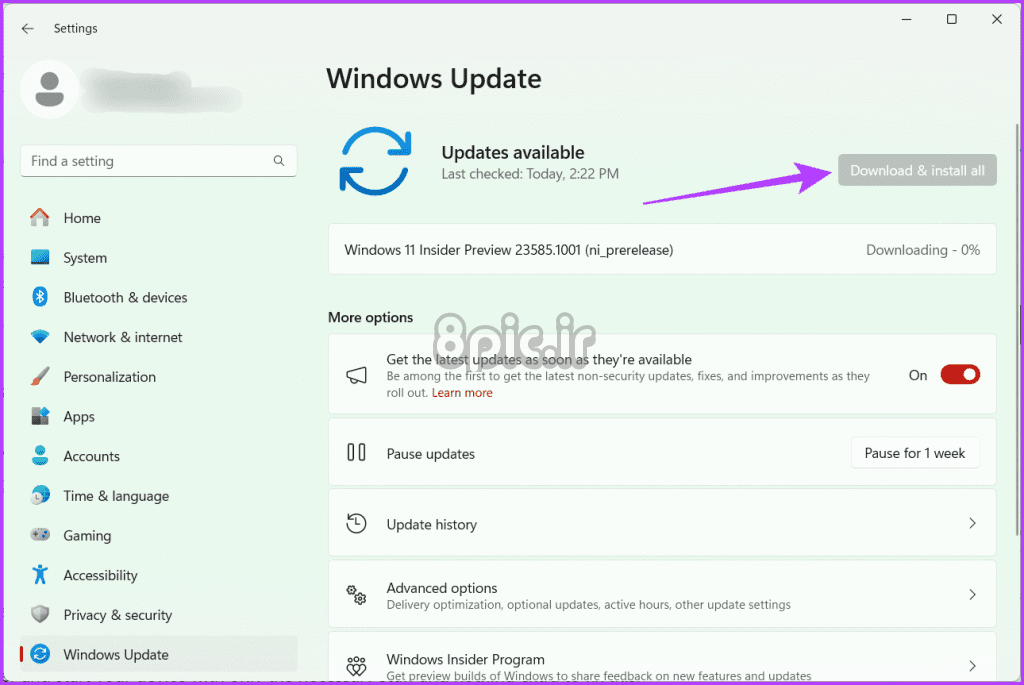
11. Clean Boot را در ویندوز انجام دهید
یکی از دلایل اصلی کار نکردن یا باز نشدن نرم افزار AMD Adrenalin شما این است که ممکن است برنامه دیگری باعث ایجاد مشکل در نرم افزار شما شده باشد.
با این حال، می توانید یک بوت تمیز را روی رایانه ویندوز خود انجام دهید و دستگاه خود را تنها با موارد ضروری و هیچ چیز اضافی برای رفع این مشکل راه اندازی کنید.
مرحله 1: Windows + R را فشار دهید تا برنامه Run باز شود. msconfig را در کادر جستجو تایپ کنید و OK کنید.
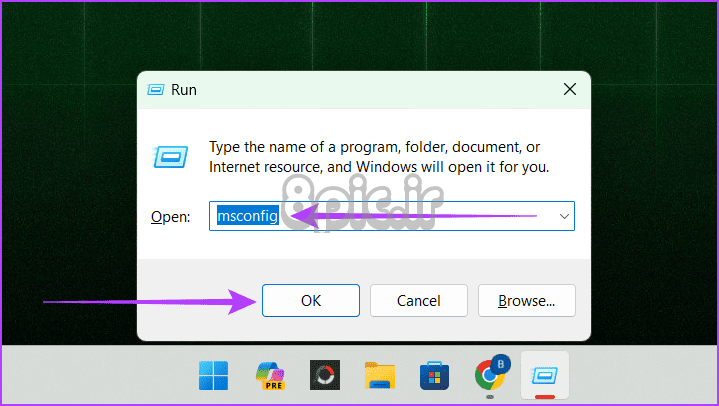
مرحله 2: به تب Services بروید. کادر کنار «مخفی کردن همه سرویسهای مایکروسافت» را علامت بزنید و روی Disable all کلیک کنید.
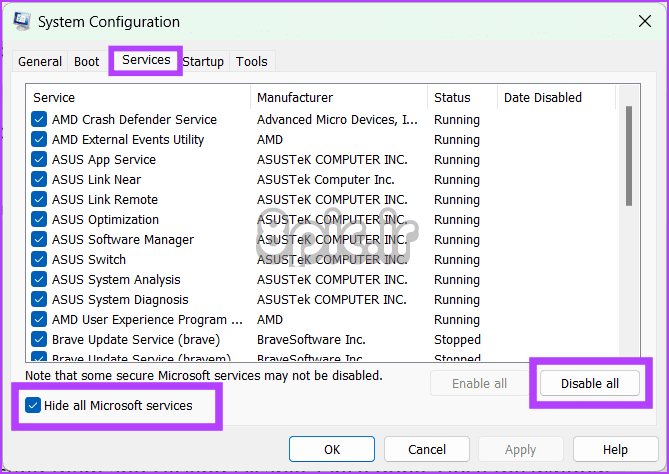
مرحله 3: اکنون، روی تب Startup کلیک کرده و Open Task Manager را انتخاب کنید.
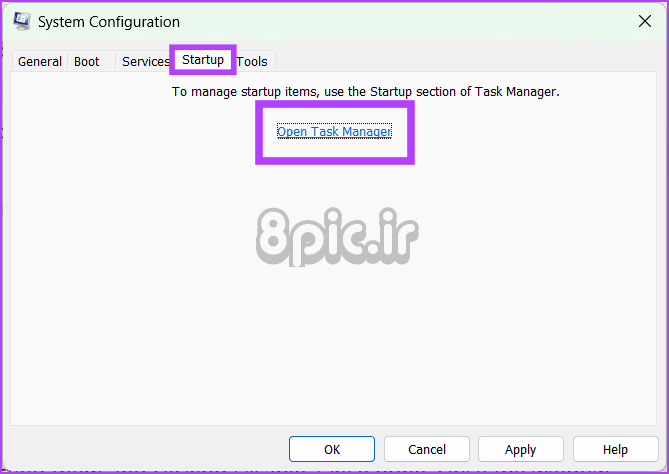
مرحله 4: همه وظایف راه اندازی را با انتخاب آنها و کلیک بر روی Disable غیرفعال کنید. پس از اتمام، پنجره را ببندید.
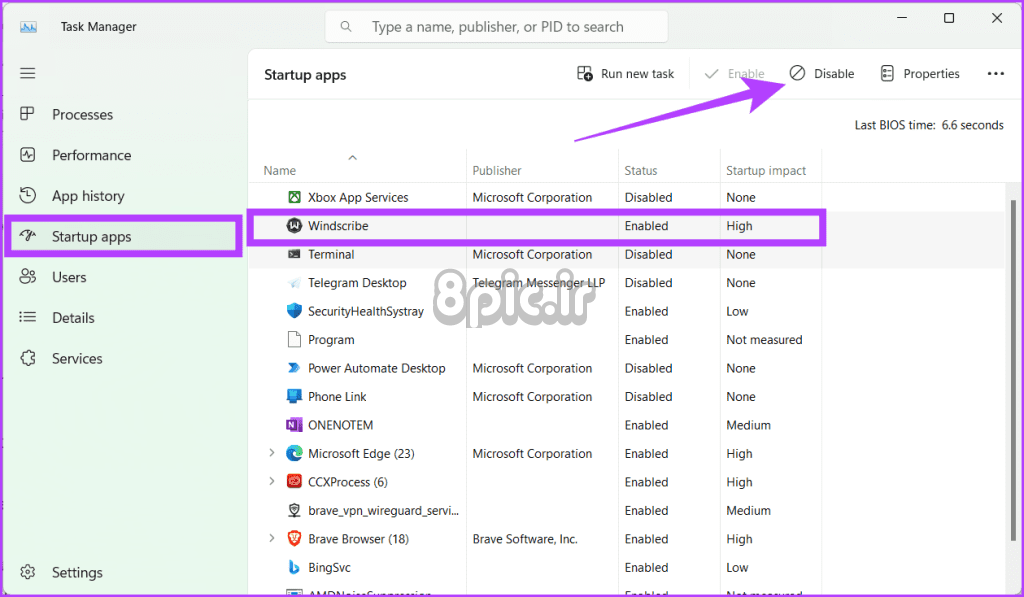
مرحله 5: به تب Startup در System Configuration برگردید و OK را انتخاب کنید.
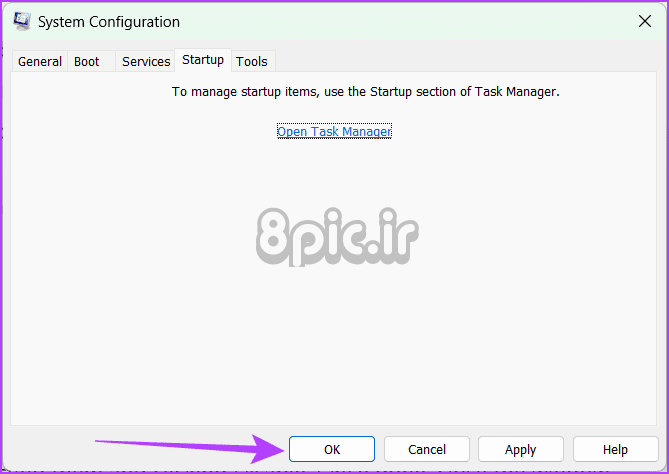
تبریک می گویم! شما با موفقیت یک بوت تمیز را در ویندوز خود انجام داده اید. دفعه بعد که کامپیوتر خود را مجددا راه اندازی می کنید، در یک محیط بوت تمیز شروع می شود.
نرم افزار AMD Adrenalin در حال اجرا و راه اندازی است
عیب یابی کار نکردن یا باز نشدن نرم افزار AMD Adrenalin در ویندوز 11 می تواند کمی مشکل باشد، اما ما اطمینان داریم که مقاله بالا باید به شما در حل مشکل کمک کرده باشد. در نظرات زیر به اشتراک بگذارید که کدام اصلاح از بالا برای شما کارآمد است.
امیدواریم از این مقاله 11 راه حل برای نرم افزار AMD Adrenalin که کار نمی کند یا باز نمی شود مجله هشت پیک نیز استفاده لازم را کرده باشید و در صورت تمایل آنرا با دوستان خود به اشتراک بگذارید و با امتیاز از قسمت پایین و درج نظرات باعث دلگرمی مجموعه مجله 8pic باشید
لینک کوتاه مقاله : https://5ia.ir/VTfSwD
کوتاه کننده لینک
کد QR :

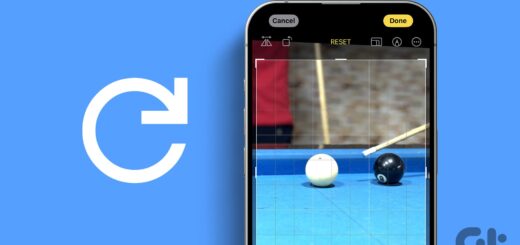

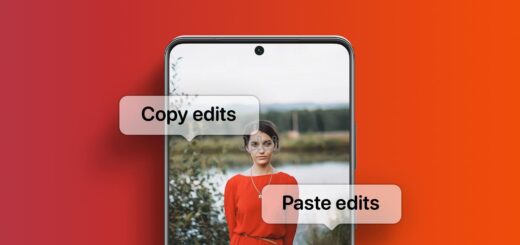


















آخرین دیدگاهها