10 راه حل برتر برای راه اندازی نشدن Roblox در ویندوز
با مجله هشت پیک با مقاله ی 10 راه حل برتر برای راه اندازی نشدن Roblox در ویندوز همراه ما باشید
Roblox یک پلت فرم بازی آنلاین محبوب است که هم خلاقانه و هم فراگیر است. برای بازی با دوستان، ایجاد بازی و معاشرت با دوستان و سایر افراد همفکر عالی است. با این حال، اگر Roblox نتواند راه اندازی شود یا در هنگام راه اندازی ویندوز 10 یا 11 رایانه شخصی شما از کار بیفتد، ممکن است در انجام این کارها مشکل داشته باشید.

دلایل مختلفی می تواند وجود داشته باشد، از جمله اتصال ضعیف اینترنت، مشکلات سمت سرور، داده های خراب و غیره. در زیر، همه راهحلهای ممکن برای اجرای روان Roblox را به شما معرفی میکنیم.
1. اتصال اینترنت خود را بررسی کنید
Roblox برای بارگیری بازی ها و پیوستن به سرورها به یک اتصال اینترنتی فعال نیاز دارد، بنابراین اتصال شبکه کند یا ناسازگار می تواند باعث شود Roblox هنگام باز کردن با خطا مواجه شود. از این رو، اولین قدم شما این است که هر گونه مشکل در اتصال اینترنت خود را رد کنید.
مرورگر خود را باز کنید و یک تست سریع سرعت اینترنت را اجرا کنید. اگر اینترنت شما مشکلی دارد، به اتصال دیگری بروید و سعی کنید Roblox را دوباره باز کنید.
2. اجازه Roblox از طریق فایروال ویندوز را بدهید
حتی اگر رایانه شما یک اتصال اینترنتی فعال داشته باشد، اگر فایروال ویندوز آن را مسدود کرده باشد، Roblox ممکن است نتواند از آن استفاده کند. برای رفع این مشکل، باید به Roblox اجازه دهید با استفاده از این مراحل از طریق فایروال ویندوز اجرا شود:
مرحله 1: میانبر صفحه کلید Windows + S را فشار دهید تا منوی جستجو باز شود. اجازه یک برنامه را از طریق فایروال ویندوز تایپ کرده و Enter را فشار دهید.
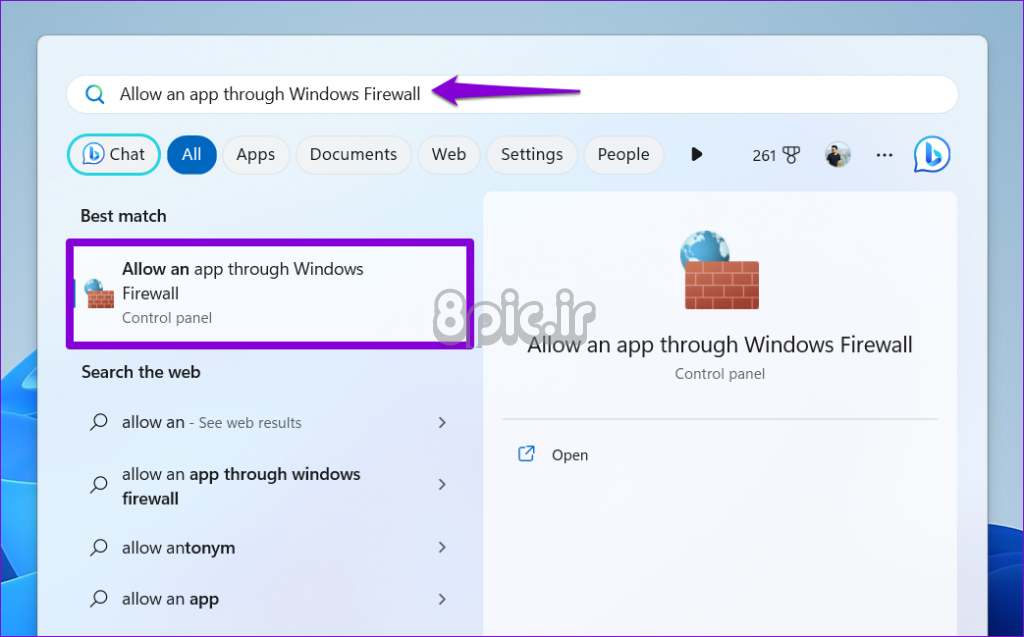
مرحله 2: روی دکمه تغییر تنظیمات کلیک کنید.
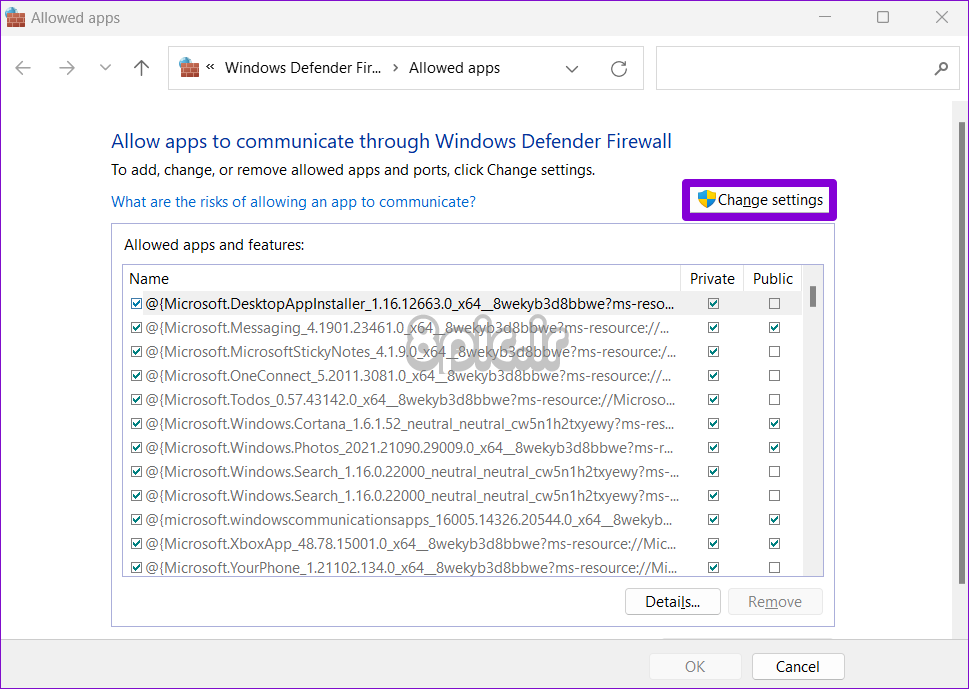
مرحله 3: وقتی فرمان User Account Control (UAC) ظاهر شد، بله را انتخاب کنید.
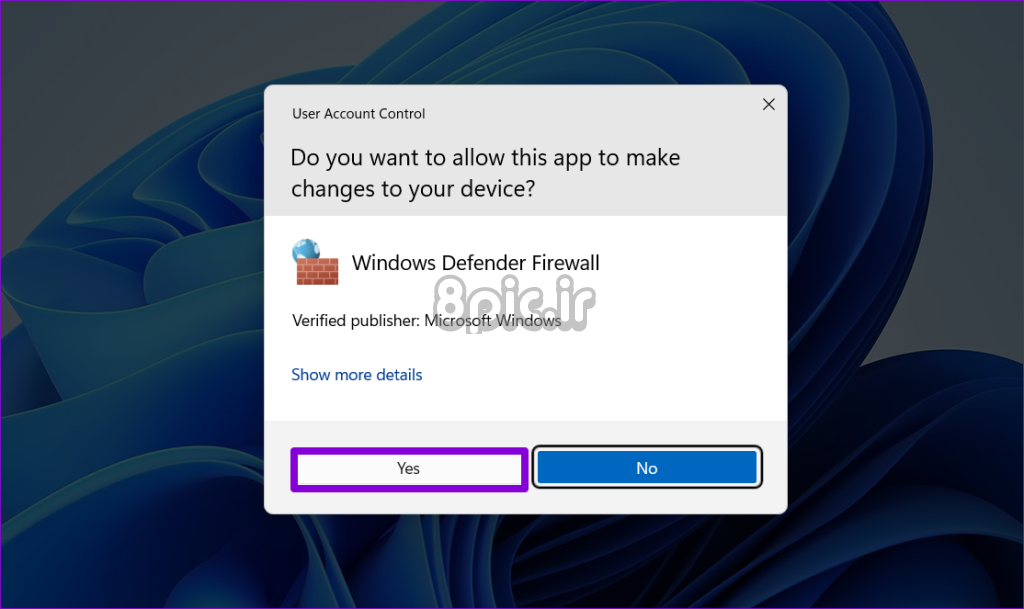
مرحله 4: Roblox را در لیست پیدا کنید و کادرهای خصوصی و عمومی را در کنار آن انتخاب کنید. سپس، روی OK کلیک کنید.
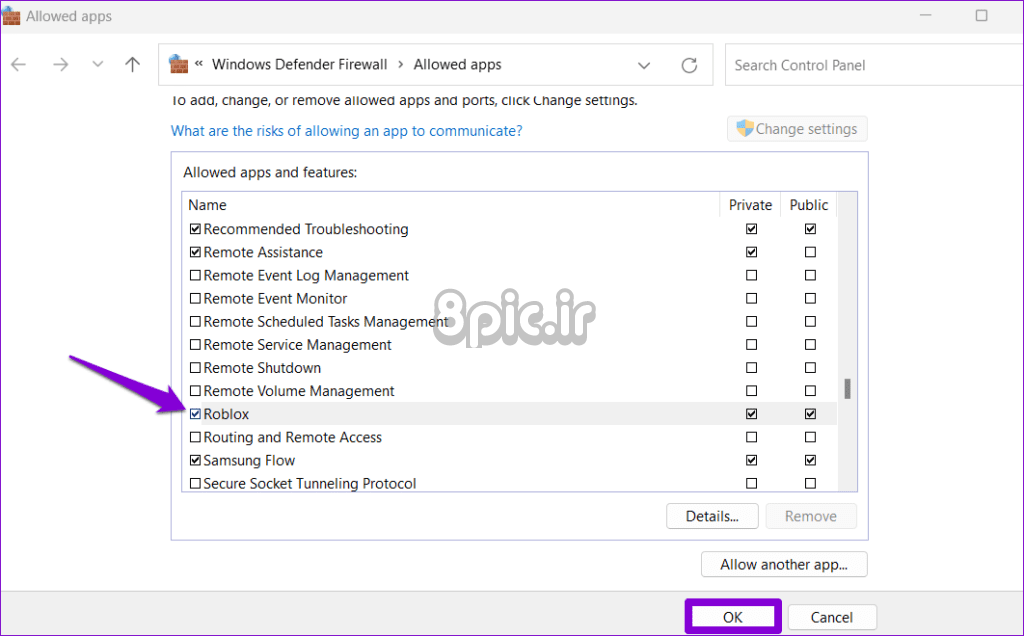
3. Roblox را به طور کامل ببندید و دوباره امتحان کنید
گاهی اوقات، برنامهها و بازیهای رایانه شخصی ویندوزی شما ممکن است هنگام باز کردن با مشکل مواجه شوند و باعث عدم پاسخگویی آنها شود. در بیشتر موارد، بستن و باز کردن مجدد برنامه می تواند این مشکلات را حل کند.
میانبر صفحه کلید Control + Shift + Escape را فشار دهید تا Task Manager باز شود. در تب Processes Roblox را انتخاب کرده و روی گزینه End task کلیک کنید.

سعی کنید Roblox را باز کنید و ببینید آیا همانطور که انتظار می رود کار می کند یا خیر.
4. تاریخ و زمان سیستم را درست کنید
تنظیم تاریخ یا زمان نادرست رایانه شخصی ویندوز شما می تواند مانع از ارتباط Roblox با سرورها شود و در نتیجه چنین مشکلاتی ایجاد شود. برای جلوگیری از این امر، بهتر است ویژگی تاریخ و زمان خودکار را در ویندوز فعال کنید.
مرحله 1: میانبر صفحه کلید Windows + I را فشار دهید تا برنامه تنظیمات باز شود. در تب Time & language گزینه Date & time را انتخاب کنید.
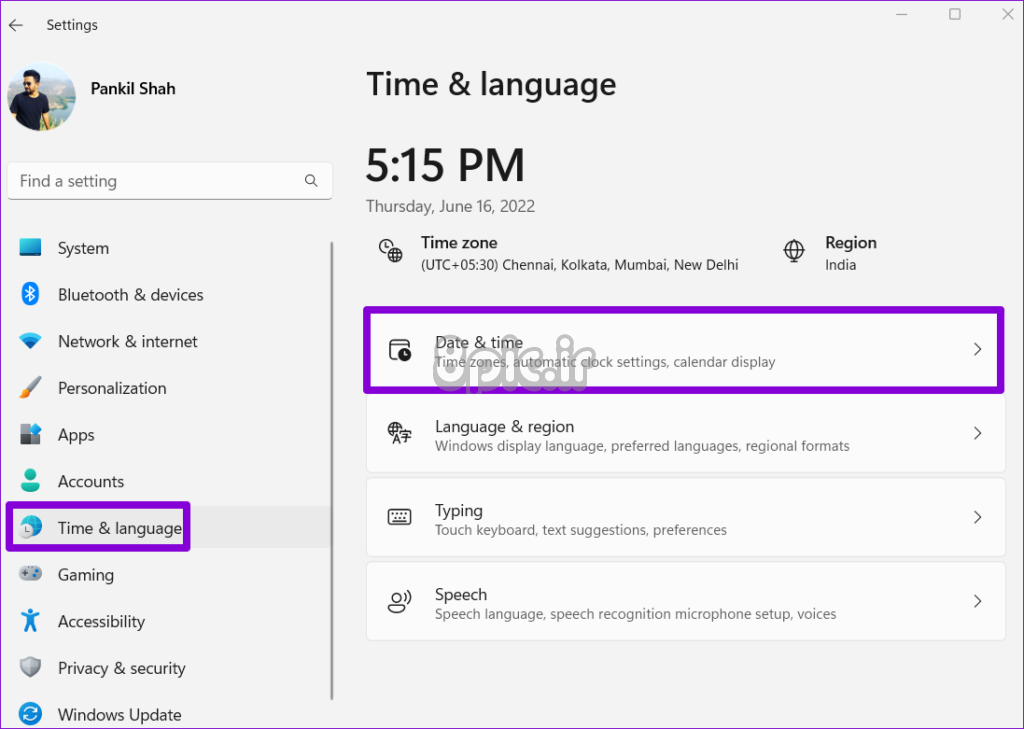
مرحله 2: کلید کنار تنظیم زمان به صورت خودکار را فعال کنید.
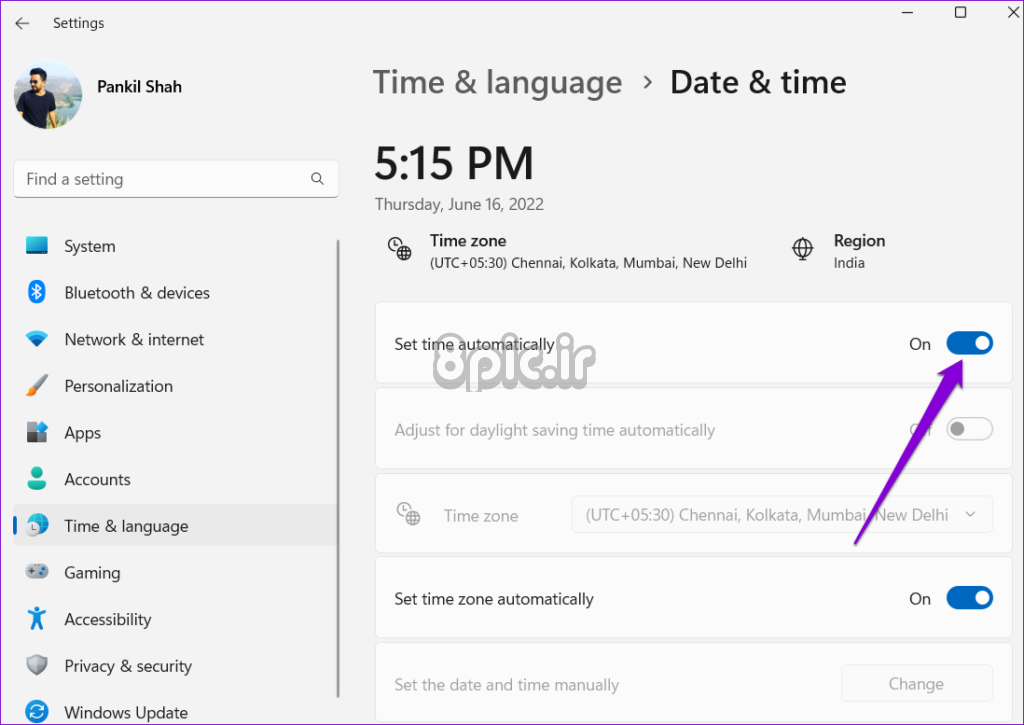
5. تنظیمات پروکسی را خاموش کنید
یکی دیگر از دلایل باز یا بسته نشدن غیرمنتظره Roblox، وجود مشکل در تنظیمات پروکسی در ویندوز است. برای بررسی این امکان، سعی کنید تنظیمات پروکسی را در ویندوز غیرفعال کنید و ببینید که آیا کار می کند یا خیر.
مرحله 1: میانبر صفحه کلید Windows + I را فشار دهید تا برنامه تنظیمات راه اندازی شود. در تب Network & internet بر روی Proxy کلیک کنید.
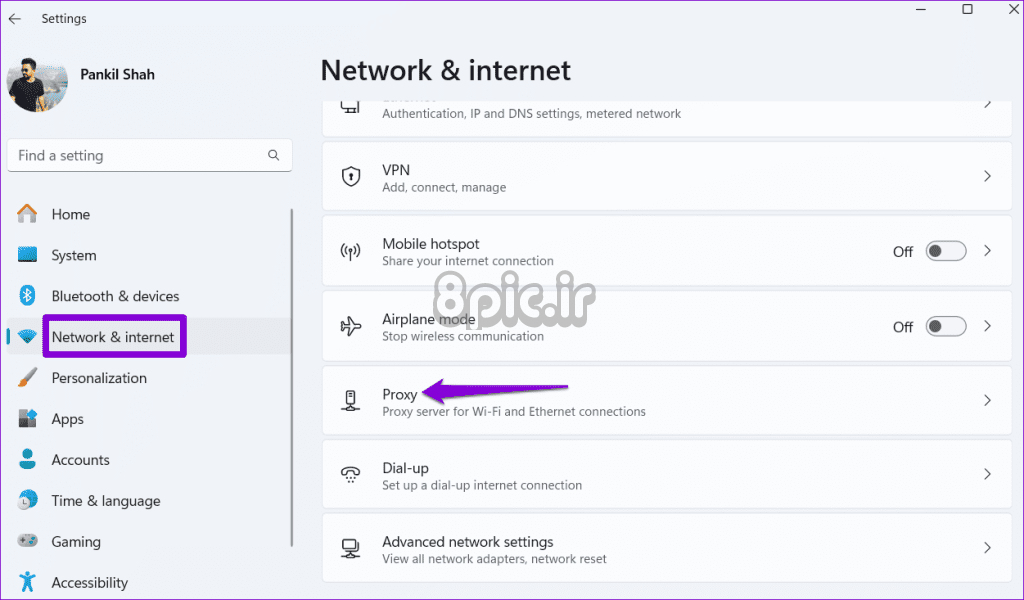
مرحله 2: تنظیمات پروکسی را خاموش کنید.

6. وضعیت سرور Roblox را بررسی کنید
Roblox ممکن است گاهی اوقات با مشکلات سرور مواجه شود که می تواند از راه اندازی آن جلوگیری کند یا باعث از کار افتادن آن در ویندوز شود. Roblox یک صفحه وضعیت خدمات اختصاصی دارد که می توانید برای دریافت اطلاعات لحظه ای در مورد هرگونه قطعی سرور از آن بازدید کنید.
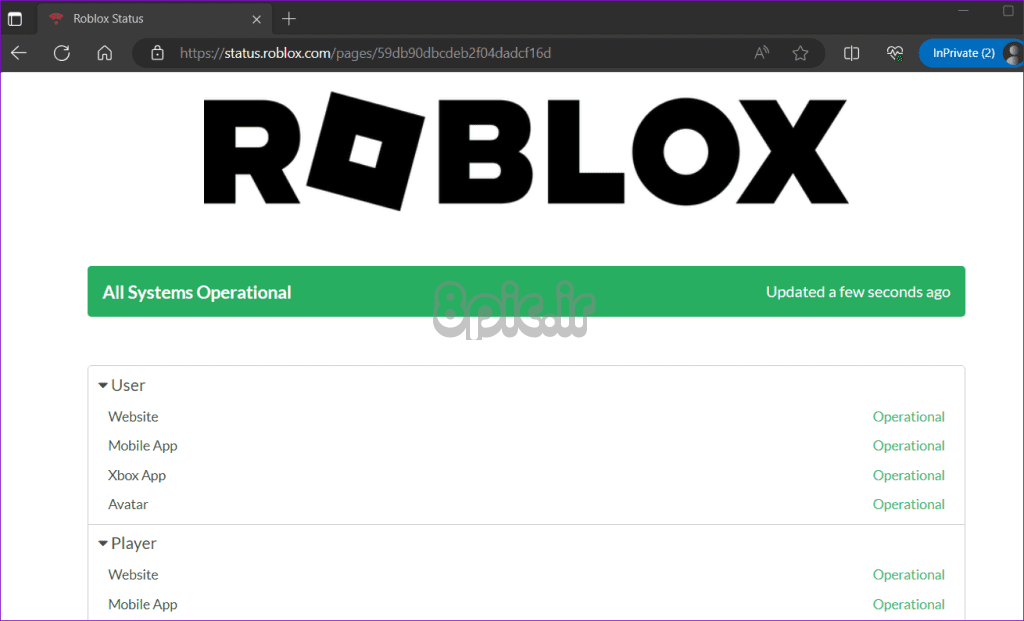
اگر قطعی وجود دارد، منتظر بمانید تا شرکت مشکل را در پایان خود حل کند و سپس سعی کنید Roblox را باز کنید.
7. Roblox را تعمیر یا تنظیم مجدد کنید
ویندوز 10 و 11 دارای یک ویژگی مفید برای تعمیر برنامه هستند که می تواند به حل مشکلات رایج برنامه های شما کمک کند. می توانید از آن برای تعمیر Roblox استفاده کنید و ببینید که آیا آن را به کار می اندازد یا خیر.
مرحله 1: میانبر صفحه کلید Windows + S را فشار دهید تا منوی جستجو باز شود. Roblox را در کادر تایپ کرده و App settings را انتخاب کنید.
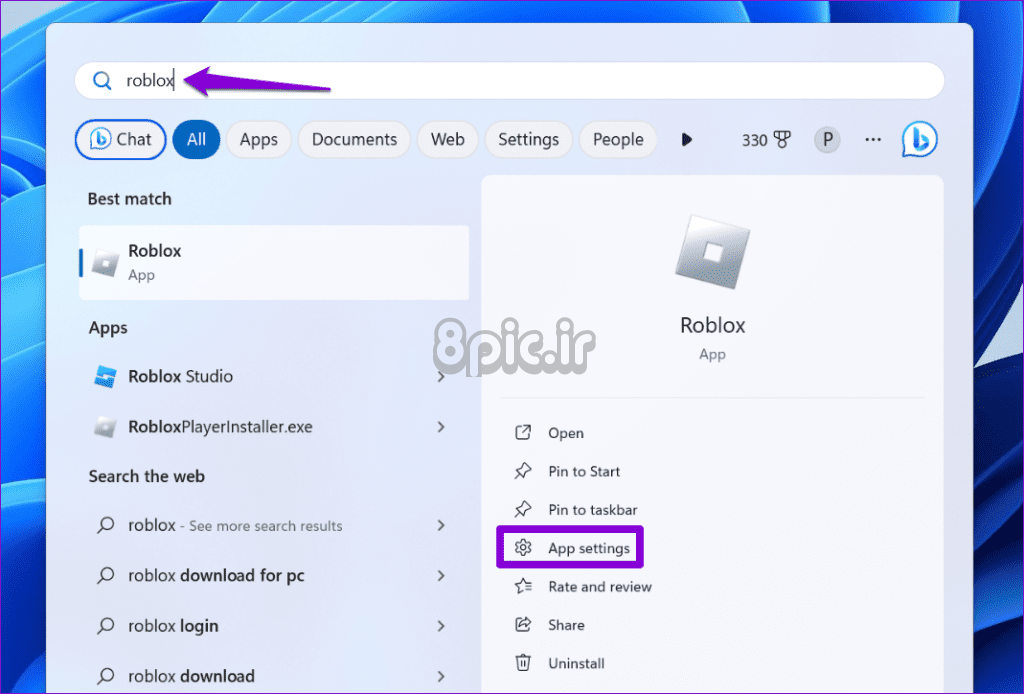
مرحله 2: روی دکمه Repair کلیک کنید. پس از تکمیل فرآیند، باید یک علامت چک در کنار آن مشاهده کنید.
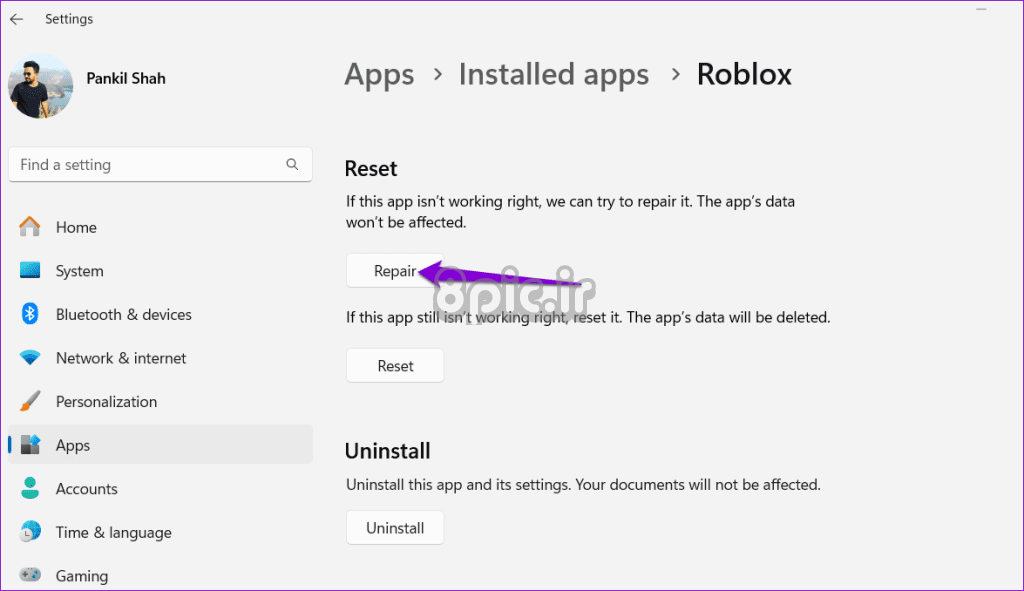
اگر مشکل همچنان باقی بود، میتوانید Roblox را از همان منو بازنشانی کنید. این کار تمام داده های برنامه را پاک می کند، فایل های مشکل دار را حذف می کند و به Roblox اجازه می دهد تا به خوبی اجرا شود.
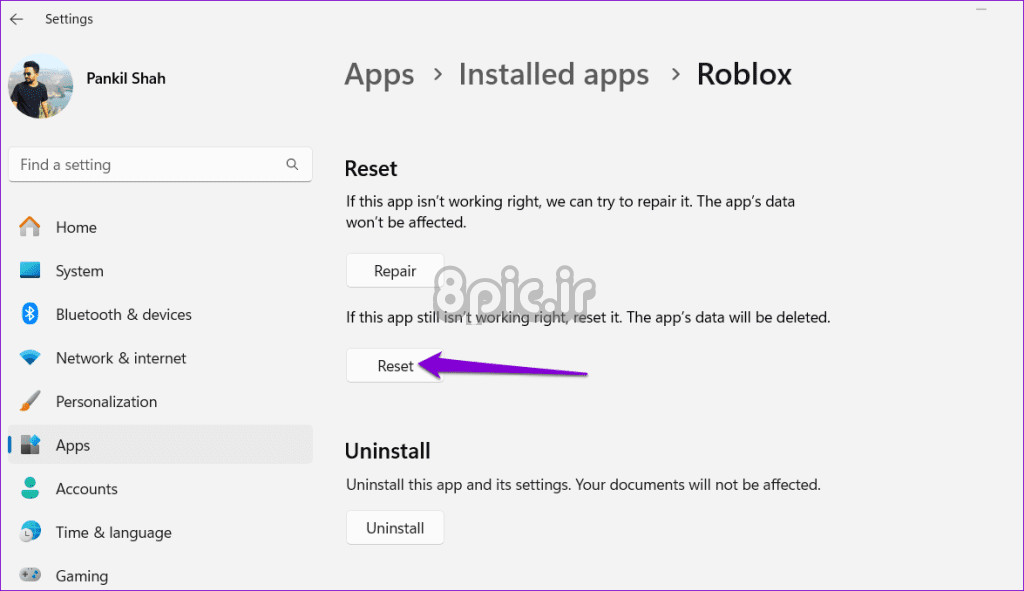
8. برنامه را به روز کنید
مانند هر برنامه دیگری، Roblox بهروزرسانیهای منظم از جمله ویژگیهای جدید، رفع اشکالها و بهبود عملکرد را دریافت میکند. میتوانید هر بهروزرسانی معلقی را برای Roblox از فروشگاه مایکروسافت نصب کنید و ببینید آیا با این کار مشکل شما حل میشود.
9. کش مرورگر و کوکی ها را ببندید
آیا برای باز کردن Roblox از مرورگر خود مشکل دارید؟ اگر کش مرورگر موجود خراب یا غیر قابل دسترس شده باشد، ممکن است این اتفاق بیفتد. میتوانید دادههای مرورگر را پاک کنید تا ببینید آیا این کار توانایی شما را برای باز کردن Roblox از مرورگر بازیابی میکند یا خیر.
برای پاک کردن حافظه پنهان مرورگر در Chrome یا Edge، میانبر صفحه کلید Control + Shift + Delete را فشار دهید تا پانل «پاک کردن دادههای مرور» باز شود. از منوی کشویی زیر گزینه Time range گزینه All time را انتخاب کنید.
تیک «تصاویر و فایلهای ذخیرهشده» را علامت بزنید و دکمه پاک کردن دادهها را بزنید.

به همین ترتیب، میتوانید کش را در سافاری، فایرفاکس و سایر مرورگرها نیز پاک کنید.
10. یک مرورگر متفاوت را امتحان کنید
کار دیگری که می توانید انجام دهید این است که Roblox را با استفاده از یک مرورگر دیگر باز کنید. این به شما کمک می کند تا تشخیص دهید که آیا مشکل مربوط به مرورگری است که در حال حاضر استفاده می کنید. اگر میتوانید Roblox را بدون هیچ مشکلی از مرورگرهای دیگر باز کنید، ممکن است لازم باشد مرورگری را که قبلاً استفاده میکردید بازنشانی کنید تا مشکل برطرف شود.
بازگشت به بازی
Roblox تماماً سرگرم کننده و بازی است تا زمانی که رفتار نامناسبی نداشته باشد و از راه اندازی یا خراب شدن در رایانه ویندوز 10 یا 11 خودداری کند. امیدواریم یک یا چند پیشنهاد بالا مشکل اساسی را حل کرده باشد و دسترسی شما به Roblox را بازیابی کرده باشد.
امیدواریم از این مقاله 10 راه حل برتر برای راه اندازی نشدن Roblox در ویندوز مجله هشت پیک نیز استفاده لازم را کرده باشید و در صورت تمایل آنرا با دوستان خود به اشتراک بگذارید و با امتیاز از قسمت پایین و درج نظرات باعث دلگرمی مجموعه مجله 8pic باشید
لینک کوتاه مقاله : https://5ia.ir/IGkhGN
کوتاه کننده لینک
کد QR :






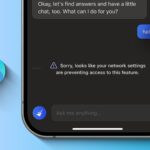















آخرین دیدگاهها