حل مشکل وقتی که وای فای و بلوتوث همزمان در ویندوز کار نمی کنند
با مجله هشت پیک با مقاله ی حل مشکل وقتی که وای فای و بلوتوث همزمان در ویندوز کار نمی کنند همراه ما باشید
در این مقاله، اگر وای فای و بلوتوث شما همزمان در ویندوز 11/10 کار نمی کنند، راه حل های ممکن را ارائه خواهیم کرد . به گفته کاربران، زمانی که هدفون بلوتوث آنها متصل است، با سرعت پایین اینترنت از طریق وای فای مواجه می شوند. معمولاً وقتی از یک دستگاه بلوتوث نزدیک به روتر WiFi خود استفاده می کنید، این اتفاق می افتد. این به این دلیل است که سیگنال های بلوتوث و وای فای می توانند با یکدیگر تداخل داشته باشند (اگر از فرکانس یکسان استفاده کنند).
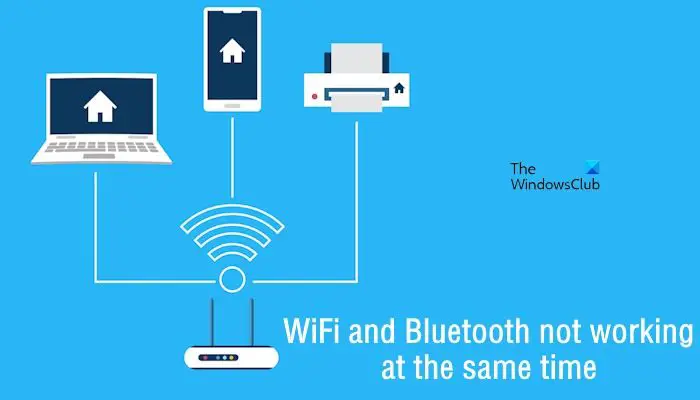
وای فای و بلوتوث همزمان در ویندوز کار نمی کنند
اگر وای فای و بلوتوث شما به طور همزمان در ویندوز 11/10 کار نمی کنند، از راه حل های زیر برای حل این مشکل استفاده کنید.
- عیبیابی شبکه و اینترنت و بلوتوث را اجرا کنید
- آداپتور بلوتوث برگشتی و درایور وای فای
- آداپتور بلوتوث و درایور WiFi را حذف یا دوباره نصب کنید
- سرویس پشتیبانی بلوتوث را مجددا راه اندازی کنید
- مشکلات تداخل را بررسی کنید
بیا شروع کنیم.
1] عیبیابی شبکه و اینترنت و بلوتوث را اجرا کنید
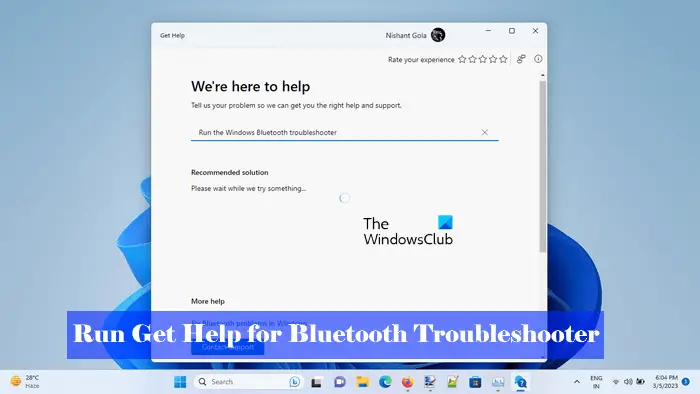
اجرای عیبیابی شبکه و اینترنت و بلوتوث راه خوبی برای عیبیابی مشکلات اتصال اینترنت، شبکه یا دستگاههای بلوتوث شما است. میتوانید هم عیبیاب را از طریق برنامه Get Help در ویندوز 11 یا برنامه تنظیمات راهاندازی کنید. اگر این عیبیابیها را از طریق برنامه تنظیمات باز کنید، ویندوز بهطور خودکار برنامه Get Heip را برای عیبیابی بلوتوث و عیبیابی شبکه و اینترنت باز میکند.
2] آداپتور بلوتوث برگشتی و درایور WiFi
درایورهای به روز شده گاهی اوقات می توانند مشکلاتی ایجاد کنند. در این حالت می توانید از گزینه Rollback (در صورت وجود) استفاده کنید. این اقدام آخرین نسخه نصب شده درایور را حذف و نسخه قبلی آن را نصب می کند.
برای بازگرداندن درایور وای فای، مراحل زیر را بررسی کنید.
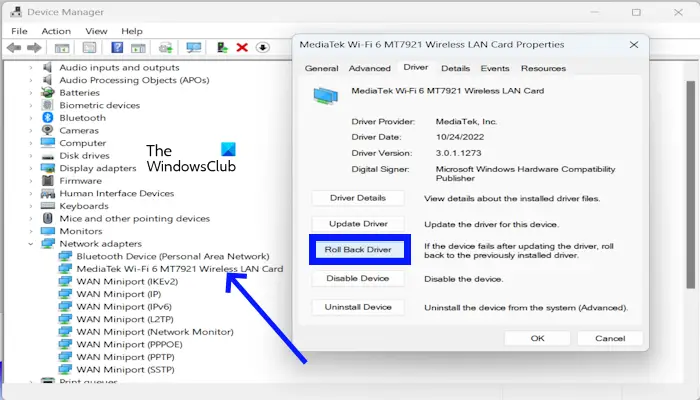
- Device Manager را باز کنید .
- دسته آداپتورهای شبکه را گسترش دهید .
- روی درایور وای فای خود کلیک راست کنید .
- اکنون روی Properties کلیک کنید .
- روی تب Driver کلیک کنید .
- روی Roll Back Driver کلیک کنید . اکنون، دستورالعمل های روی صفحه را دنبال کنید.
برای بازگرداندن آداپتور بلوتوث مراحل زیر را بررسی کنید.
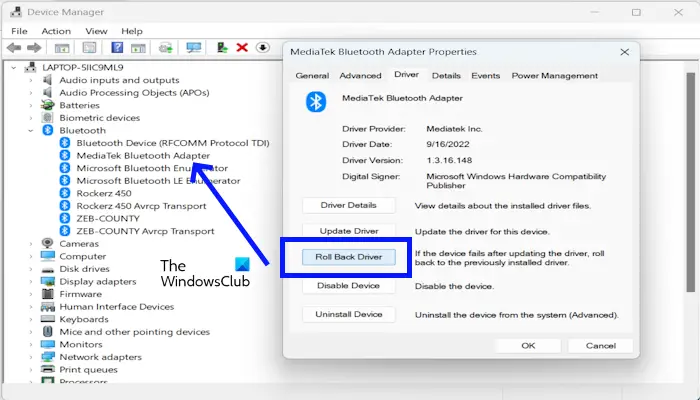
- Device Manager را باز کنید.
- شاخه بلوتوث را گسترش دهید .
- روی آداپتور بلوتوث خود کلیک راست کنید .
- روی Properties کلیک کنید .
- روی تب Driver کلیک کنید .
- اکنون روی Roll Back Driver کلیک کنید و دستورالعمل های روی صفحه را دنبال کنید.
3] آداپتور بلوتوث و درایور WiFi را حذف یا دوباره نصب کنید
اگر بازگرداندن درایورهای مورد نیاز کمکی نکرد، حذف نصب و نصب مجدد آنها می تواند مشکل را برطرف کند. برای انجام این کار، از دستورالعمل های زیر استفاده کنید.
مراحل زیر را برای حذف یا نصب مجدد آداپتور بلوتوث بررسی کنید.
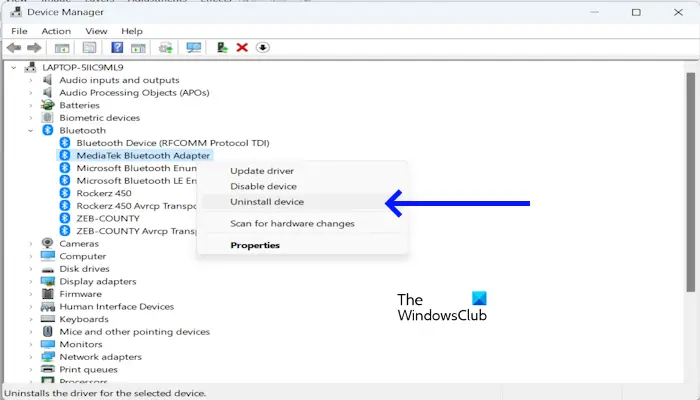
- Device Manager را باز کنید .
- شاخه بلوتوث را گسترش دهید .
- روی آداپتور بلوتوث خود کلیک راست کنید .
- اکنون بر روی Uninstall device کلیک کنید .
پس از حذف درایور، کامپیوتر خود را مجددا راه اندازی کنید. اگر این کار نکرد، آخرین نسخه درایور بلوتوث خود را از وب سایت سازنده دانلود کرده و آن را به صورت دستی نصب کنید.
مراحل زیر را برای حذف یا نصب مجدد درایور WiFi بررسی کنید
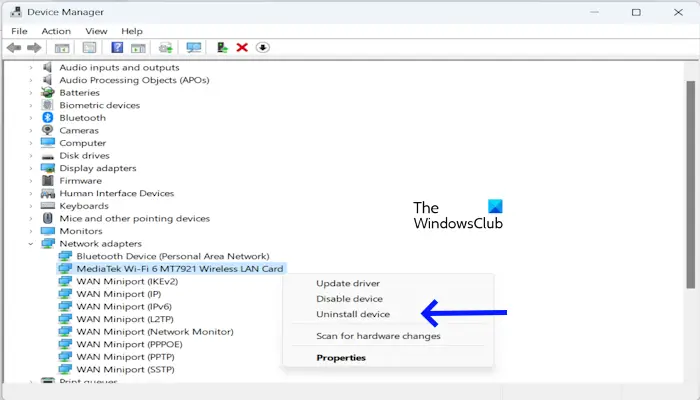
- Device Manager را باز کنید .
- آداپتورهای شبکه را گسترش دهید .
- روی MediaTek Wi-Fi 6 MT7921 Wireless LAN Card کلیک راست کنید .
- اکنون بر روی Uninstall device کلیک کنید .
پس از حذف درایور وای فای، کامپیوتر خود را مجددا راه اندازی کنید. اگر این کار نکرد، می توانید آخرین نسخه درایور وای فای خود را از وب سایت سازنده دانلود کرده و به صورت دستی نصب کنید.
4] سرویس پشتیبانی بلوتوث را مجددا راه اندازی کنید
سرویس پشتیبانی بلوتوث مسئول عملکرد مناسب دستگاه های بلوتوث متصل به رایانه شخصی است. ممکن است این سرویس متوقف شده باشد یا به درستی کار نکند. دستگاه های بلوتوث شما کار نمی کنند. در این صورت، راه اندازی مجدد سرویس پشتیبانی بلوتوث می تواند مشکل را برطرف کند. مراحل انجام آن به شرح زیر است:
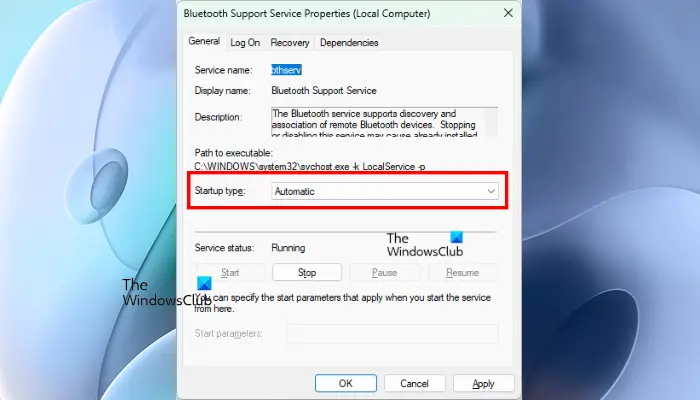
- کلیدهای Win + R را فشار دهید .
- وقتی کادر دستور Run ظاهر شد services.msc را تایپ کرده و OK کنید.
- وقتی برنامه Services باز شد، به دنبال سرویس پشتیبانی بلوتوث بگردید .
- روی آن کلیک راست کرده و Restart را انتخاب کنید .
- پس از راه اندازی مجدد سرویس پشتیبانی بلوتوث، روی آن دوبار کلیک کنید تا ویژگی های آن باز شود.
- Automatic را در نوع Startup آن انتخاب کنید .
- روی Apply و سپس OK کلیک کنید .
5] مشکلات تداخل را بررسی کنید
سیگنال های وای فای دو فرکانس متفاوت دارند، 2.4 گیگاهرتز و 5 گیگاهرتز. اگر رایانه شما به باند وای فای 2.4 گیگاهرتز متصل است، ممکن است به دلیل تداخل با شبکه بلوتوث دچار مشکل شوید. دلیل این امر همین فرکانس این دو فناوری است. شبکه های بلوتوث روی 2.4 گیگاهرتز کار می کنند. اگر سیگنال WiFi از همان باند استفاده کند، ممکن است مشکلات تداخل ایجاد شود.
برای رفع این مشکل، باند وای فای خود را از 2.4 گیگاهرتز به 5 گیگاهرتز تغییر دهید و سپس دستگاه خود را از طریق بلوتوث به رایانه متصل کنید. پس از تعویض، مشکل شبکه بلوتوث شما باید برطرف شود.
بخوانید: چگونه تداخل بلوتوث را متوقف کنیم
امیدوارم راه حل های بالا به شما در رفع مشکل کمک کند.
چرا نمی توانم همزمان از بلوتوث و وای فای استفاده کنم؟
بلوتوث از فرکانس 2.4 گیگاهرتز استفاده می کند. اگر سیستم شما نیز به همان باند WiFi متصل است، ممکن است نتوانید همزمان از دستگاه های بلوتوث خود استفاده کنید. این به دلیل مسائل تداخلی اتفاق می افتد. این تداخل می تواند باعث اختلال در اتصالات وای فای و بلوتوث شما شود. این منجر به قطع اتصالات و کاهش عملکرد خواهد شد.
آیا ارتباطی بین بلوتوث و وای فای وجود دارد؟
بلوتوث و وای فای هر دو فناوری های بی سیم هستند. بلوتوث فناوری است که می توانید از آن برای انتقال فایل ها استفاده کنید. وای فای فناوری است که به شما امکان می دهد فایل ها را از طریق وای فای دایرکت و برنامه های دارای وای فای فعال کنید. علاوه بر این، WiFi به شما امکان دسترسی به اینترنت را نیز می دهد.
امیدواریم از این مقاله حل مشکل وقتی که وای فای و بلوتوث همزمان در ویندوز کار نمی کنند مجله هشت پیک نیز استفاده لازم را کرده باشید و در صورت تمایل آنرا با دوستان خود به اشتراک بگذارید و با امتیاز از قسمت پایین و درج نظرات باعث دلگرمی مجموعه مجله 8pic باشید
لینک کوتاه مقاله : https://5ia.ir/keTTpl
کوتاه کننده لینک
کد QR :

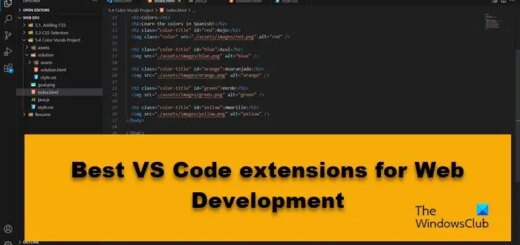





















آخرین دیدگاهها