چگونه یک ویدیوی یوتیوب را روی صفحه قفل کنیم
به گزارش مجله هشت پیک چگونه یک ویدیوی یوتیوب را روی صفحه قفل کنیم
که در این بخش به محتوای این خبر با شما کاربران گرامی خواهیم پرداخت
آیا می خواهید ویدیوهای YouTube بدون وقفه را پخش کنید، اما ناگهان به صفحه اصلی بازگشته اید یا ویدیو به صفحه دیگری می رود؟ این یک وضعیت رایج در گوشی های صفحه لمسی است. تنها راه برای جلوگیری از این امر خواهد بود ویدیوی یوتیوب را روی صفحه قفل کنید.
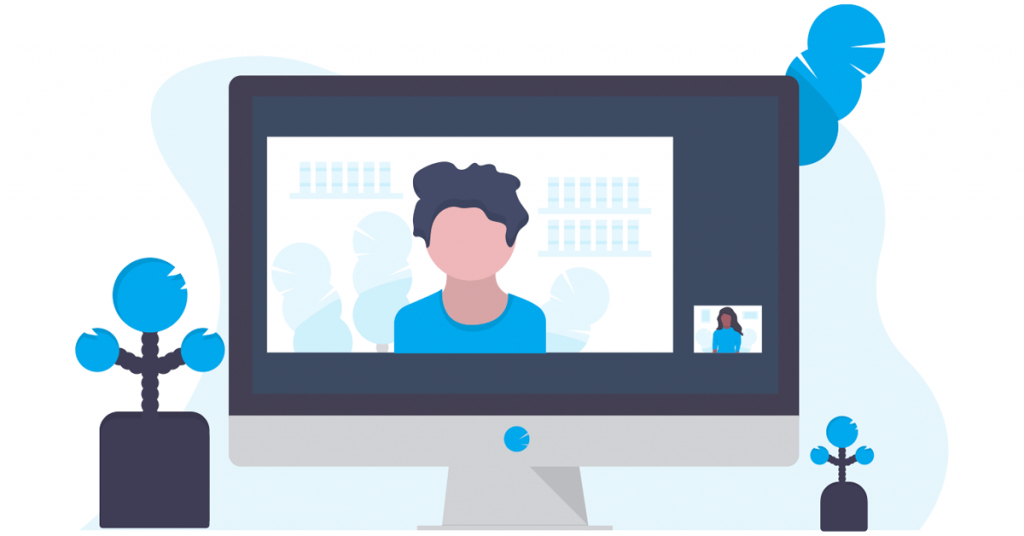
با فناوری لمسی بسیار حساس در گوشی های هوشمند در زمان کنونی، لمس تصادفی کاملاً طبیعی است. با این حال، تلفن های لمسی راحت هستند، گاهی اوقات می توانند دردسر ساز شوند. به عنوان مثال، هنگام پخش ویدیوهای YouTube، با کشیدن انگشت تصادفی ممکن است به طور ناگهانی ویدیو رد شود یا متوقف شود.
در این پست به نحوه قفل کردن ویدیوی یوتیوب بر روی صفحه نمایش در اندروید و آی او اس می پردازیم
چگونه یک ویدیوی یوتیوب را روی صفحه قفل کنیم
در چنین شرایطی، برای جلوگیری از ضربههای تصادفی، توصیه میشود ویدیوی YouTube را روی صفحه قفل کنید یا پنجره را پین کنید. این ویژگی همچنین زمانی مفید است که کودک شما از تلفن استفاده می کند و نمی خواهید به هیچ محتوا یا برنامه دیگری در تلفن دسترسی داشته باشد. در اینجا چند راه وجود دارد که می تواند به شما کمک کند تا با فعال کردن گزینه قفل صفحه، ویدیوی YouTube خود را در حال اجرا نگه دارید.
- پیش نیازهای قفل کردن ویدیوی YouTube بر روی صفحه نمایش
- گزینه قفل صفحه یوتیوب را در اندروید فعال کنید
- گزینه قفل صفحه یوتیوب را در آیفون فعال کنید
- ویدیوی YouTube را روی صفحه از طریق مرورگر قفل کنید
1]پیش نیازهای قفل کردن ویدیوی YouTube روی صفحه
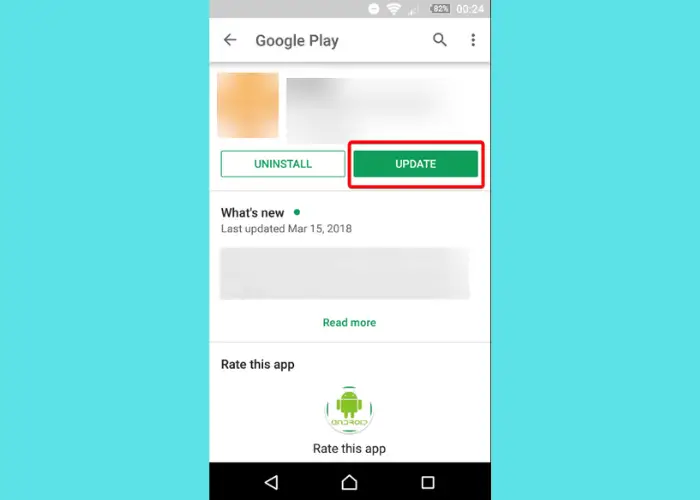
قبل از اینکه ویدیوی YouTube را روی صفحه گوشی خود قفل کنید، مطمئن شوید که آیا برنامه YouTube به آخرین نسخه به روز شده است یا خیر. گاهی اوقات، نسخه های قدیمی ممکن است ویژگی صفحه قفل را نداشته باشند. بنابراین، فروشگاه Google Play را در Android یا App Store در آی او اس باز کنید تا آخرین بهروزرسانیهای برنامه YouTube را بررسی کنید.
خواندن: ترفندهای مخفی URL یوتیوب
2]گزینه قفل صفحه را در اندروید فعال کنید
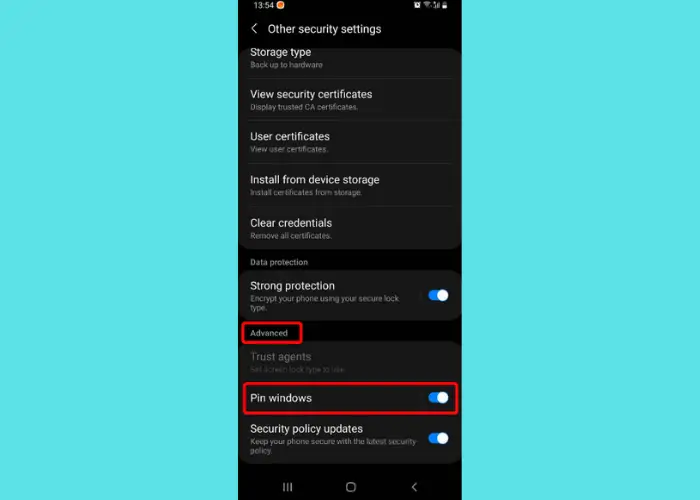
برنامه یوتیوب دارای ویژگی قفل داخلی صفحه نمایش نیست، با این حال، تلفن اندرویدی این ویژگی را دارد. بنابراین، تنها کاری که باید انجام دهید این است که قابلیت قفل صفحه را در گوشی فعال کنید تا بتوانید یک پنجره را قفل کنید. برای مثال، میتوانید صفحه برنامه YouTube را قفل کنید تا از هرگونه ضربه یا پرش تصادفی جلوگیری کنید.
برای فعال کردن ویژگی قفل صفحه، راهاندازی کنید تنظیمات دستگاه اندرویدی شما > بیومتریک و امنیت > سایر تنظیمات امنیتی > پیشرفته > پین کردن پنجره ها > فعال کردن پس از فعال شدن، برنامه YouTube را اجرا کنید، ویدیوی خود را جستجو کنید و آن را باز کنید. اکنون، بر روی ضربه بزنید اخیرا را فشار دهید و در برنامه YouTube بمانید. در اینجا، بر روی ضربه بزنید یوتیوب لوگو در بالا و انتخاب کنید پین کردن این برنامه گزینه ای از لیست
اکنون YouTube روی صفحه دستگاه اندرویدی شما قفل شده است. برای غیرفعال کردن گزینه، دکمه را فشار داده و نگه دارید اخیرا و بازگشت با هم دکمه بزنید
خواندن: نحوه غیرفعال کردن YouTube Shorts در رایانه شخصی و اندروید
3]گزینه قفل صفحه را در آیفون فعال کنید
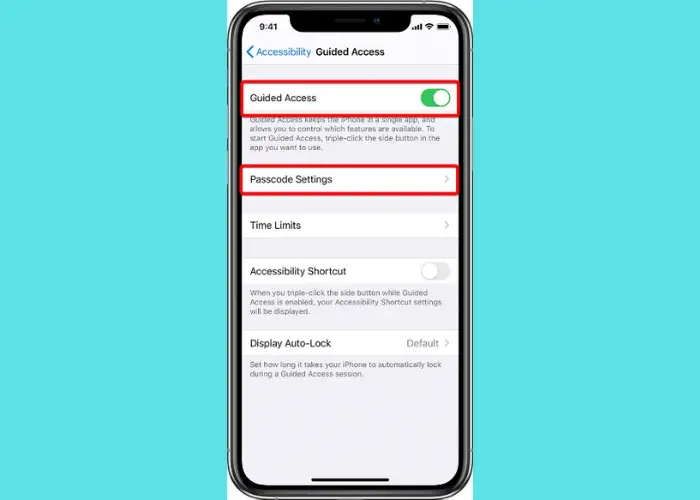
حتی دستگاههای آی او اس مانند آیفون یا آیپد دارای عملکرد داخلی هستند که به شما کمک میکند برنامهای را روی گوشی قفل کنید، از جمله برنامه YouTube. برای این، شما باید باز کنید تنظیمات > عمومی > دسترسی > فعال کردن دسترسی هدایت شده > تنظیمات رمز عبور > یک رمز عبور تنظیم کنید.
پس از تنظیم موفقیت آمیز رمز عبور دسترسی هدایت شده، آن را ببندید تنظیمات و برنامه YouTube را راه اندازی کنید. برای قفل کردن ویدیوی یوتیوب روی صفحه آیفون خود، ویدیو را پخش کنید و سپس فوراً سه بار دکمه قفل را بزنید. اکنون در پیام پاپ آپ روی آن ضربه بزنید دسترسی هدایت شده، و ویدیوی YouTube قفل خواهد شد.
برای غیرفعال کردن دسترسی هدایت شده ویژگی، سه بار کلیک کنید سمت یا صفحه اصلی را فشار دهید، رمز عبور Guided Access خود را وارد کنید، سپس روی ضربه بزنید پایان. یا اگر روشن کردید شناسه را لمس کنید یا شناسه چهره برای دسترسی هدایت شده، روی آن دوبار کلیک کنید سمت یا صفحه اصلی دکمه. برای جزئیات بیشتر می توانید به صفحه پشتیبانی اپل مراجعه کنید.
4]ویدیوی YouTube را روی صفحه از طریق موزیلا فایرفاکس قفل کنید
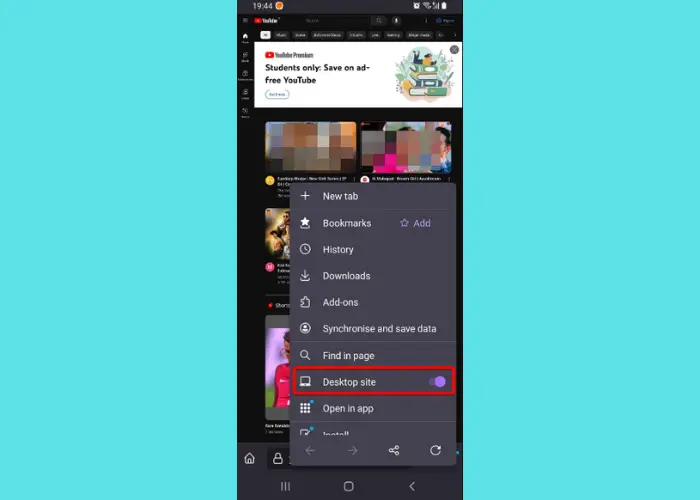
بله، همچنین امکان قفل کردن ویدیوی YouTube در دستگاه اندروید یا آی او اس با استفاده از مرورگر وجود دارد. با این حال، این ویژگی در حال حاضر فقط به موزیلا فایرفاکس محدود شده است و هیچ مرورگر دیگری از آن پشتیبانی نمی کند. مرورگر فایرفاکس خود را باز کنید، از YouTube.com دیدن کنید، روی سه نقطه سمت راست بالای Android/آی او اس خود کلیک کنید (دستگاه آی او اس 13.0 و بالاتر).، و انتخاب کنید سایت دسکتاپ.
اکنون صفحه YouTube بازخوانی می شود. اکنون میتوانید هر ویدیوی YouTube را در مرورگر فایرفاکس خود پخش کنید و حتی اگر به صفحه اصلی گوشی برگردید یا گوشی را قفل کنید، ویدیو در پسزمینه پخش میشود. این ویژگی هنوز در کروم موجود نیست. اگر در YouTube Premium مشترک شده باشید، در آیفون نیز می توانید از این ویژگی استفاده کنید.
از طرف دیگر، میتوانید مرورگرهای شخص ثالث مانند مرورگر Dolphin یا برنامههای شخص ثالث مانند Touch Lock را نیز برای قفل کردن ویدیوهای YouTube بر روی صفحه نمایش تلفن خود داشته باشید.
چگونه صفحه نمایش کودکم را قفل کنم؟
چه کودک شما از اندروید یا آیفون استفاده کند، قفل کردن صفحه نمایش گوشی مانند موارد بالا خواهد بود. در حالی که ردیابی فعالیت فرزندتان در تلفن مهم است، به همان اندازه مهم است که اطمینان حاصل کنید که فرزندان شما به هیچ برنامه دیگری به جز برنامه مورد نظر شما دسترسی ندارند. بنابراین، برای جلوگیری از آن، میتوانید یک ویدیو یا یک کانال را در YouTube Kids مسدود کنید یا نکات بالا را دنبال کنید. در اندروید، را فعال کنید پین کردن پنجره ها گزینه برای همه برنامهها و در آی او اس، آن را روشن کنید دسترسی هدایت شده ویژگی و یک رمز عبور تنظیم کنید. این باید به فرزندان شما اجازه دهد فقط از برنامه مورد نظر شما استفاده کنند و حتی به طور تصادفی به هیچ برنامه دیگری دسترسی نخواهند داشت.
چرا کنترلهای YouTube روی صفحه میمانند؟
گاهی اوقات، دکمههای روی صفحه YouTube مانند دکمه مکث یا پیشرفت ویدیو ممکن است ثابت شوند و حتی زمانی که ویدیو در حال پخش است از بین نخواهند رفت. معمولاً به محض شروع ویدیو ناپدید می شوند. این یک اشکال رایج است و می تواند ناامید کننده باشد. بهترین راه برای مقابله با این موضوع، پاک کردن کش برنامه یوتیوب در تلفن اندرویدی خود است، درست مانند پاک کردن حافظه پنهان Discord در تلفن خود.
امیدواریم از این مقاله مجله هشت پیک نیز استفاده لازم را کرده باشید و در صورت تمایل آنرا با دوستان خود به اشتراک بگذارید و با امتیاز از قسمت پایین و درج نظرات باعث دلگرمی مجموعه مجله 8pic باشید
لینک کوتاه مقاله : https://5ia.ir/UFLUHf
کوتاه کننده لینک
کد QR :



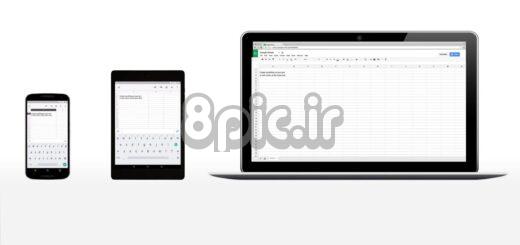



















آخرین دیدگاهها