چگونه در یوتیوب روی دسکتاپ و موبایل فریم به فریم برویم
با مجله هشت پیک با مقاله ی چگونه در یوتیوب روی دسکتاپ و موبایل فریم به فریم برویم همراه ما باشید
آیا تا به حال خود را غرق در یک ویدیوی یوتیوب کرده اید که بخواهید همه جزئیات و هر فریم را ببینید؟ چه تشریح یک صحنه هیجان انگیز، چه تجزیه و تحلیل یک آموزش، یا صرفاً لذت بردن از یک لحظه، دانستن اینکه چگونه فریم به فریم در YouTube پیش بروید چندین احتمال را در اختیار شما قرار می دهد.
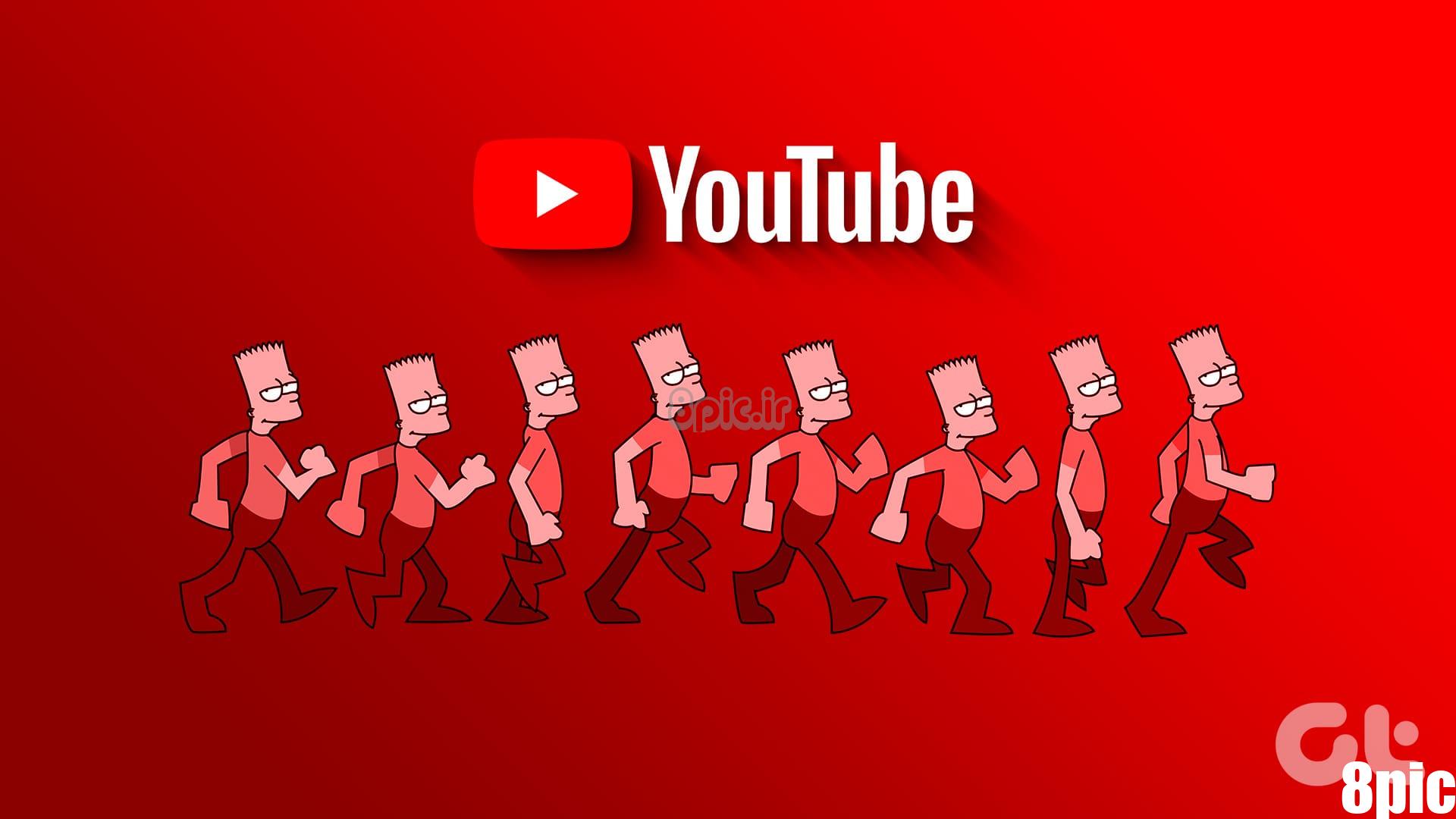
دلایل زیادی وجود دارد که ممکن است بخواهید یک ویدیوی YouTube را فریم به فریم تماشا کنید. شاید شما از علاقه مندان به فیلم هستید، می خواهید ورزش را تجزیه و تحلیل کنید، یا در مورد جزئیات ظریف محتوای ویدیویی کنجکاو هستید. با این درک، اجازه دهید با مقاله شروع کنیم.
چگونه در یوتیوب در وب فریم به فریم برویم
راه های مختلفی برای تماشای یک ویدیوی یوتیوب فریم به فریم وجود دارد. ما تمام راه های ممکن را به صورت گام به گام توضیح خواهیم داد، بنابراین شما می توانید دنبال کنید.
بیایید با رایجترین و سادهترین راه برای فریم به فریم در YouTube شروع کنیم.
روش 1: استفاده از میانبر صفحه کلید
مرحله 1: YouTube را در مرورگر دلخواه خود در رایانه Windows یا Mac خود با کلیک بر روی پیوند زیر راه اندازی کنید. پس از راهاندازی، به ویدیویی که میخواهید فریم به فریم پخش کنید بروید.
توجه داشته باشید: توصیه می کنیم ویدیو را در حالت تمام صفحه تماشا کنید تا فریم ها را به درستی تحلیل کنید. برای نمایش تمام صفحه می توانید کلید F را روی صفحه کلید فشار دهید. یکبار دیگر کلید را فشار دهید تا از آن خارج شوید.
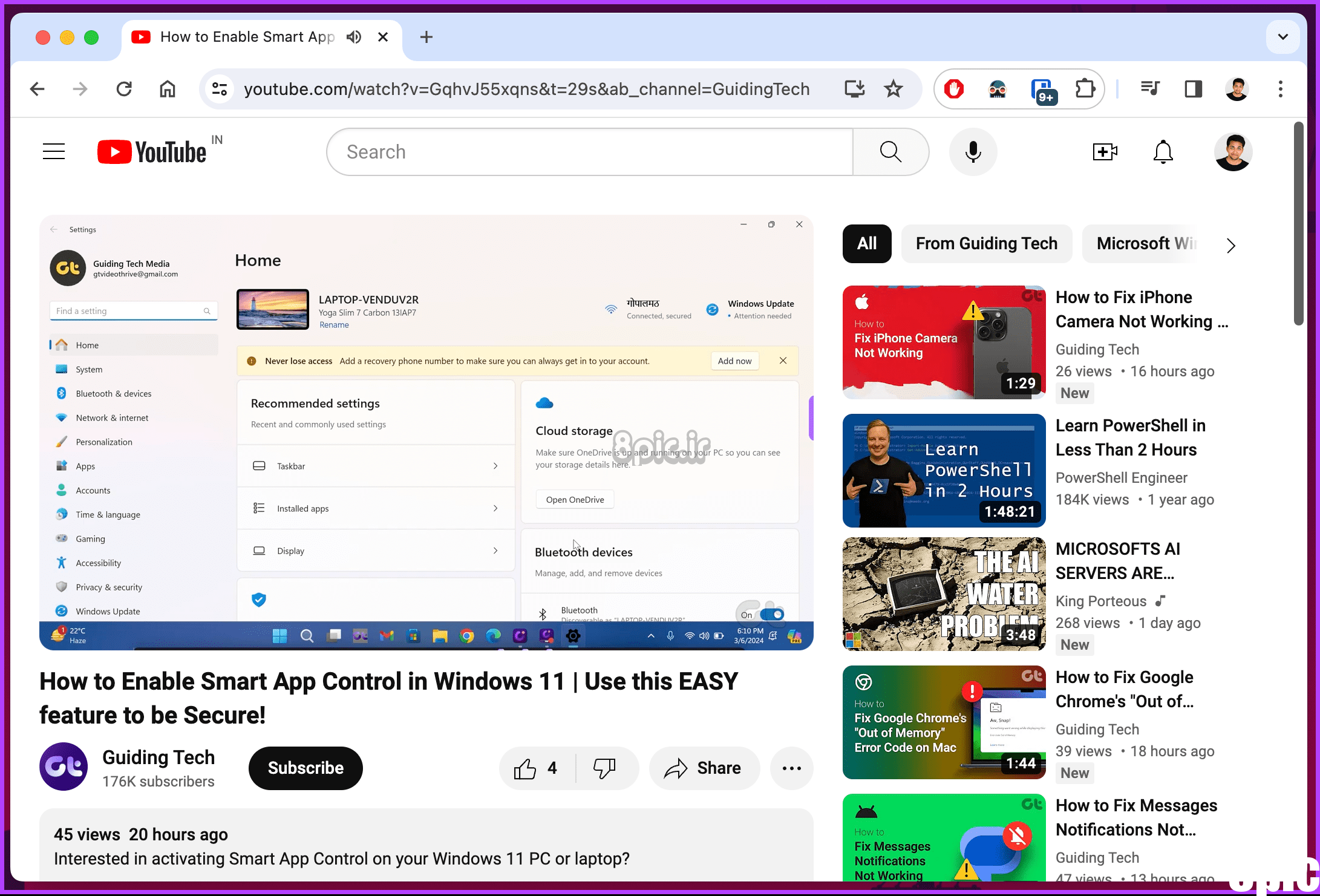
گام 2: وقتی ویدیو شروع به پخش کرد، روی کلید مکث کلیک کنید تا ویدیو متوقف شود. همچنین میتوانید کلید فاصله را فشار دهید یا از کلید «K» روی صفحهکلید خود برای انجام این عمل استفاده کنید.
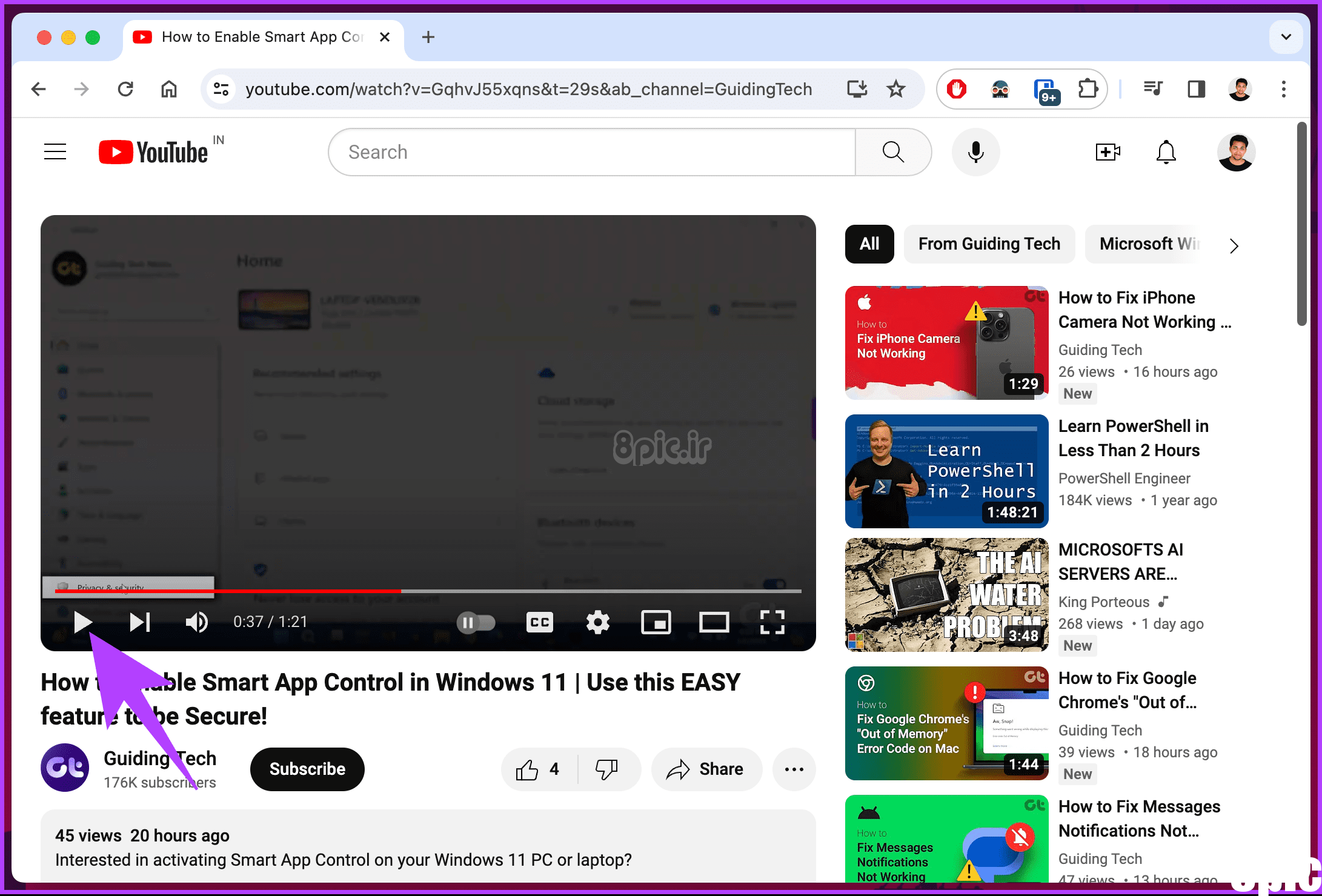
مرحله 3: اکنون، ‘.' را فشار دهید. کلید (نقطه / نقطه پایان) روی صفحه کلید خود را برای بردن شما یک فریم به جلو در ویدیو و کلید ‘,' (کاما) برای یک فریم به عقب رفتن.
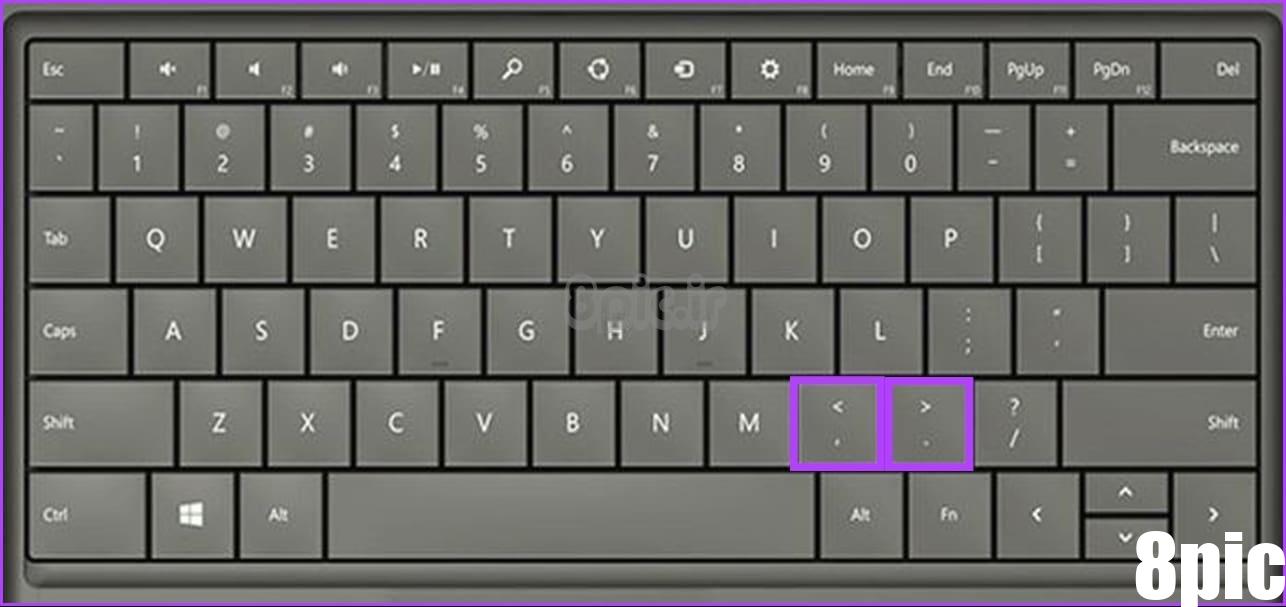
خودشه. اکنون می توانید ویدیوهای YouTube را به فریم تقسیم کنید و تک تک جزئیات را مشاهده کنید. همچنین، کلیدهای جهتنمای راست یا چپ را فشار دهید تا ویدیو را پنج ثانیه به جلو یا عقب ببرید.
اگر راه دیگری برای تماشای فریم به فریم ویدیوی YouTube میخواهید به خواندن ادامه دهید.
روش 2: استفاده از افزونه ها
اگرچه میتوان از کلیدهای توقف کامل و کاما بهطور پیشفرض برای رد کردن فریمها استفاده کرد، این ممکن است ایدهآل نباشد، مخصوصاً اگر صفحهکلید شما طرحبندی شیکی دارد که آن کلیدها را در نقاط عجیب و غریب قرار میدهد. با استفاده از این روش، می توانید آن کلیدها را به کلیدهای جهت دار استاندارد خود تغییر دهید.
برای این روش از افزونه های کروم استفاده خواهیم کرد. با این حال، اگر کاربر کروم نیستید اما مرورگر کرومیوم مانند مایکروسافت اج دارید، میتوانید آن را دنبال کنید. اگر نمی دانید چگونه برنامه های افزودنی را در مرورگر خود نصب کنید، بخوانید.
مرحله 1: در مرورگر Chromium خود به فروشگاه وب Chrome بروید و آن را جستجو کنید فریم به فریم افزونه. همچنین، از پیوند زیر برای قرار گرفتن در صفحه افزونه استفاده کنید.
گام 2: روی «افزودن به Chrome» کلیک کنید.
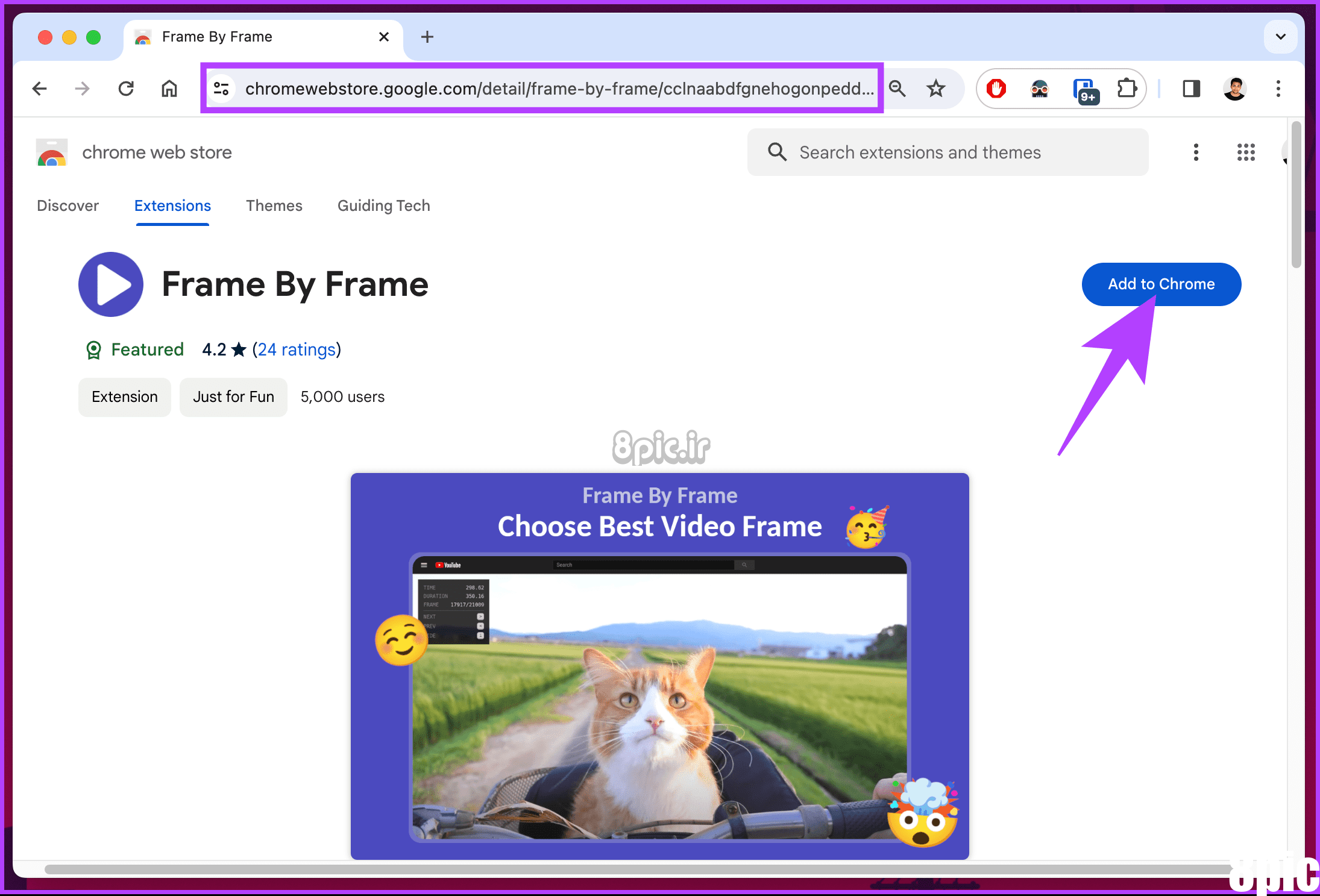
مرحله 3: در پنجره پاپ آپ روی Add extension کلیک کنید.
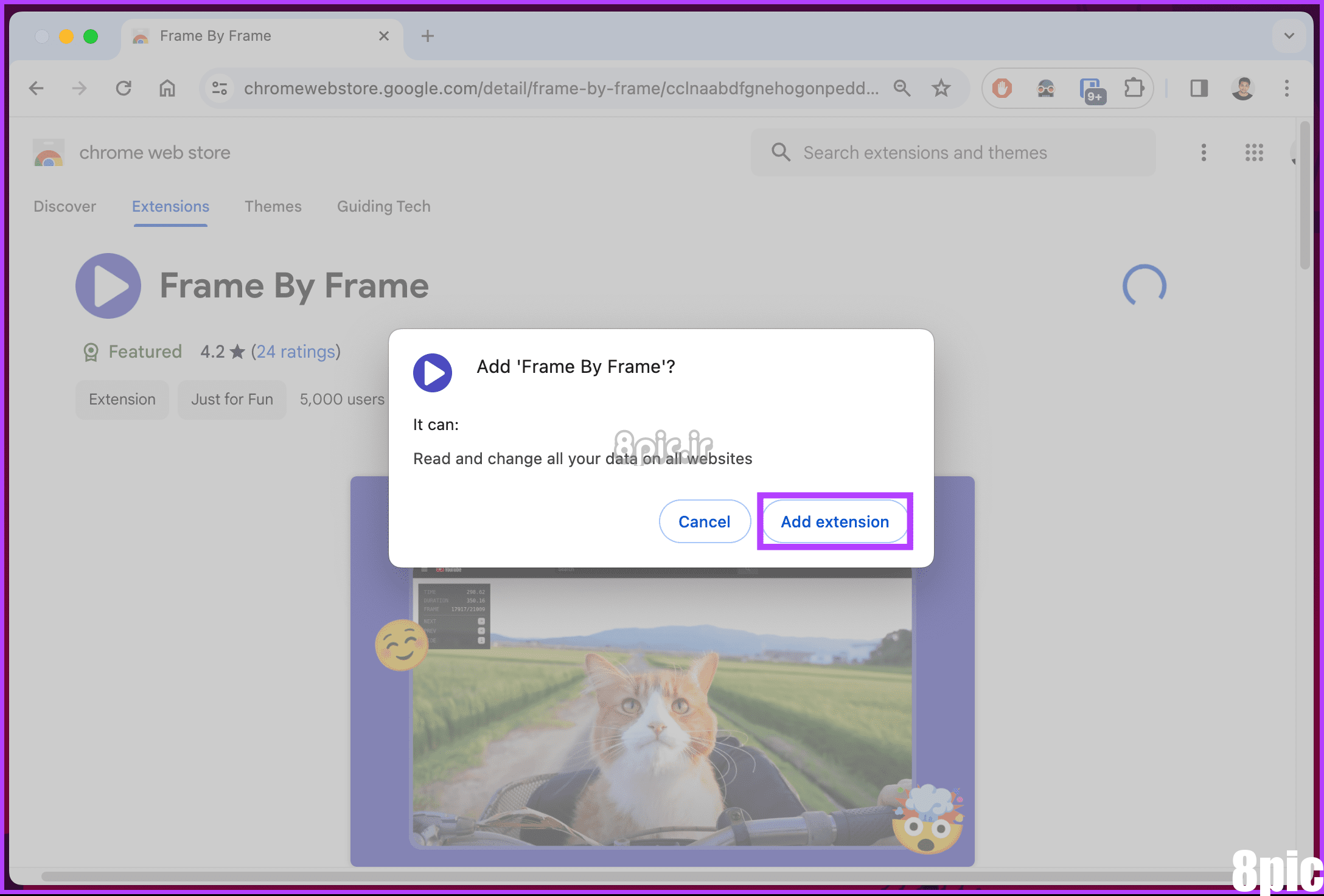
مرحله 4: اکنون YouTube را راه اندازی کنید و به ویدیویی که می خواهید فریم به فریم تماشا کنید بروید.
مرحله 5: هنگامی که ویدیو شروع به پخش کرد، با کلیک بر روی دکمه مکث آن را مکث کنید. همچنین، کلید فاصله یا کلید “K” را روی صفحه کلید خود فشار دهید.
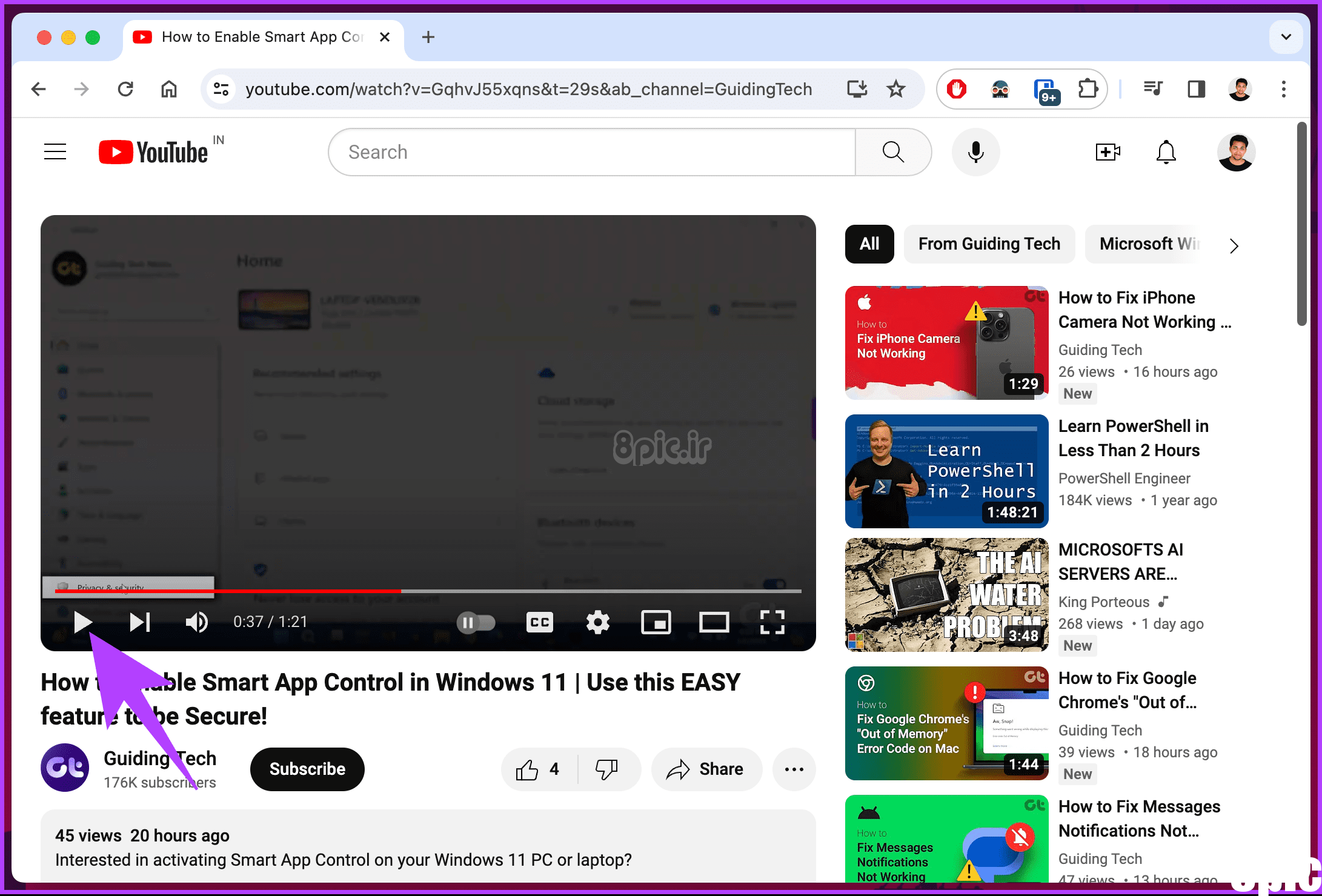
مرحله 6: در نهایت با استفاده از کلیدهای جهت نما، فیلم را فریم به فریم به جلو یا عقب ببرید.
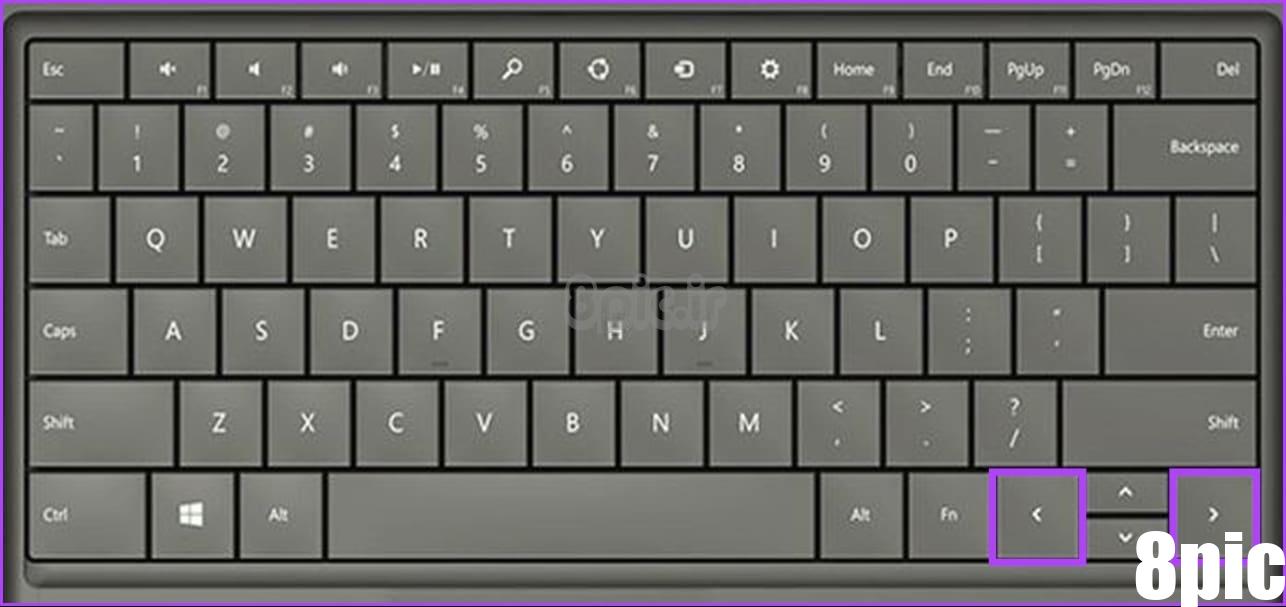
گوشه سمت چپ بالای ویدیو جزئیاتی مانند زمان، مدت زمان، فریم و نرخ فریم را نشان میدهد، بنابراین میتوانید موارد را مطابق با آن تنظیم کنید. توجه داشته باشید که پس از فعال شدن برنامه افزودنی، نمیتوانید از کلیدهای جهتنما برای حرکت دادن ویدیو به جلو یا عقب پنج ثانیه استفاده کنید.
اگر میخواهید فیلمها را فریم به فریم رد کنید و توانایی جابهجایی ویدیو را 5 ثانیه حفظ کنید، به خواندن ادامه دهید.
روش 3: استفاده از سرعت پخش
برخلاف کلید میانبر صفحه کلید که به شما امکان می دهد فیلم را فریم به فریم تماشا کنید، این روش به کاهش سرعت فیلم ها کمک می کند. علاوه بر این، بدون در نظر گرفتن اینکه از کدام مرورگر استفاده می کنید، کار می کند. مراحل زیر را دنبال کنید.
توجه داشته باشید: اگر افزونه «فریم به فریم» را فعال کردهاید، آن را در مرورگر خود غیرفعال کنید.
مرحله 1: YouTube را باز کنید و ویدیوی مورد نظر خود را پخش کنید.
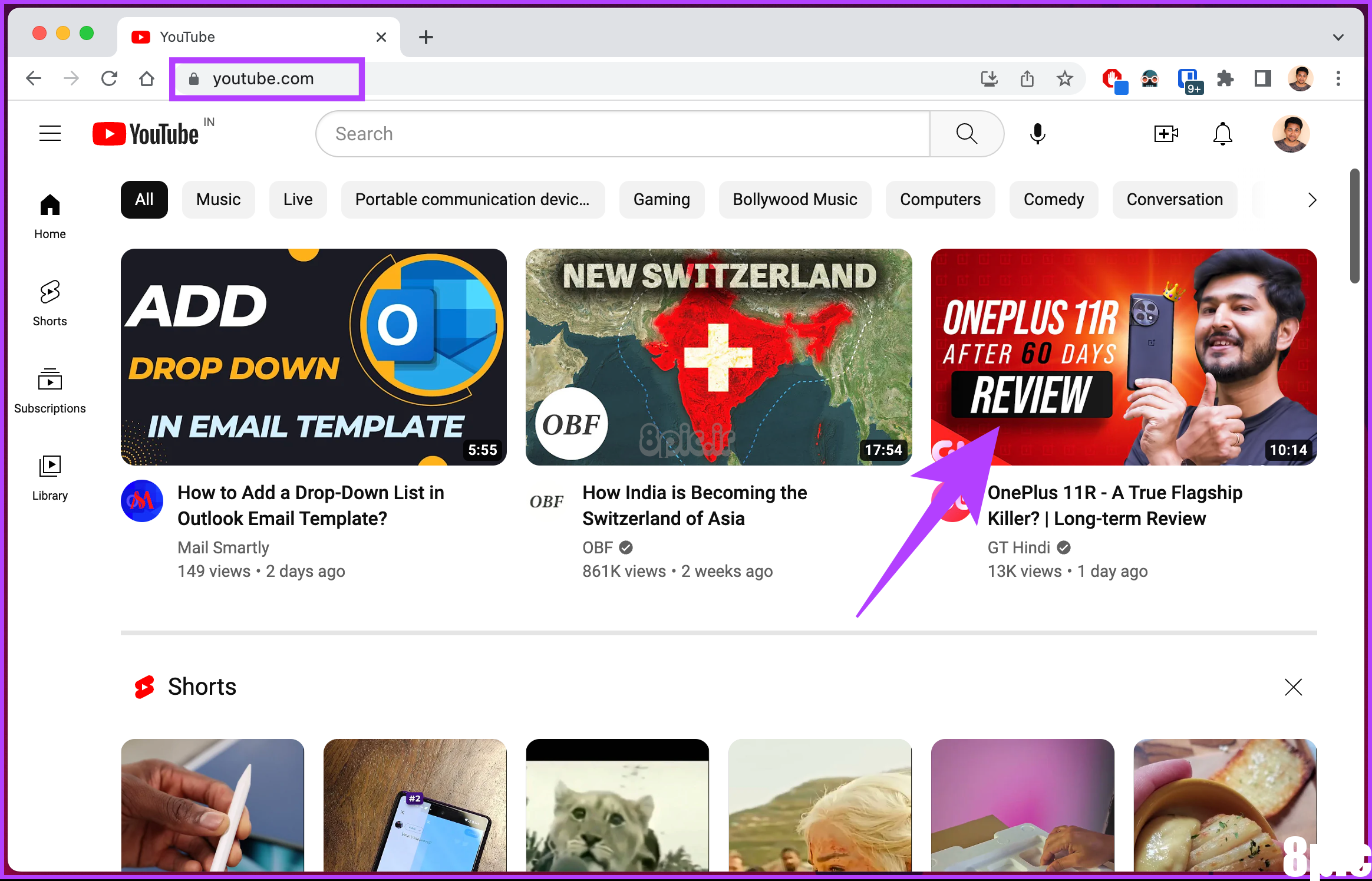
گام 2: پس از شروع پخش ویدیو، روی نماد تنظیمات چرخ دنده شکل جهانی کلیک کنید.
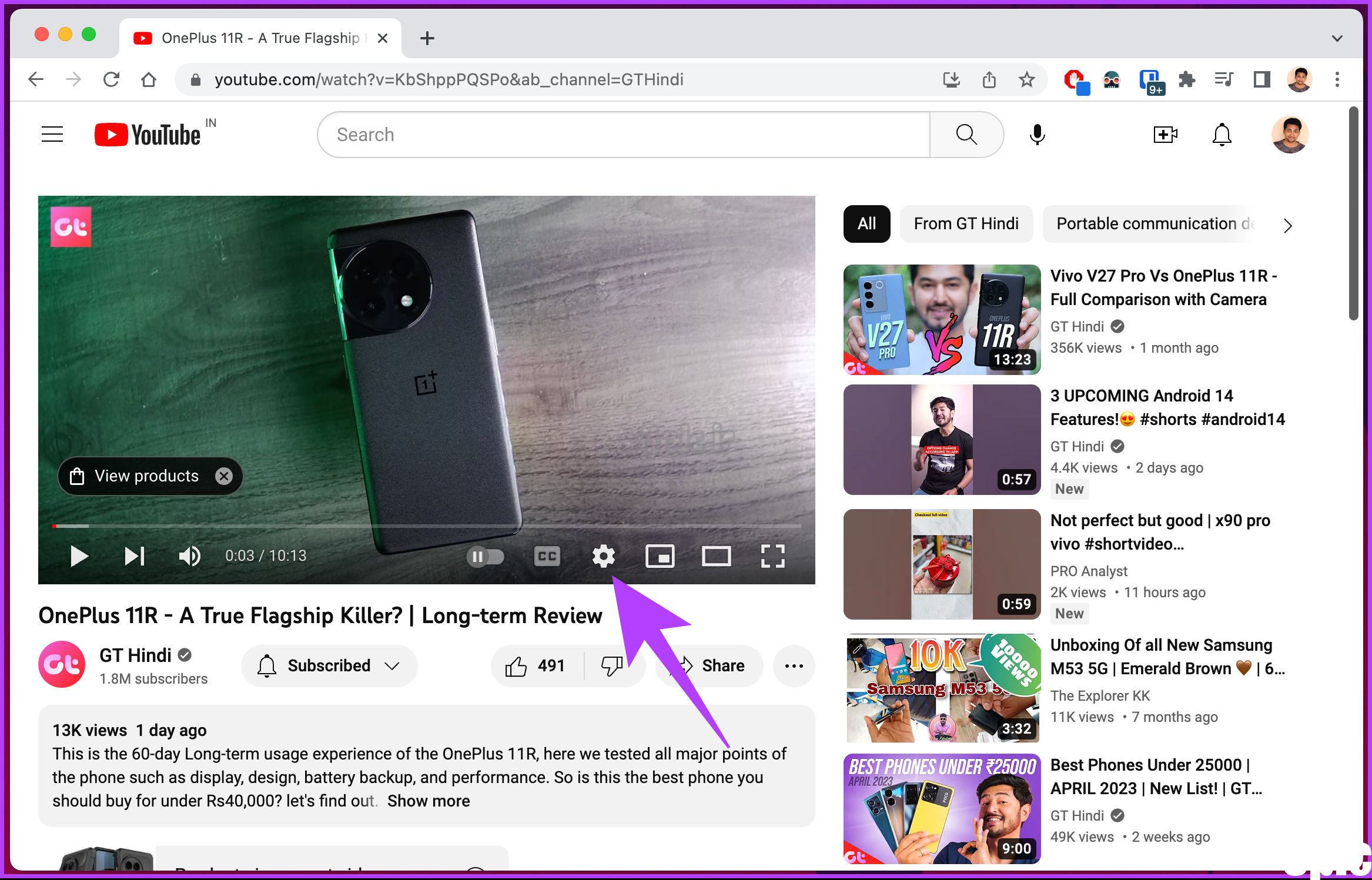
مرحله 3: از صفحه گزینه ها، روی سرعت پخش کلیک کنید.
توجه داشته باشید: به طور پیش فرض، Normal (سرعت فعلی) مخفف سرعت معمولی است، یعنی 1x.
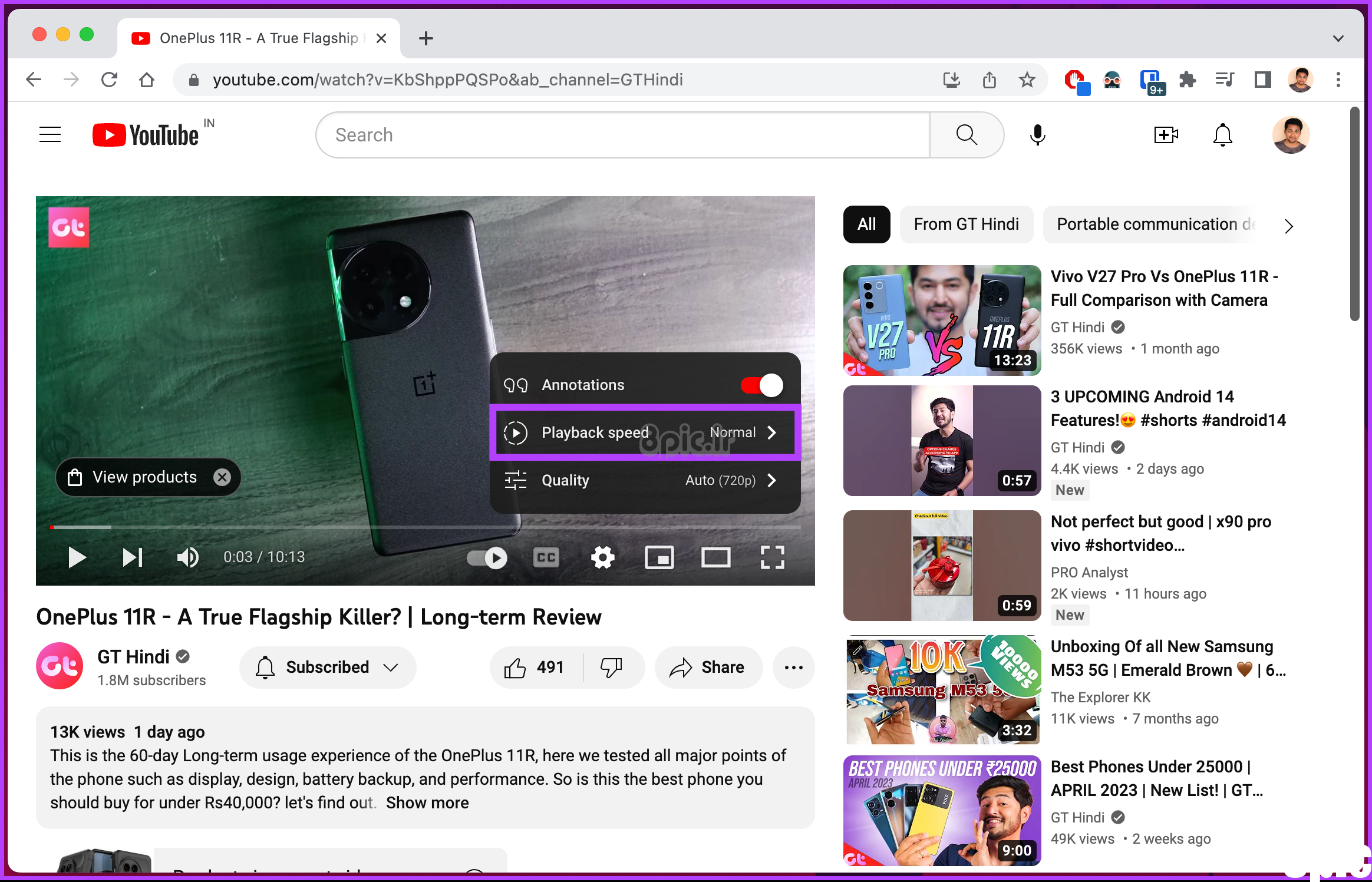
مرحله 4: در زیر سرعت پخش، کمترین مقدار را انتخاب کنید.
توجه داشته باشید: سرعت کمتر از 1 باعث کاهش سرعت ویدیو و بیشتر از 1 سرعت پخش را افزایش می دهد.
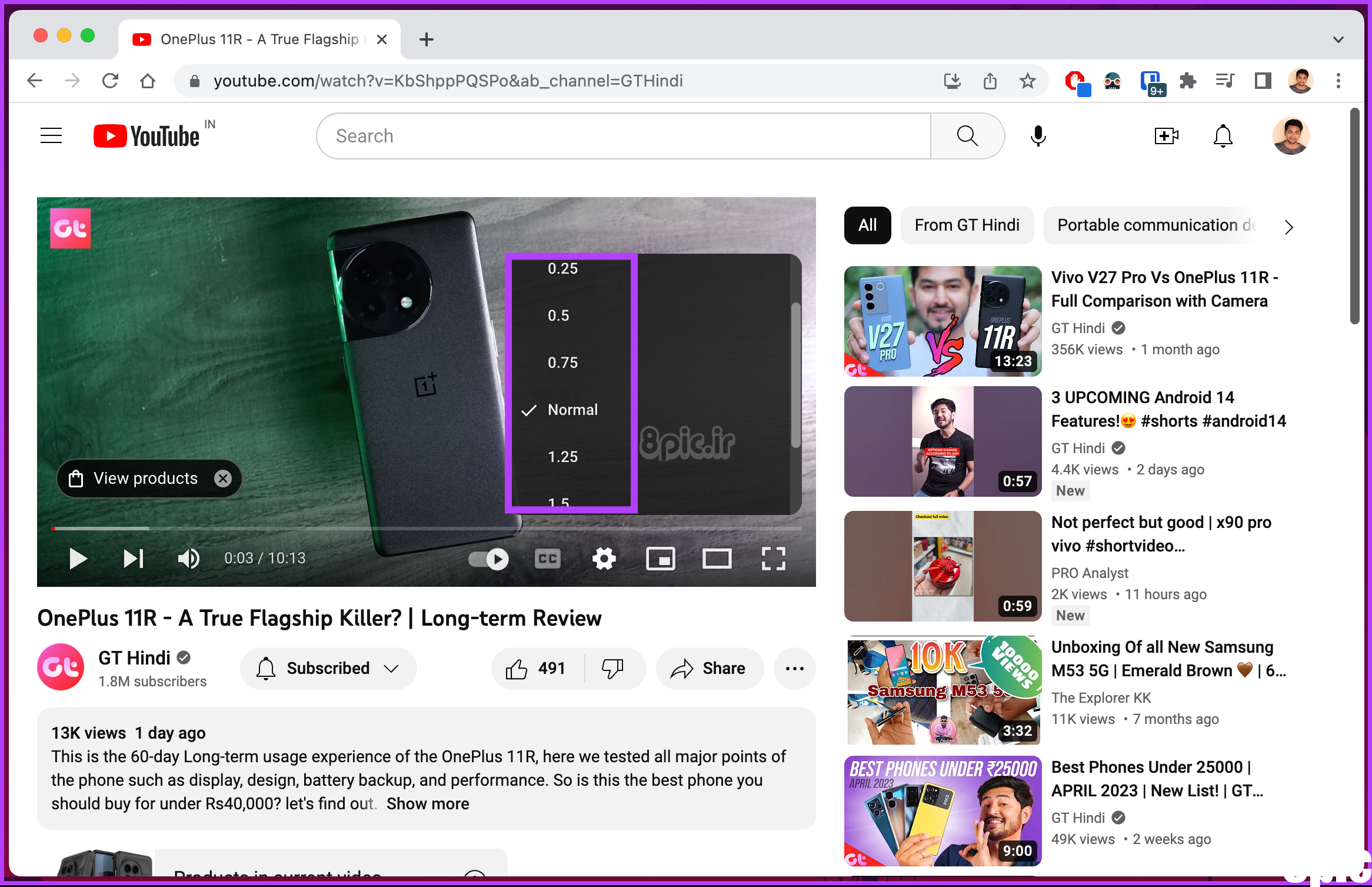
اگر می خواهید سرعت پخش را سفارشی کنید، مراحل زیر را ادامه دهید.
مرحله 5: در منوی سرعت پخش، روی Custom کلیک کنید.
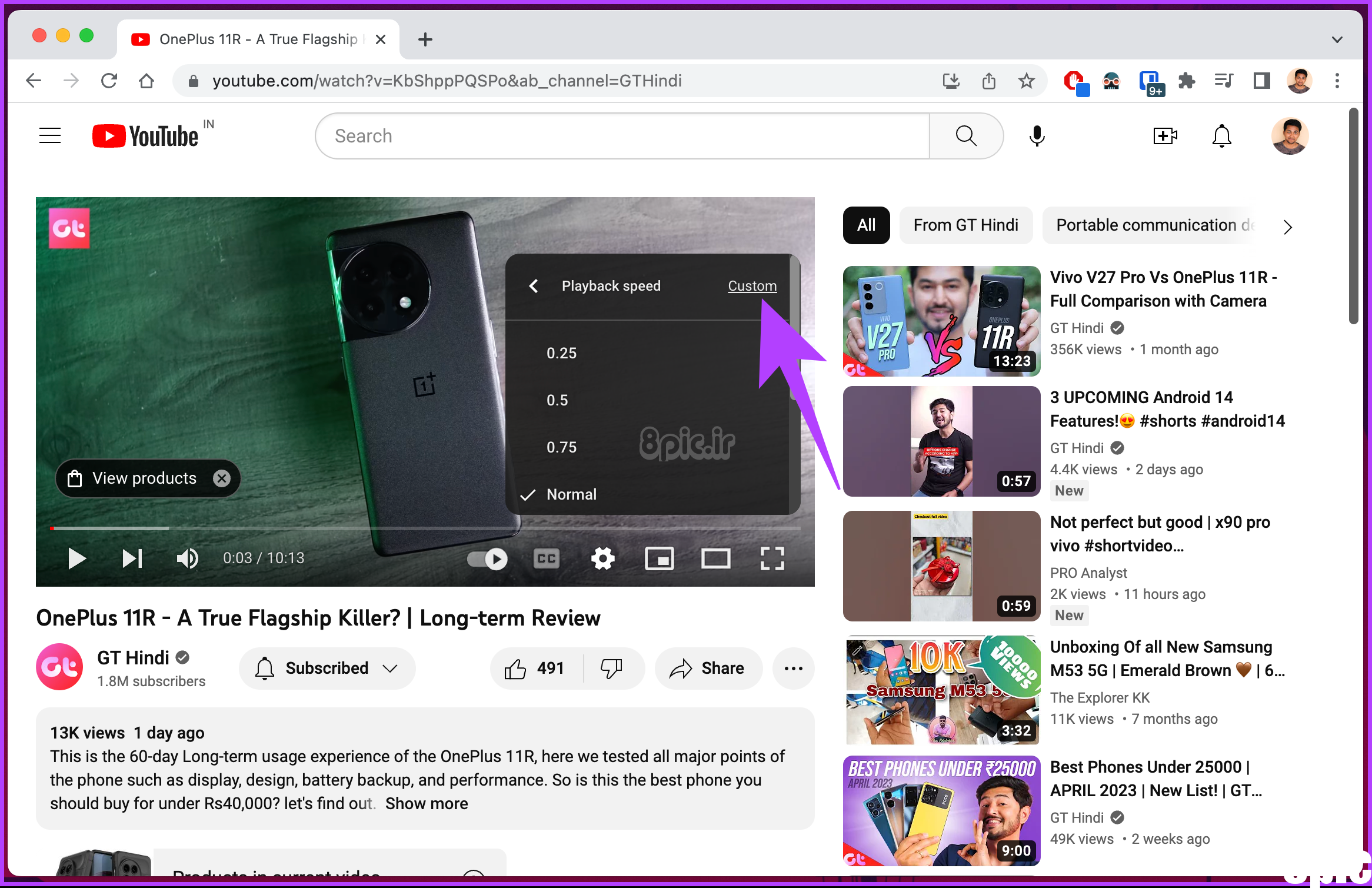
مرحله 6: در قسمت Custom، نوار لغزنده را به سمت چپ حرکت دهید تا سرعت پخش کاهش یابد.
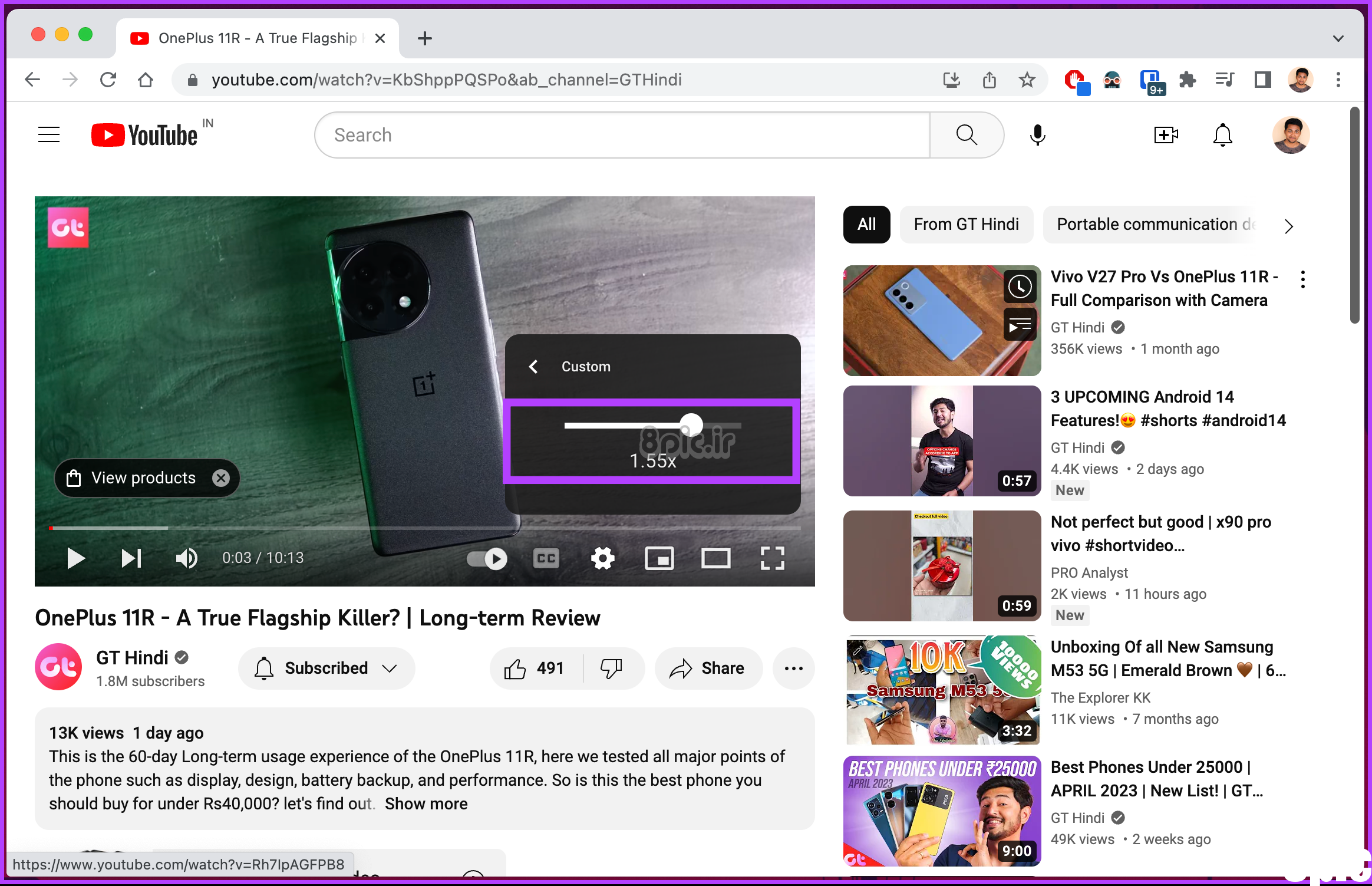
شما بروید. میتوانید ویدیو را با سرعت پخش کمتر پخش کنید و ذاتاً ویدیو را فریم به فریم در YouTube تماشا کنید. این مراحل برای دسکتاپ بود. اگر می خواهید همین کار را در موبایل انجام دهید، به خواندن ادامه دهید.
چگونه در برنامه موبایل یوتیوب فریم به فریم برویم
اگر از برنامه YouTube در تلفن همراه استفاده می کنید، هیچ گزینه داخلی برای پخش فریم به فریم فیلم ها وجود ندارد. با این حال، میتوانید سرعت ویدیو را کاهش دهید و همه چیز را به چرخش درآورید. قبلاً نحوه تغییر سرعت پخش YouTube را توضیح دادهایم، اما دوباره مراحل را توضیح خواهیم داد.
مراحل برای اندروید و آی او اس یکسان است. با این حال، برای نمایش، ما با اندروید می رویم. اگر از آی او اس استفاده می کنید، با ما همراه باشید.
مرحله 1: برنامه YouTube را اجرا کنید و روی ویدیویی که می خواهید پخش شود ضربه بزنید.
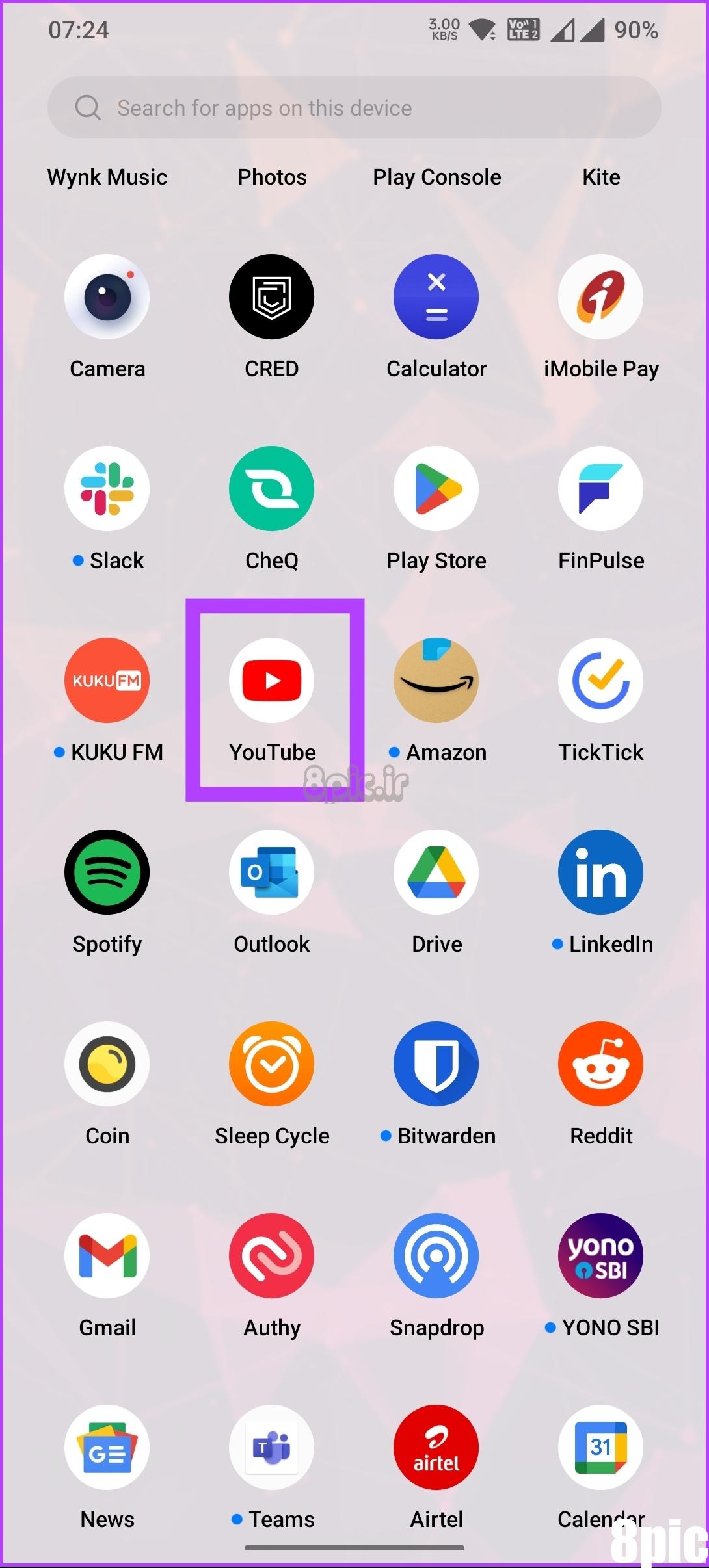
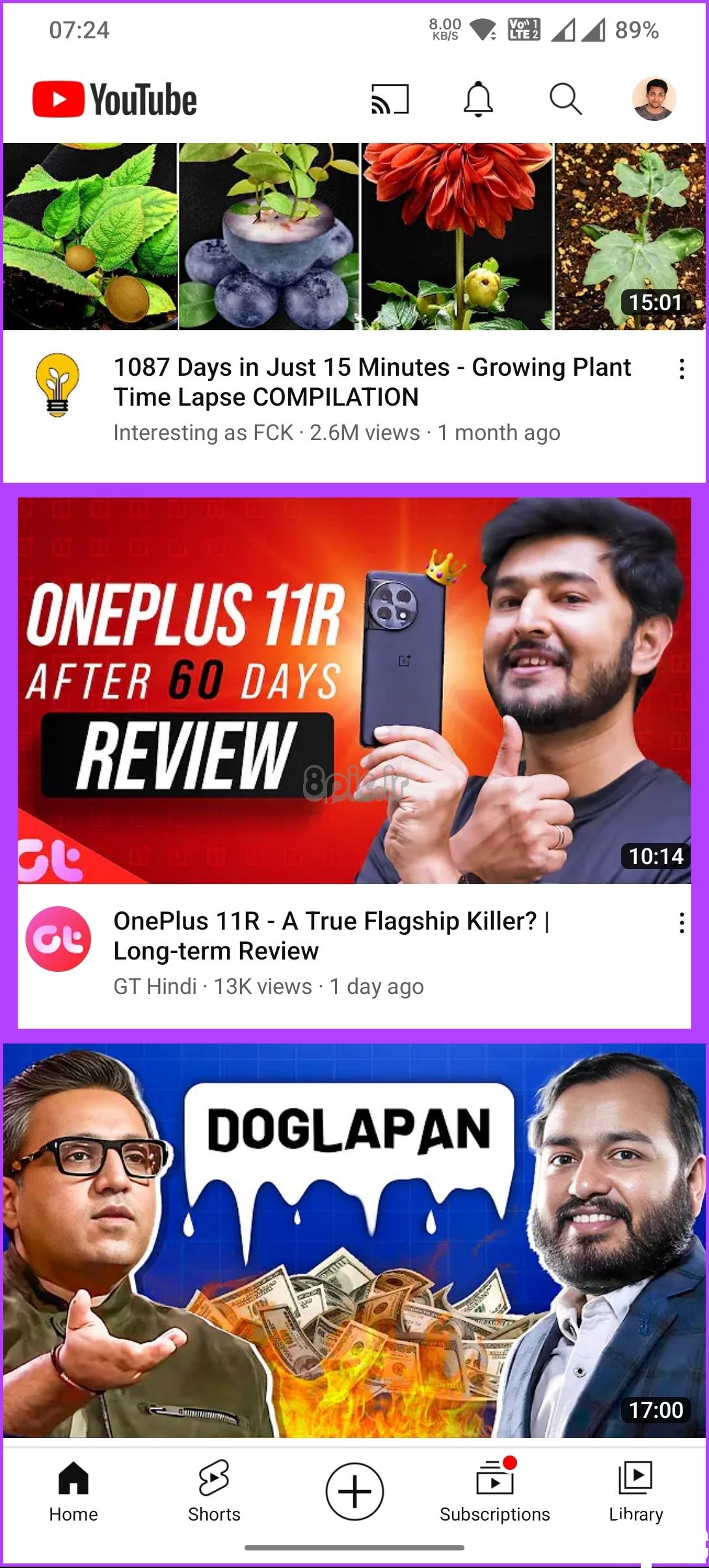
گام 2: روی نماد تنظیمات (چرخدنده) در بالا ضربه بزنید و گزینه سرعت پخش را از صفحه پایین انتخاب کنید.
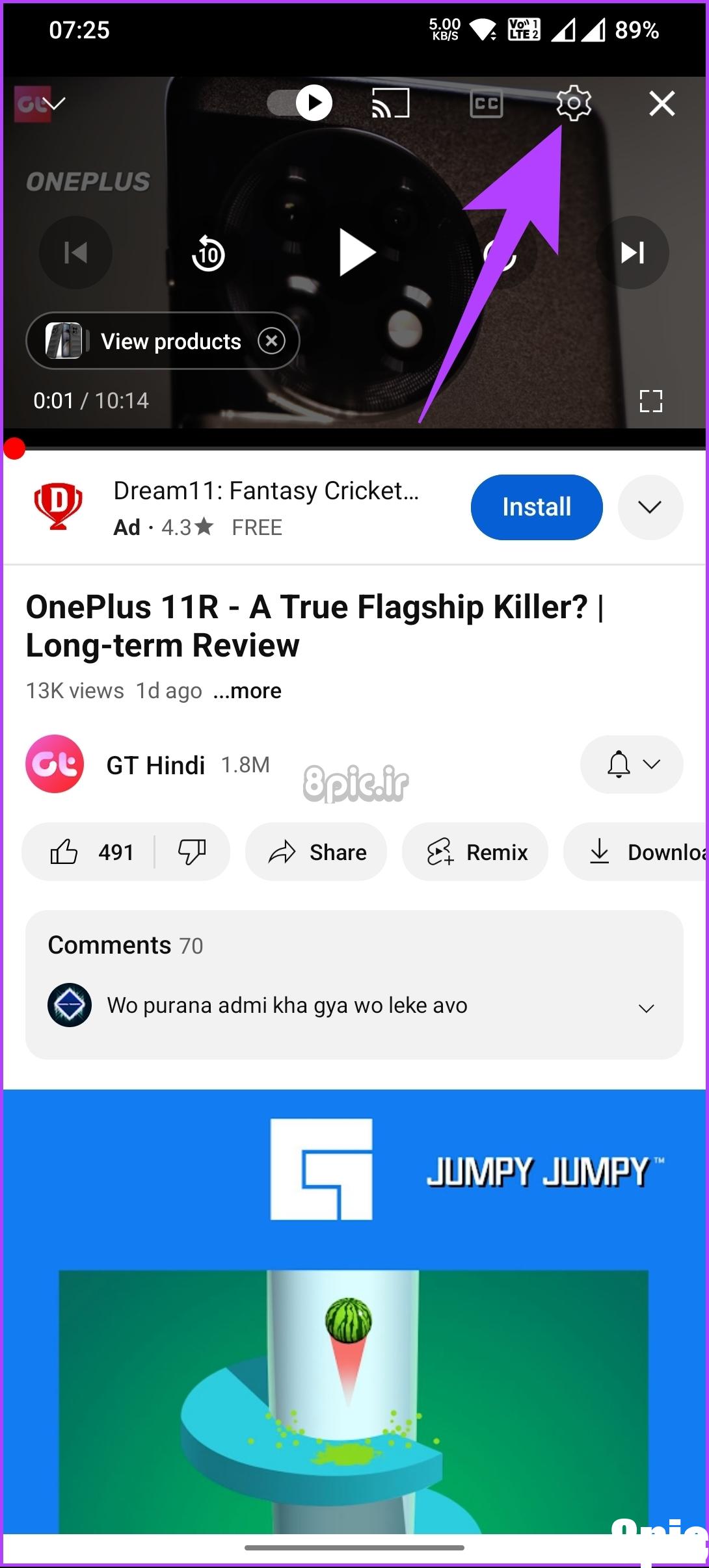
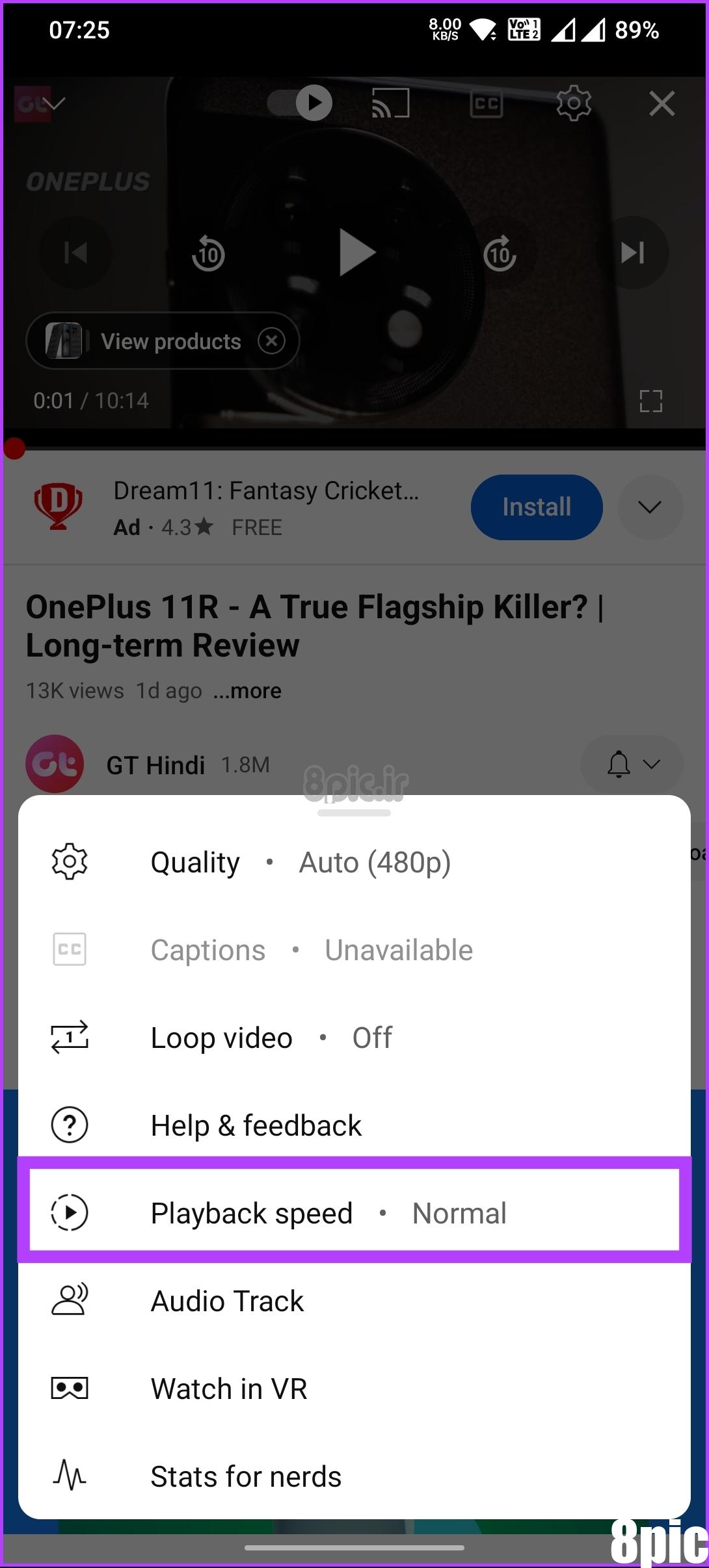
مرحله 3: برای کاهش سرعت پخش روی مقدار پایین ضربه بزنید.
توجه داشته باشید: کمتر از 1 ویدیو را کند می کند، در حالی که بزرگتر از 1 سرعت پخش را افزایش می دهد.
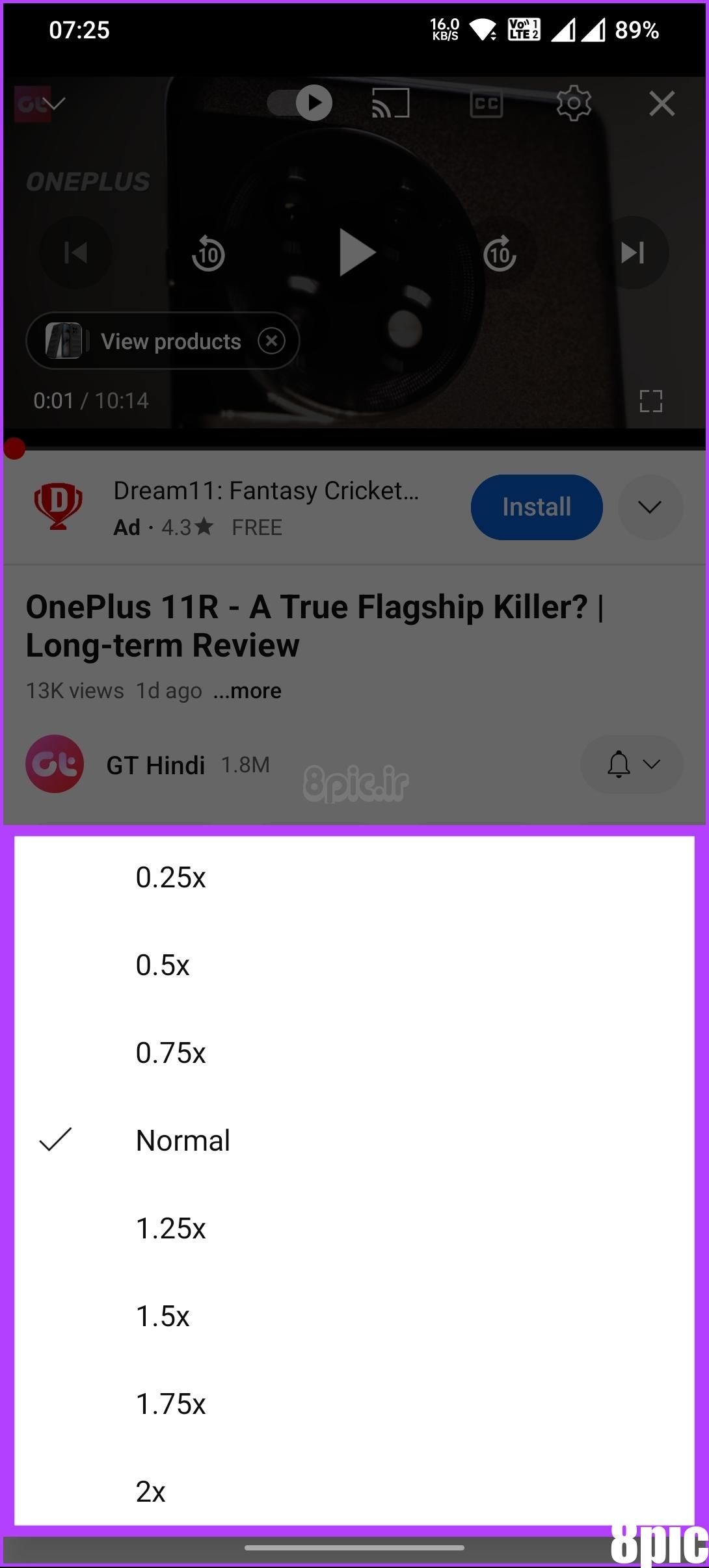
شما بروید. شما سرعت پخش خود را مطابق با اولویت خود تغییر داده اید. اکنون، وقتی ویدیو را با سرعت پایینتری پخش میکنید، باید فریمهای جداگانه را بر اساس نیاز خود مشاهده کنید. اگر سؤالی دارید که ما پاسخ ندادیم، بخش سؤالات متداول زیر را بررسی کنید.
سوالات متداول در مورد فریم به فریم در YouTube
1. آیا می توانم فریم به فریم را در YouTube در تلویزیون خود انجام دهم؟
متأسفانه، هیچ راهی داخلی برای رفتن فریم به فریم در YouTube در تلویزیون وجود ندارد. با این حال، می توانید سرعت پخش را به کمترین مقدار ممکن کاهش دهید و ویدیو را مشاهده کنید. اگر تلویزیون شما یک برنامه مرورگر وب دارد، ممکن است بتوانید از میانبرهای صفحه کلید ذکر شده در بالا نیز استفاده کنید.
2. آیا محدودیتی برای چند بار رفتن فریم به فریم در YouTube وجود دارد؟
نه، هیچ محدودیتی برای تعداد دفعاتی که میتوانید فریم به فریم در YouTube بروید وجود ندارد. با این حال، به خاطر داشته باشید که حرکت فریم به فریم می تواند نسبتاً کند باشد، بنابراین مهم است که صبور باشید.
نمایش فریم به فریم
اکنون که میدانید چگونه فریم به فریم در YouTube پیش بروید، میتوانید تمام جزئیات ویدیو را درک کنید و به گونهای متفاوت با محتوا درگیر شوید. همچنین ممکن است بخواهید درباره نحوه جستجوی نظرات در YouTube مطالعه کنید.
امیدواریم از این مقاله چگونه در یوتیوب روی دسکتاپ و موبایل فریم به فریم برویم مجله هشت پیک نیز استفاده لازم را کرده باشید و در صورت تمایل آنرا با دوستان خود به اشتراک بگذارید و با امتیاز از قسمت پایین و درج نظرات ، ما را در مجله 8pic همراهی کنید . همچنین سایت هشت پیک فضای رایگان برای آپلود عکس و آپلود فایل را در بخش آپلود سنتر برای شما مهیا کرده است و آماده ی میزبانی از فایلهای شماست . در بخش مجله نیز میتوانید همواره از به روزترین مقالات هشت پیک استفاده کنید
لینک کوتاه مقاله : https://5ia.ir/BITGFC
کوتاه کننده لینک
کد QR :

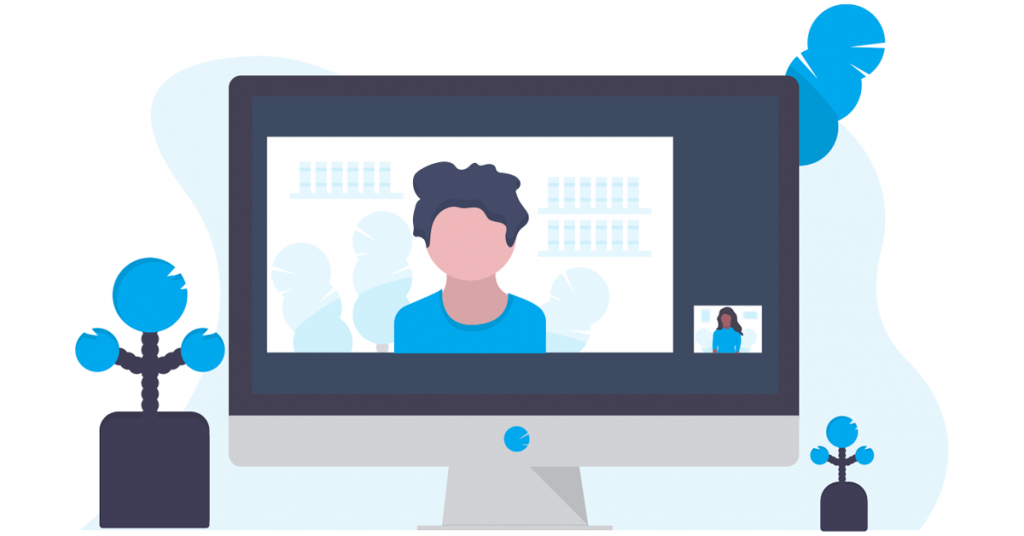




















آخرین دیدگاهها