چگونه یک سند Word را به صورت PDF در ویندوز و مک ذخیره کنیم
با مجله هشت پیک با مقاله ی چگونه یک سند Word را به صورت PDF در ویندوز و مک ذخیره کنیم همراه ما باشید
در حالی که مایکروسافت ورد یک ابزار پردازش کلمه قدرتمند است، ایده آل است که سند را قبل از به اشتراک گذاشتن با هر کسی به یک PDF تبدیل کنید. این به این دلیل است که فایلهای PDF قالببندی ثابتی را در دستگاهها و سیستمها حفظ میکنند و اطمینان میدهند که سند برای همه افرادی که آن را مشاهده میکنند یکسان به نظر میرسد. در این مقاله می خواهیم به شما نشان دهیم که چگونه یک سند Word را در یک پی دی اف در رایانه شخصی و مک خود ذخیره کنید.
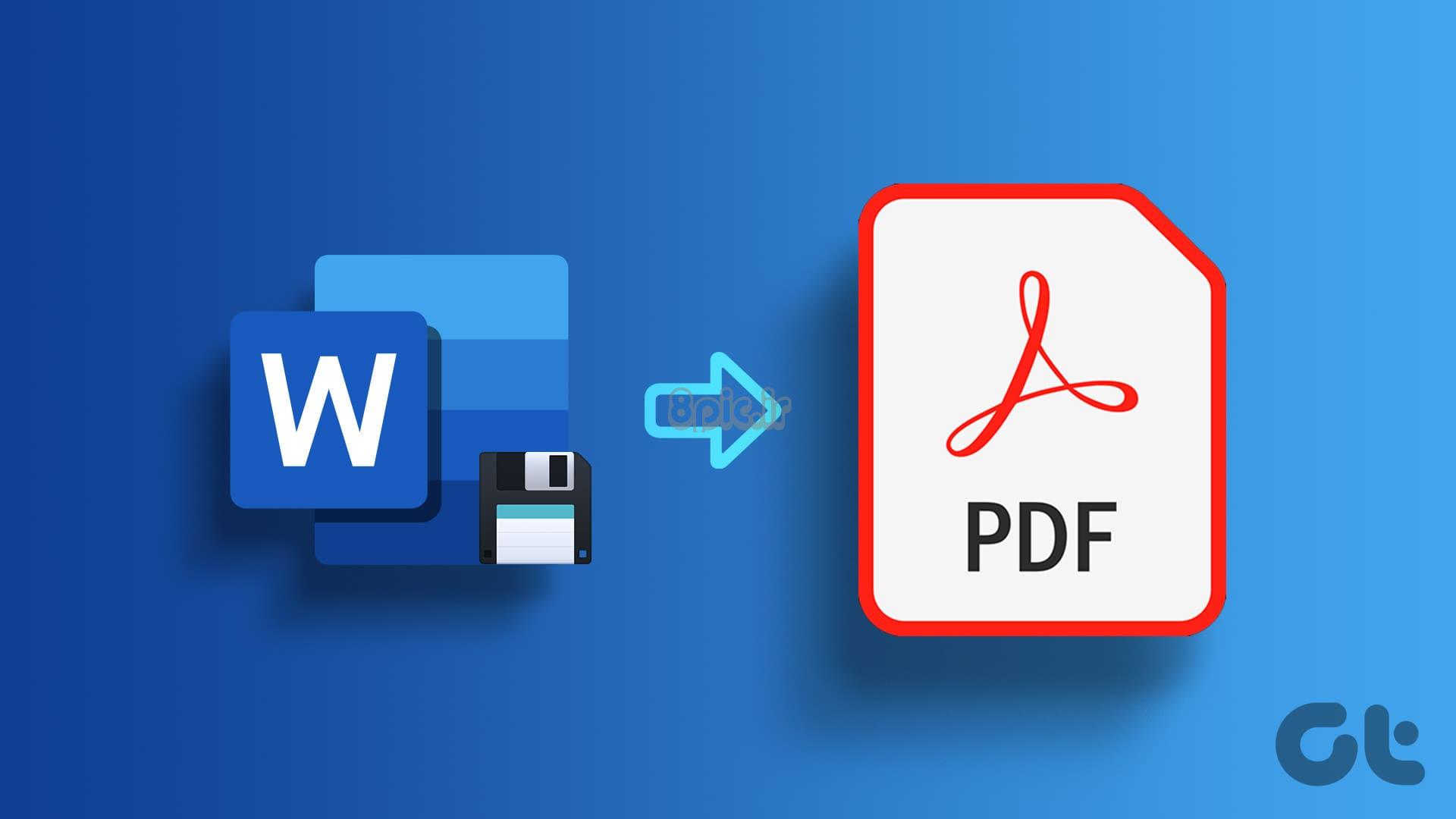
روش های مختلفی برای تبدیل یک سند Word به PDF وجود دارد. می توانید آن را مستقیماً در Microsoft Word انجام دهید یا از یک برنامه شخص ثالث رایگان به صورت آنلاین استفاده کنید. علاوه بر این، اگر سند Word شما حاوی نظرات و نشانه گذاری است – می توانید آنها را در PDF که صادر می کنید نیز نگهداری کنید.
همچنین بخوانید: روش های برتر برای تبدیل PDF به Word
نحوه صادرات یک فایل Word به PDF در Microsoft Word
در اینجا به شما آموزش داده می شود که چگونه می توانید به راحتی یک سند Word را به عنوان PDF در Microsoft Word در رایانه شخصی ویندوز یا مک خود ذخیره کنید.
مرحله 1: سندی را که می خواهید به PDF تبدیل کنید در Microsoft Word باز کنید. بر روی گزینه File کلیک کنید.
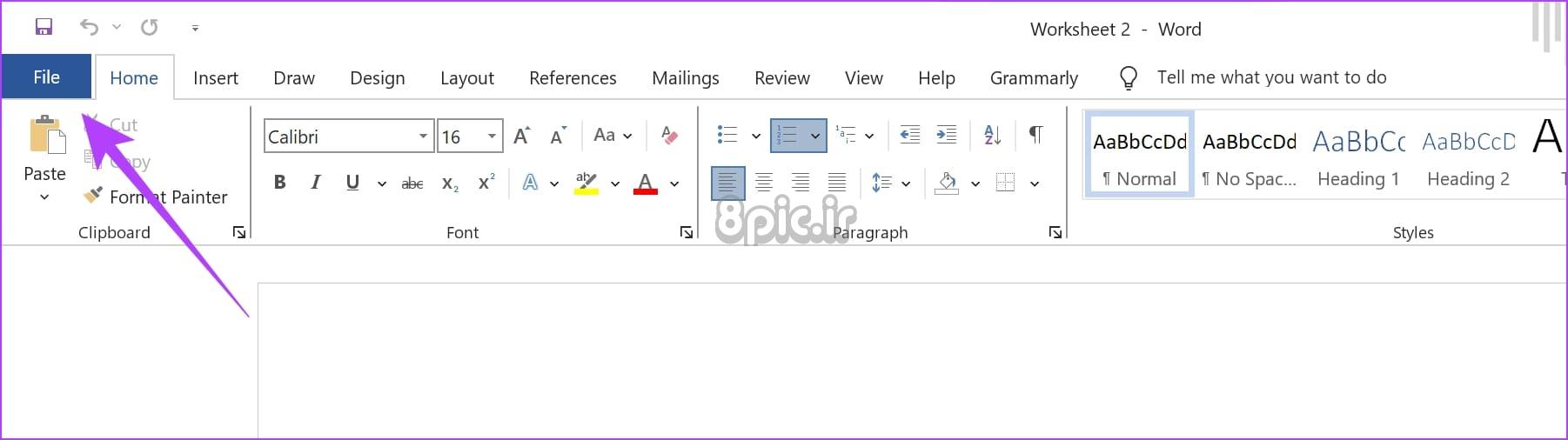
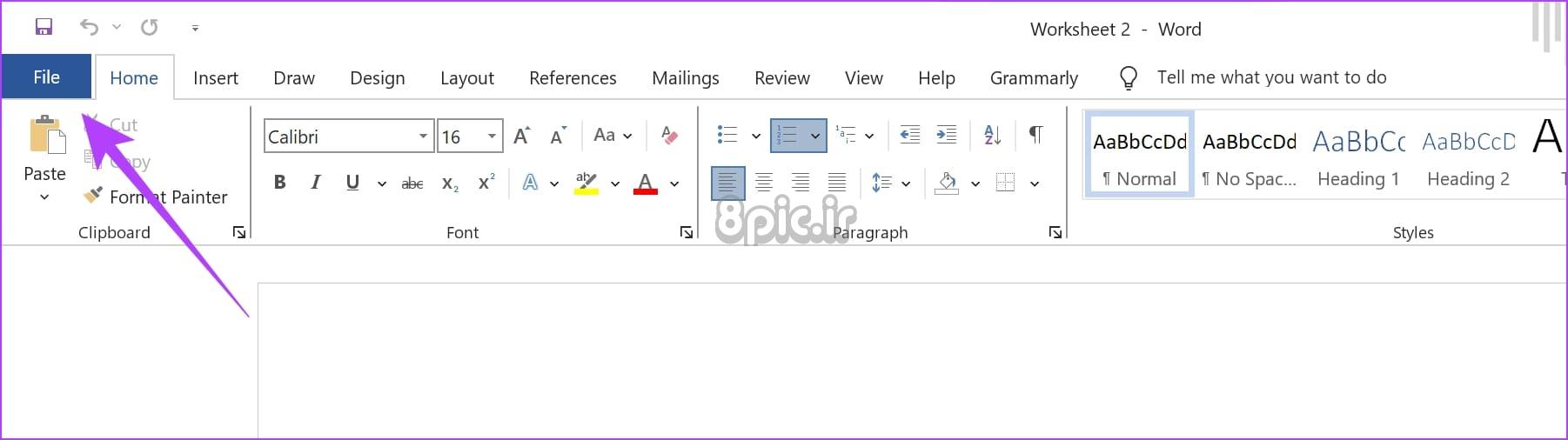
گام 2: بر روی Save as کلیک کنید. حال بر روی Browse کلیک کنید.
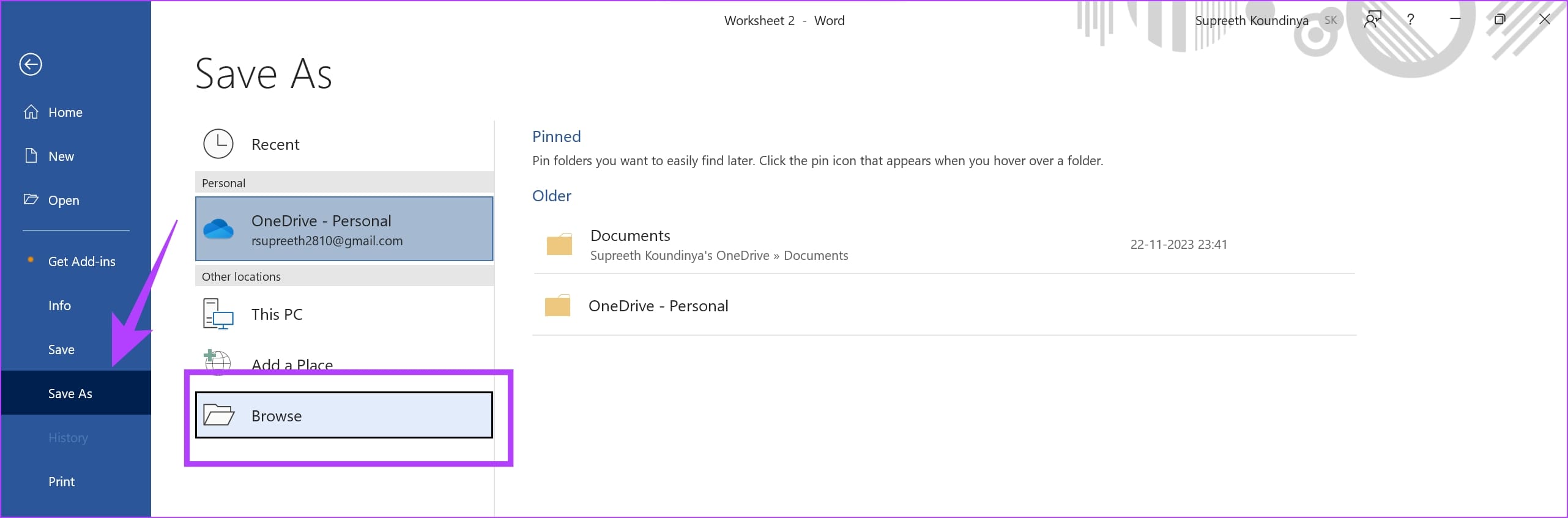
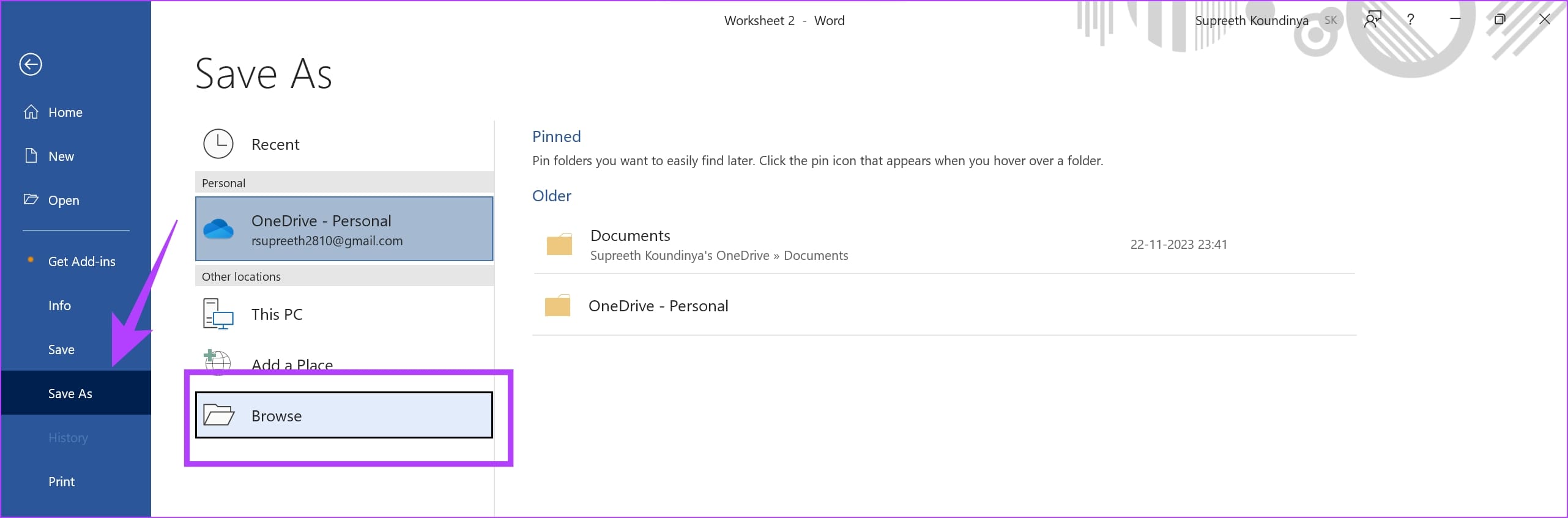
مرحله 3: مکانی را که می خواهید سند را به عنوان PDF ذخیره کنید انتخاب کنید. اکنون روی منوی کشویی کنار «ذخیره بهعنوان نوع» کلیک کنید تا قالب را تغییر دهید. PDF را انتخاب کنید.
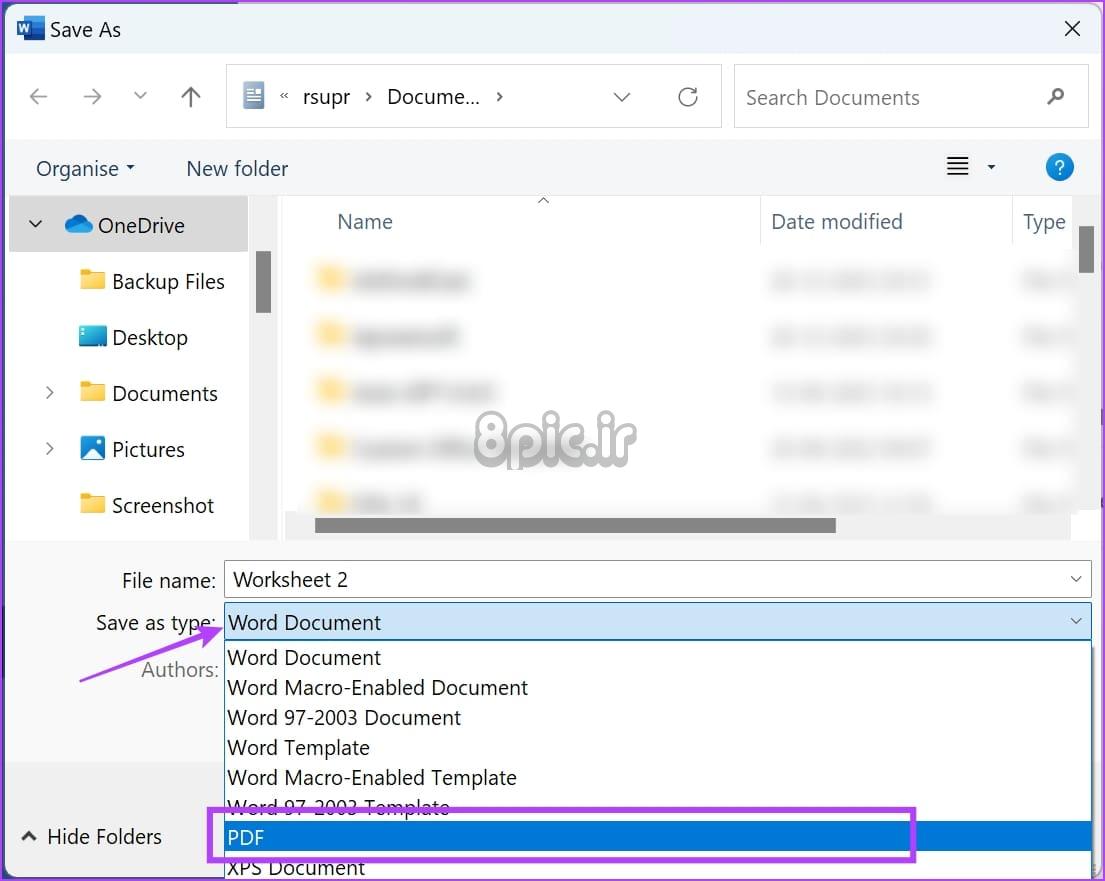
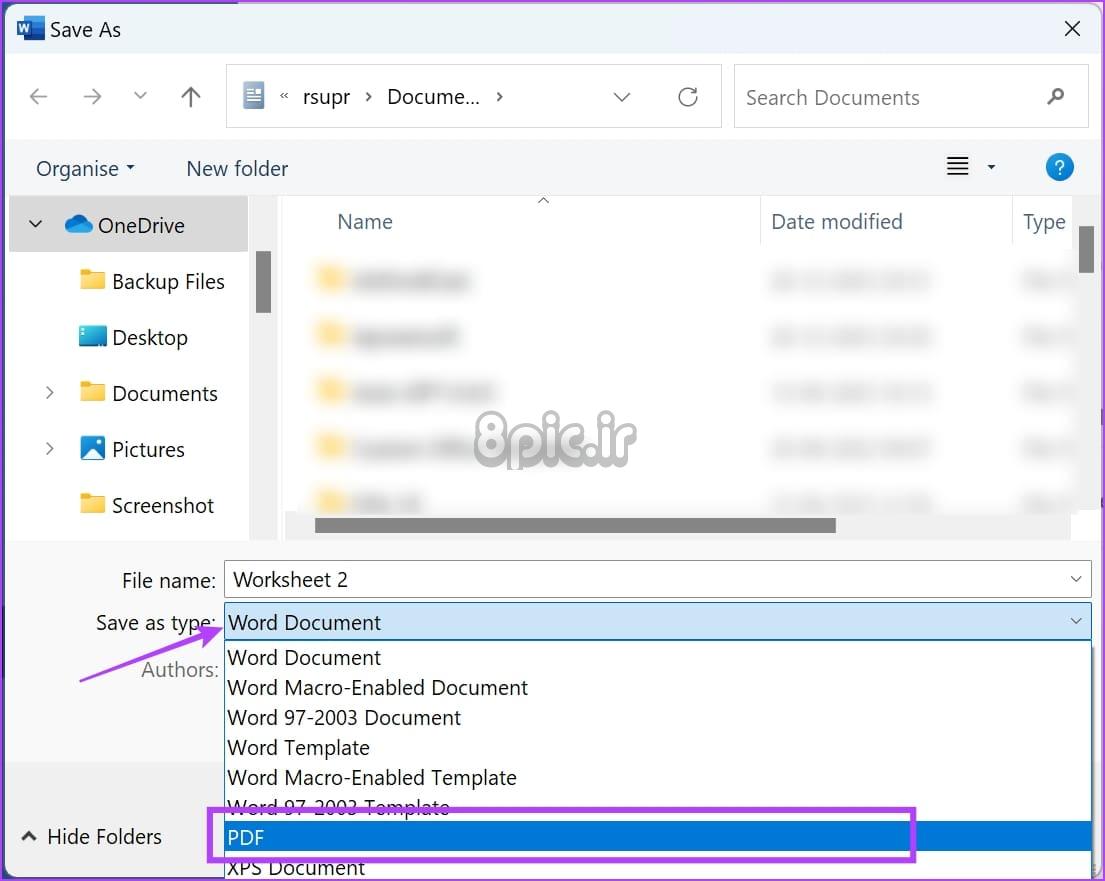
مرحله 4: همچنین می توانید کیفیت سند PDF را انتخاب کنید.
- استاندارد: سند را با استفاده از تنظیمات پیش فرض برای تبدیل PDF ذخیره می کند.
- حداقل اندازه (انتشار آنلاین): بهینه سازی برای اندازه فایل های کوچکتر مناسب برای انتشار آنلاین.
مرحله 5: روی Save کلیک کنید تا فرآیند به پایان برسد.
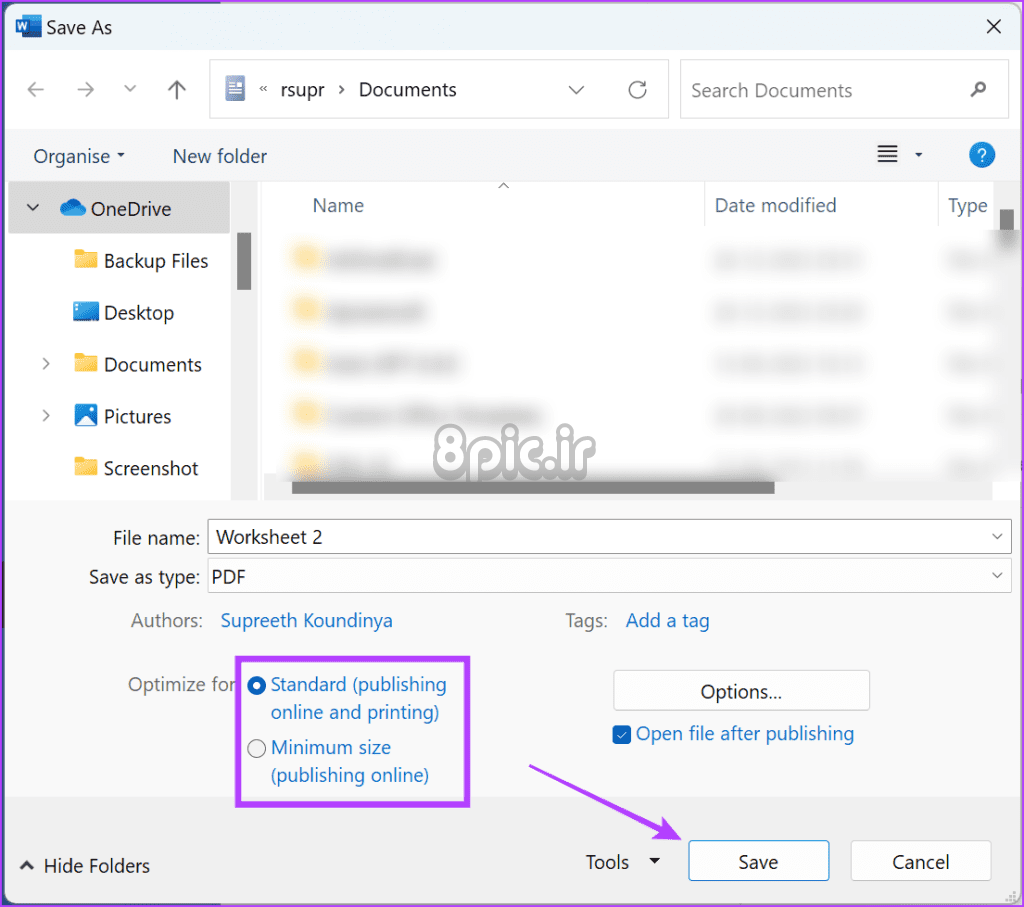
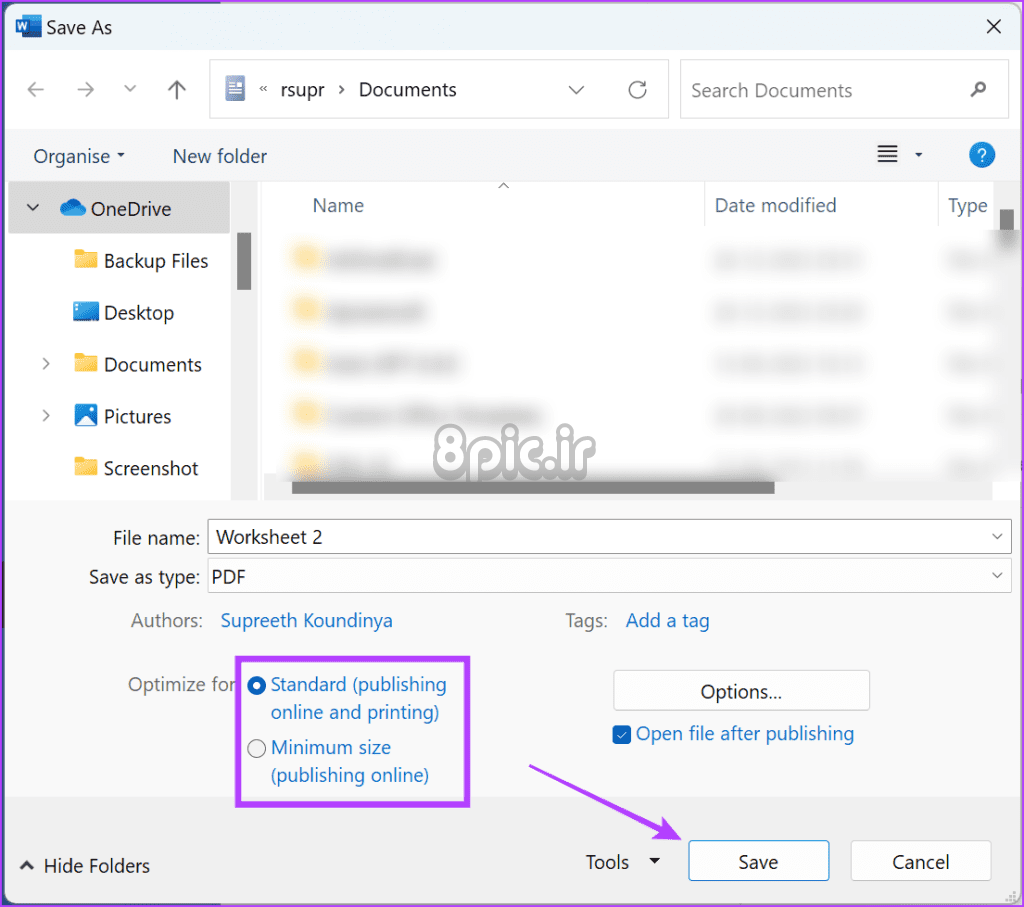
پرینت یک فایل Word به PDF با نشانه گذاری و نظرات
هنگامی که یک سند Word را به عنوان PDF ذخیره می کنید، نشانه گذاری / نظرات به طور پیش فرض قابل مشاهده نخواهد بود. در اینجا نحوه اطمینان از حفظ اسناد PDF شما آمده است.
در رایانه شخصی ویندوز خود، در حالی که می خواهید سند را به عنوان PDF ذخیره کنید، روی دکمه Options ضربه بزنید. کادر “داکیومنت Showing Markup” را علامت بزنید، روی OK کلیک کنید و سند را ذخیره کنید.
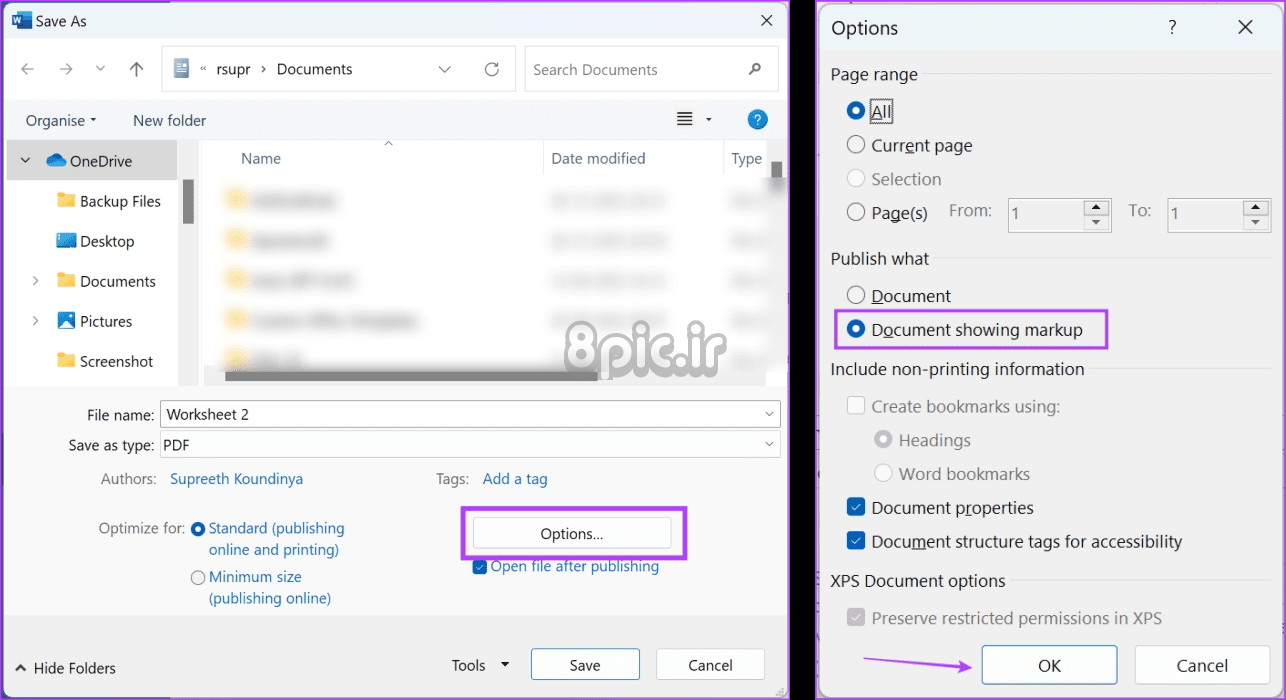
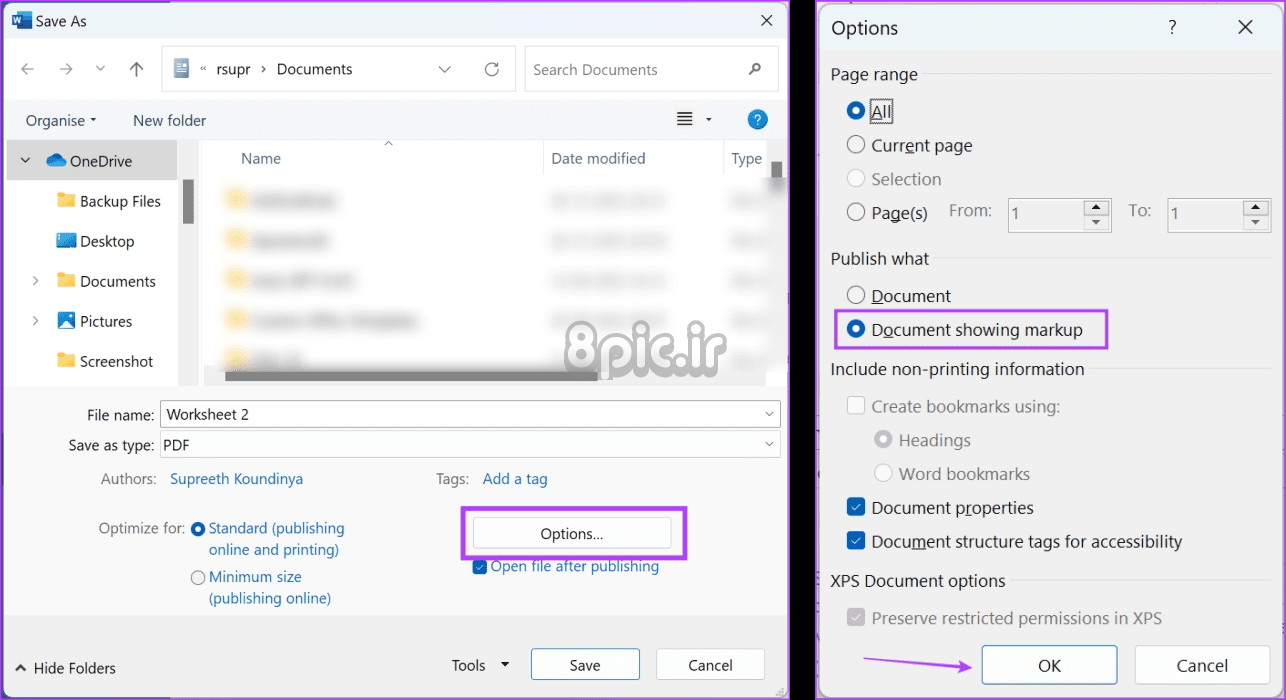
همچنین بخوانید: نحوه چاپ تغییرات و نظرات ردیابی شده در اسناد Microsoft Word
با این حال، این گزینه را برای مک پیدا نخواهید کرد. به عنوان یک راه حل، باید از مایکروسافت آفیس آنلاین برای انجام همین کار استفاده کنید.
مرحله 1: سند را در برگه محتوای من آپلود کنید. سند را باز کنید.
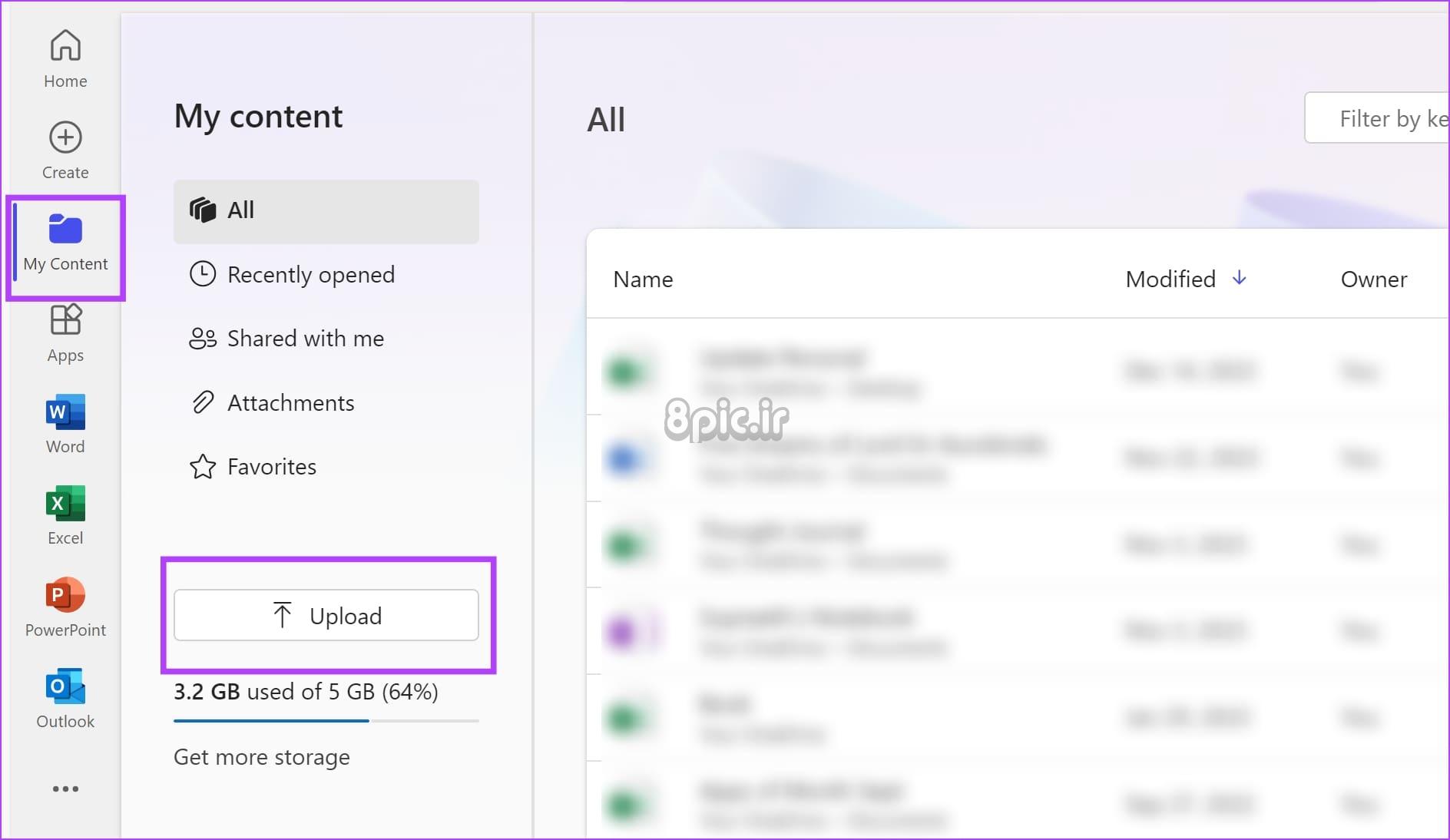
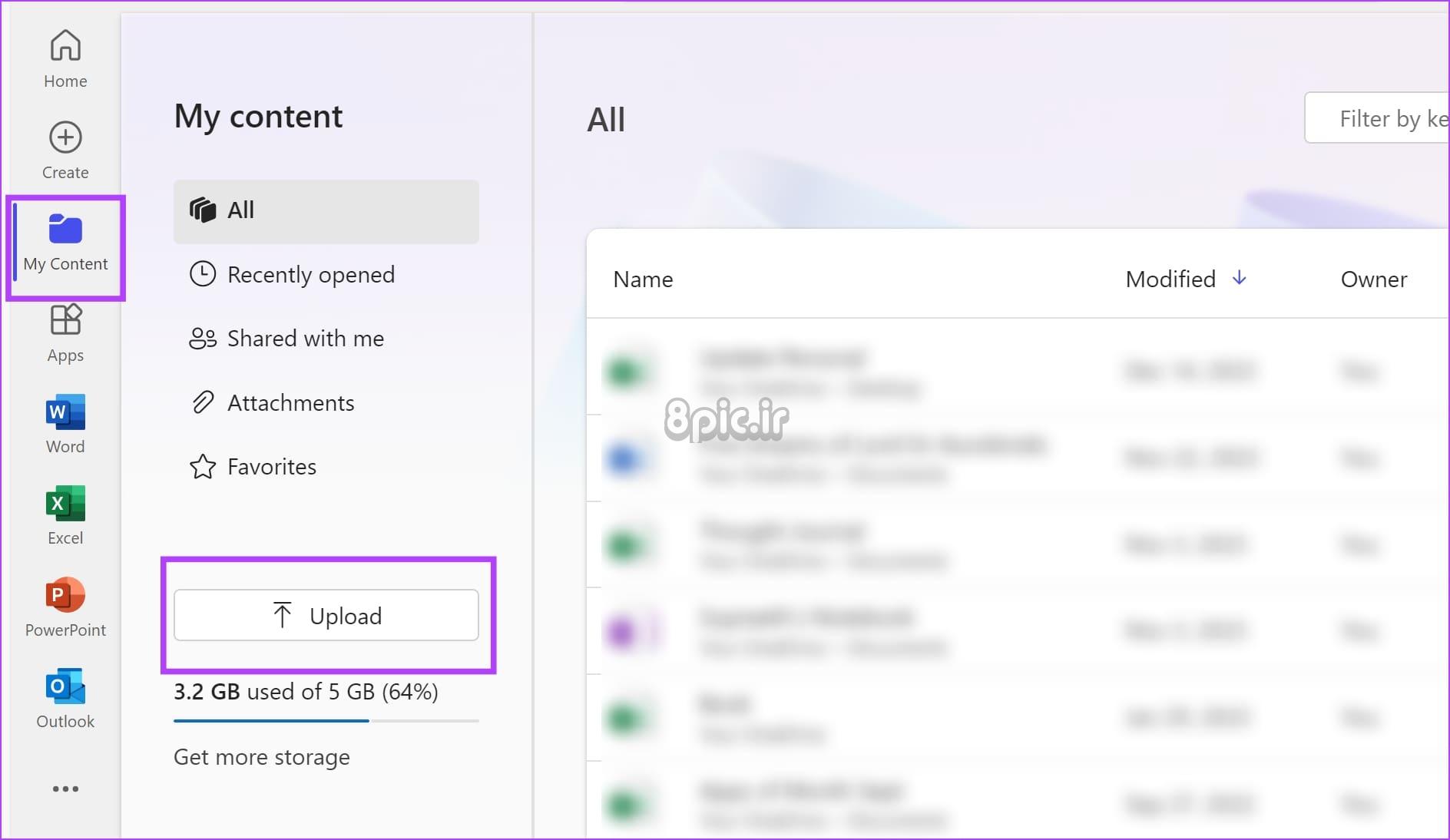
گام 2: حال بر روی File کلیک کنید.
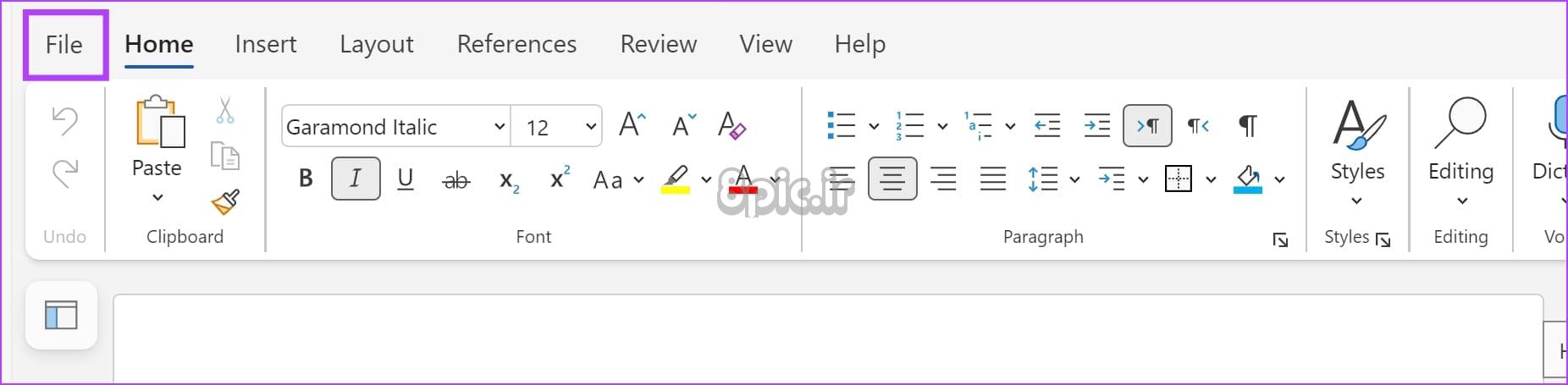
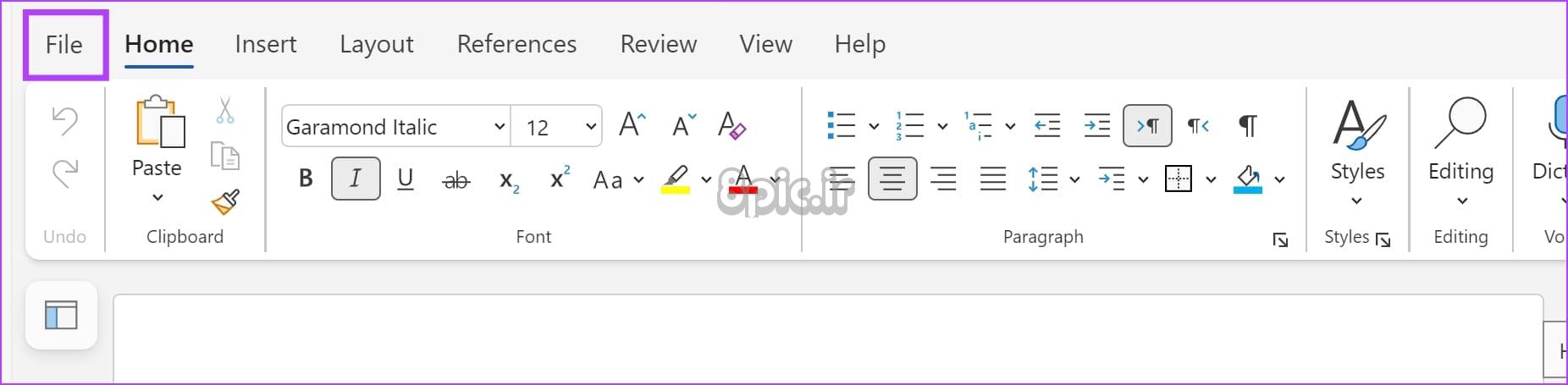
مرحله 3: بر روی Save As کلیک کنید و “Download as PDF with Comments” را انتخاب کنید.
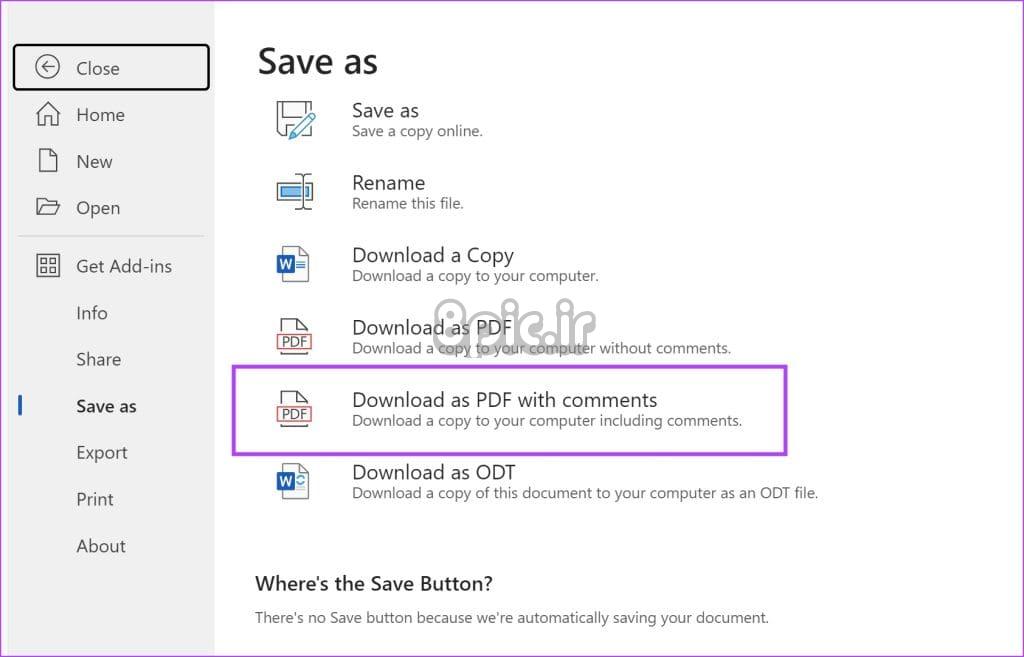
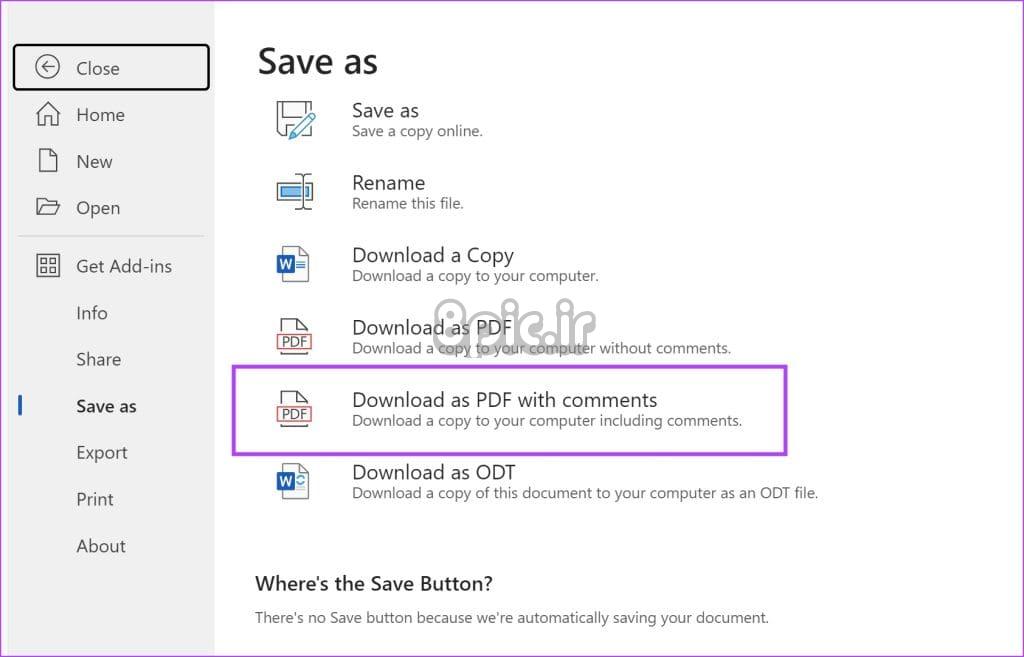
با استفاده از برنامه های شخص ثالث، یک سند Word را به صورت رایگان به PDF تبدیل کنید
اگر Microsoft Word را روی رایانه شخصی خود نصب نکرده اید، با استفاده از ابزارهای شخص ثالث رایگان به صورت آنلاین از مرورگر وب خود، یک سند Word (.docx) را به عنوان PDF ذخیره کنید.
1. CloudConvert: بهترین ابزار تبدیل فایل همه در یک
CloudConvert یک ابزار تبدیل همه کاره است که می توانید در مرورگر وب خود به آن دسترسی داشته باشید. شما می توانید تقریباً هر نوع فرمتی را با استفاده از این ابزار تبدیل کنید، و در اینجا نحوه تبدیل سند Word خود به PDF آورده شده است.
با این حال، با استفاده از CloudConvert فقط میتوانید حداکثر 25 سند را در یک روز به صورت رایگان تبدیل کنید.
مرحله 1: با استفاده از لینک زیر از وب سایت رسمی CloudConvert دیدن کنید.
گام 2: فرمت سند منبع و فایل خروجی را وارد کنید.
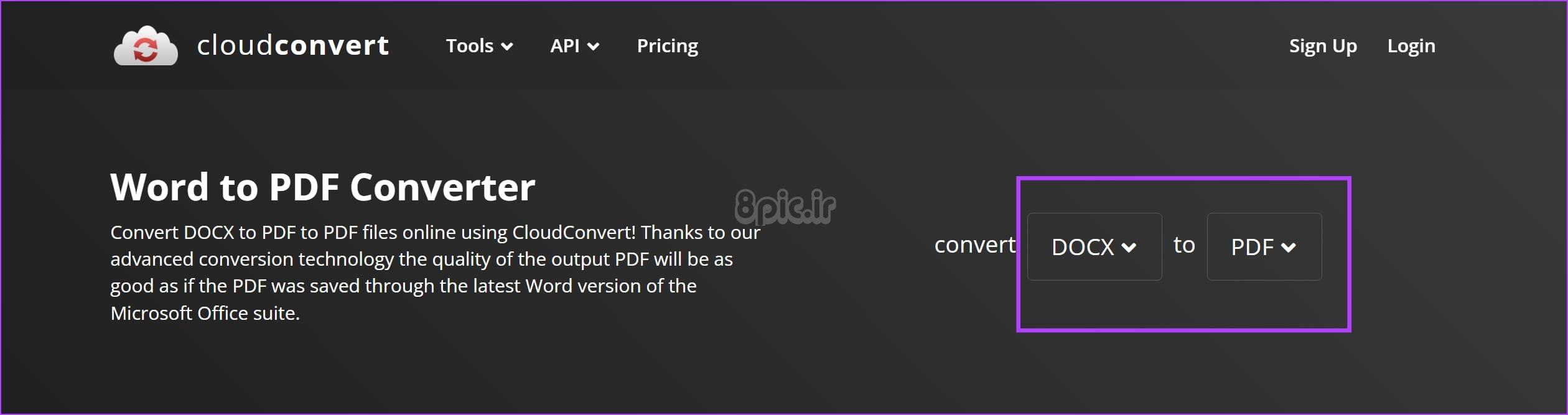
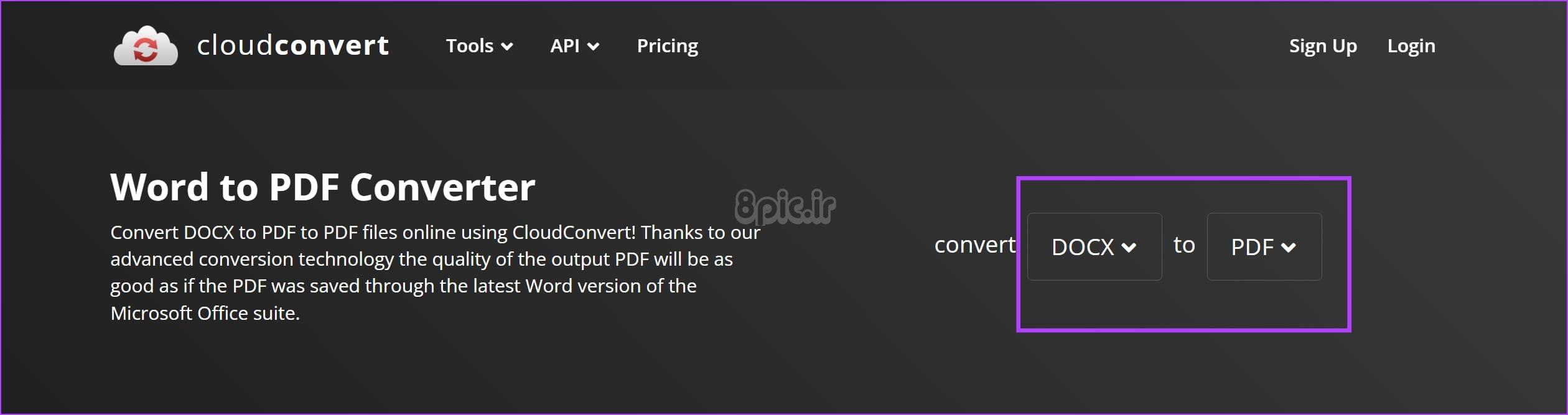
مرحله 3: بر روی Select File کلیک کنید و فایل را از PC یا Mac خود آپلود کنید.
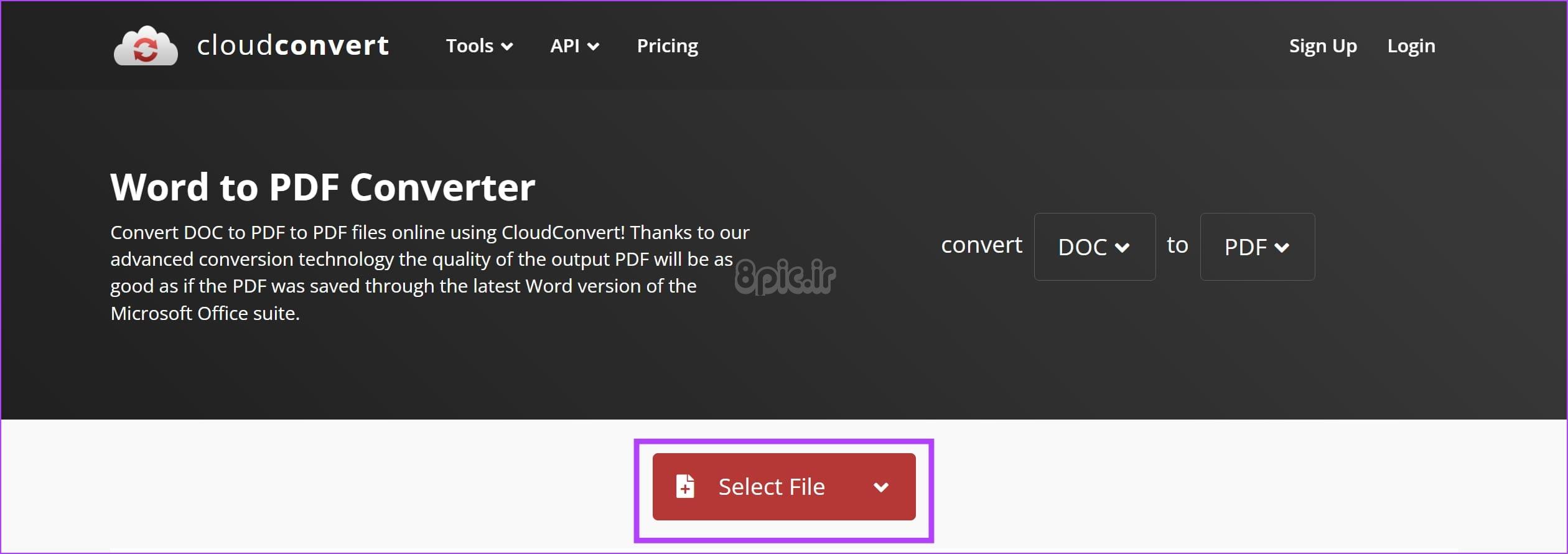
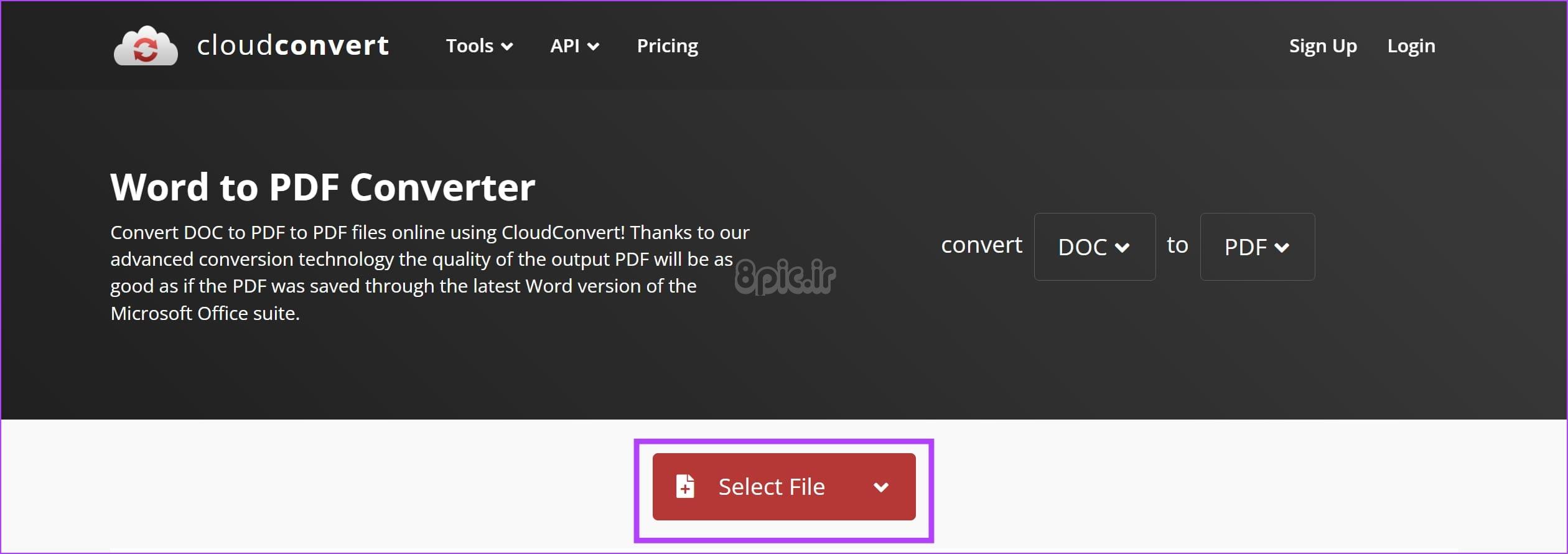
مرحله 4: اکنون روی نماد تنظیمات ضربه بزنید تا تنظیمات تبدیل را تغییر دهید.
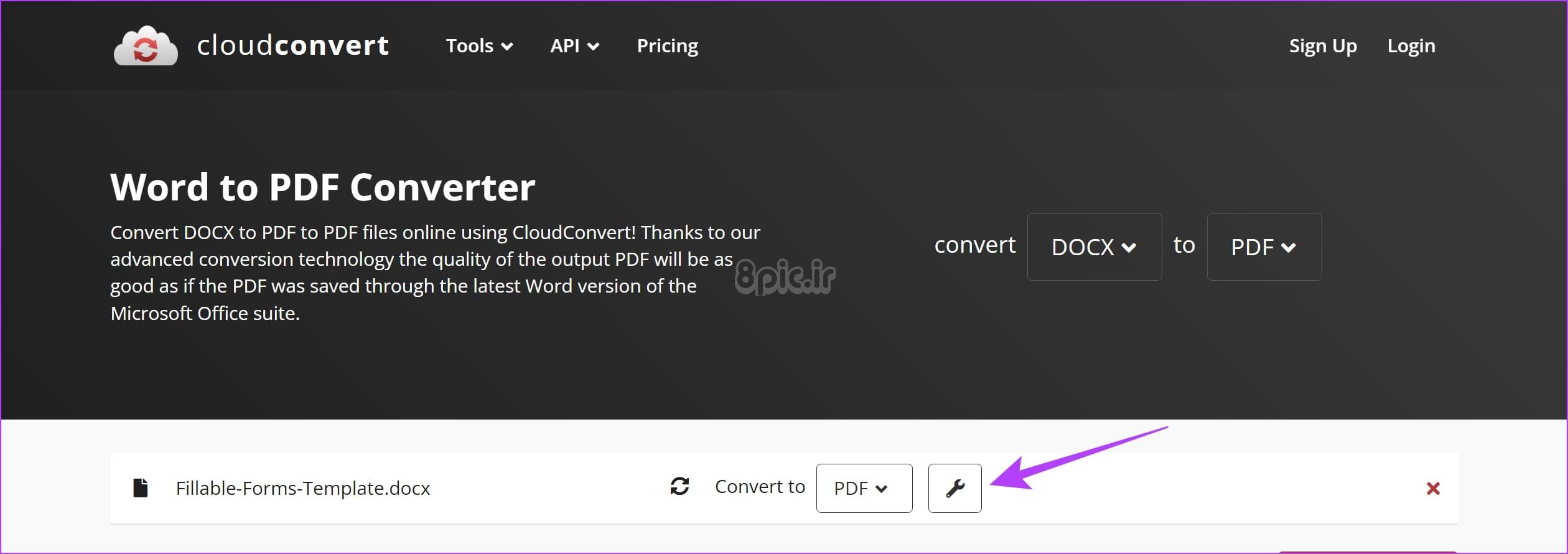
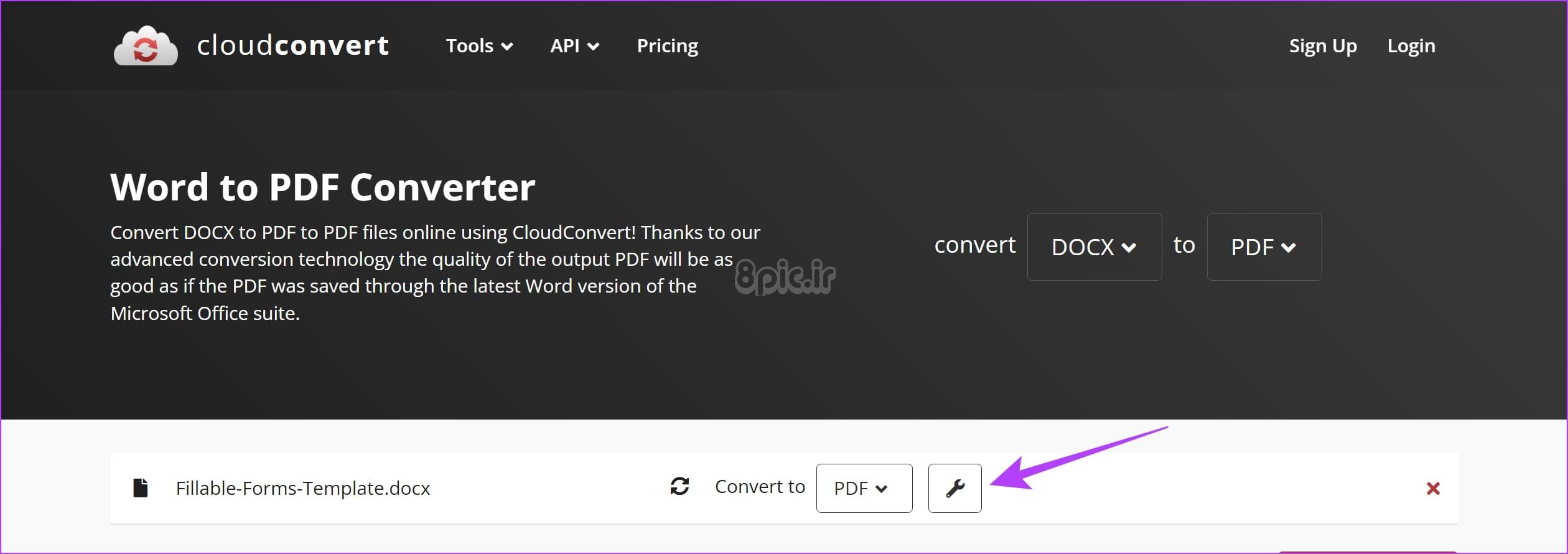
مرحله 5: تنظیمات را بر اساس نیاز خود تغییر دهید و روی Okay کلیک کنید.
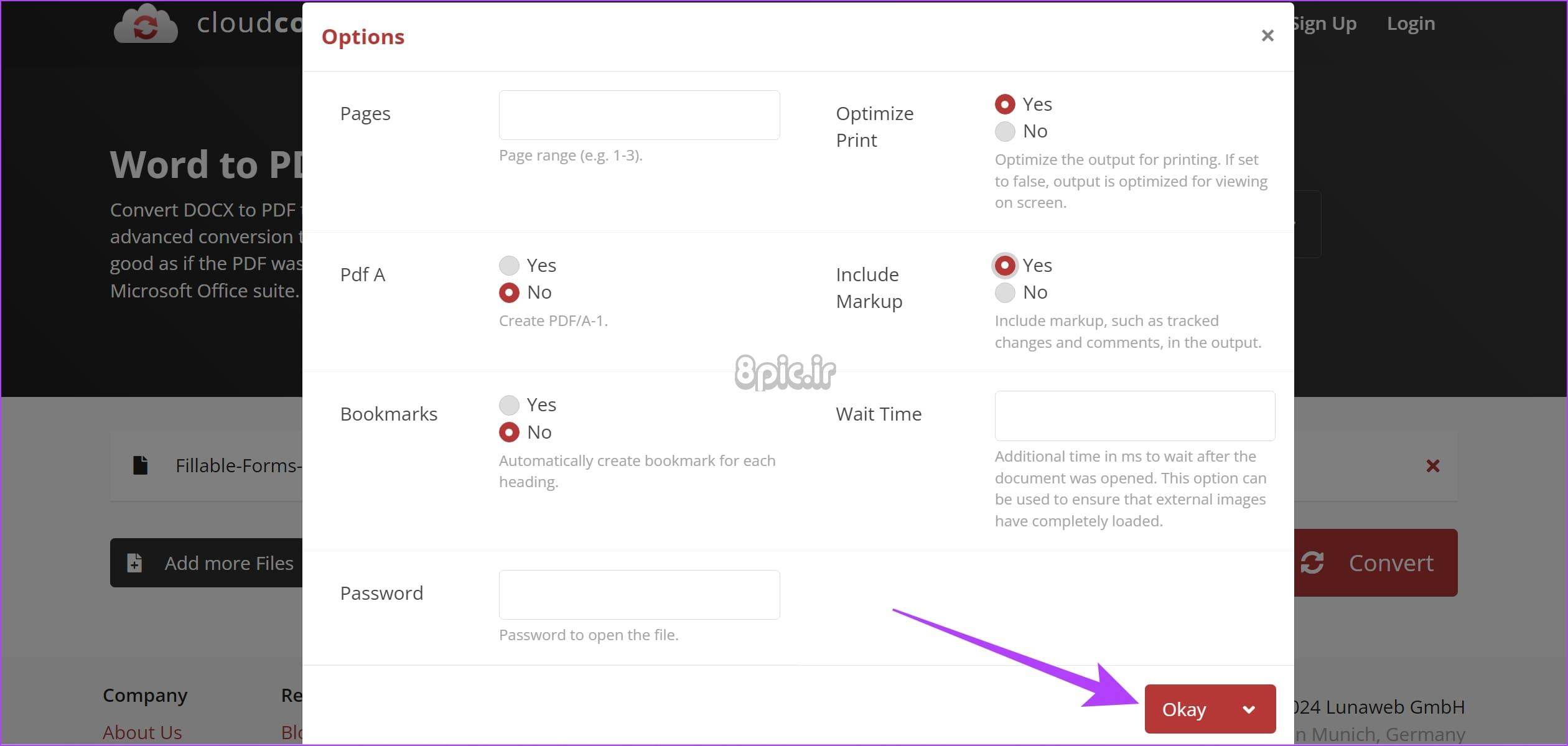
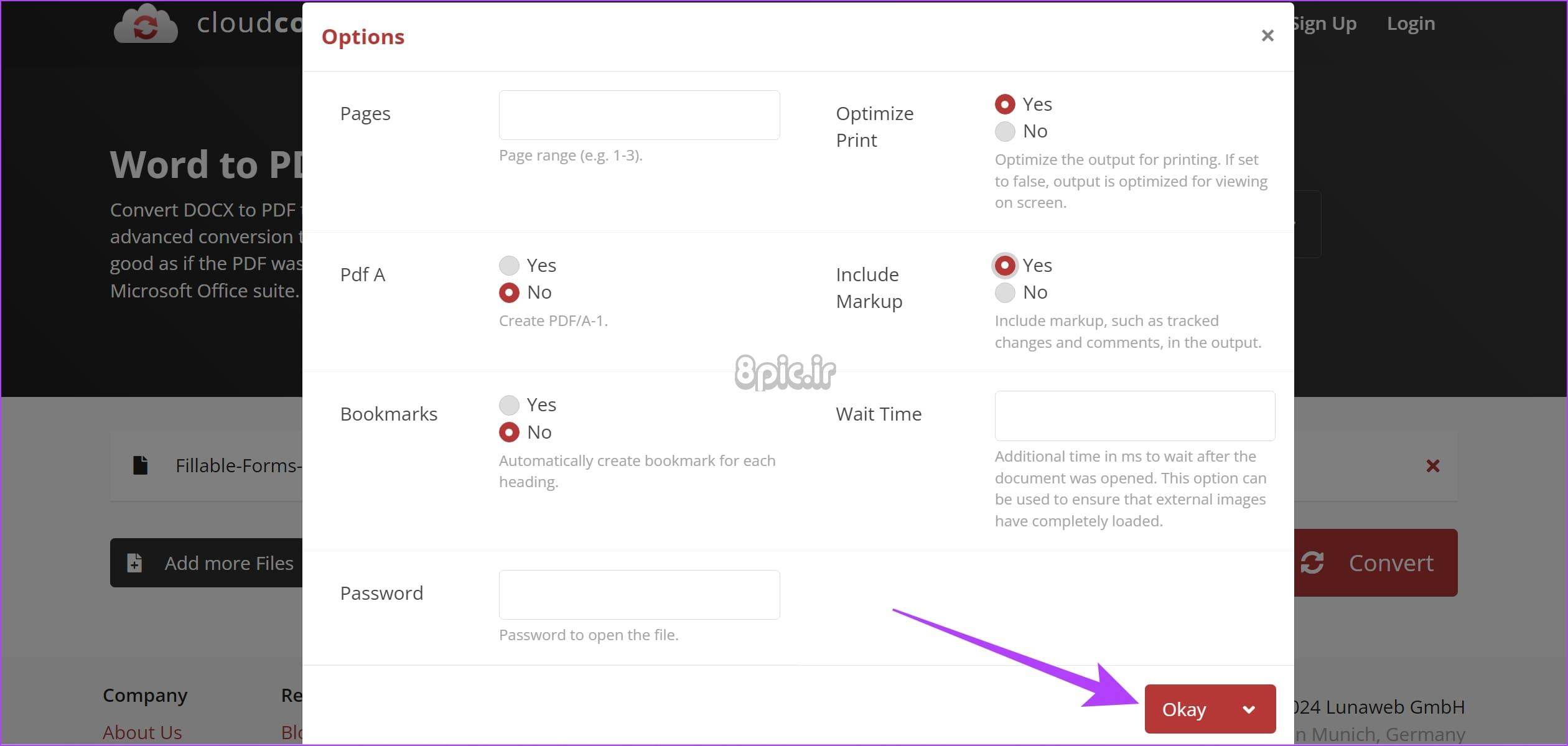
مرحله 6: روی Convert کلیک کنید. در عرض چند ثانیه، می توانید سند PDF را دانلود کنید.
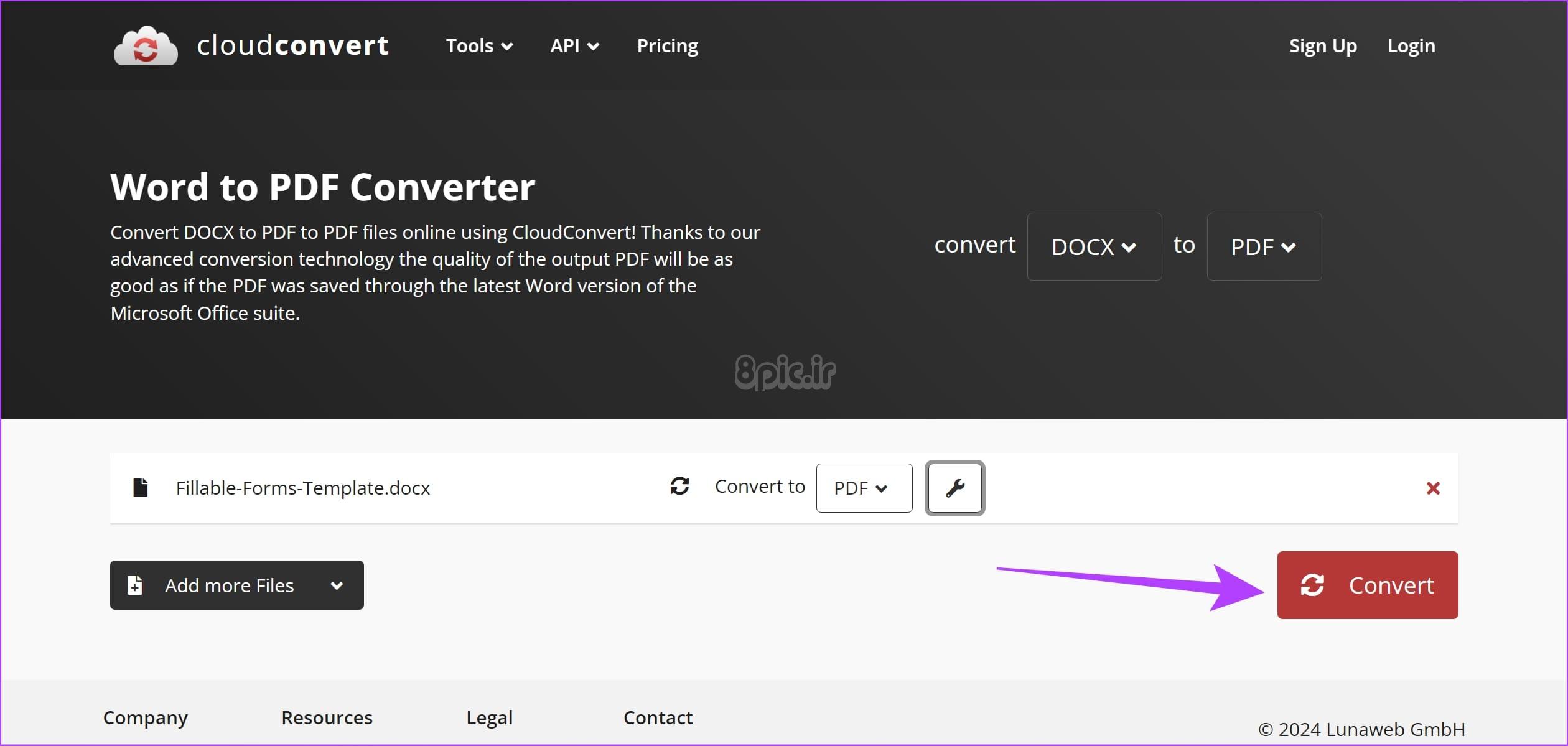
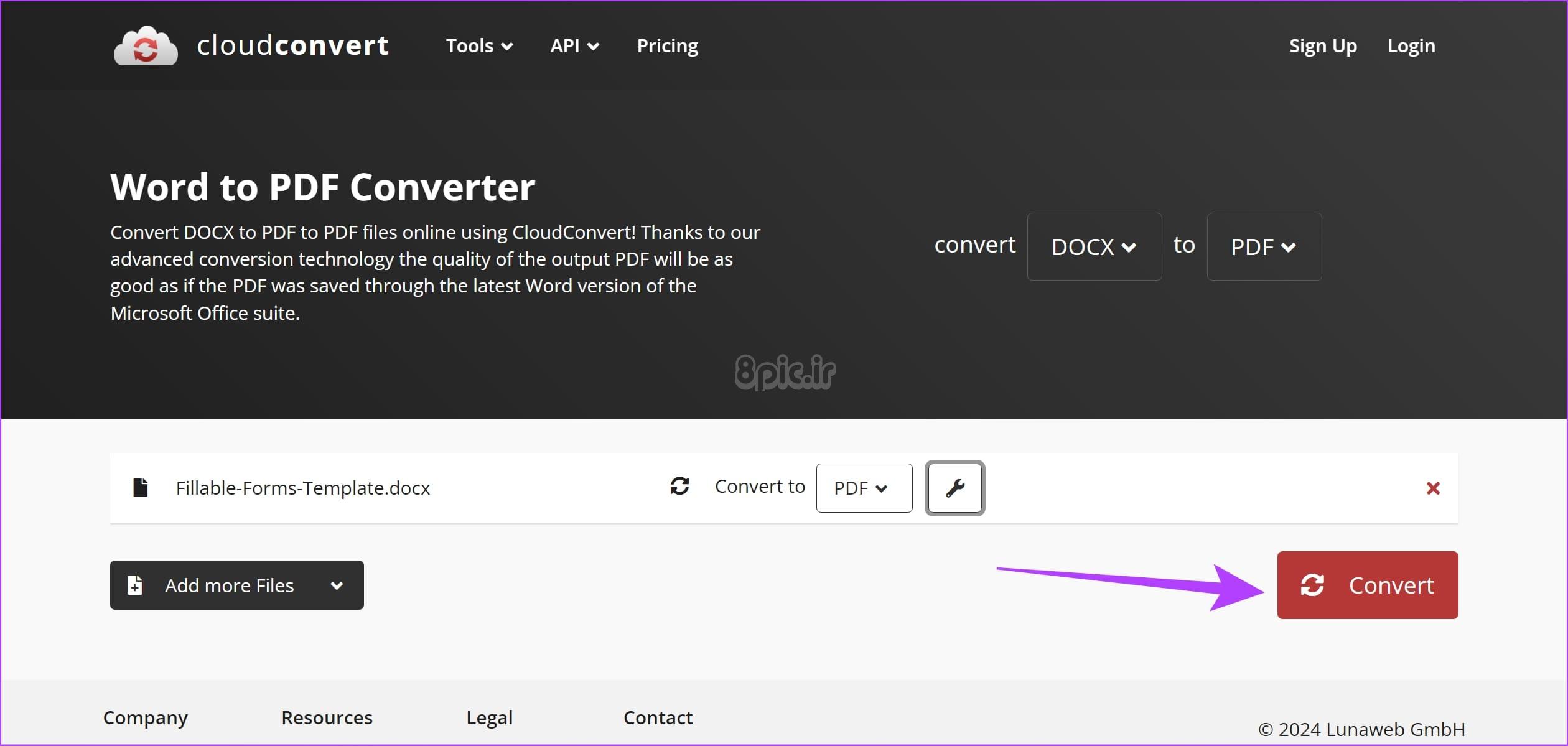
2. یک فایل .DOCX را به صورت PDF در پرونده های گوگل ذخیره کنید
آیا به ابزار شخص ثالث در مورد سند Word خود اعتماد ندارید؟ همیشه می توانید از پرونده های گوگل برای ذخیره یک فایل .docx به عنوان یک سند PDF استفاده کنید. در اینجا چگونگی آن است.
مرحله 1: پرونده های گوگل را در مرورگر وب خود باز کنید. برای آپلود سند Word خود، روی نماد پوشه کلیک کنید.
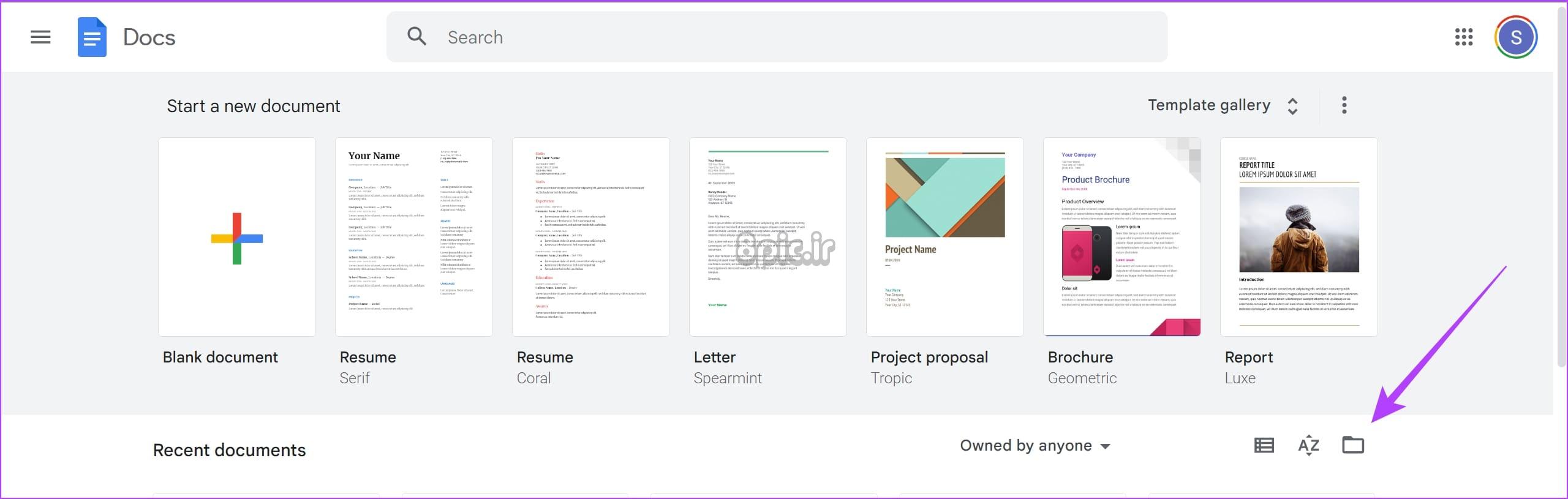
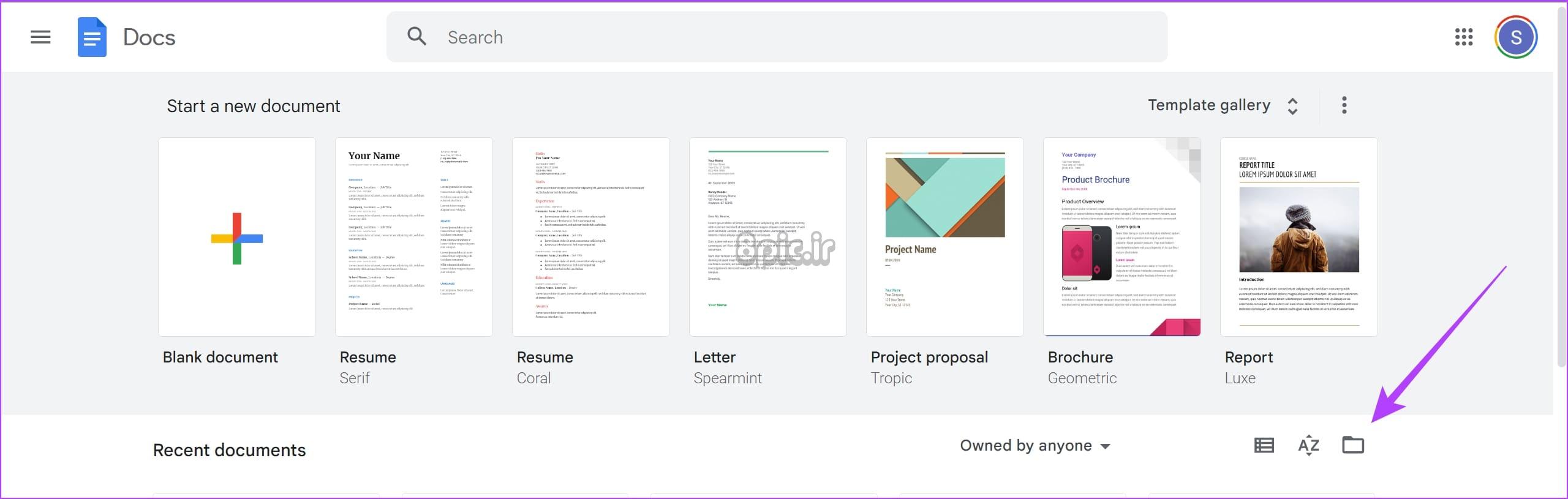
گام 2: برای آپلود سند بر روی آپلود کلیک کرده و Browse را انتخاب کنید. همچنین می توانید سند را در این پنجره بکشید و رها کنید.
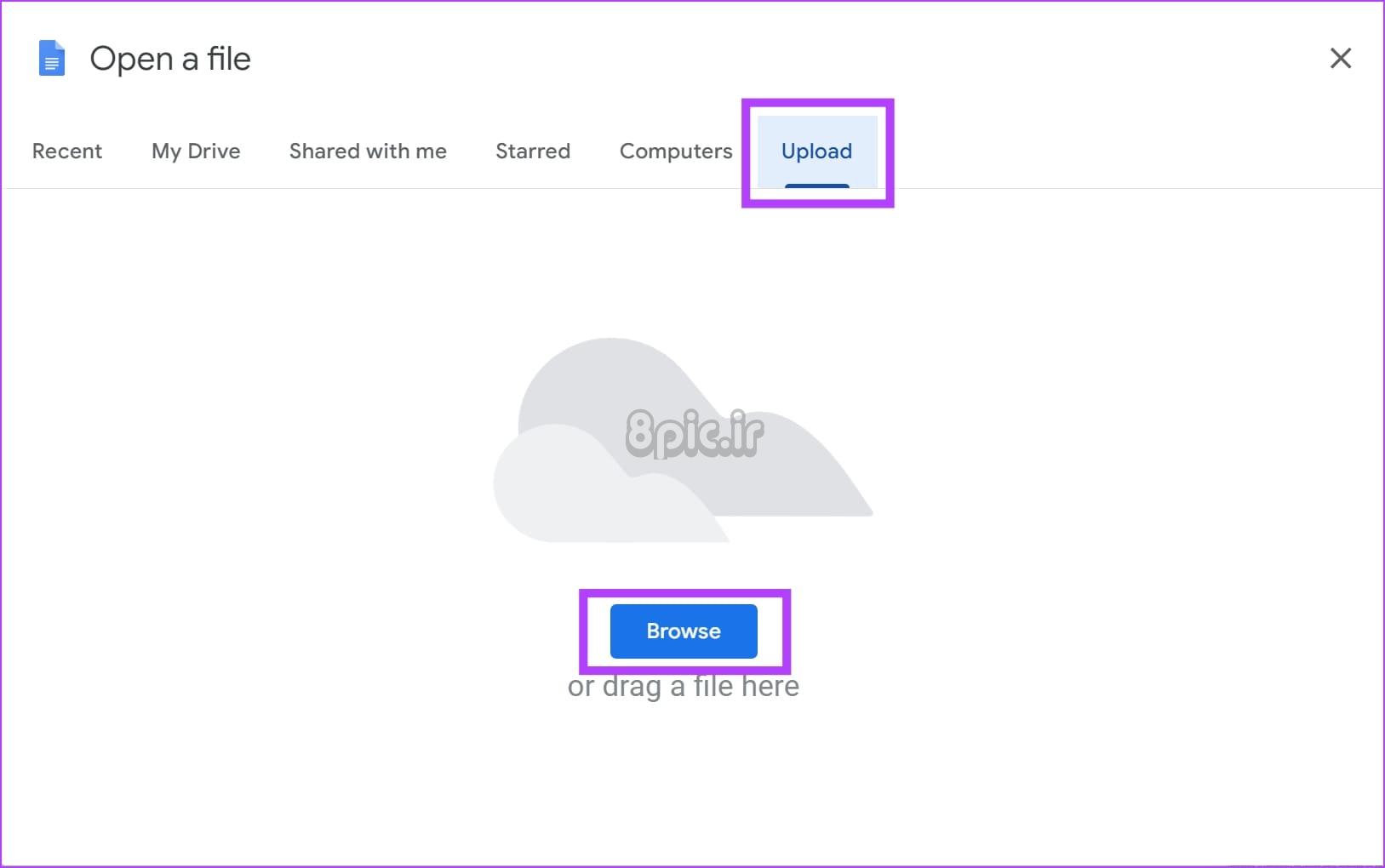
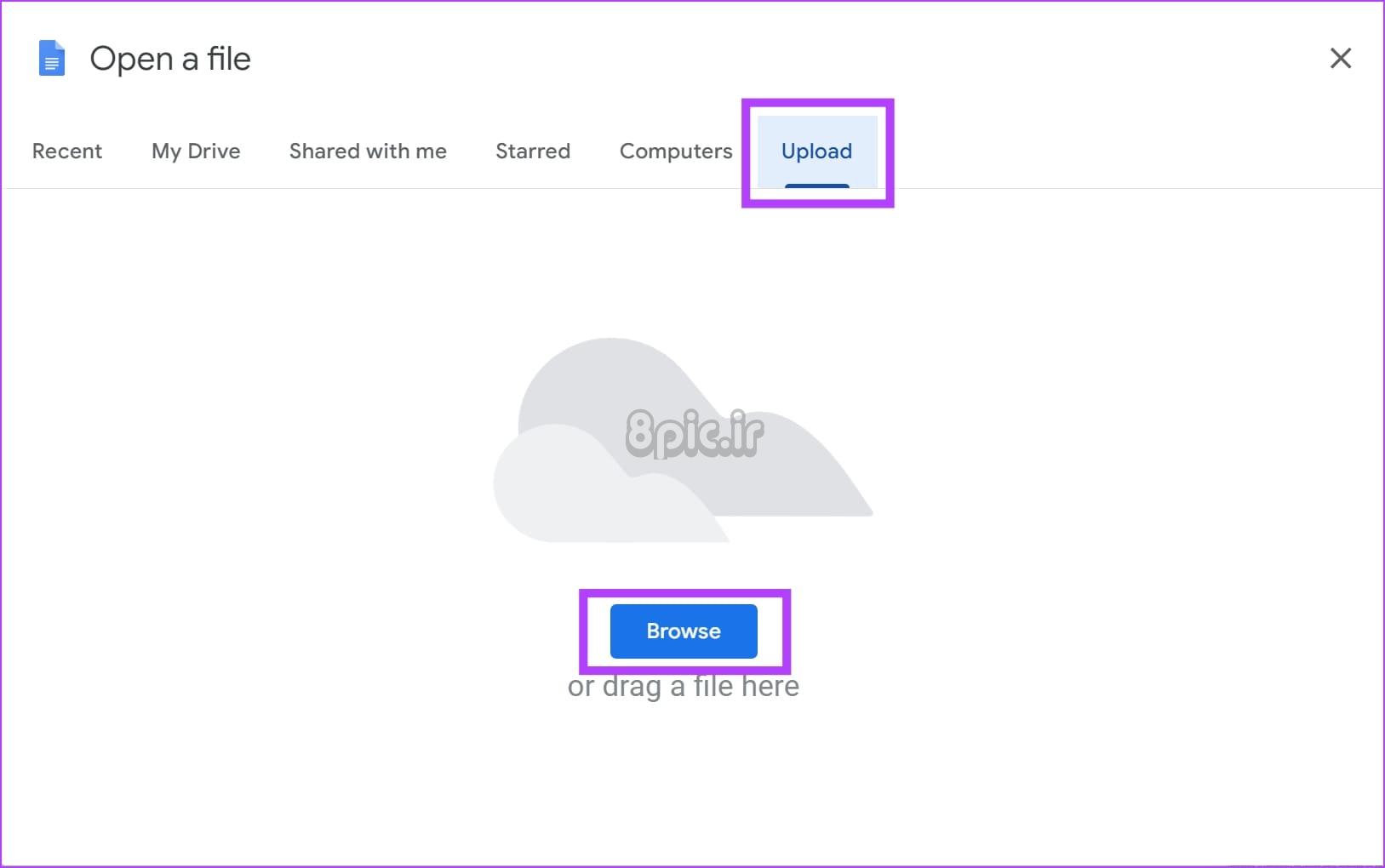
مرحله 3: اکنون سند در پرونده های گوگل باز می شود. تنها کاری که باید انجام دهید این است که روی File > Download > PDF را از لیست گزینه ها انتخاب کنید.
سند Word اکنون به عنوان PDF در رایانه شخصی یا مک شما ذخیره می شود.
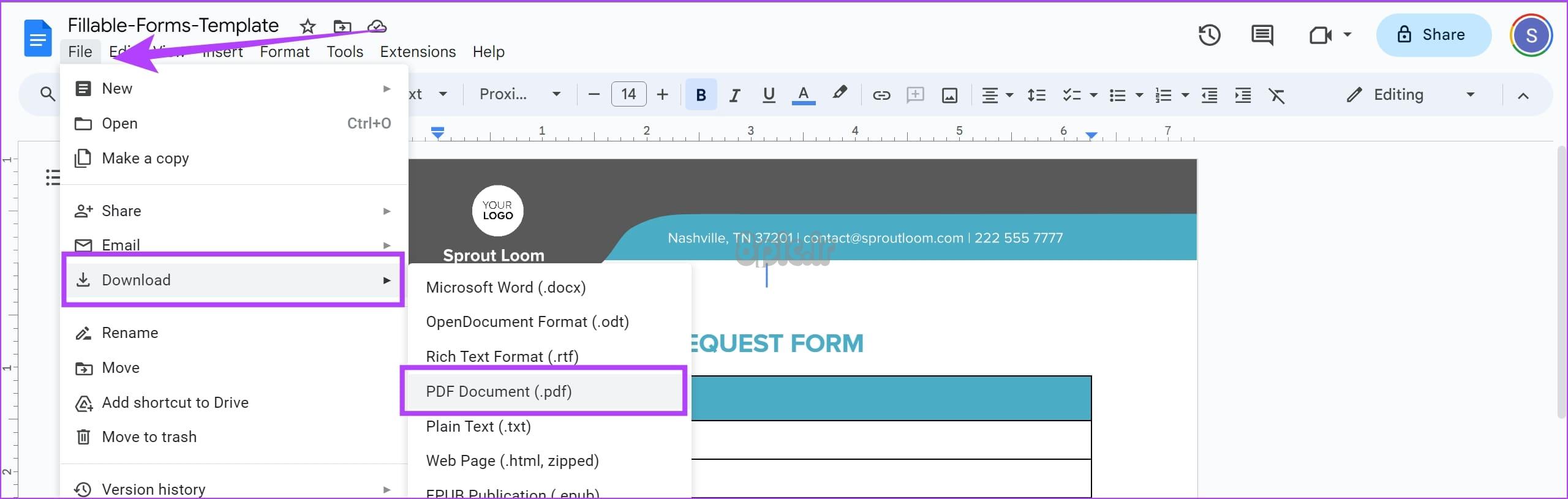
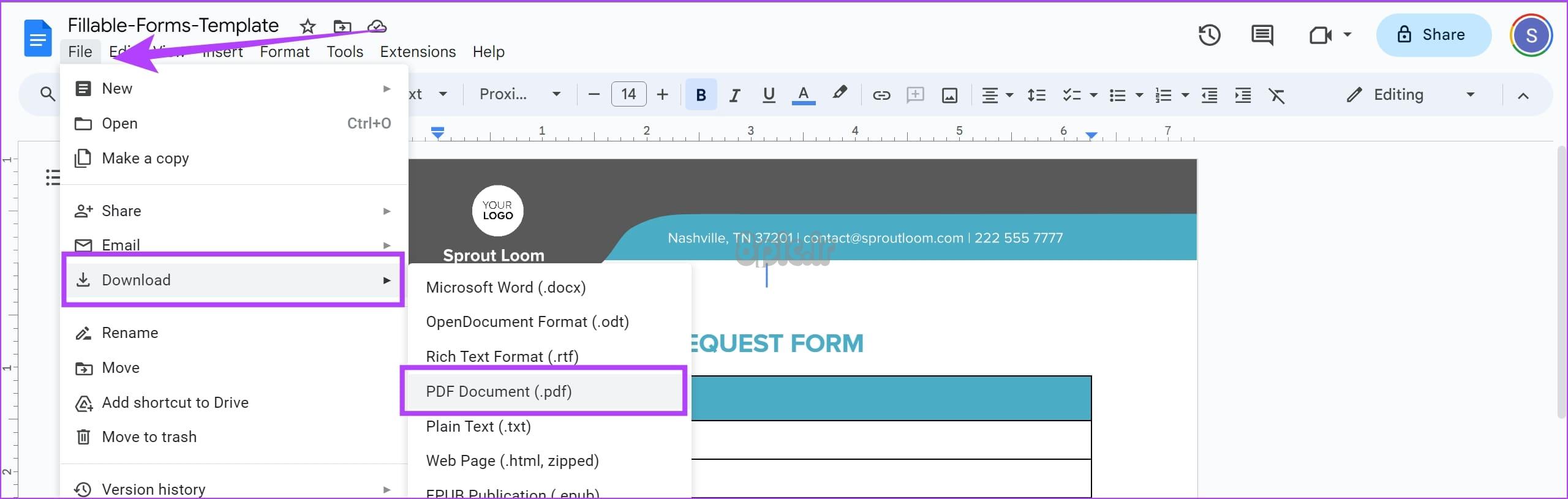
اگر سؤال دیگری دارید، به بخش سؤالات متداول زیر نگاه کنید.
سوالات متداول در مورد تبدیل سند Word به PDF
1. چگونه یک سند Word را به PDF قابل پر کردن تبدیل کنیم؟
میتوانید سند را در Adobe Acrobat باز کنید، منوی All Tools را باز کنید و «Prepare a Form» را انتخاب کنید. همچنین، میتوانید از یک ابزار آنلاین رایگان به نام Sejda PDF برای ایجاد فیلدهای فرم قابل پر کردن استفاده کنید.
2. تفاوت بین Export to PDF و Save as PDF در Microsoft Word چیست؟
Export to PDF و Save as PDF مشابه یکدیگر هستند و نتیجه یکسانی را ارائه می دهند.
3. چگونه یک سند Word را به یک فایل XPS در Microsoft Word تبدیل کنیم؟
می توانید فرمت XPS را در منوی Save as در Microsoft Word انتخاب کنید. همچنین می توانید برای انجام همین کار به مسیر File > Export > Prepare XPS در Micorosft Word بروید.
DOCX را به راحتی به PDF تغییر دهید
امیدواریم این مقاله به شما کمک کند اسناد Word را به راحتی در فایلهای PDF در دستگاههای مک و ویندوز خود ذخیره کنید. اگر پی دی اف خروجی را بزرگتر می بینید، سند را فشرده کنید تا اندازه فایل مطابق با نیاز شما کاهش یابد.
امیدواریم از این مقاله چگونه یک سند Word را به صورت PDF در ویندوز و مک ذخیره کنیم مجله هشت پیک نیز استفاده لازم را کرده باشید و در صورت تمایل آنرا با دوستان خود به اشتراک بگذارید و با امتیاز از قسمت پایین و درج نظرات باعث دلگرمی مجموعه مجله 8pic باشید
لینک کوتاه مقاله : https://5ia.ir/uObIBa
کوتاه کننده لینک
کد QR :

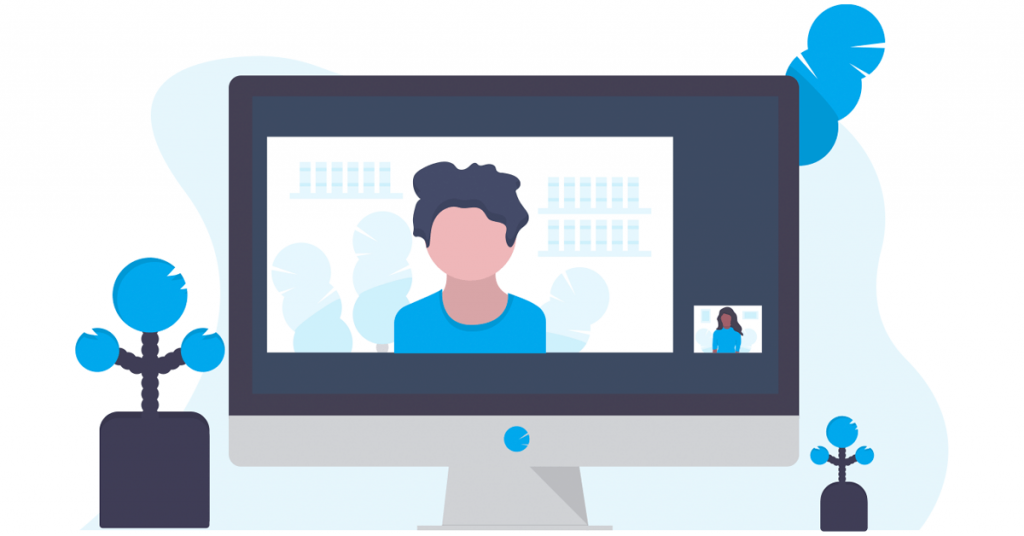
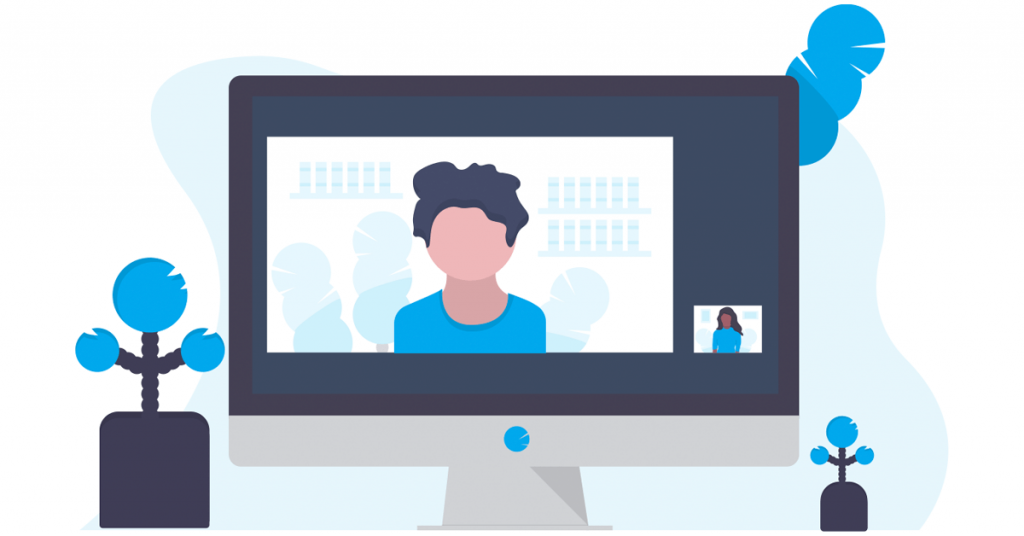
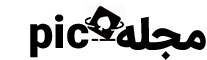



















آخرین دیدگاهها