نحوه استفاده از NameDrop در آیفون در آی او اس 17
با مجله هشت پیک با مقاله ی نحوه استفاده از NameDrop در آیفون در آی او اس 17 همراه ما باشید
آی او اس 17 بالاخره از راه رسید و یک ویژگی جدید که باید زندگی هر کاربر اپل را کمی آسانتر کند NameDrop است.
NameDrop افزونه ای از ویژگی AirDrop اپل است که به کاربران اجازه می دهد فایل ها را به صورت بی سیم از یک دستگاه اپل به دستگاه دیگر منتقل کنند. با این حال، NameDrop به طور خاص بر سهولت در اشتراک گذاری اطلاعات تماس شما با دیگران تمرکز دارد.
در واقع، با ویژگی کارت تماس جدید می توانید پوستر خود را با نام و چهره خود طراحی کنید و آن را با دوستان جدید به سادگی با قرار دادن قسمت های بالایی گوشی خود در کنار هم به اشتراک بگذارید.
به خواندن ادامه دهید تا یاد بگیرید چگونه یک کارت تماس بسازید و از NameDrop استفاده کنید، یا اگر کارت تماس جدید خود را از قبل آماده کرده اید، به مرحله 7 بروید.
آنچه شما نیاز دارید:
- آیفون XR/XS یا بالاتر
- آی او اس 17 نصب شده است
- دوستی با آی او اس 17 روی گوشی خودش نصب کرده
نسخه کوتاه
- کارت تماس شخصی خود را تنظیم کنید
- آیفون خود را در کنار آیفون شخص دیگری نگه دارید
- Recieve Only یا Share را انتخاب کنید
نحوه استفاده از NameDrop در آیفون در آی او اس 17
-
مرحله
1
اگر قبلاً کارت تماس خود را تنظیم کرده اید، می توانید به مراحل 7 و 8 بروید.

-
مرحله
2روی My Card ضربه بزنید

این باید در بالای لیست مخاطبین شما باشد.

-
مرحله
3روی Contact Photo & Poster ضربه بزنید

روی Continue ضربه بزنید.

-
مرحله
4
اگر از پیش نمایش راضی هستید، روی Done و سپس Continue ضربه بزنید.

-
مرحله
5
روی Continue ضربه بزنید.

-
مرحله
6تنظیمات اشتراک گذاری خود را بررسی کنید

روی Done ضربه بزنید.

-
مرحله
7آیفون خود را در کنار آیفون شخص دیگری نگه دارید

برای این کار نیازی به باز کردن برنامه یا پنجره خاصی ندارید. هنگام اتصال هر دو دستگاه باید یک درخشش از بالای آن ظاهر شود.

-
مرحله
8Recieve Only یا Share را انتخاب کنید

اشتراکگذاری به شما امکان میدهد کارتهای تماس خود را با یکدیگر به اشتراک بگذارید، در حالی که Recieve Only به شما امکان میدهد کارت تماس شخص دیگر را بدون ارسال کارت خود دریافت کنید.

عیب یابی
من قبلاً یک کارت تماس دارم
اگر قبلاً کارت تماس خود را تنظیم کرده اید، به مراحل 7 و 8 بروید.
نحوه لغو NameDrop
برای لغو اشتراکگذاری یا دریافت کارت تماس با NameDrop، کافی است قبل از تکمیل فرآیند NameDrop، دستگاه خود را از دستگاه دیگر دور کنید.
آیا می توانم از NameDrop برای به روز رسانی یک مخاطب استفاده کنم؟
خیر، شما فقط می توانید از NameDrop برای ایجاد مخاطبین جدید استفاده کنید. اگر قبلاً شماره شخصی را ذخیره کردهاید، نمیتوانید از NameDrop برای بهروزرسانی مخاطبش استفاده کنید.
امیدواریم از این مقاله نحوه استفاده از NameDrop در آیفون در آی او اس 17 مجله هشت پیک نیز استفاده لازم را کرده باشید و در صورت تمایل آنرا با دوستان خود به اشتراک بگذارید و با امتیاز از قسمت پایین و درج نظرات باعث دلگرمی مجموعه مجله 8pic باشید
https://www.trustedبررسی ها.com/wp-content/uploads/sites/54/2023/06/آی او اس-NameDrop-1024×625.png
لینک کوتاه مقاله : https://5ia.ir/vUTcFw
کوتاه کننده لینک
کد QR :

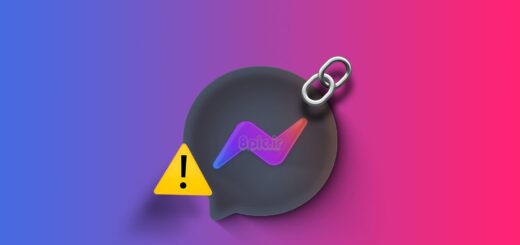




















آخرین دیدگاهها