چگونه در اینستاگرام روی موبایل و دسکتاپ لایو برویم
با مجله هشت پیک با مقاله ی چگونه در اینستاگرام روی موبایل و دسکتاپ لایو برویم همراه ما باشید
اینستاگرام به شما امکان میدهد استوریها را برای به اشتراک گذاشتن شیطنتهای روزمره خود با فالوورهایتان ارسال کنید. همچنین میتوانید برای اطمینان از اینکه استوریهای شما در صفحه نمایه شما باقی میمانند و پس از 24 ساعت ناپدید نمیشوند، یک داستان برجسته ایجاد کنید. مهمتر از آن، میتوانید انتخاب کنید که از طریق اینستاگرام به صورت لایو بروید و تجربیات خود را در زمان واقعی به اشتراک بگذارید.
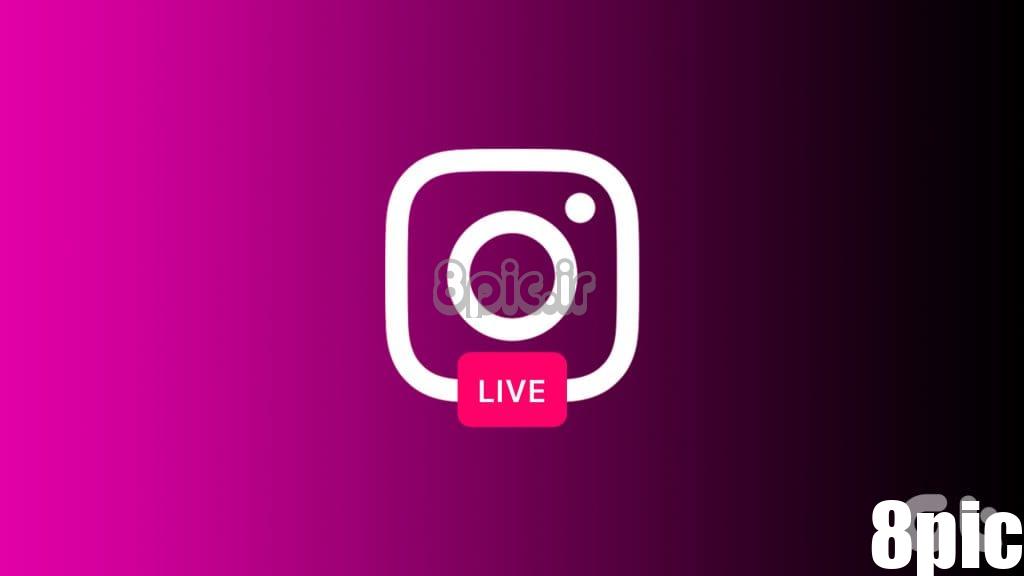
البته راه های انگشت شماری برای پخش زنده از طریق اینستاگرام وجود دارد. به این ترتیب، این پست به عنوان راهنمای جامع شما در مورد نحوه لایو کردن اکانت اینستاگرام با استفاده از تلفن همراه و دسکتاپ خدمت می کند. توجه داشته باشید که پخش زنده در اینستاگرام نیاز به یک اتصال اینترنتی قوی دارد. پیشنهاد میکنیم از همین روی دستگاه خود اطمینان حاصل کنید. با توجه به این موضوع، اجازه دهید مقاله را ادامه دهیم.
در اینستاگرام روی موبایل لایو بروید
هنگامی که یک پخش زنده در حساب اینستاگرام خود انجام می دهید، فالوورهای شما فوراً از فعالیت شما مطلع می شوند. بیش از کیفیت دوربین گوشی شما، قدرت اتصال اینترنت شما نقش مهمی در انتقال جریانی با کیفیت بالا به دنبال کنندگان شما دارد. پیشنهاد می کنیم قبل از لایو در اینستاگرام یک تست سرعت انجام دهید.
مرحله 1: اپلیکیشن اینستاگرام را در گوشی آیفون یا اندروید خود باز کنید.
گام 2: صفحه اصلی را به سمت راست بکشید تا نمای Story باز شود.
مرحله 3: روی Live در پایین ضربه بزنید.


همچنین خواهید دید که چه تعداد از فالوورهای شما در اینستاگرام فعال هستند.
مرحله 4: عنوانی را به پخش زنده خود اضافه کنید و برای شروع روی نماد Live ضربه بزنید.
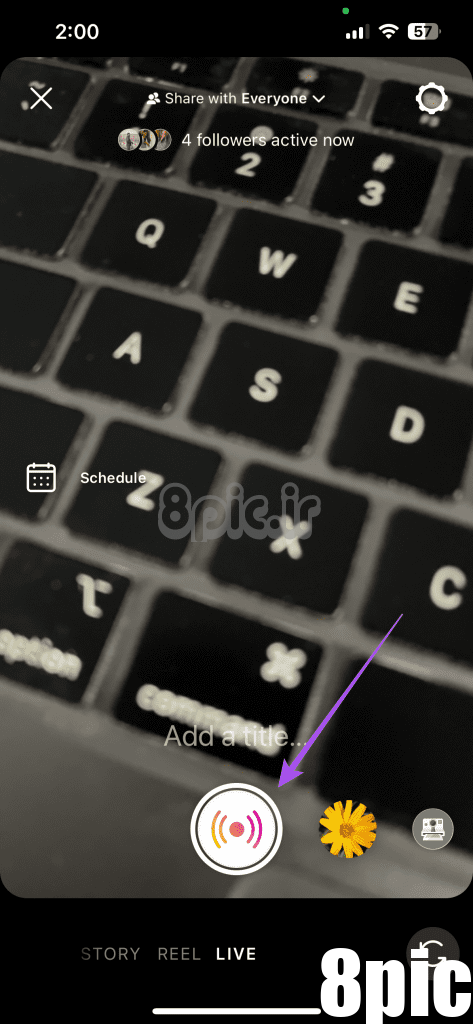
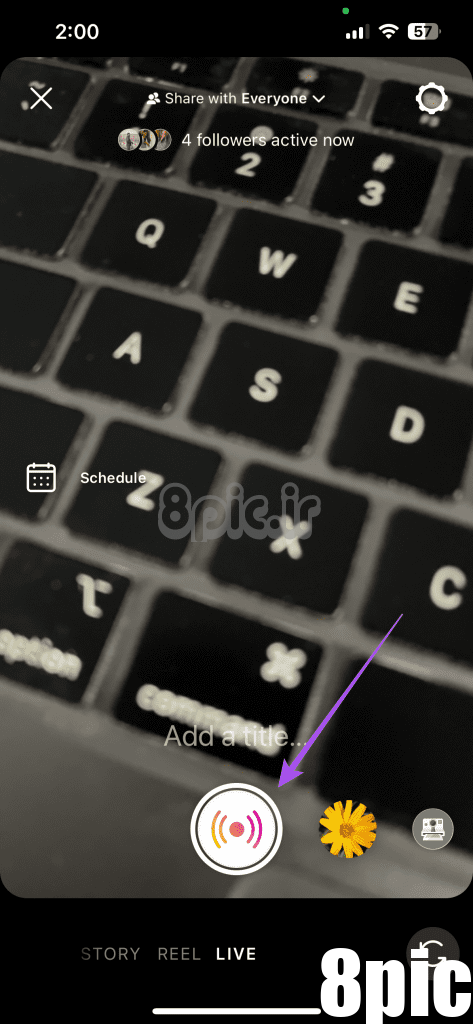
پس از شروع Live Video، میتوانید روی نماد دعوت در پایین ضربه بزنید، نام یک شرکتکننده را وارد کنید و بر روی Invite ضربه بزنید. به این ترتیب می توانید از فالوورهای خود بخواهید در پخش زنده شما شرکت کنند.


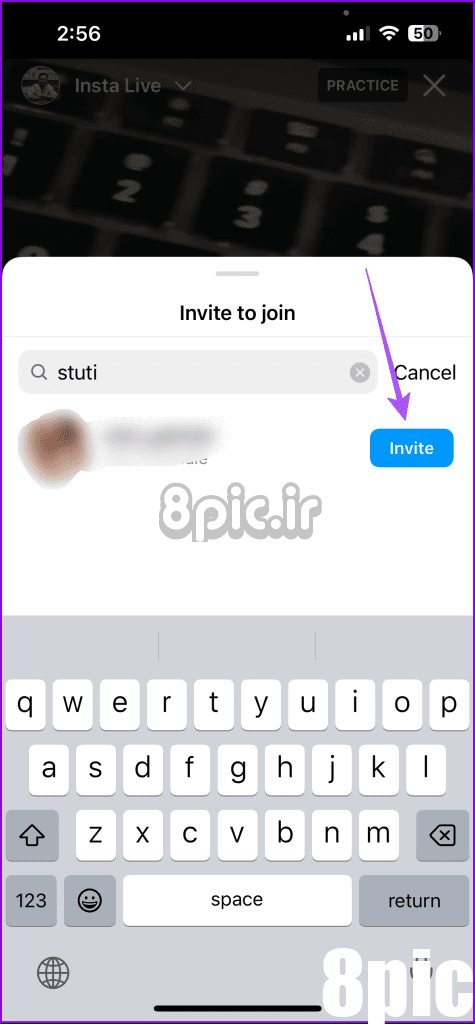
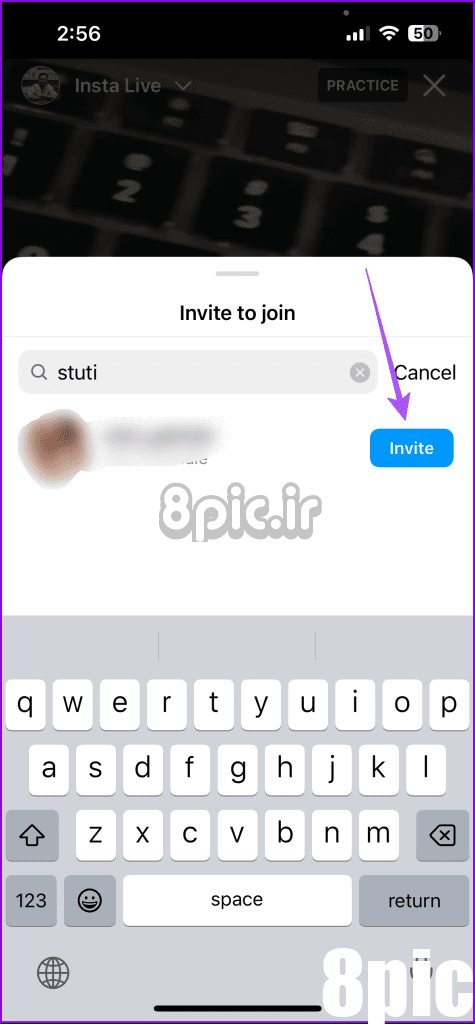
چگونه لایو اینستاگرام خود را برنامه ریزی کنیم
همچنین این گزینه را دارید که جلسه لایو اینستاگرام خود را برای تاریخ دیگری برنامه ریزی کنید. این شبیه به زمانبندی پستهایتان برای انتشار آنها در آینده است. در اینجا چگونگی آن است.
مرحله 1: اینستاگرام را باز کنید و انگشت خود را به سمت راست بکشید تا پنجره Live باز شود.
گام 2: روی Live در پایین ضربه بزنید و سپس روی نماد تقویم ضربه بزنید.


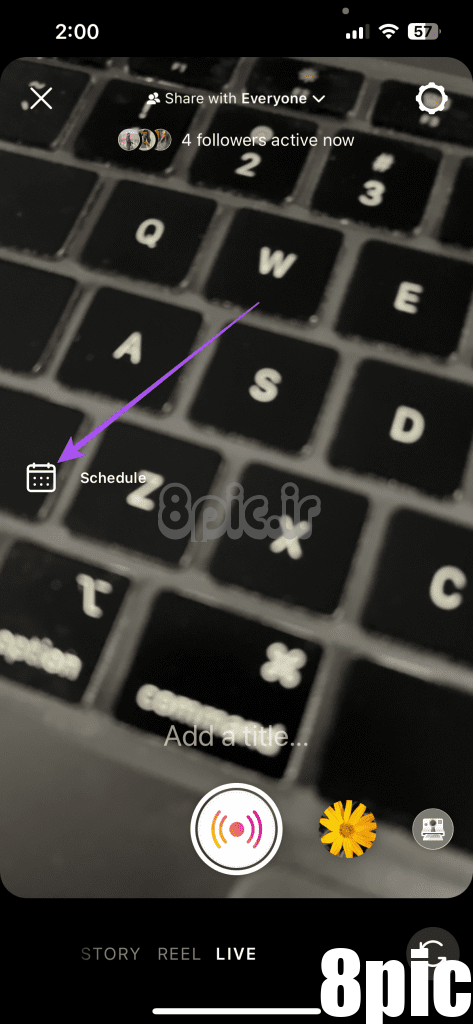
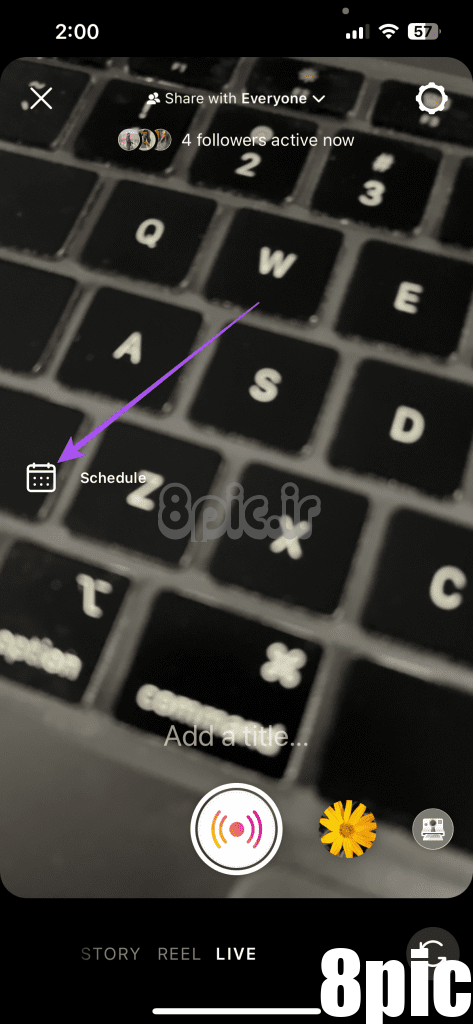
مرحله 3: عنوان را به پخش زنده خود بدهید و سپس روی Start Time ضربه بزنید.


مرحله 4: تاریخ و زمان را انتخاب کنید. سپس روی Done ضربه بزنید.
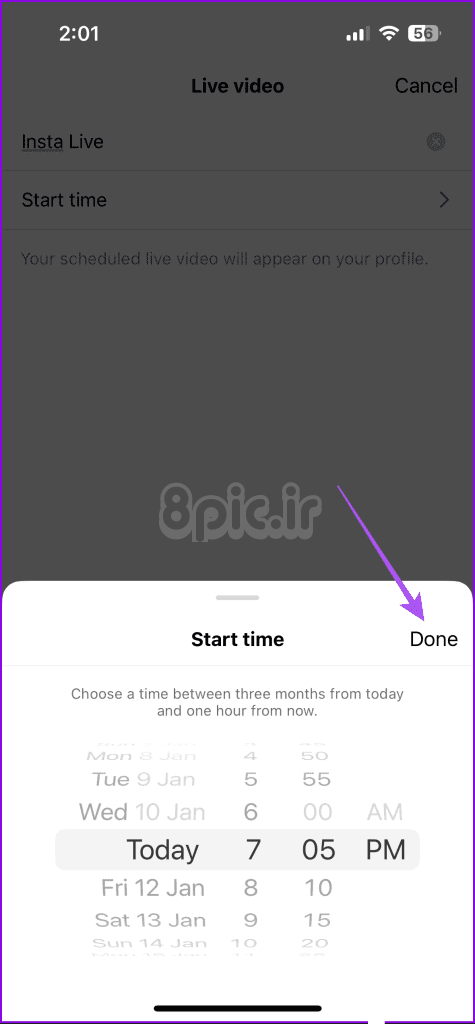
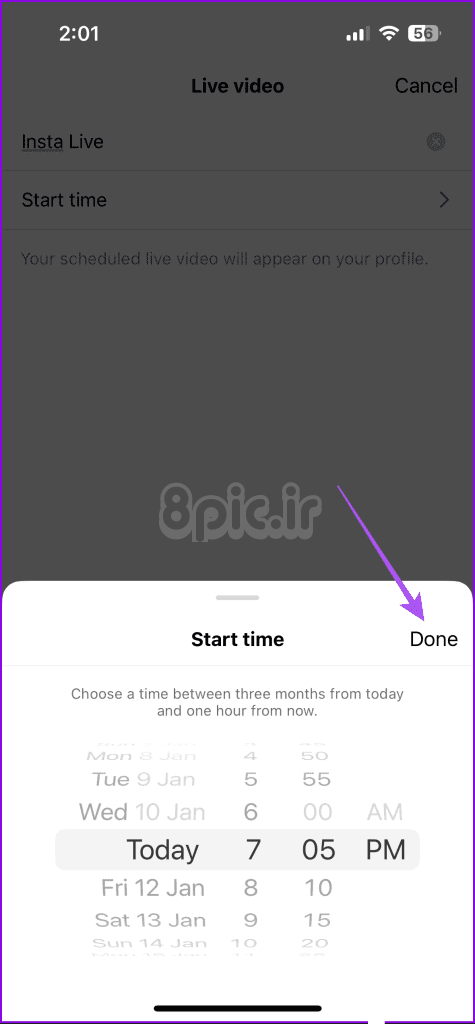
مرحله 6: برای تأیید، روی «Schedule Live Video» ضربه بزنید.
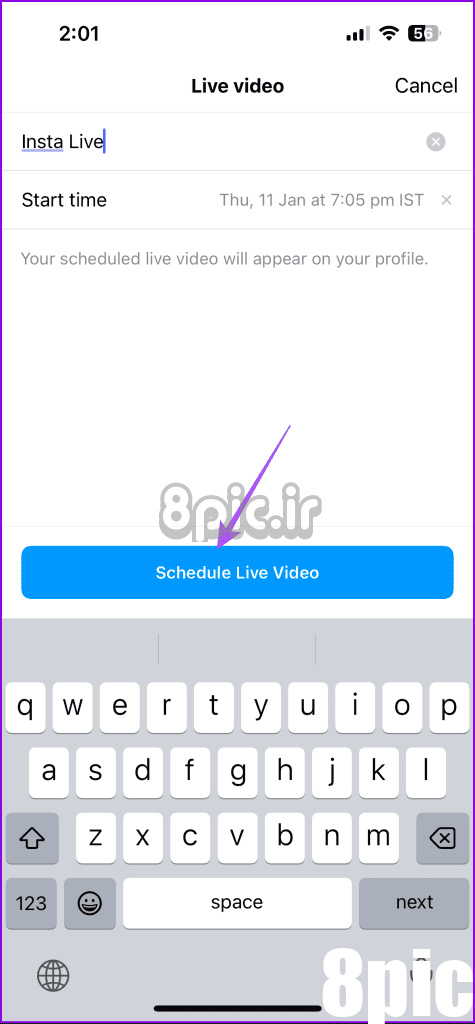
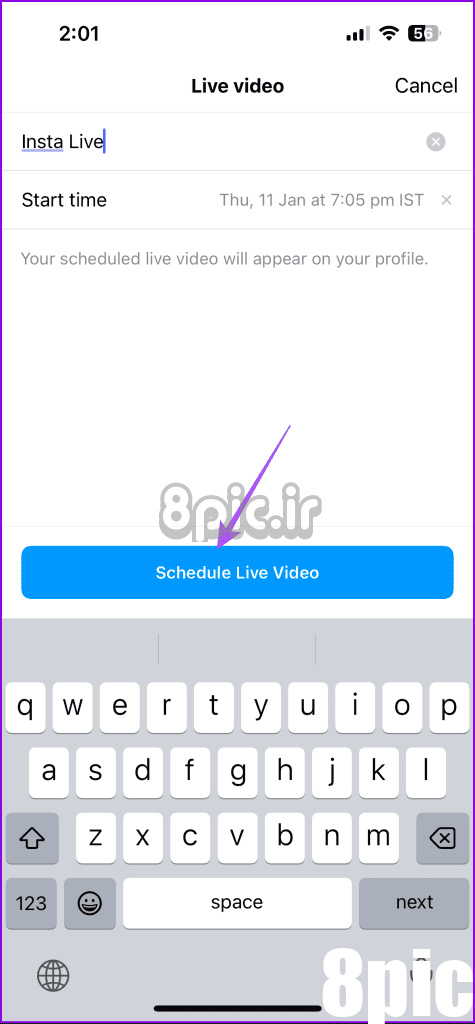
همچنین می توانید پیوند ویدیوی زنده برنامه ریزی شده خود را به عنوان یک پست یا داستان به اشتراک بگذارید.
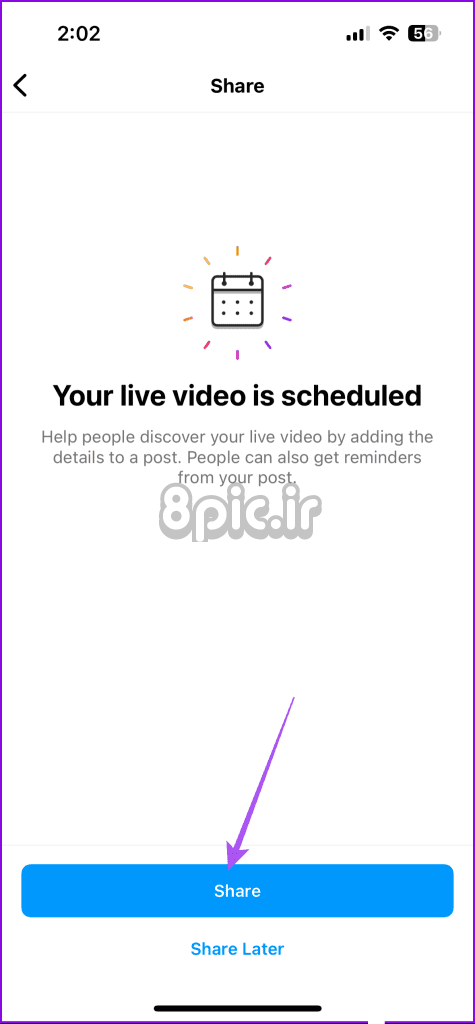
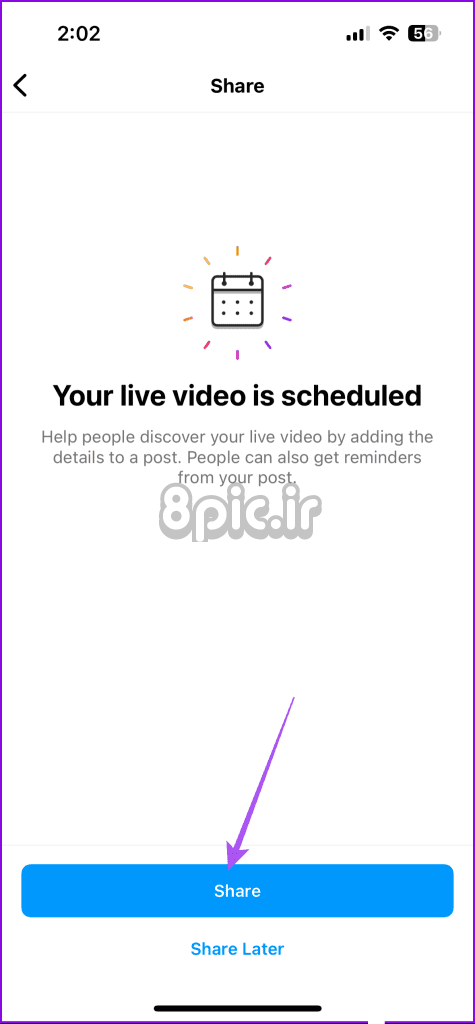
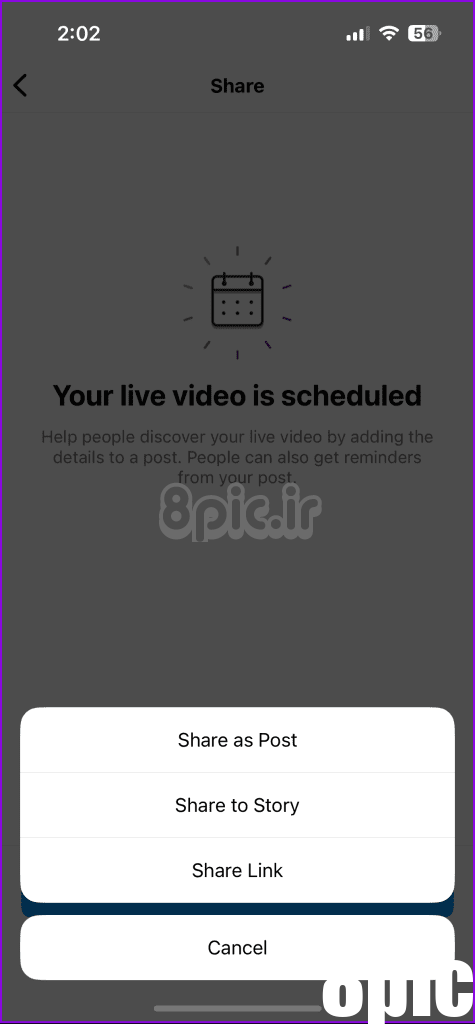
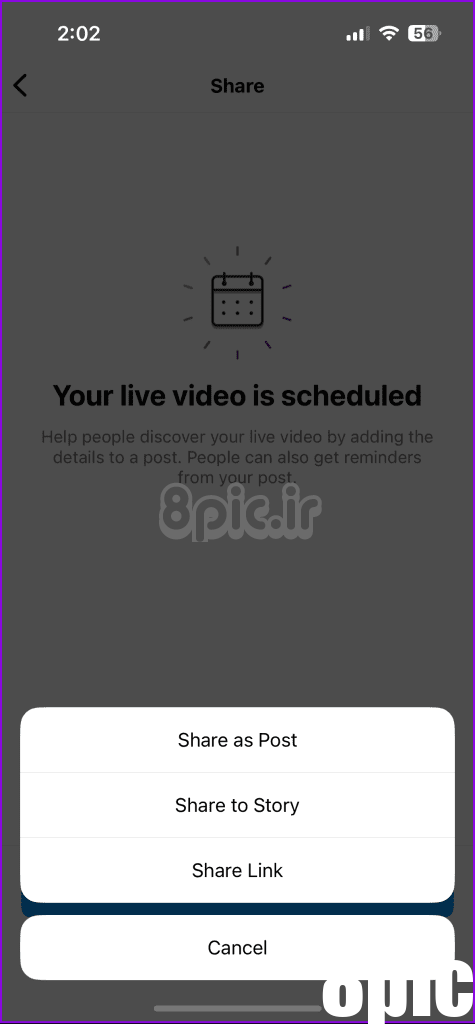
پخش زنده برنامه ریزی شده در اینستاگرام را ویرایش یا حذف کنید
مرحله 1: اینستاگرام را باز کنید و نمای Live Video را باز کنید.
گام 2: روی نماد تقویم ضربه بزنید و روی سه نقطه کنار نام جلسه ویدیوی زنده برنامه ریزی شده خود ضربه بزنید.
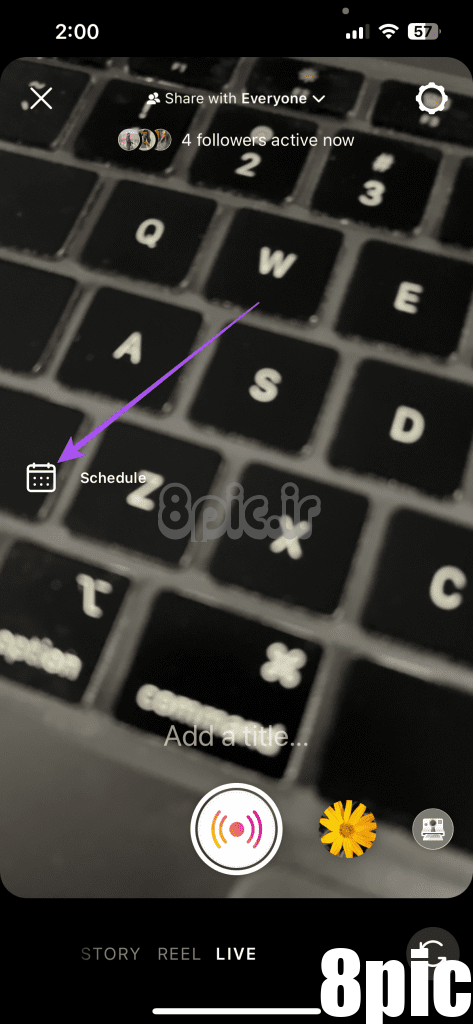
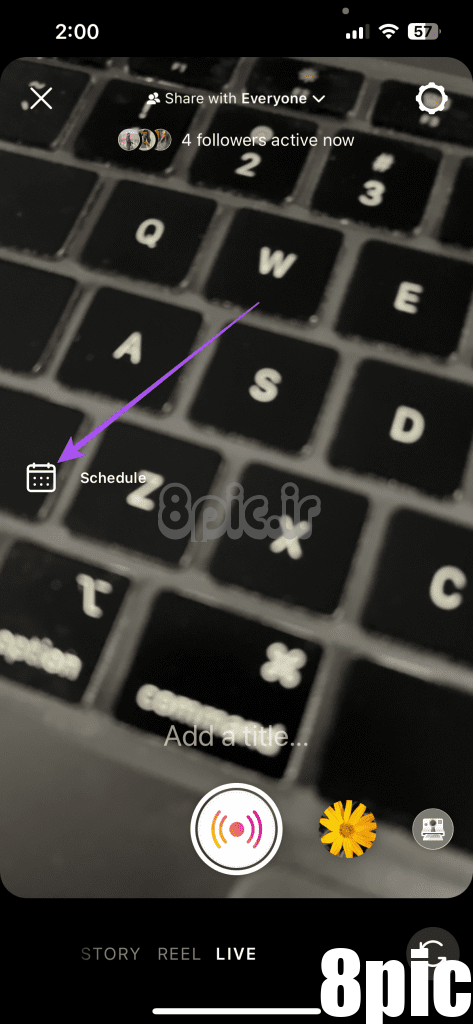
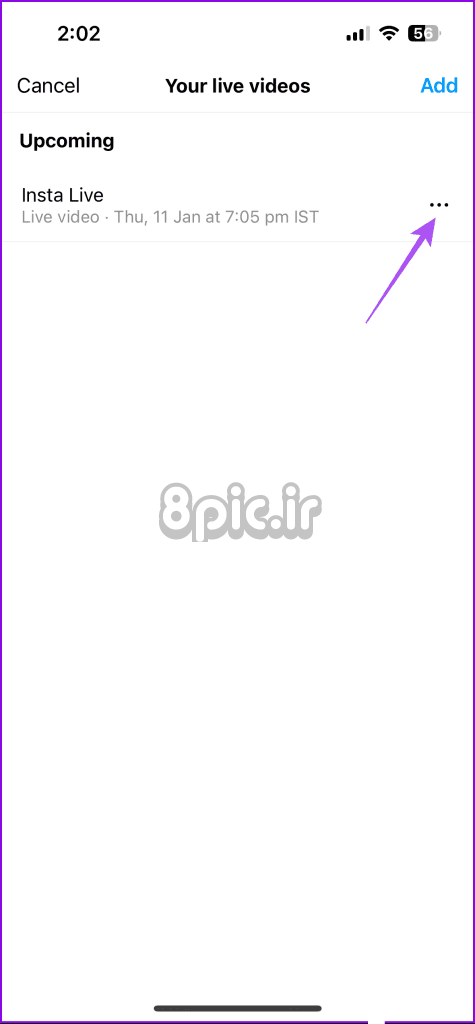
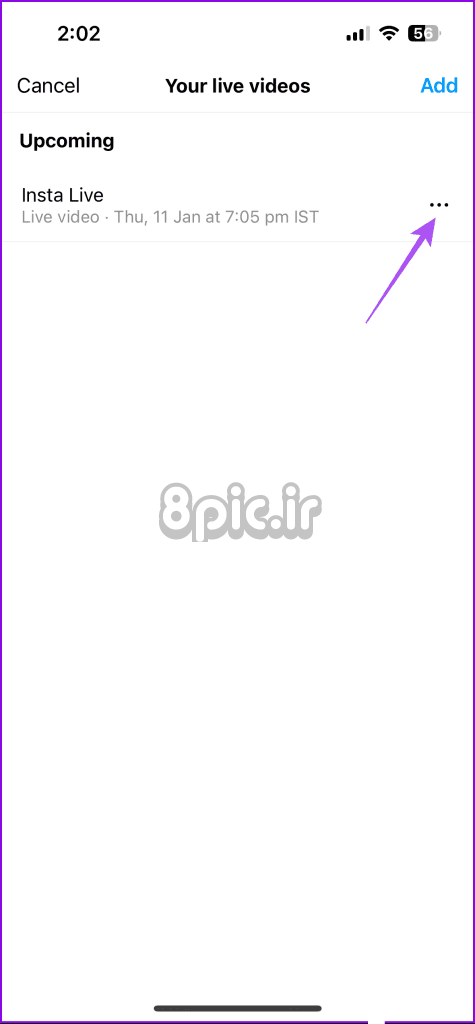
مرحله 3: روی Edit در پایین ضربه بزنید.
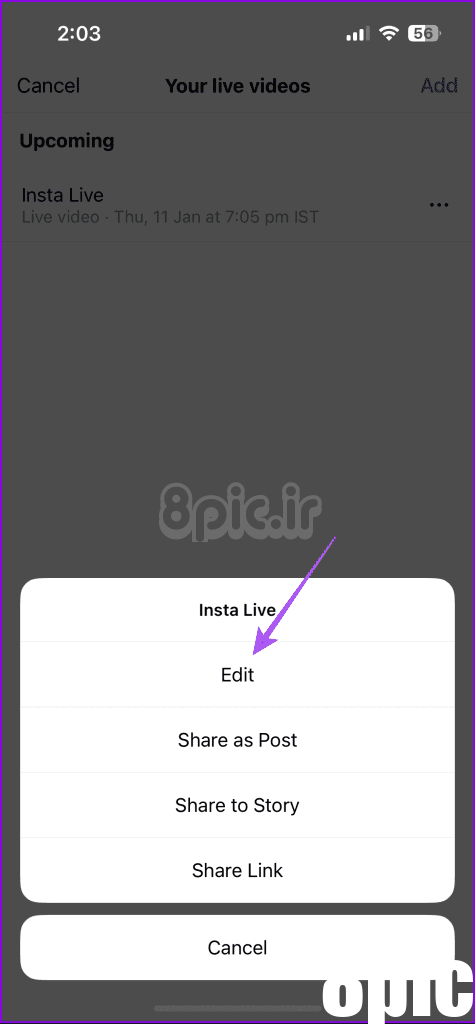
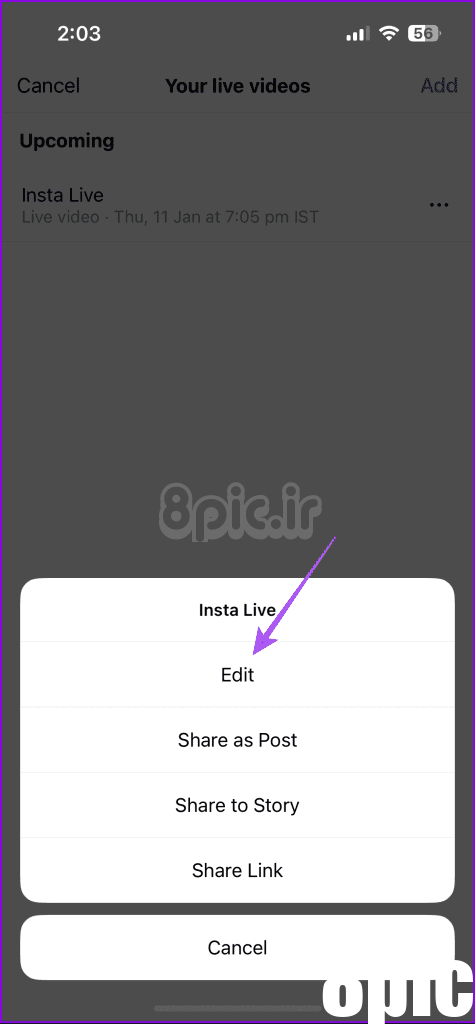
اکنون می توانید تاریخ و زمان برنامه ریزی شده را تغییر دهید یا روی Cancel Live Video ضربه بزنید تا آن را حذف کنید.


پخش زنده اینستاگرام خود را هنگامی که تمام شد دانلود کنید
اینستاگرام همچنین به شما این امکان را می دهد که پخش زنده خود را تا 30 روز ذخیره کنید تا دوباره آن را مشاهده کنید. در اینجا نحوه فعال کردن این عملکرد آورده شده است.
مرحله 1: اینستاگرام را باز کنید و به نمای Live Video بروید.
گام 2: روی نماد تنظیمات در گوشه سمت راست بالا ضربه بزنید و Live را انتخاب کنید.
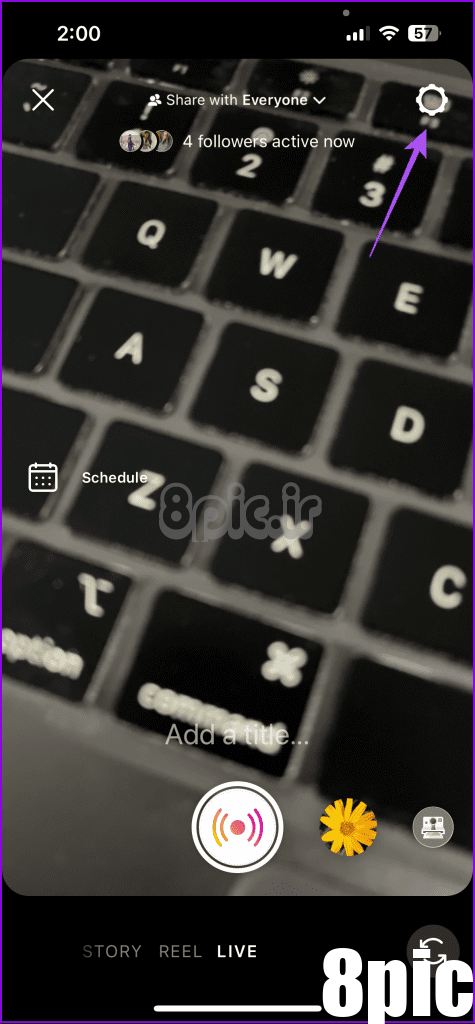
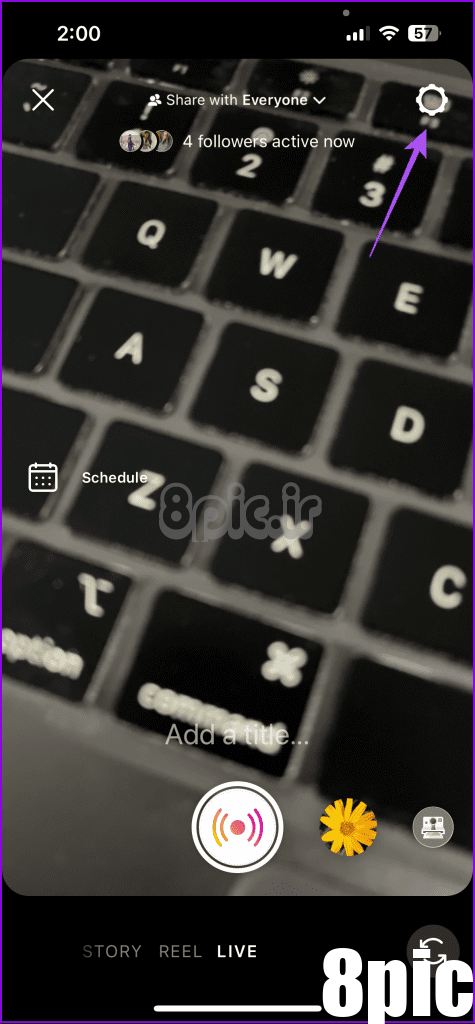
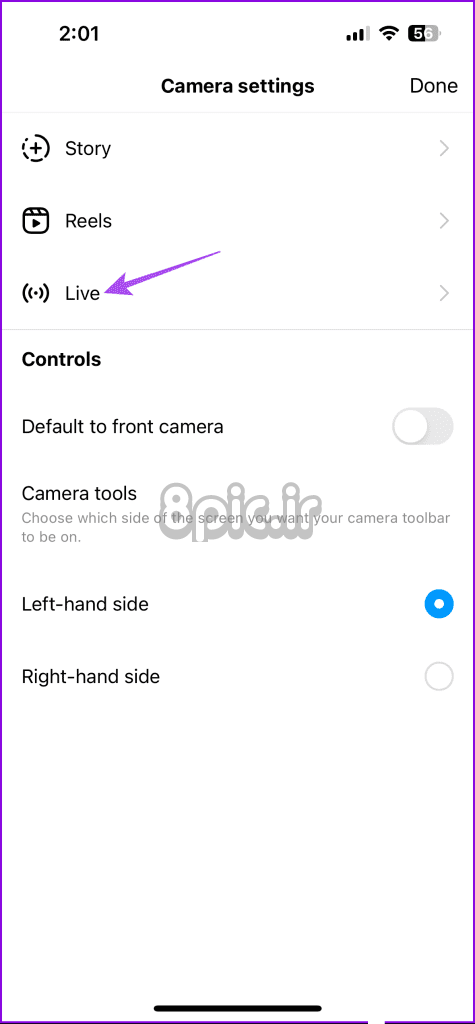
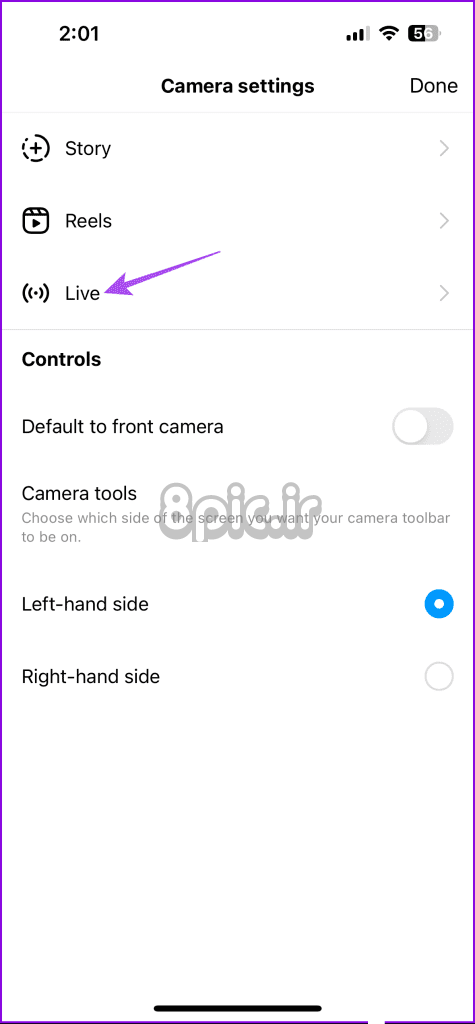
مرحله 3: روی کلید کنار Save Live to Archive ضربه بزنید.
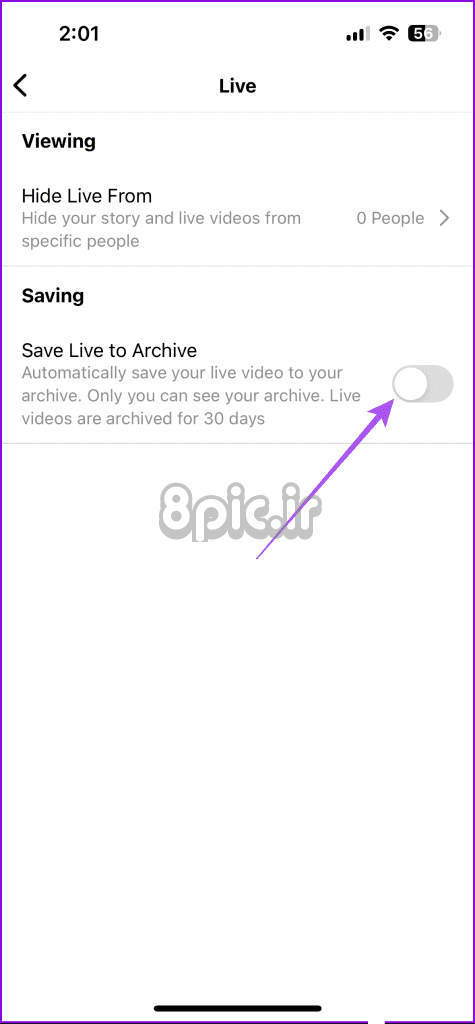
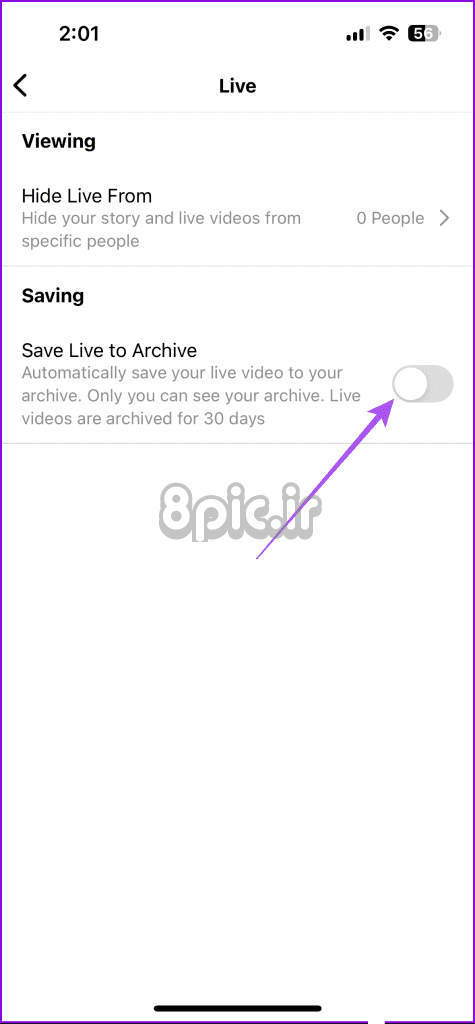
با این کار ویدیوی زنده شما به مدت 30 روز ذخیره می شود. میتوانید صفحه تنظیمات را باز کنید و روی Archive ضربه بزنید تا ویدیوی زنده خود را ببینید. سپس می توانید انتخاب کنید که آن را در تلفن خود دانلود کنید.
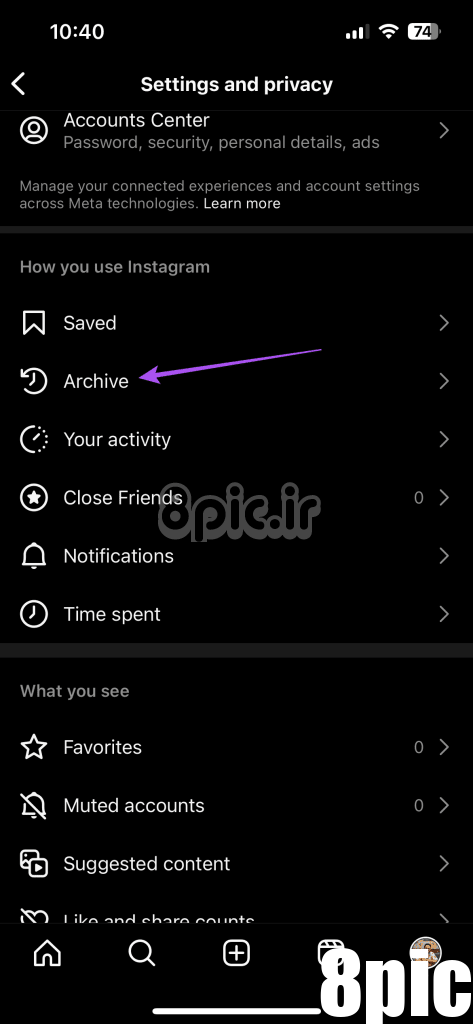
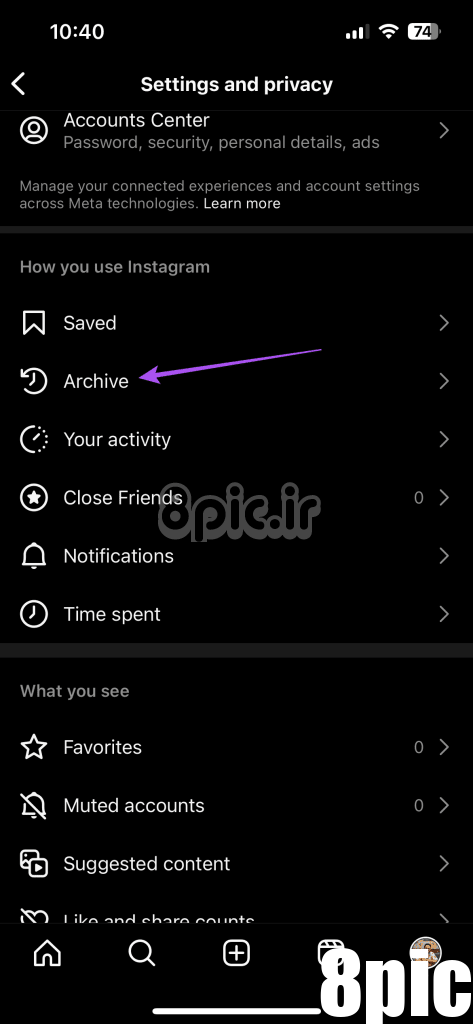
نحوه شرکت در لایو ویدیو در اینستاگرام
به عنوان یک بیننده، میتوانید با باز کردن Livestream و ضربه زدن روی Request در پایین، در لایو ویدیوی شخصی در اینستاگرام شرکت کنید. پس از تایید، می توانید فضا را با سازنده محتوای مورد علاقه خود به اشتراک بگذارید.
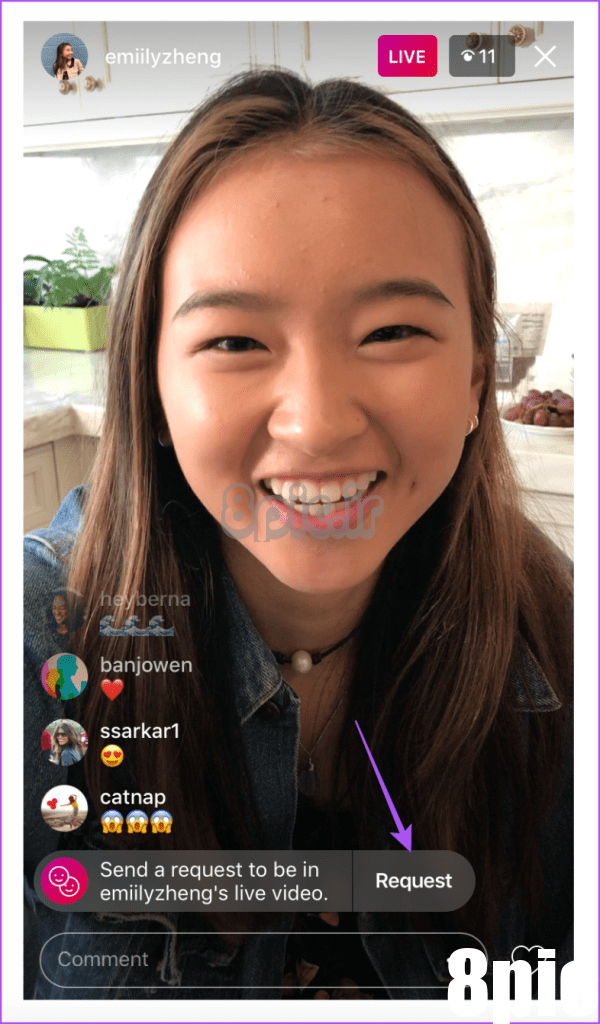
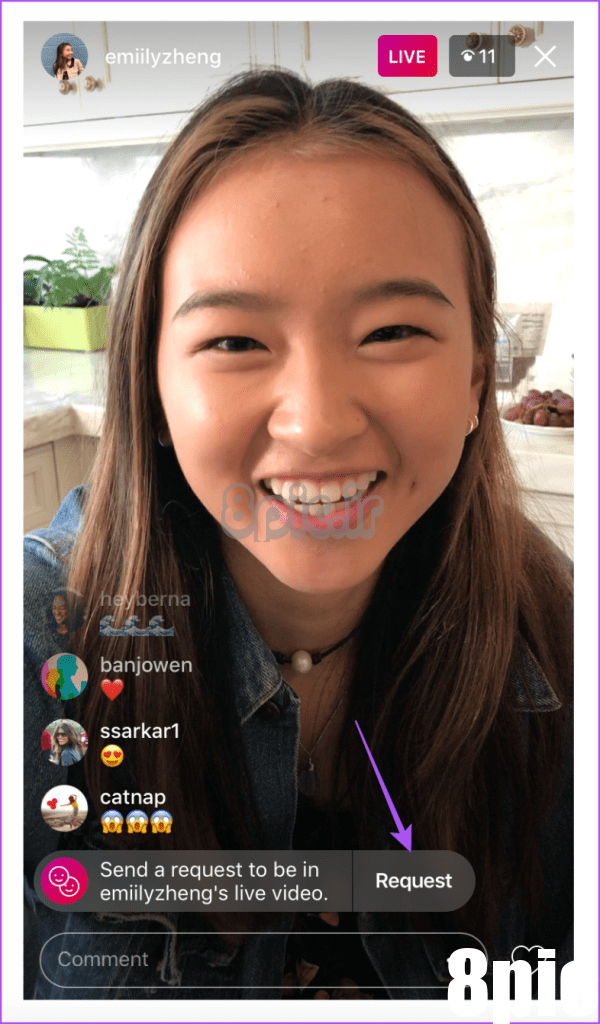
چگونه از دسکتاپ در اینستاگرام لایو کنیم
اینستاگرام Live Producer را برای انجام ویدیوهای زنده از رایانه Mac یا Windows شما معرفی کرد. این ویژگی به نرم افزار استریم شخص ثالث مانند OBS و Streamlabs نیاز دارد. ما OBS را به عنوان مثال در نظر می گیریم تا به شما نشان دهیم چگونه پخش زنده اینستاگرام را روی دسکتاپ خود تنظیم کنید. می توانید OBS را از لینک زیر دانلود کنید و سپس مراحل را ادامه دهید.
مرحله 1: مرورگر وب را روی دسکتاپ خود باز کنید و به اینستاگرام دات کام
گام 2: وارد حساب کاربری خود شوید و از منوی سمت چپ بر روی Create کلیک کنید.
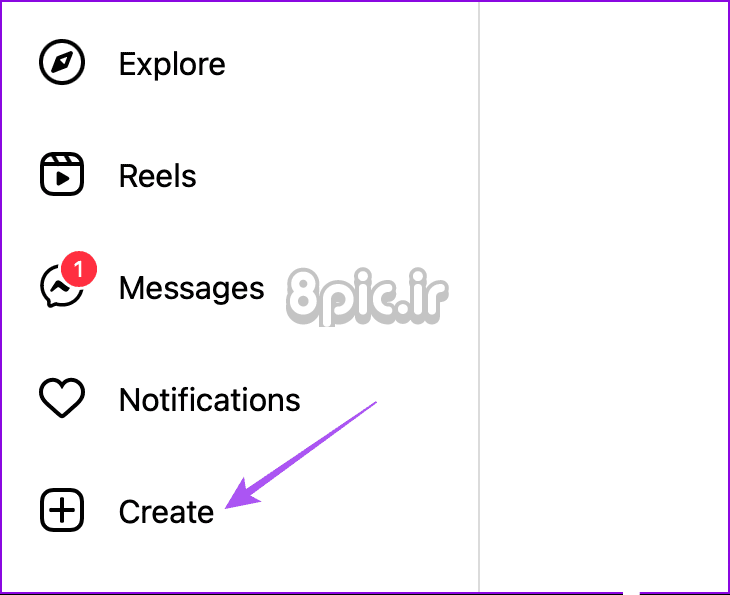
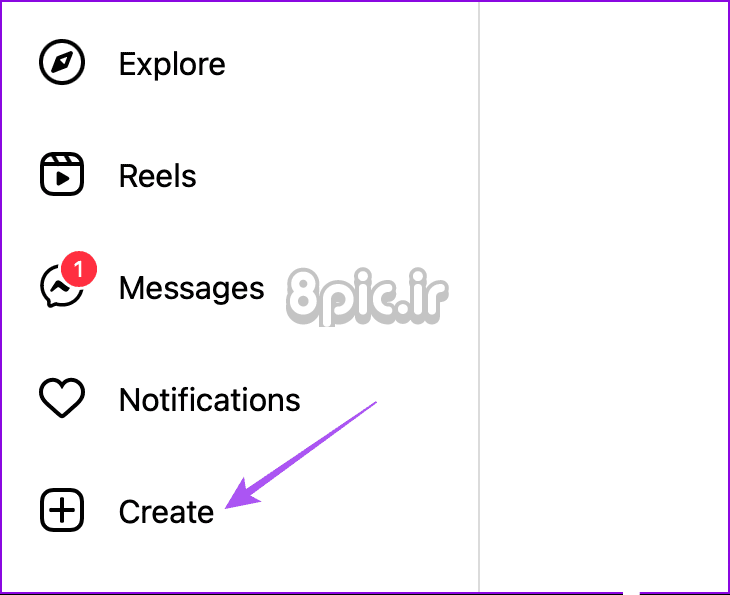
مرحله 3: روی Live Video کلیک کنید.
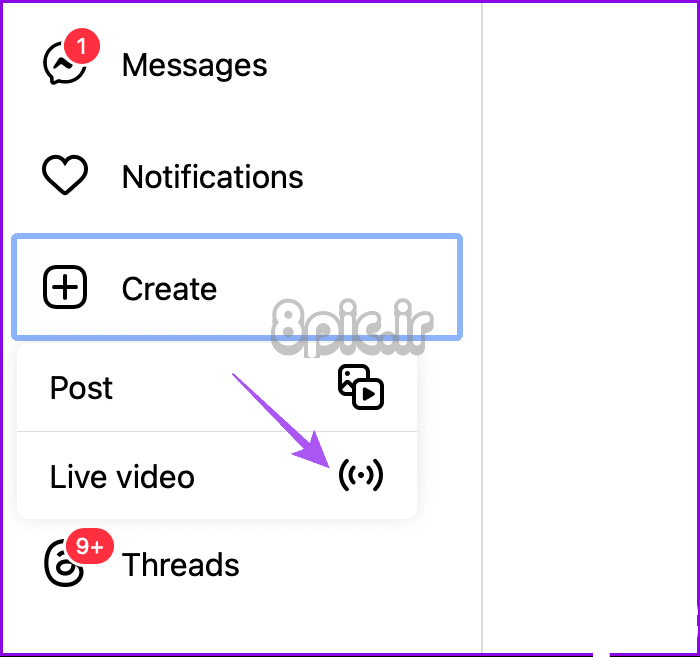
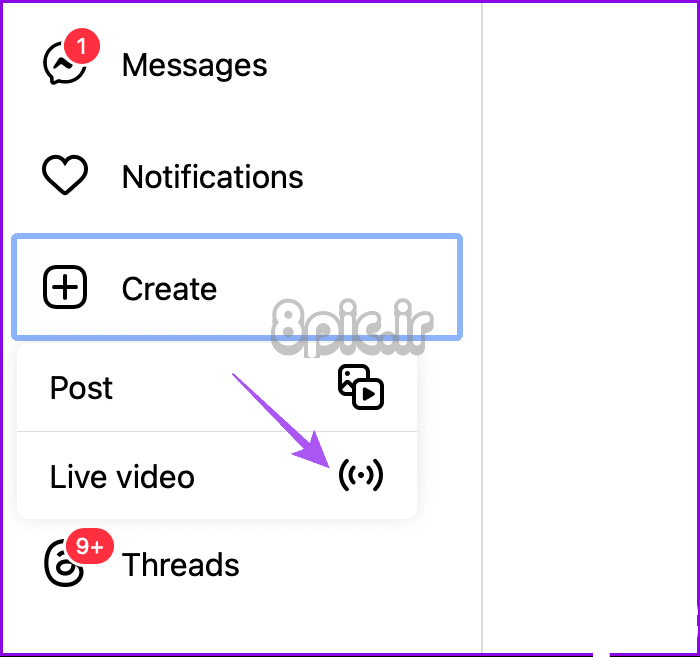
مرحله 4: موضوع Live Video خود را اضافه کنید و سپس روی Next کلیک کنید.
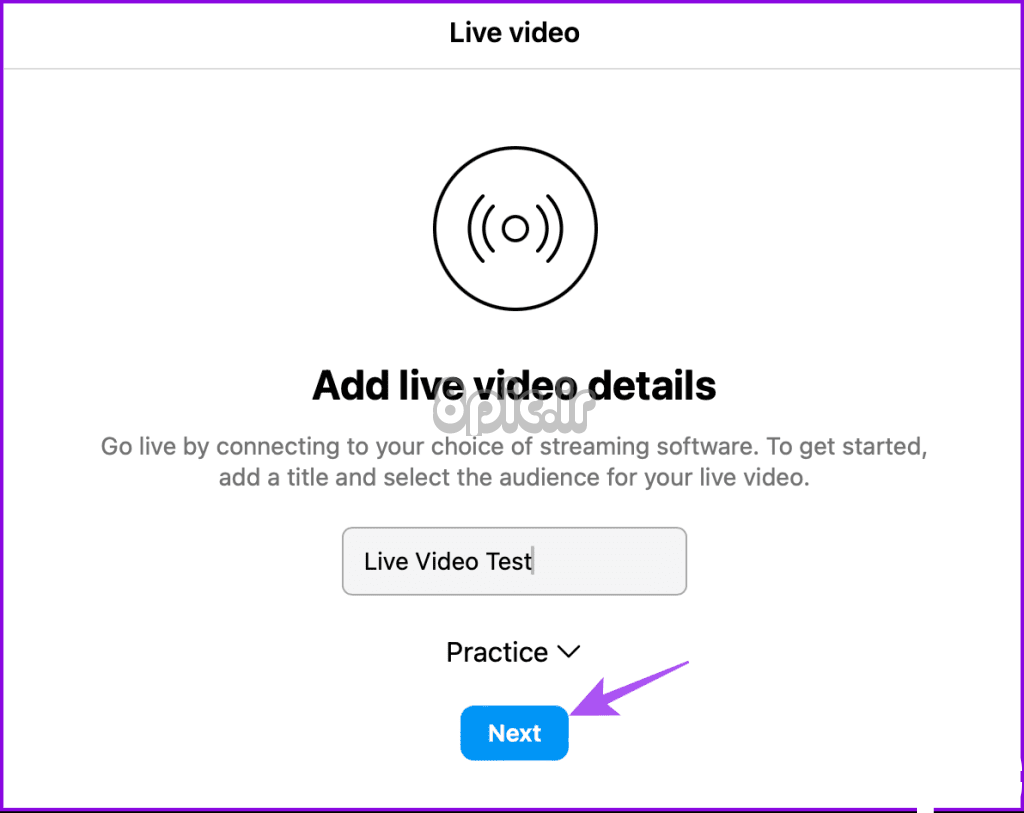
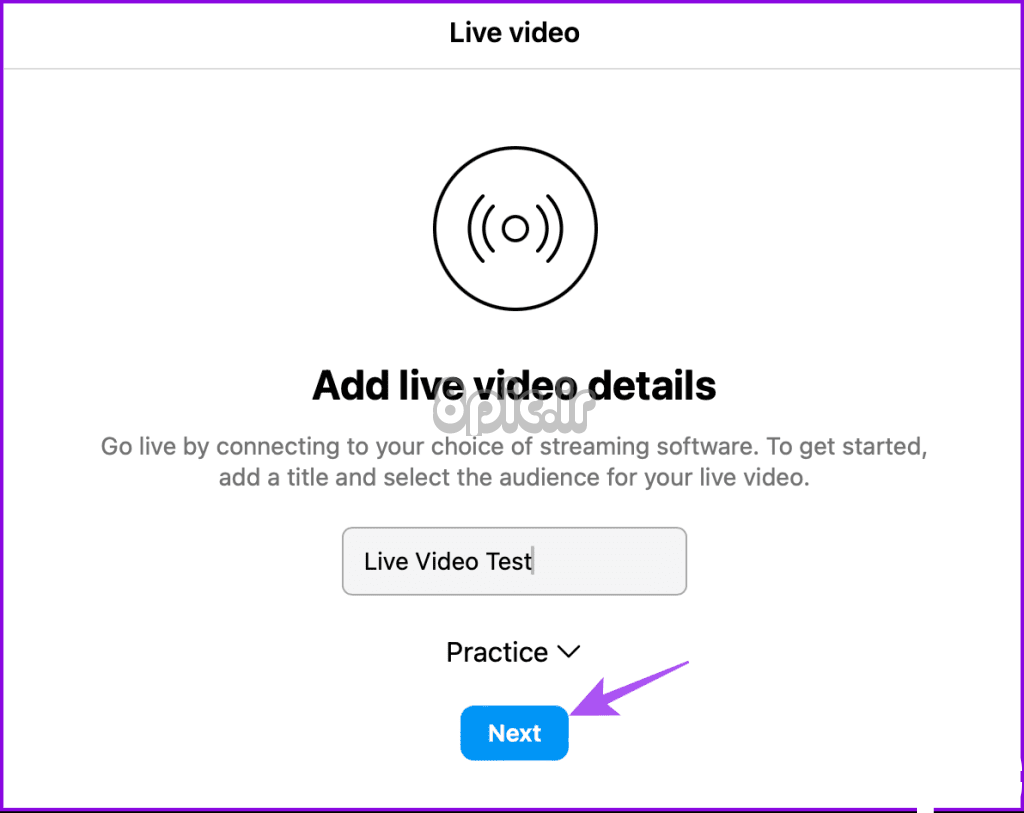
اکنون URL استریم و کلید جریان را برای ویدیوی زنده خود خواهید دید.
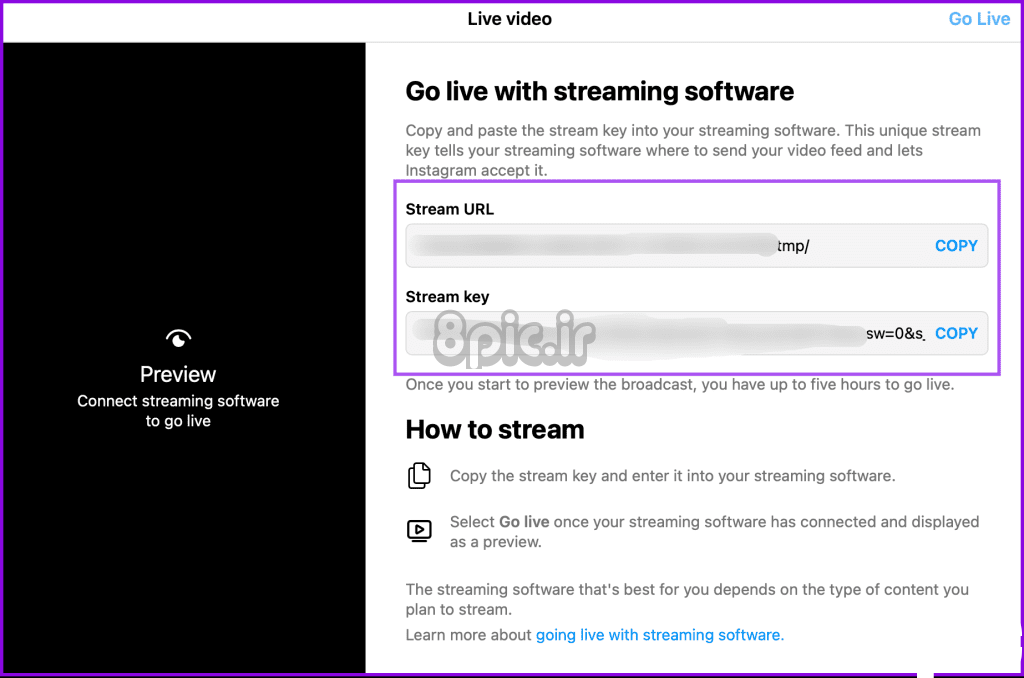
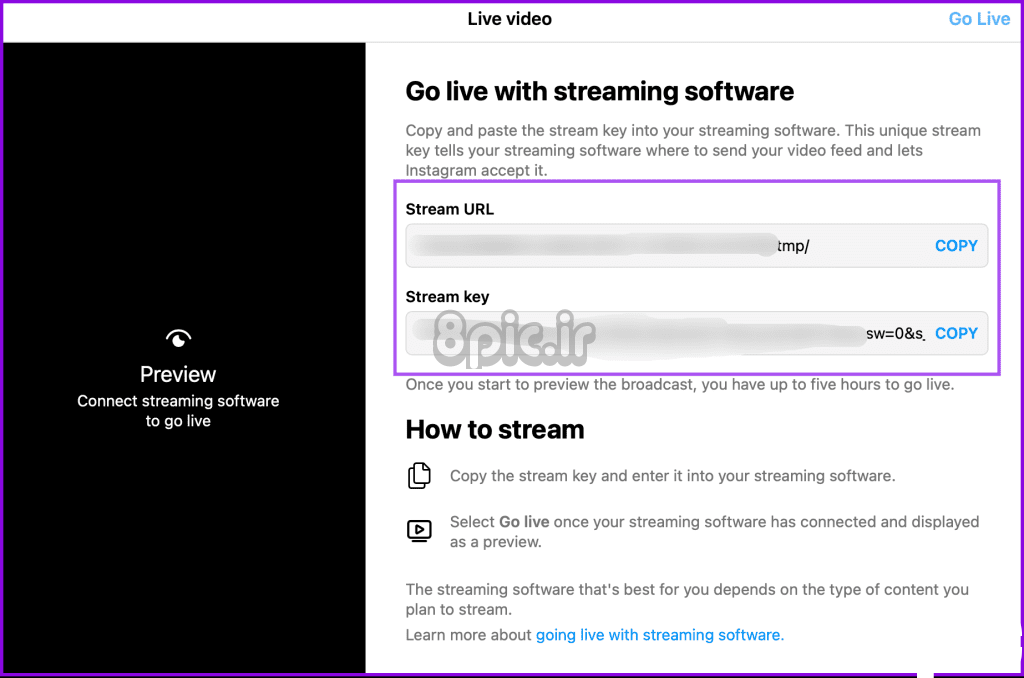
مرحله 5: مرورگر خود را باز نگه دارید و OBS را روی دسکتاپ خود راه اندازی کنید.
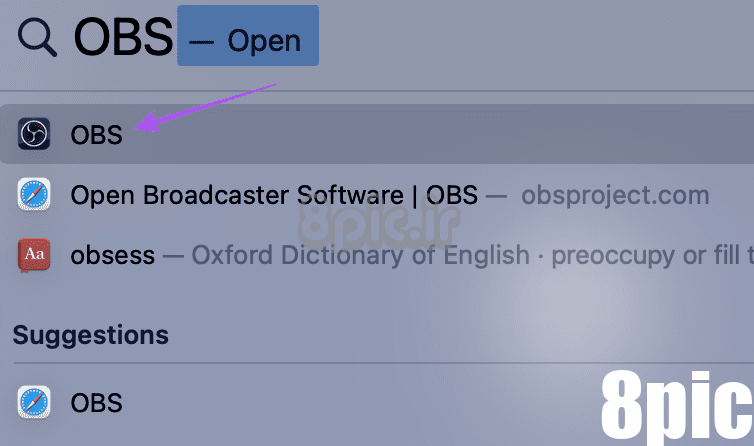
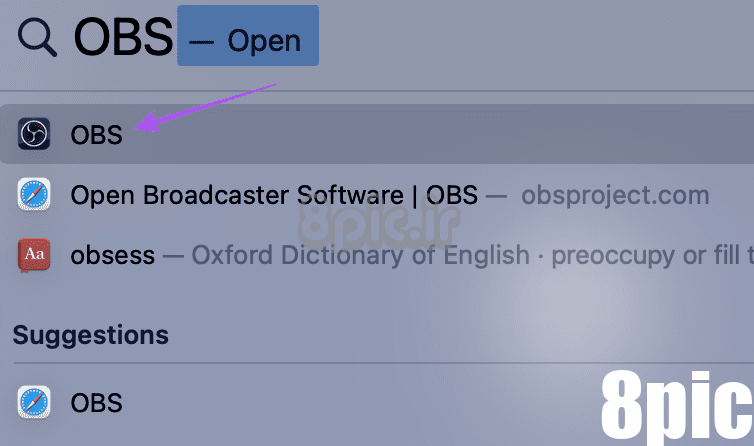
مرحله 6: راه اندازی OBS را روی دسکتاپ خود تمام کنید. سپس روی OBS در گوشه سمت چپ بالا کلیک کنید و تنظیمات (Mac) را انتخاب کنید.
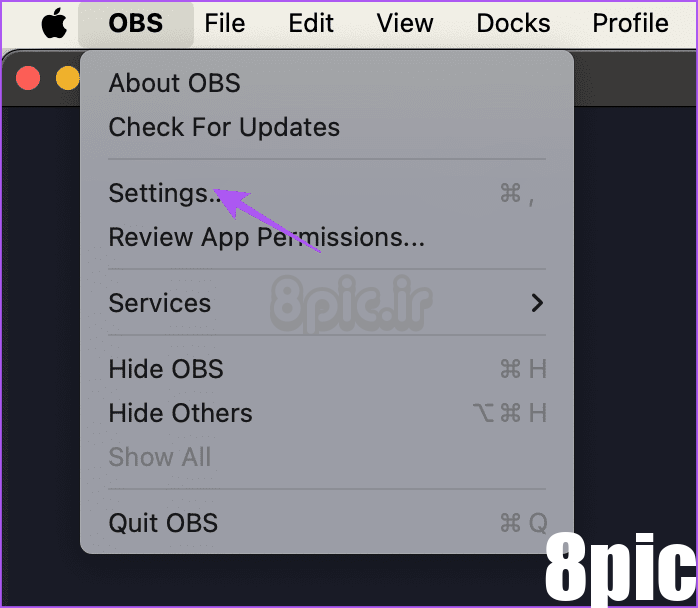
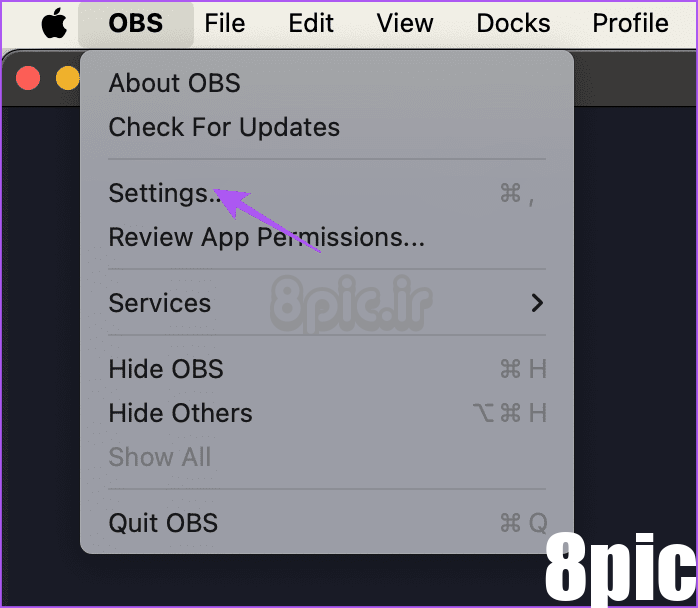
در ویندوز، روی File کلیک کنید و پس از راه اندازی OBS، تنظیمات را انتخاب کنید.
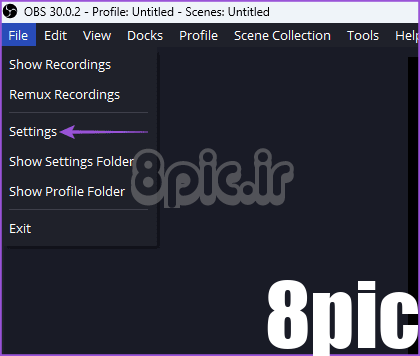
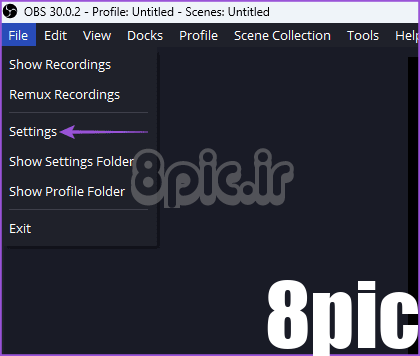
مرحله 7: روی نماد Plus در زیر پنجره Sources کلیک کنید و Video Capture Device را انتخاب کنید.
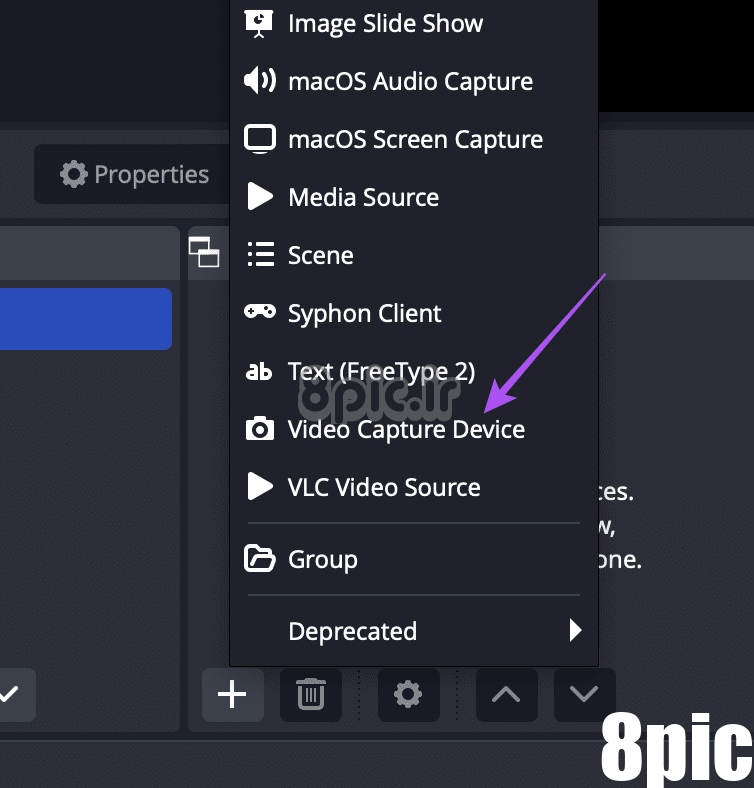
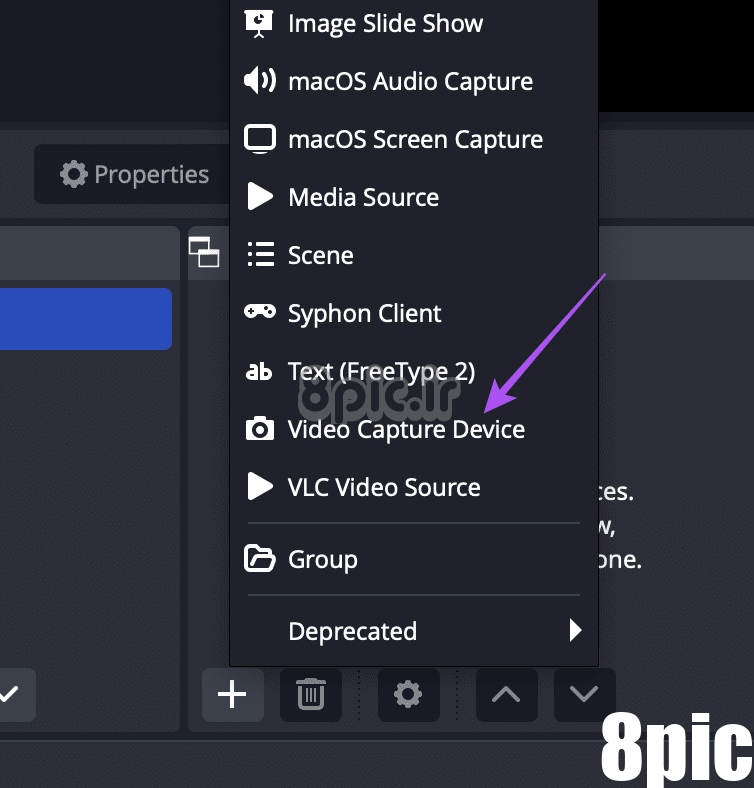
مرحله 8: نام دستگاه ضبط ویدیوی خود را بگذارید و روی OK کلیک کنید.
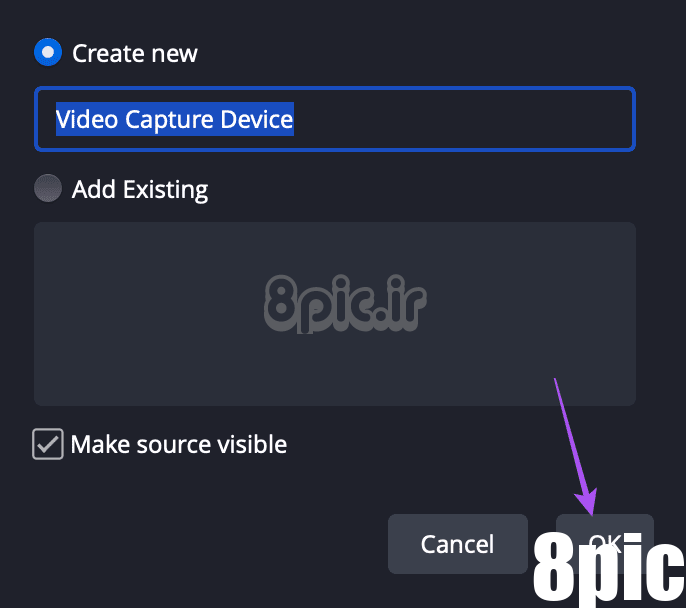
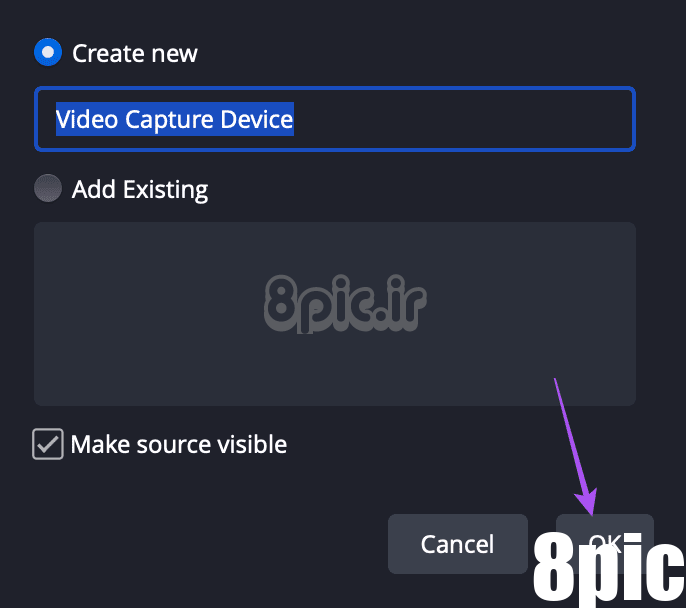
مرحله 9: دوربین یا وب کم خود را انتخاب کنید و از پیش تعیین شده (رزولوشن و نرخ فریم) را روی 1280×720 30 فریم بر ثانیه تنظیم کنید. سپس برای تایید روی OK کلیک کنید.
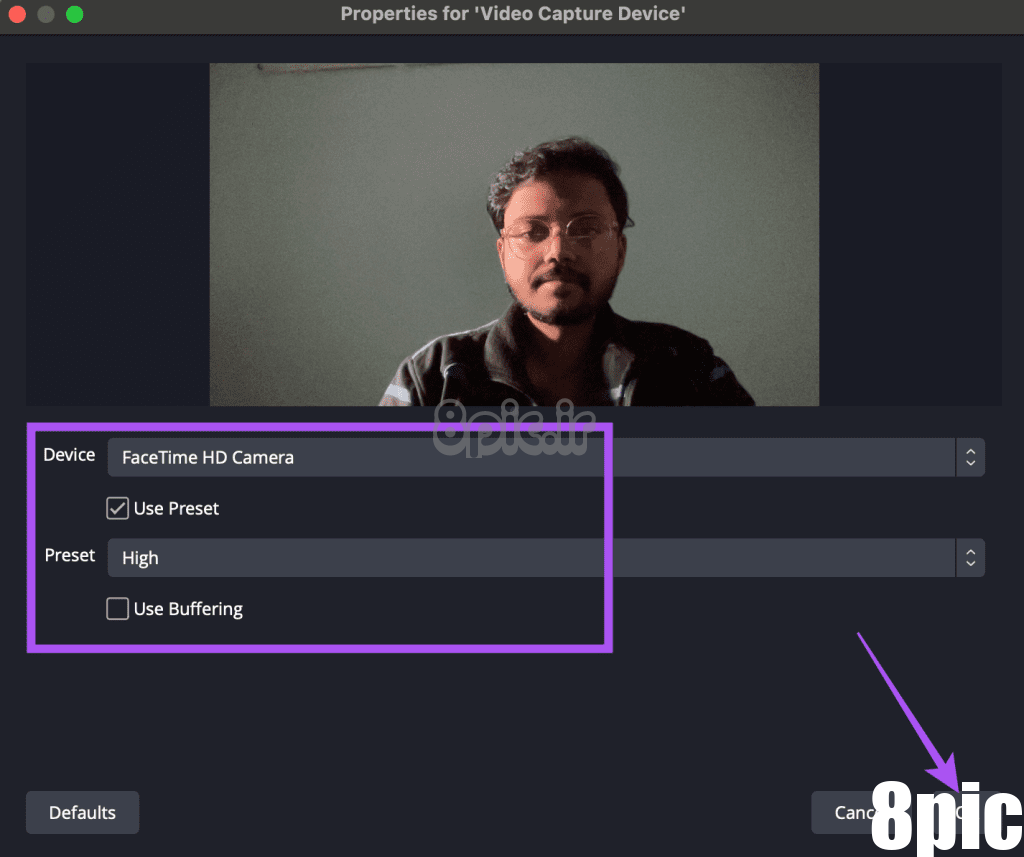
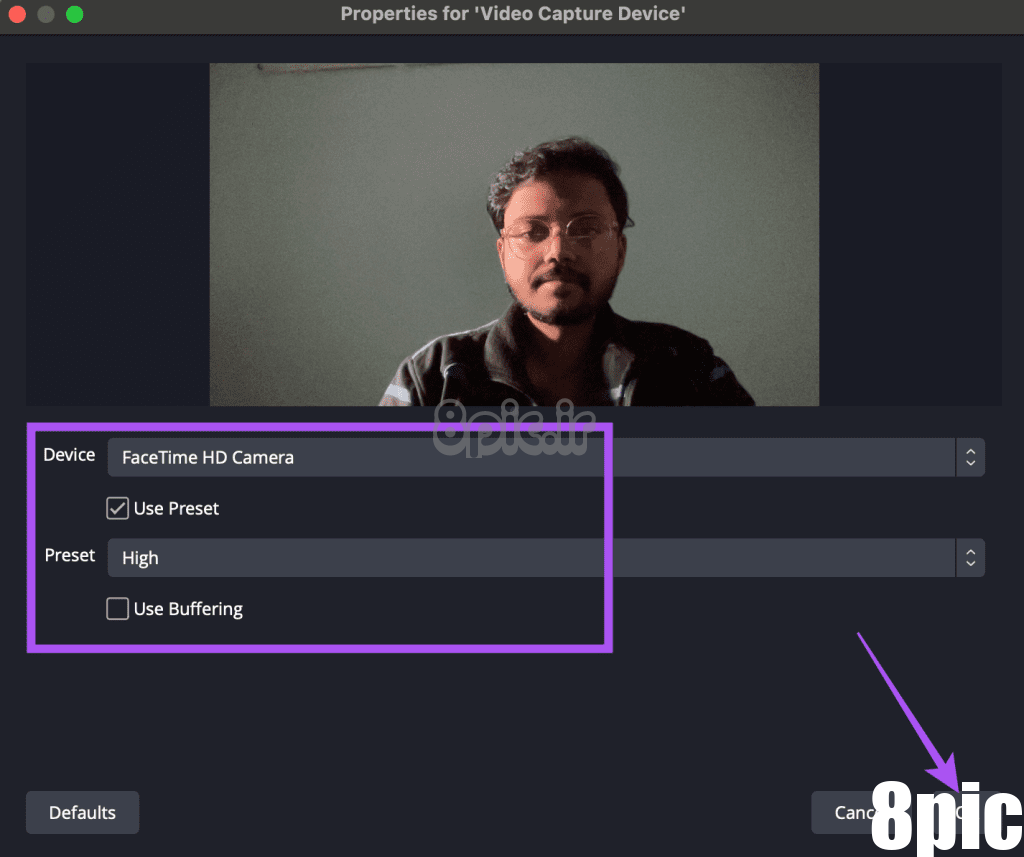
مرحله 10: در مک، روی OBS در گوشه سمت راست بالا کلیک کنید و تنظیمات را انتخاب کنید.
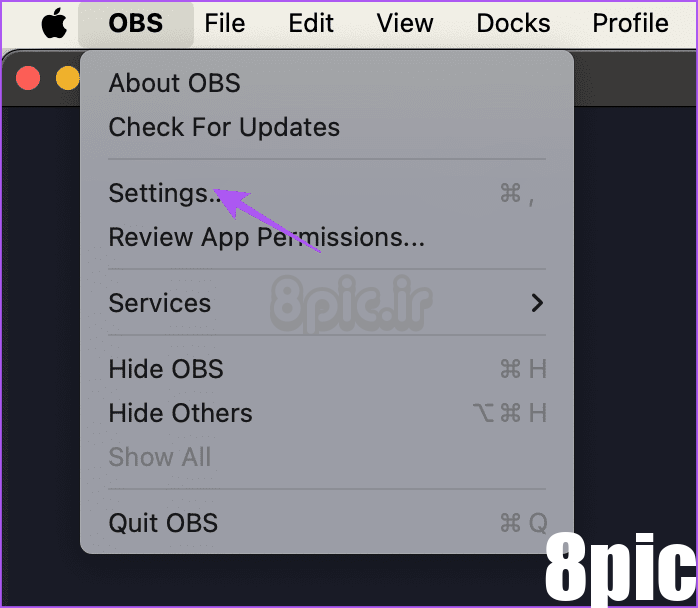
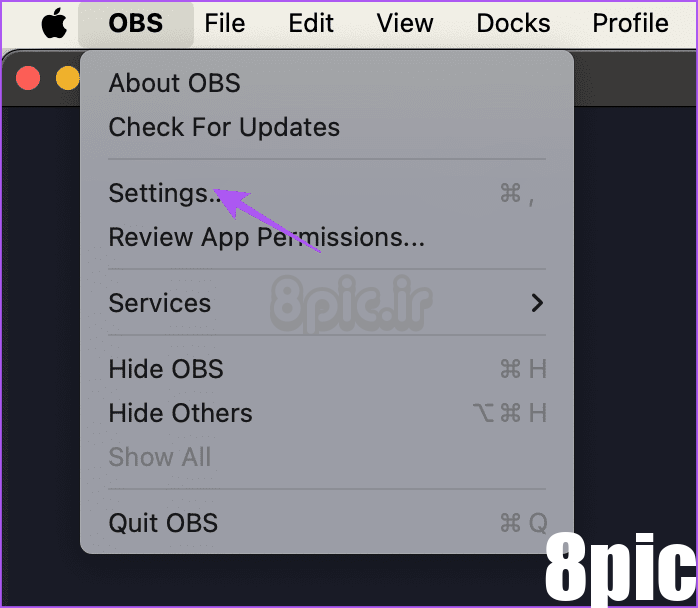
در رایانه شخصی ویندوز، روی File کلیک کنید و تنظیمات را انتخاب کنید.
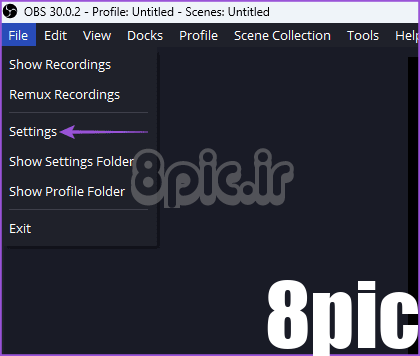
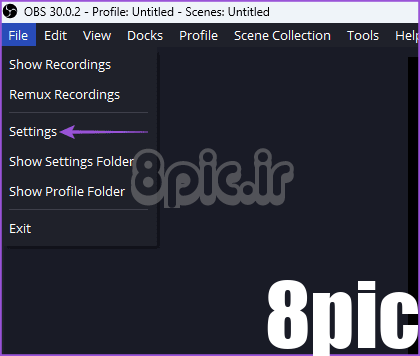
مرحله 11: از منوی سمت چپ بر روی Output کلیک کنید.
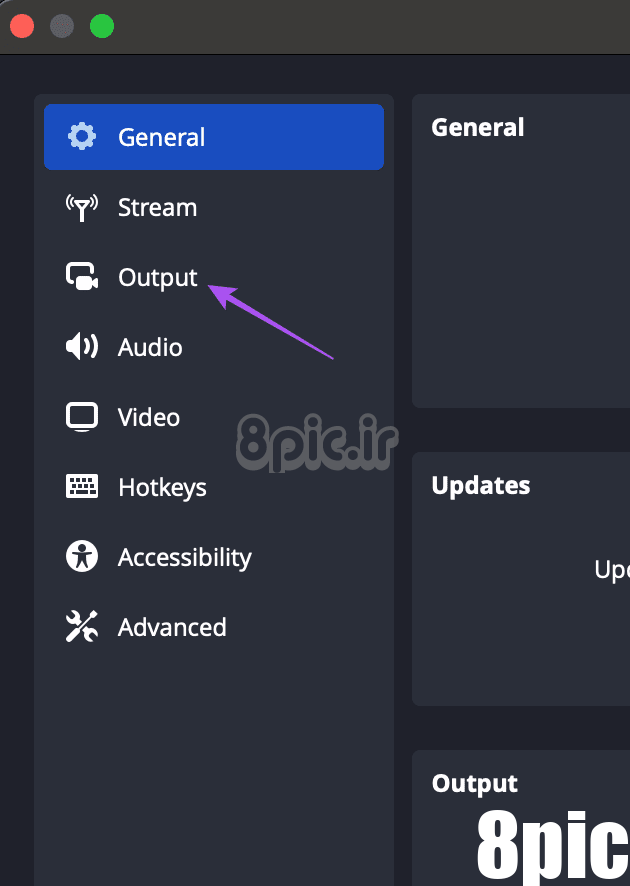
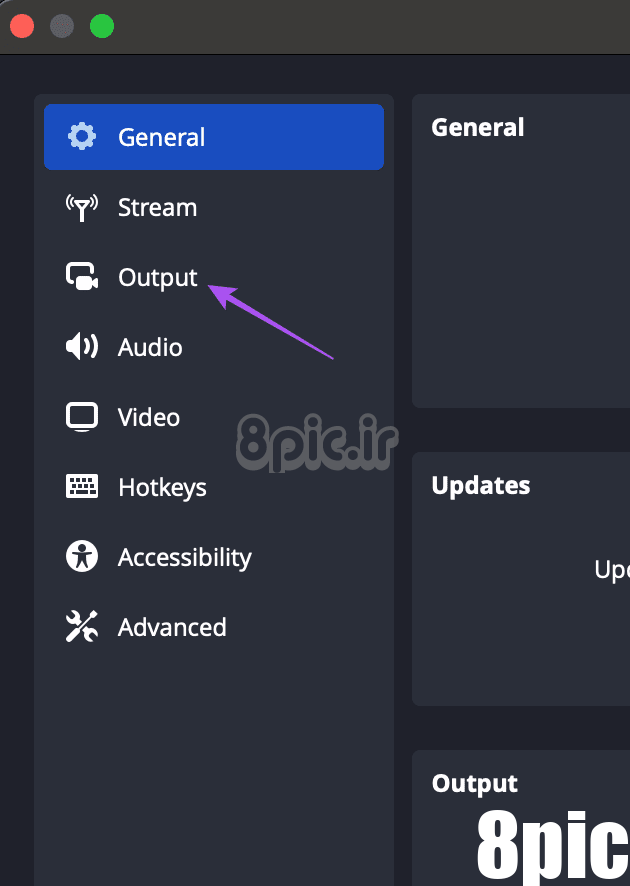
مرحله 12: Advanced را برای حالت خروجی انتخاب کنید.
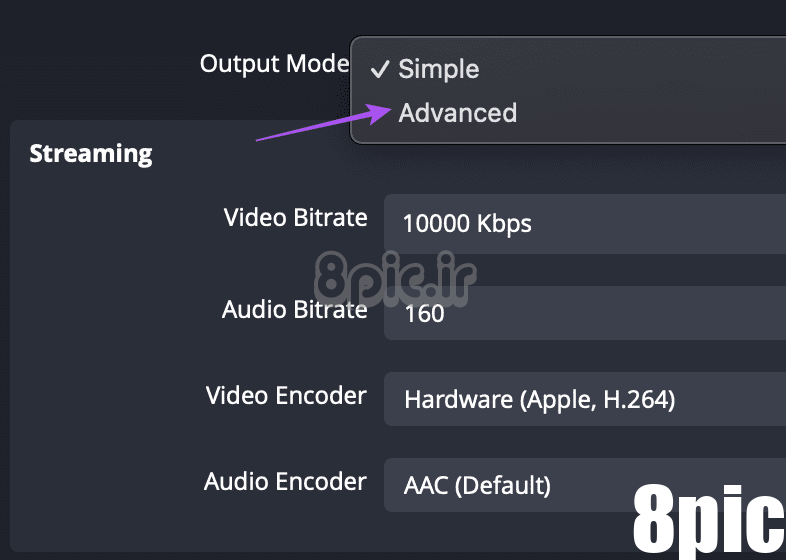
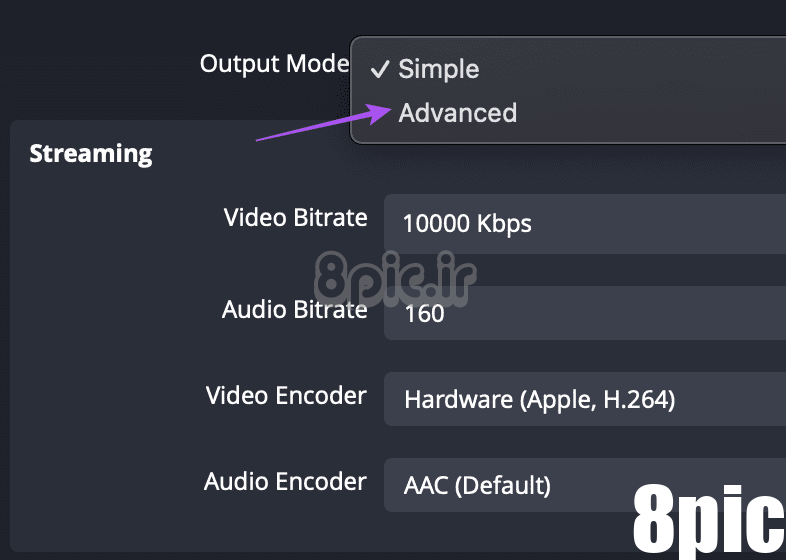
مرحله 13: Video Encoder را به عنوان x264 انتخاب کنید.
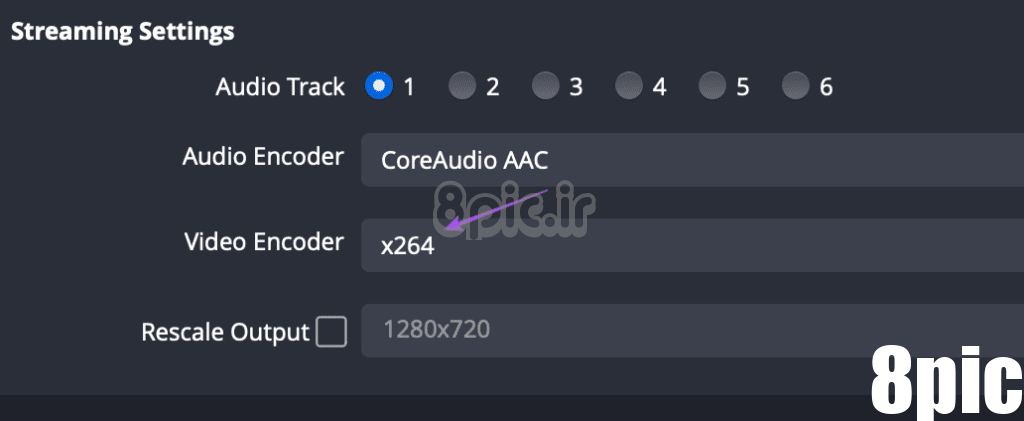
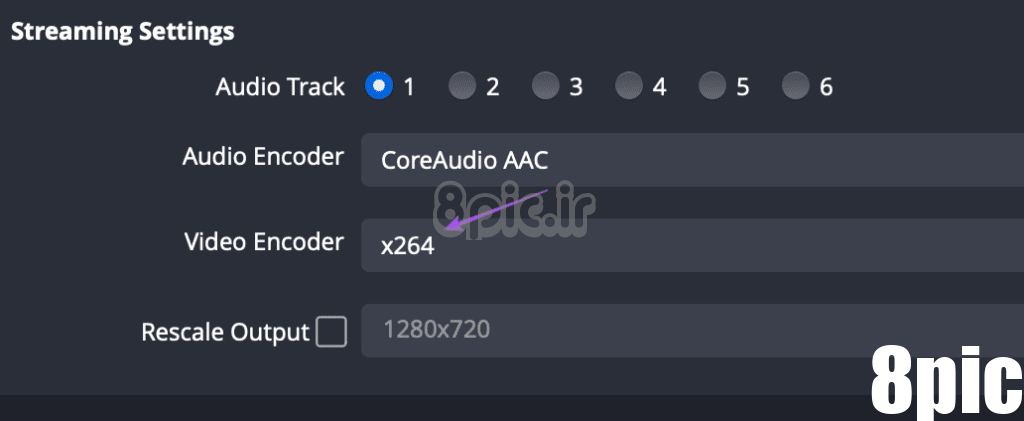
مرحله 14: در Bitrate، سرعت آپلود خود را پس از کسر 20 درصد وارد کنید. مثلا سرعت آپلود ما 140 مگابیت بر ثانیه است. و پس از کاهش 20 درصدی، 112 مگابیت در ثانیه به دست می آوریم که به 112000 کیلوبیت بر ثانیه تبدیل می شود.
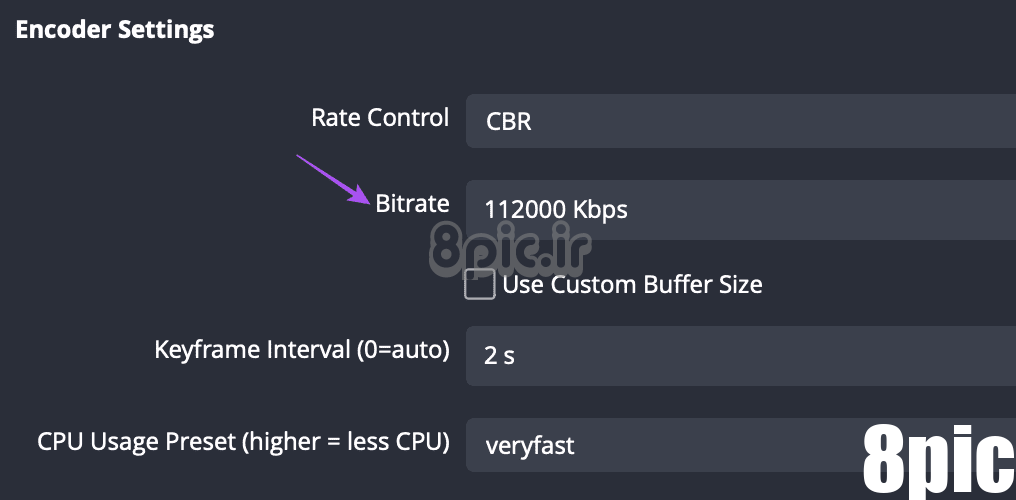
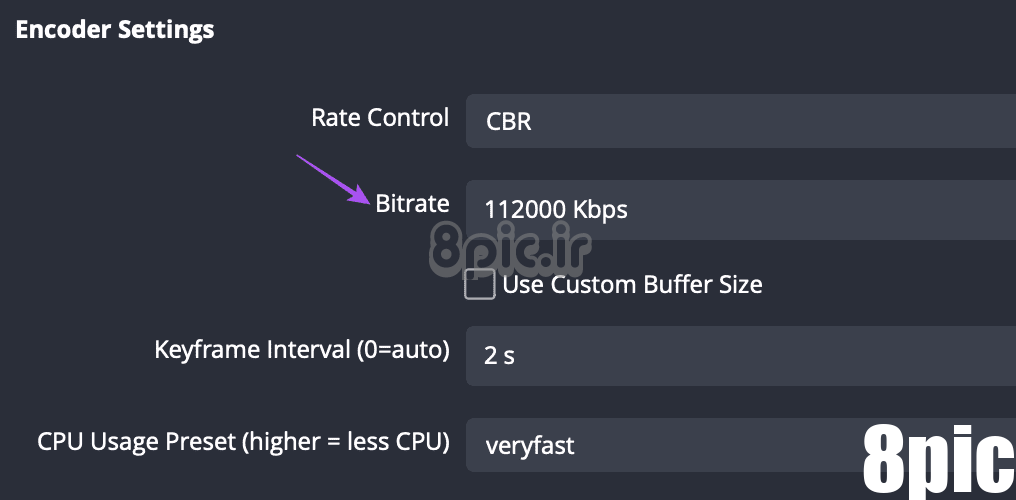
مرحله 15: فاصله Keyframe را بین 2 ثانیه تا 4 ثانیه وارد کنید. برای افراد ناآشنا، بازه فریم کلیدی نحوه ارسال یک فریم کامل یا فریم کلیدی را در طول یک جریان ویدیویی تعیین می کند. هرچه این تعداد کمتر باشد، تصویر شما در جریان پخش زنده به دفعات و روانتر تحویل داده میشود.
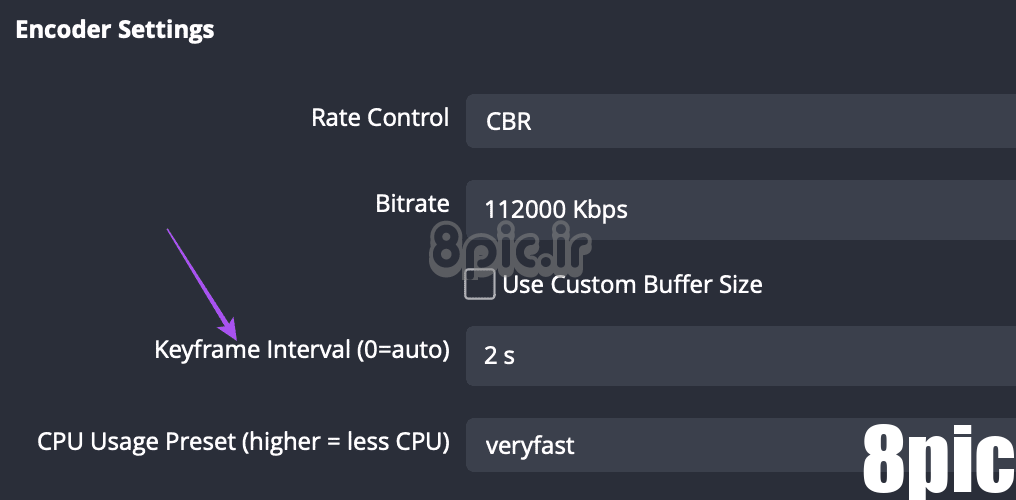
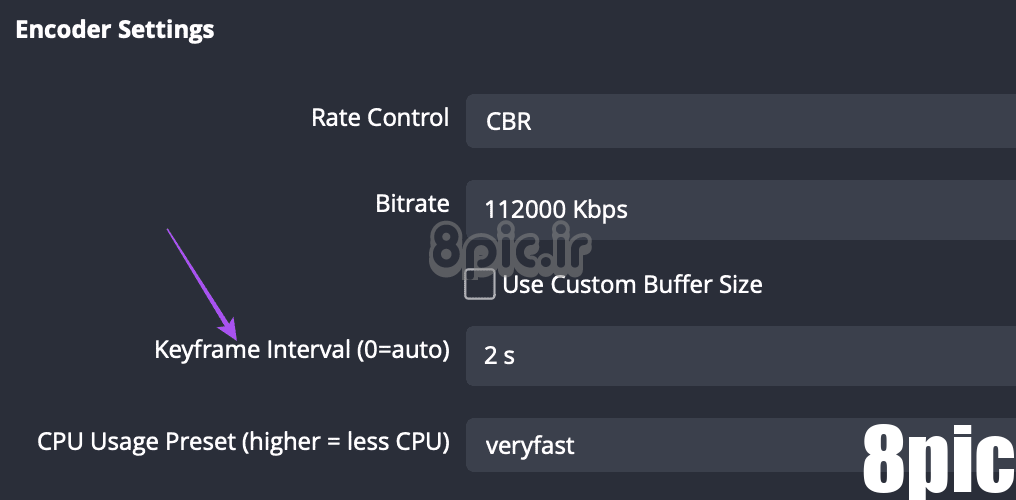
مرحله 15: از منوی سمت چپ روی Video کلیک کنید و رزولوشن (Base و Output) پخش زنده خود را روی 1280x720p تنظیم کنید.
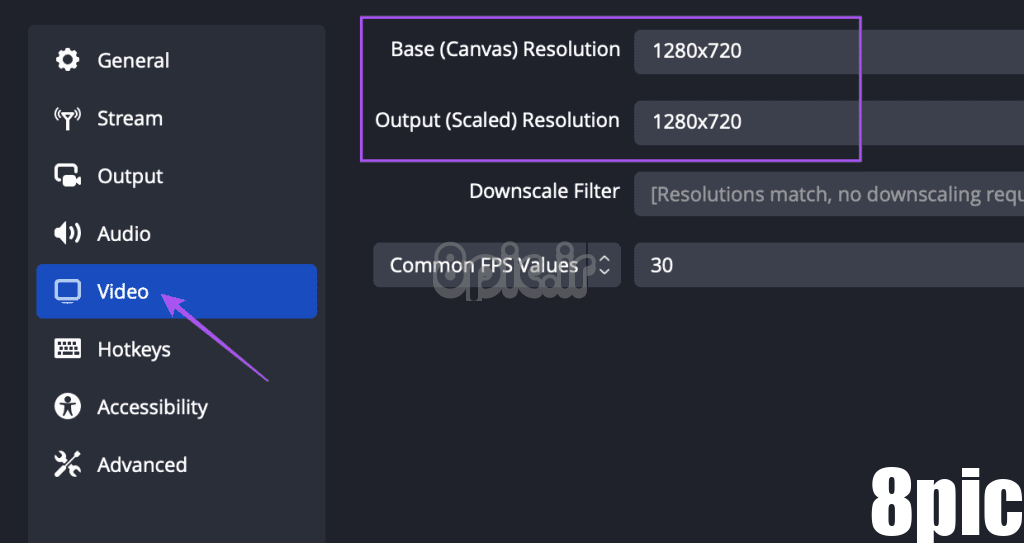
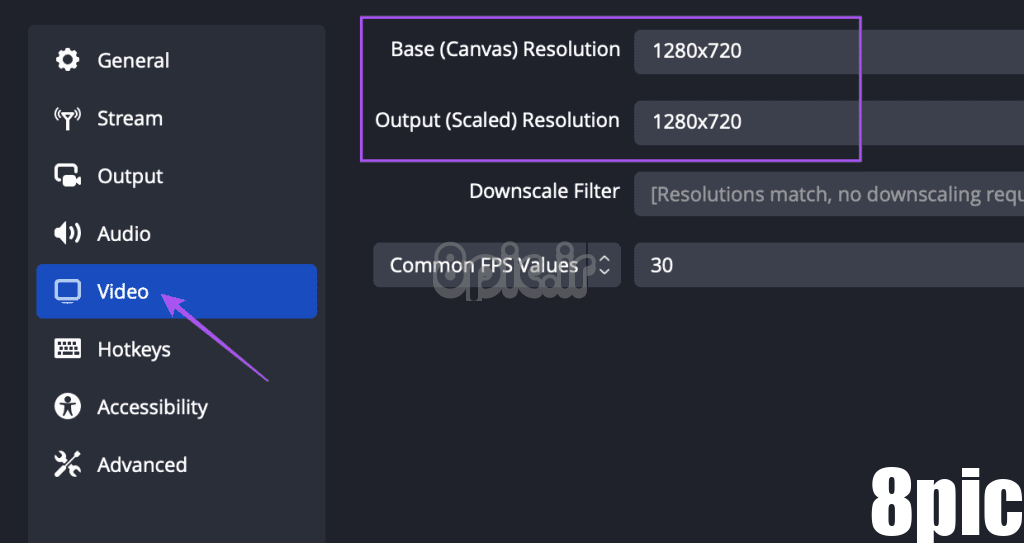
مرحله 16: برای تایید روی OK کلیک کنید.
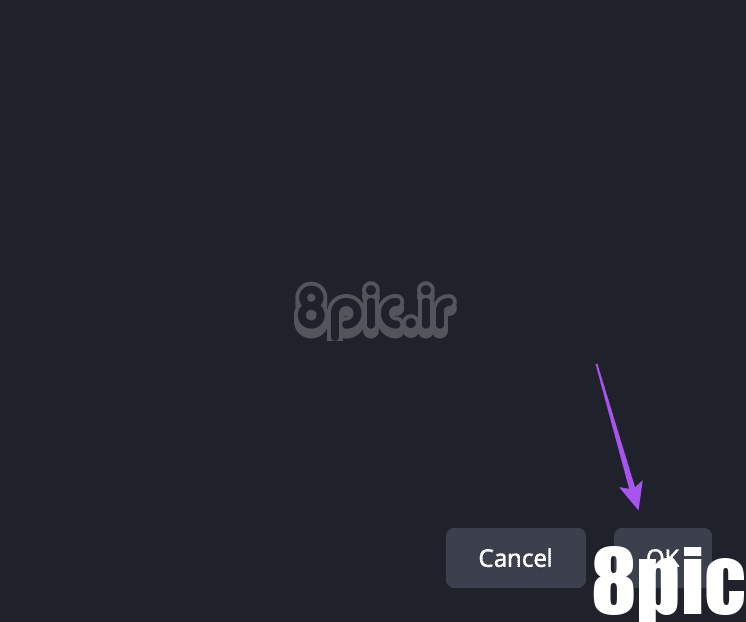
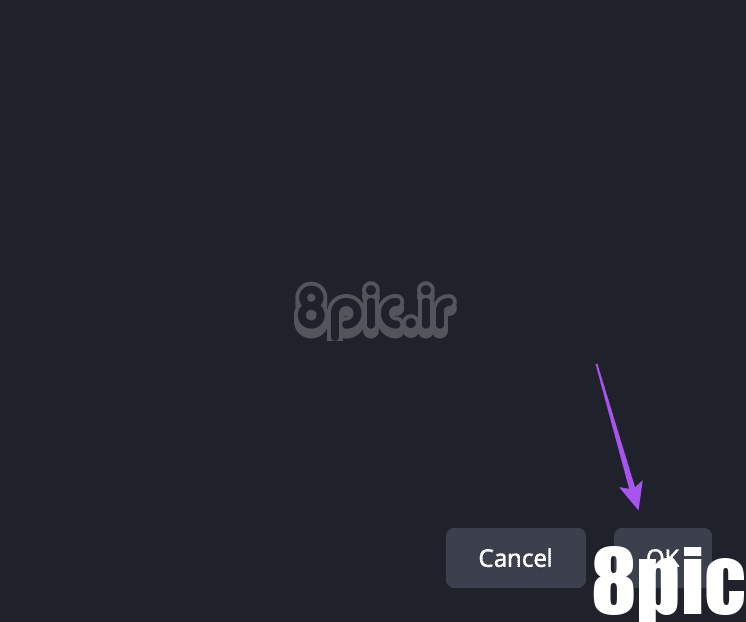
مرحله 17: دوباره تنظیمات را باز کنید و روی Stream کلیک کنید.
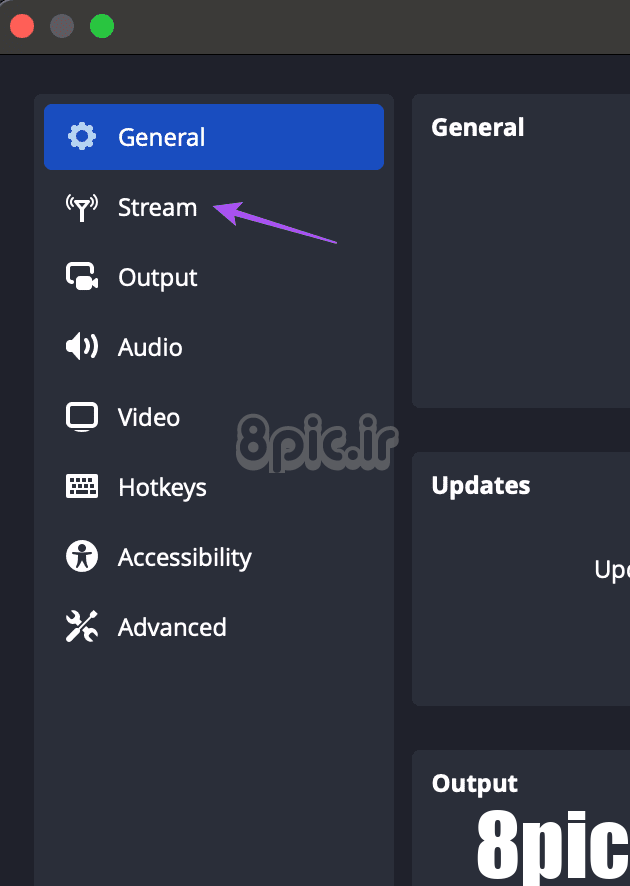
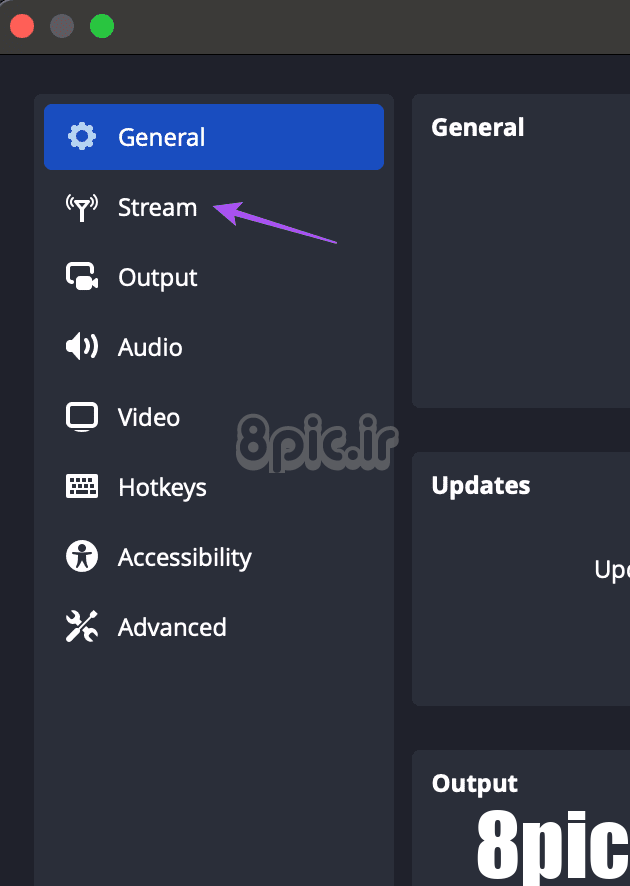
مرحله 18: Service as Custom را انتخاب کنید. سپس کلید Stream و URL Stream را از اینستاگرام در مرورگر وب خود کپی کنید.
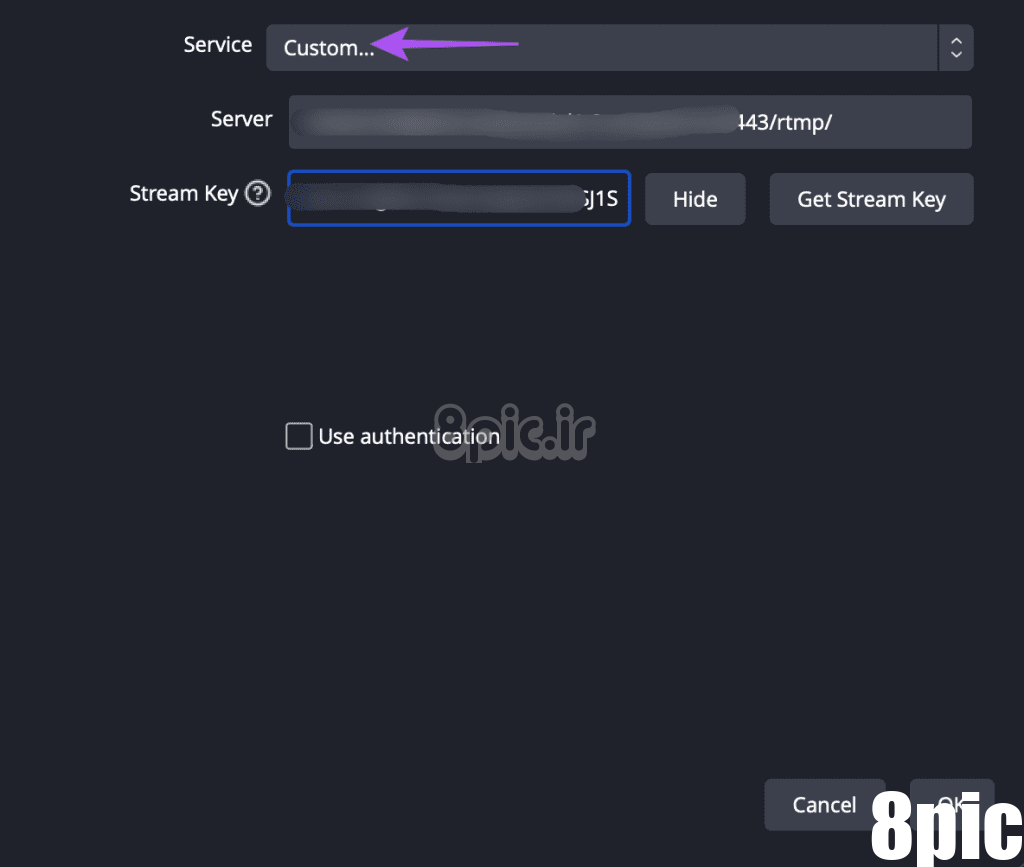
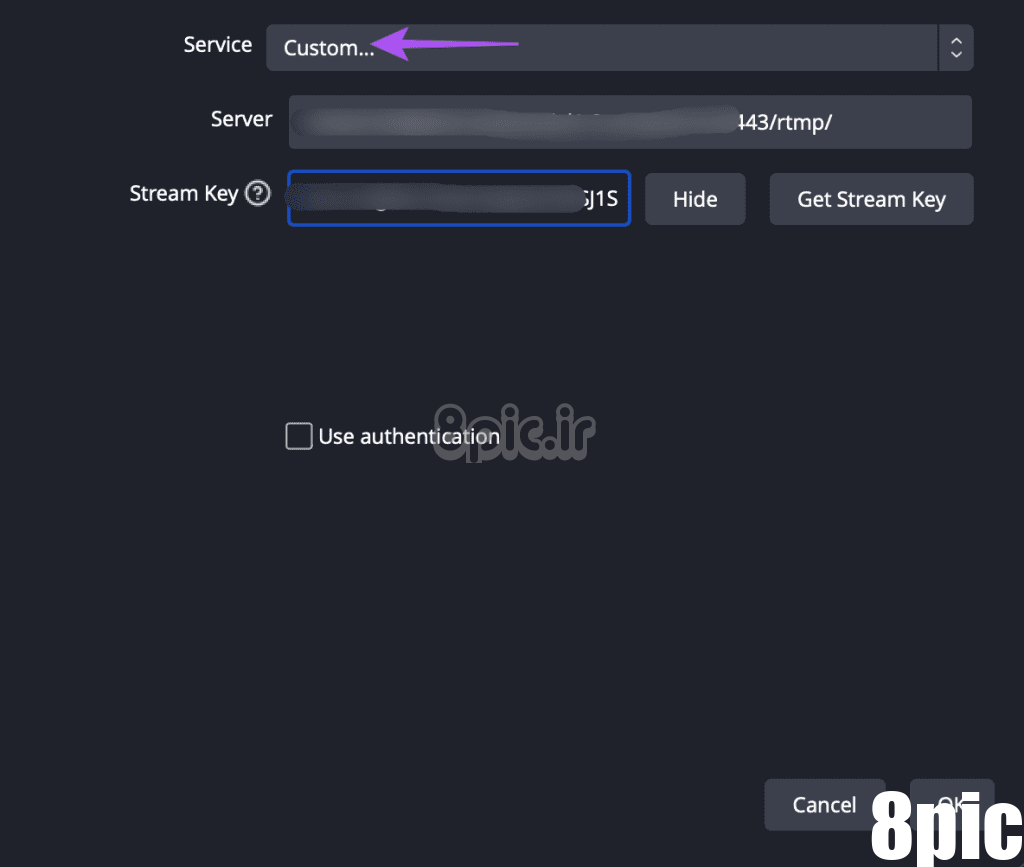
مرحله 19: هر دو را در OBS قرار دهید و روی OK کلیک کنید.
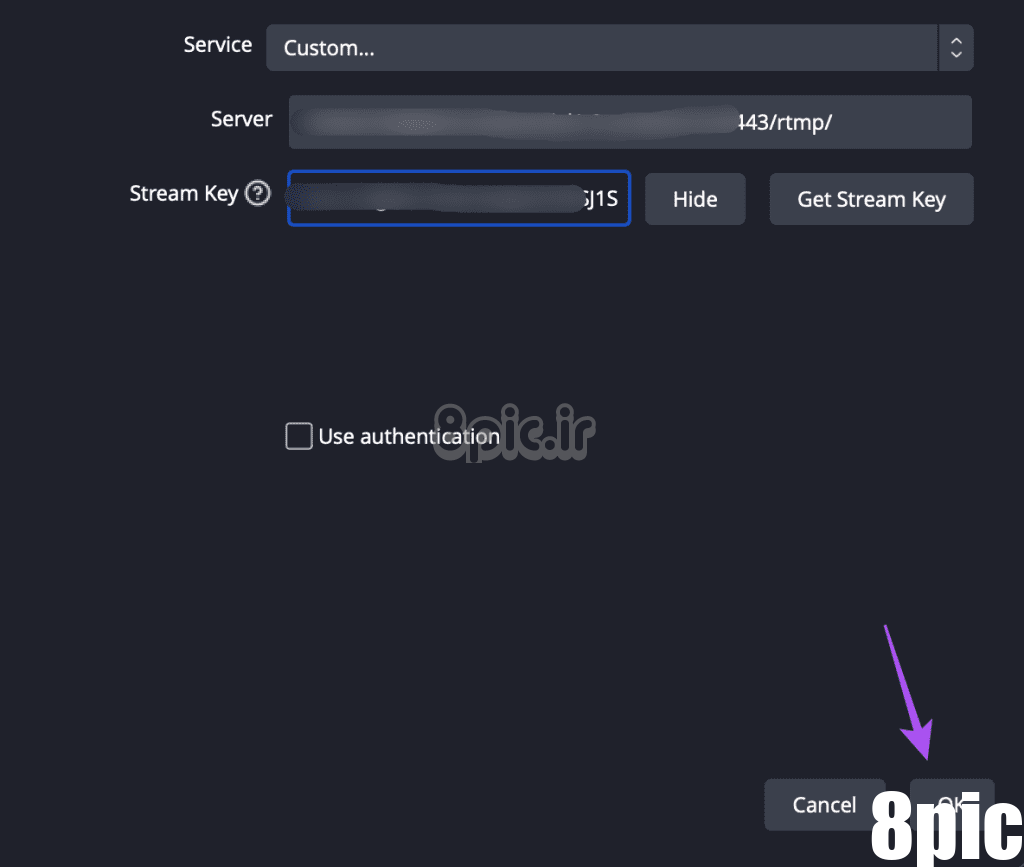
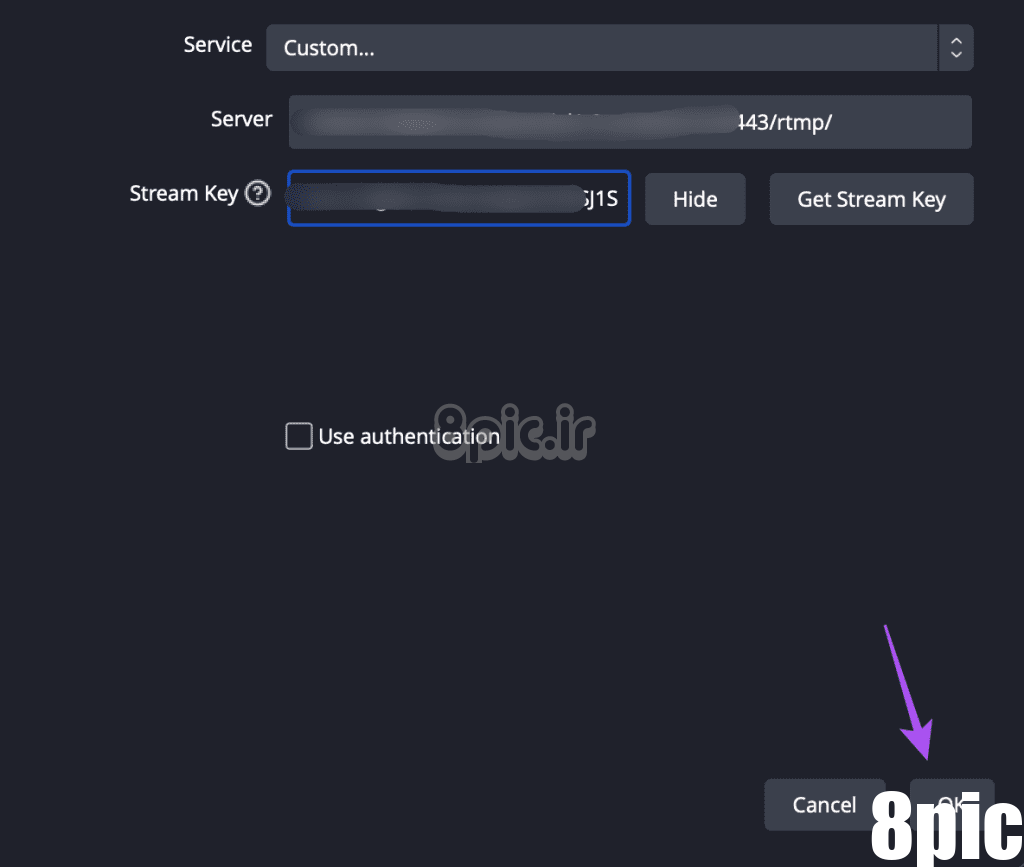
مرحله 20: روی Start Streaming در سمت راست پایین در پنجره OBS کلیک کنید.
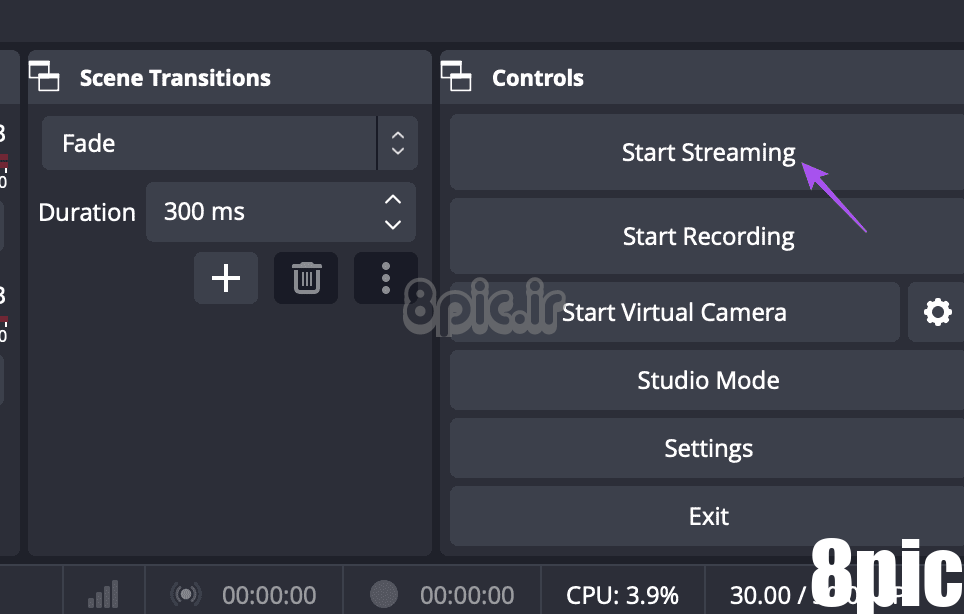
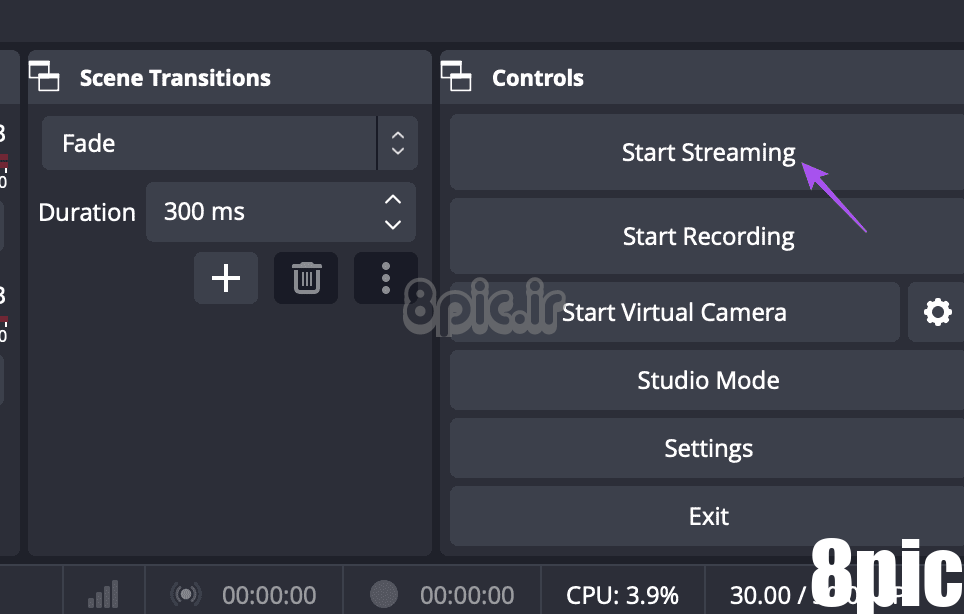
مرحله 21: پس از مشاهده پیش نمایش زنده در اینستاگرام، روی Go Live در گوشه سمت راست بالا کلیک کنید.
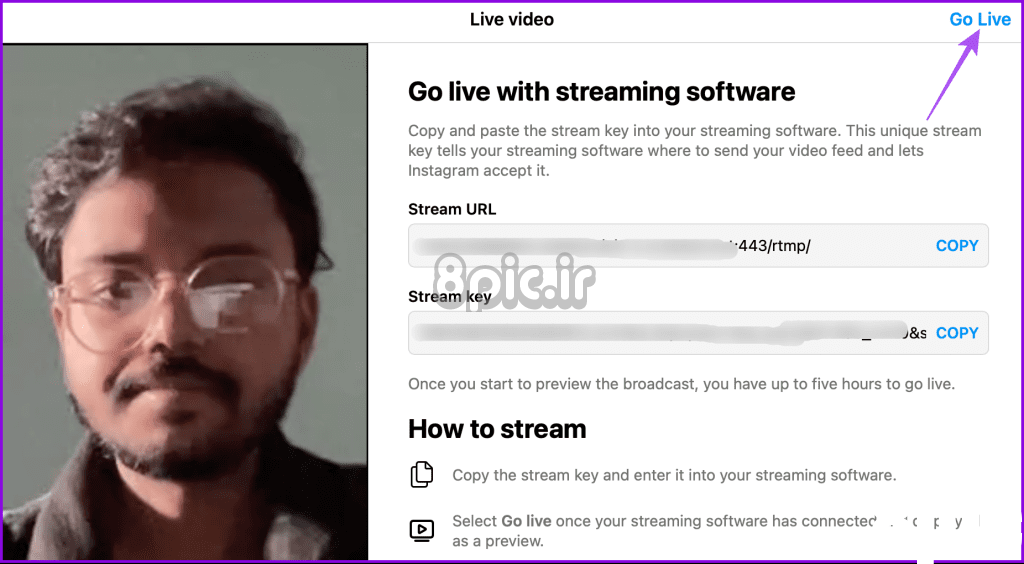
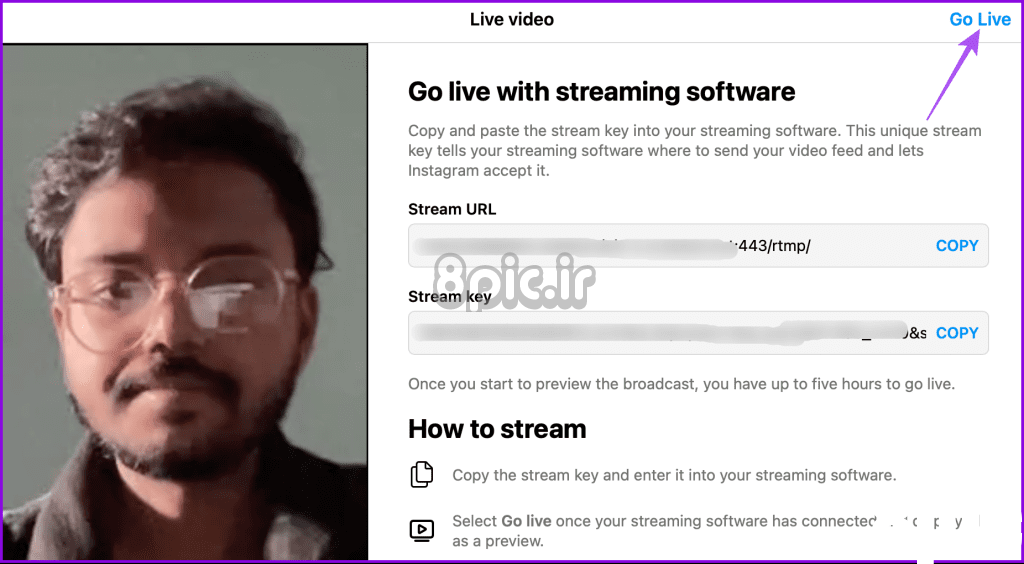
لحظه های زنده را در اینستاگرام به اشتراک بگذارید
میتوانید برای تعامل با فالوورهای خود در اینستاگرام لایو بروید و همچنین چیزی را که احساس میکنید ارزش جشن گرفتن را دارد به اشتراک بگذارید. در نظرات زیر به ما اطلاع دهید که کدام روش برای پخش زنده در اینستاگرام متناسب با صورت حساب شما است.
امیدواریم از این مقاله چگونه در اینستاگرام روی موبایل و دسکتاپ لایو برویم مجله هشت پیک نیز استفاده لازم را کرده باشید و در صورت تمایل آنرا با دوستان خود به اشتراک بگذارید و با امتیاز از قسمت پایین و درج نظرات ، ما را مجله 8pic همراهی کنید
لینک کوتاه مقاله : https://5ia.ir/JCvpWx
کوتاه کننده لینک
کد QR :


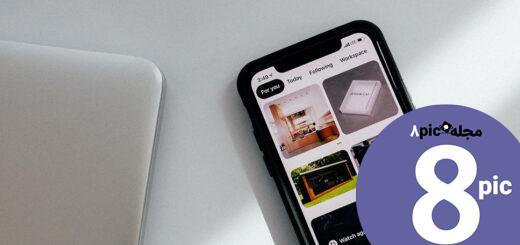







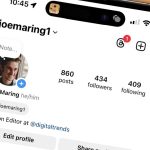


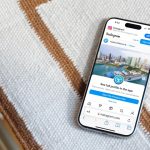









آخرین دیدگاهها