چگونه بررسی کنیم که آیا شخص دیگری به حساب Google شما دسترسی داشته است
به گزارش مجله هشت پیک چگونه بررسی کنیم که آیا شخص دیگری به حساب Google شما دسترسی داشته است
که در این بخش به محتوای این خبر با شما کاربران گرامی خواهیم پرداخت
دسترسی اخیر به Gmail، سابقه ورود به سیستم مرورگر و فعالیت حساب Google خود را مرور کنید تا مطمئن شوید که هیچ کس به جز شما از حساب شما استفاده نکرده است.
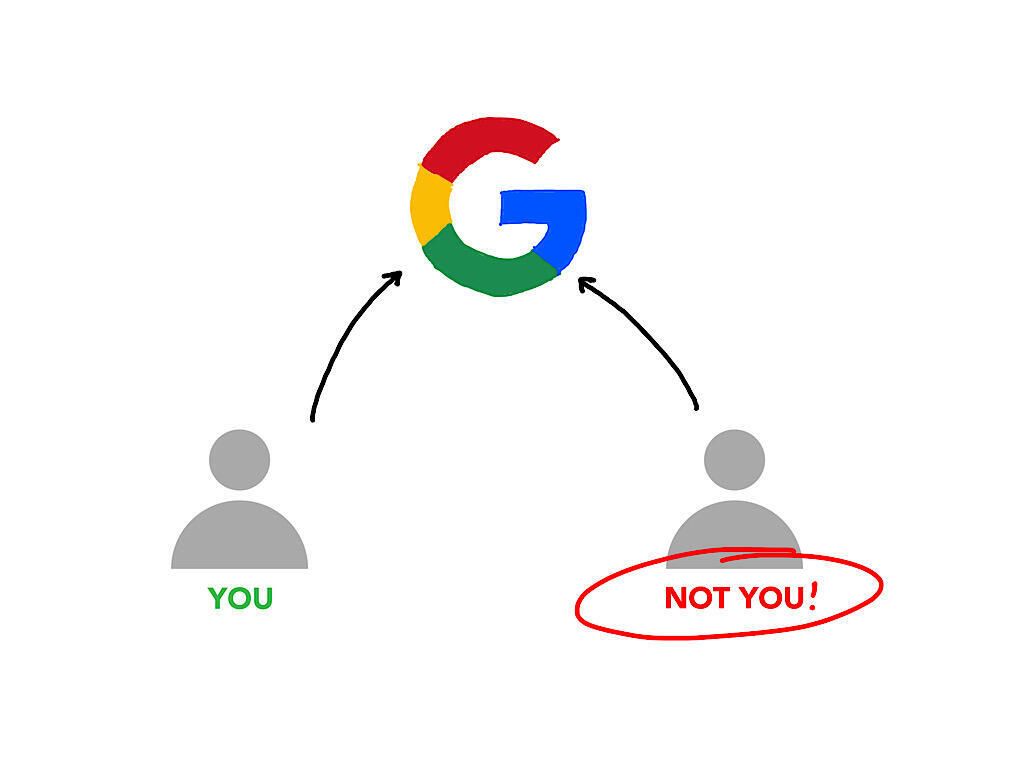
هر زمان که رایانه ای خارج از دید و کنترل مستقیم شما باشد، همیشه این احتمال وجود دارد که شخص دیگری غیر از شما بتواند به آن دسترسی پیدا کند. شخصی که از سفر برمی گردد ممکن است تعجب کند که آیا در زمان غیبت به رایانه و حساب هایش دسترسی پیدا کرده است. ممکن است شخصی متوجه فعالیت عجیب و غریب در Gmail شود، بدون اینکه گذرواژهاش عمومی (یا “pwned”) شده باشد. یا در برخی موارد ممکن است شخصی توسط شریک زندگی، یکی از اعضای خانواده، یک همکار یا حتی یک طرف ناشناس تحت نظر باشد.
دیدن: نحوه دسترسی مجدد به حساب Google خود را کشف کنید
برای ایمن کردن یک حساب، ممکن است ابتدا رمز عبور خود را تغییر دهید، احراز هویت دو مرحله ای را فعال کنید یا حتی در برنامه حفاظت پیشرفته Google ثبت نام کنید. این مراحل به شما کمک می کند تا حساب خود را ایمن کنید.
مراحل زیر می تواند به شما کمک کند بفهمید که آیا فردی غیر از شما به حساب کاربری جیمیل یا گوگل شما دسترسی دارد یا خیر.
پرش به:
آیا کسی به حساب جیمیل من دسترسی پیدا کرده است؟
در یک مرورگر وب دسکتاپ، Gmail به شما امکان میدهد فعالیتهای اخیر دسترسی به ایمیل را مرور کنید. جزئیات را در قسمت پایین سمت راست زیر ایمیل های نمایش داده شده، در زیر آخرین فعالیت حساب (شکل A).
شکل A

اگر به حساب Gmail شما در مکانهای دیگر یا دستگاههای دیگر دسترسی پیدا کردهاید، میتوانید فعالیتهای اخیر را هنگام ورود به Gmail از یک مرورگر وب کلاس دسکتاپ نمایش دهید.
این سیستم اطلاعاتی در مورد 10 بار گذشته که به حساب Gmail شما دسترسی داشته است، به همراه نوع دسترسی (مرورگر، POP، تلفن همراه)، مکان (آدرس IP) و تاریخ و زمان دسترسی به شما نشان می دهد. این می تواند به شما کمک کند تشخیص دهید که آیا هر یک از این دسترسی ها از یک دستگاه، مکان یا زمان غیرمنتظره است یا خیر.
توجه داشته باشید: اگر از یک شبکه خصوصی مجازی یا یک دسکتاپ میزبان استفاده میکنید، دادههای مکان ممکن است به جای نشانی فیزیکی شما، اطلاعات مربوط به ارائهدهنده خدمات شما را منعکس کنند.
در چند مورد، من مشتریانی داشته ام که نگران دسترسی در یک مکان مورد انتظار، اما در زمانی غیرمنتظره بوده اند. گاهی اوقات، این صرفاً به این دلیل بود که آنها رایانهای را روشن میگذاشتند و مرورگر یا سرویس گیرنده ایمیل خود را باز میگذاشتند. سیستم را می توان طوری پیکربندی کرد که نامه ها را به صورت دوره ای بررسی کند. در یک مورد، دسترسی پس از قطع برق رخ داده است. آنها سیستم را طوری پیکربندی میکردند که پس از قطعی برق بهطور خودکار روشن شود، بنابراین بلافاصله پس از بازیابی برق، به سیستم وارد شد و نامههای جدید را دانلود کرد.
آیا کسی به مرورگر من دسترسی پیدا کرده است؟
در مرورگر Chrome – و در هر دستگاه Chromebook یا Chrome OS – برای نمایش تاریخچه مرورگر، Ctrl + H را فشار دهید. متناوبا، تایپ کنید chrome://history در omnibox، یا منوی سه نقطه عمودی را در بالا سمت راست انتخاب کنید، سپس History | تاریخ. در macOS، Command + Y را فشار دهید. میتوانید در تمام سایتهای موجود بازدید شده پیمایش کنید. این موارد را مرور کنید تا ببینید آیا سایت های نمایش داده شده غیرمنتظره هستند یا خیر.
دیدن: با Google Smart Lock حساب Google خود را در آی او اس قفل کنید
علاوه بر این، می توانید عبارات جستجو را در کادر نمایش داده شده در بالای URL های تاریخی فهرست شده وارد کنید. برای مثال، «ورود به سیستم» را جستجو کنید یا این پیوند را در omnibox مرورگر خود کپی و جایگذاری کنید: chrome://history/?q=sign%20in برای نمایش بیشتر صفحات ورود به سایت (شکل B). باز هم، نتایج را برای هر سایتی که انتظار ندارید بررسی کنید. شما می توانید “gmail.com” را نیز جستجو کنید.
شکل B

آیا کسی به حساب Google من دسترسی پیدا کرده است؟
به https://myactivity.google.com/ بروید تا به تاریخچه حساب Google خود در تمام دستگاه ها و سرویس های Google مانند YouTube، Google Maps و Google Play دسترسی داشته باشید (شکل ج). بسته به تنظیمات امنیتی خود، ممکن است نیاز به احراز هویت مجدد داشته باشید که سعی کنید به این اطلاعات دسترسی پیدا کنید. مجدداً، هر داده ثبت شده را بررسی کنید تا مطمئن شوید که با استفاده شما مطابقت دارد.
شکل ج

به طور مشابه، به https://myaccount.google.com/device-activity بروید تا لیستی از دستگاه هایی را که با حساب Google خود وارد آنها شده اید، مرور کنید (شکل D). می توانید فلش سمت راست هر جلسه دستگاه نمایش داده شده را انتخاب کنید، سپس خروج از سیستم را انتخاب کنید تا از هرگونه دسترسی آینده بدون احراز هویت مجدد در دستگاه جلوگیری کنید.
شکل D

برای بررسی گام به گام هر موردی که سیستم Google به عنوان یک مشکل امنیتی بالقوه شناسایی می کند، از طریق بررسی امنیتی Google بروید (شکل E).
شکل E

از Google Workspace استفاده کنید؟ از یک مدیر کمک بخواهید
اگر از Gmail و Google Workspace به عنوان بخشی از یک سازمان (مثلاً محل کار یا تحصیل) استفاده میکنید، ممکن است یک سرپرست بتواند اطلاعات دسترسی به حساب شما را بررسی کند. برای انجام این کار، مدیر باید وارد کنسول مدیریت شود. از کنسول Admin، ممکن است به https://admin.google.com/ac/ بروند، حساب شما را انتخاب کنند، سپس تنظیمات امنیتی و همچنین برنامهها و دستگاههای متصل را بررسی کنند (شکل F).
شکل F

در مرحله بعد، مدیران ممکن است تمام اطلاعات ورود به سیستم را با رفتن به ابزار بررسی، سپس فیلتر کردن بر اساس رویدادهای گزارش کاربر و آدرس ایمیل حساب شما بررسی کنند (شکل G). از آنجایی که این اطلاعات به صورت مرکزی توسط سیستم ثبت میشود، سوابق دسترسی باقی میماند، حتی اگر شخصی که به حساب شما دسترسی دارد سعی کند مسیرهای خود را پوشش دهد، مانند حذف محلی سابقه مرورگر.
شکل G

تجربه شما چیست؟
اگر از خود پرسیده اید که آیا شخص دیگری به حساب Google شما دسترسی داشته است، چه اقداماتی انجام داده اید؟ وقتی بررسی دسترسی بالا را در حساب Google خود تکمیل کردید، چه چیزی یاد گرفتید؟ من را در Mastodon (@awolber) ذکر کنید یا به من پیام دهید تا هر مرحله اضافی را که پیشنهاد می کنید به من اطلاع دهم.
امیدواریم از این مقاله مجله هشت پیک نیز استفاده لازم را کرده باشید و در صورت تمایل آنرا با دوستان خود به اشتراک بگذارید و با امتیاز از قسمت پایین و درج نظرات باعث دلگرمی مجموعه مجله 8pic باشید
لینک کوتاه مقاله : https://5ia.ir/DqrQrB
کوتاه کننده لینک
کد QR :

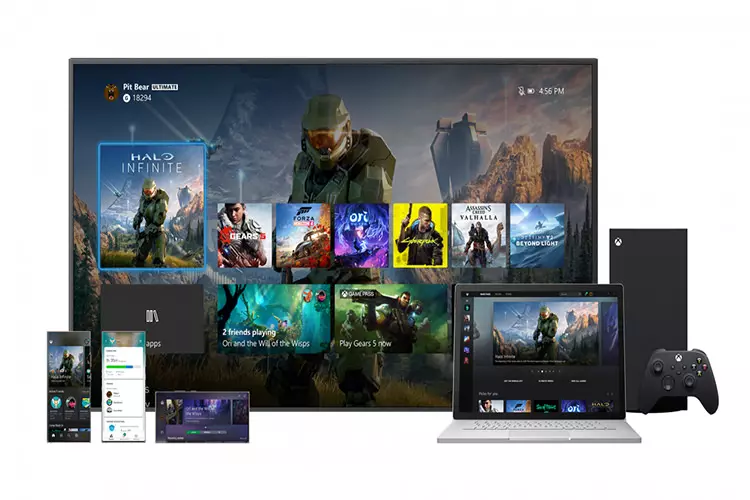
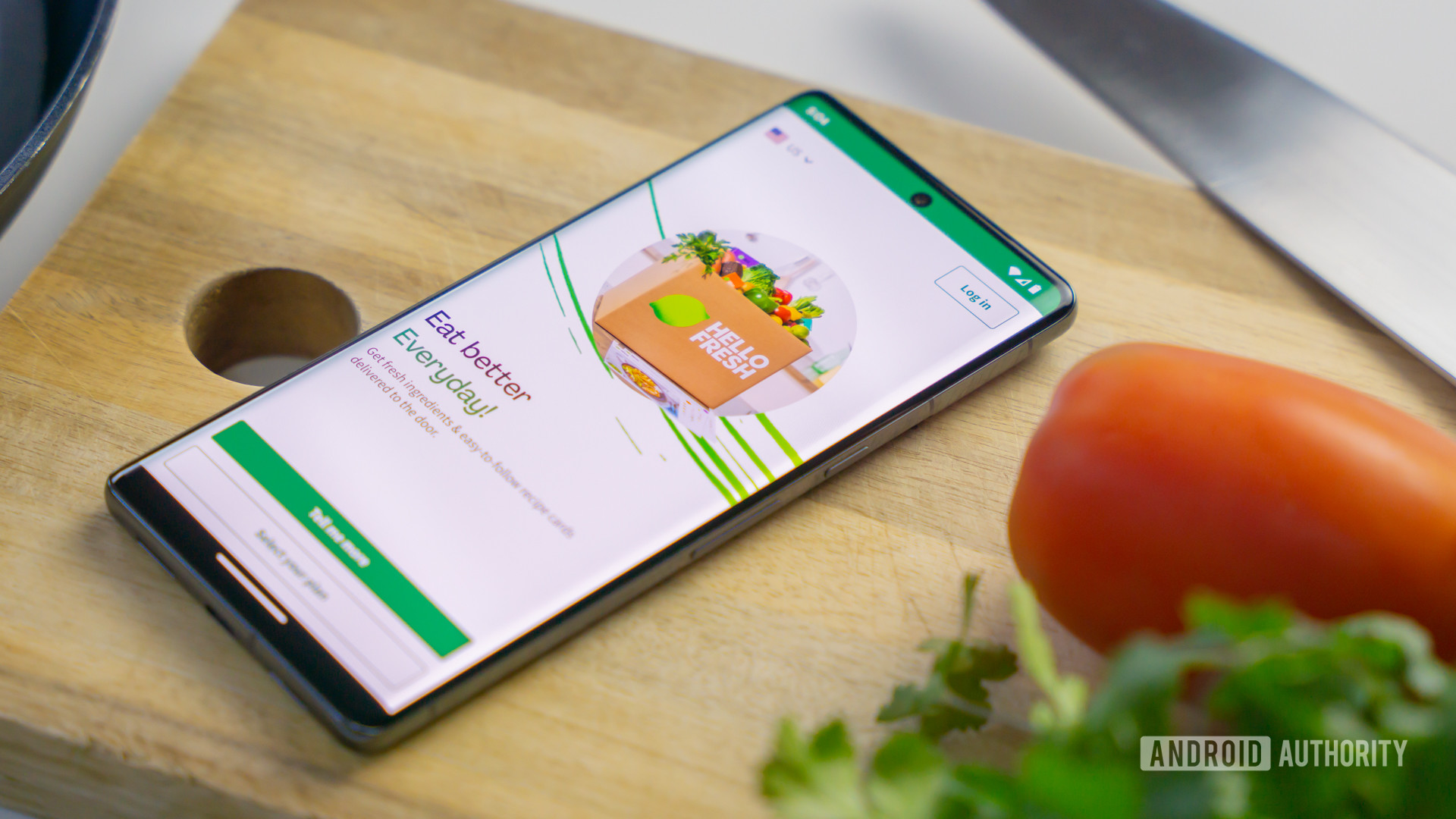
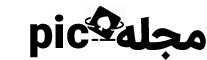



















آخرین دیدگاهها