نحوه استفاده از برنامه Zoom در Apple TV 4K
با مجله هشت پیک با مقاله ی نحوه استفاده از برنامه Zoom در Apple TV 4K همراه ما باشید
هنگام برقراری تماس از طریق تماس ویدیویی، جلسات زوم در صندلی جلو قرار گرفته اند. می توانید تماس های خود را با استفاده از تلفن یا دسکتاپ خود بگیرید و آنها را برای تاریخ های بعدی برنامه ریزی کنید. و اکنون این برنامه راه حل بهتری برای برگزاری جلسات شما در صفحه نمایش بزرگتر تلویزیون شما دارد.

اپلیکیشن Zoom پشتیبانی خود را برای کاربران Apple TV 4K گسترش داده است. این پست نحوه استفاده از برنامه Zoom را در Apple TV 4K به اشتراک می گذارد. مطمئن شوید که آخرین tvOS 17 را در مدل Apple TV 4K خود اجرا می کنید.
چگونه زوم را در Apple TV 4K خود تنظیم کنید
برنامه Zoom برای دانلود از اپ استور در Apple TV 4K شما در دسترس است. اما برای راه اندازی و استفاده از آن برای جلسات خود، پیش نیازهایی وجود دارد.
- برنامه Zoom با Apple TV 4K (نسل دوم) و جدیدتر سازگار است.
- دوربین تداومی باید در iPhone یا iPad شما فعال باشد.
- هر دو Apple TV و iPhone/iPad شما باید به یک شبکه Wi-Fi متصل باشند.
بعد از اینکه نکات فوق را رعایت کردید، می توانید برنامه Zoom را در Apple TV 4K راه اندازی کنید.
مرحله 1: App Store را در Apple TV 4K خود باز کنید و برنامه Zoom را دانلود کنید.


گام 2: پس از آن، به صفحه اصلی بازگردید و برنامه را باز کنید.


مرحله 3: با استفاده از مرورگر وب یا با وارد کردن جزئیات حساب خود وارد حساب کاربری خود شوید.


مرحله 4: برای ورود به سیستم، مرورگر وب خود را در موبایل یا کامپیوتر باز کنید و به لینک زیر مراجعه کنید.
مرحله 5: وارد حساب Zoom خود شوید و CAPTCHA نمایش داده شده در صفحه نمایش Apple TV 4K خود را وارد کنید.
مرحله 6: برای ورود بر روی Continue کلیک کنید.


مرحله 7: برای تایید ورود به سیستم Apple TV 4K گزینه Yes را انتخاب کنید.


مرحله 8: پس از ورود به حساب Zoom خود، نام حساب خود را در صفحه نمایش Apple TV 4K خود انتخاب کنید.


ممکن است لازم باشد مدتی منتظر بمانید تا نام حساب شما نمایش داده شود.
مرحله 9: در iPhone یا iPad خود، روی اعلان Continuity Camera ضربه بزنید و درخواست را بپذیرید.




مرحله 10: اجازه دسترسی به دوربین iPhone یا iPad خود را برای برنامه Zoom در Apple TV 4K بدهید.


پنجره اکانت Zoom روی صفحه تلویزیون شما نمایش داده می شود. آیفون یا آیپد خود را نزدیک تلویزیون خود قرار دهید.


تماسهای زوم را در Apple TV 4K شروع کنید
پس از راه اندازی برنامه Zoom، می توانید تماس های خود را در Apple TV 4K شروع کنید.
مرحله 1: در برنامه Zoom، New Meeting را در گوشه پایین سمت چپ انتخاب کنید.


گام 2: به برنامه اجازه دهید از میکروفون استفاده کند.
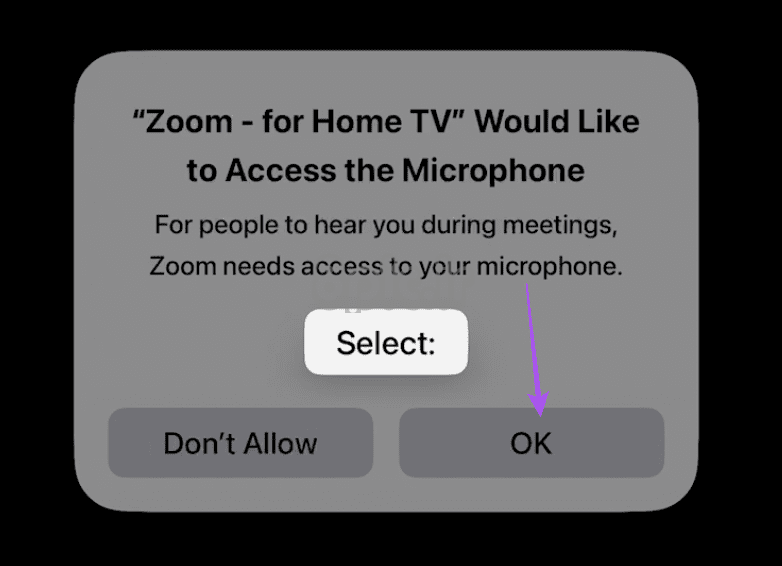
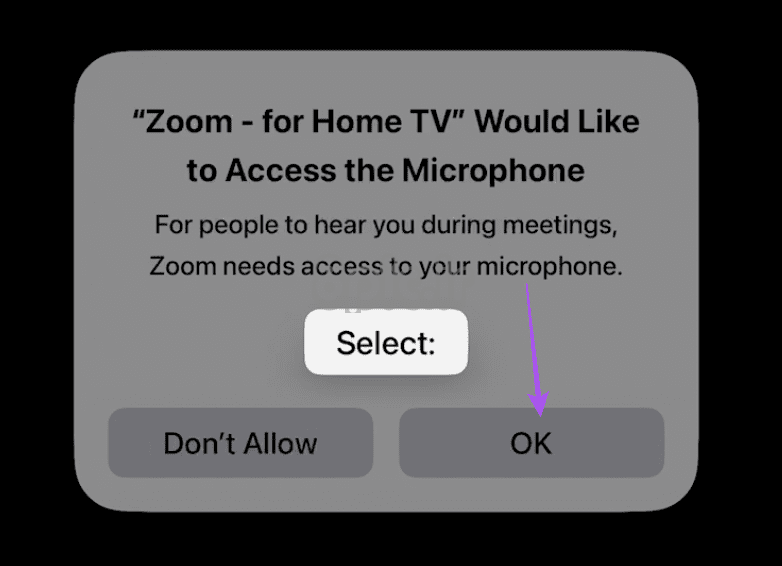
هنگامی که صفحه جلسه باز می شود، گزینه هایی مانند روی موبایل یا دسکتاپ خود را خواهید دید.
مرحله 3: بیشتر را از نوار منوی پایین انتخاب کنید.


مرحله 4: Invite را انتخاب کنید.


مرحله 5: می توانید نام شرکت کننده یا آدرس ایمیل خود را وارد کنید.
میتوانید انتخاب کنید که دوربین یا میکروفون خود را در طول جلسه خاموش کنید.


وقتی بیش از ۲ شرکتکننده دارید، میتوانید نمای جلسه را در برنامه Zoom انتخاب کنید.


تنظیمات دوربین و میکروفن در برنامه زوم در Apple TV 4K
مرحله 1: در صفحه برنامه، تنظیمات را در گوشه بالا سمت راست انتخاب کنید.


گام 2: میکروفون را انتخاب کنید.


مرحله 3: میتوانید لغو اکو و سرکوب نویز را در طول تماسهای ویدیویی خود فعال کنید.


مرحله 4: به عقب برگردید و Camera را انتخاب کنید. میتوانید بین چندین دستگاه برای دوربین تداومی انتخاب کنید.


وضعیت حضور فعلی را تنظیم کنید
مرحله 1: در برنامه Zoom در Apple TV 4K خود، نماد نمایه را در گوشه بالا سمت راست انتخاب کنید.


گام 2: از میان گزینه های مختلف وضعیت حضور را انتخاب کنید. حتی می توانید خارج از دفتر را انتخاب کنید.


رمز عبور جلسه را تنظیم کنید
مرحله 1: برنامه Zoom را باز کنید و جلسه جدیدی را شروع کنید.


گام 2: از نوار منوی پایین گزینه More Options را انتخاب کرده و به Security بروید.


مرحله 3: Lock Meeting را انتخاب کنید و پسورد جلسه خود را تنظیم کنید.


شما همچنین گزینه ای برای فعال کردن اتاق انتظار و اشتراک گذاری صفحه دارید.
برنامه زوم در Apple TV 4K کار نمی کند
اگر برنامه به درستی کار نمی کند، در اینجا چند روش عیب یابی سریع برای رفع مشکل وجود دارد.
1. خروج اجباری و راه اندازی مجدد بزرگنمایی
اگر حساب کاربری شما پس از ورود به برنامه Zoom نمایش داده نشد، میتوانید از خروج اجباری و راهاندازی مجدد برنامه استفاده کنید. توجه داشته باشید که اگر Swipe and Click را برای کنترل از راه دور خود فعال کرده باشید، این ویژگی کار خواهد کرد.
مرحله 1: دکمه تلویزیون را روی کنترل از راه دور سیری خود دوبار فشار دهید تا پنجره های برنامه پس زمینه باز شود.


گام 2: از دکمه ناوبری سمت چپ برای جستجوی برنامه Netflix استفاده کنید.
مرحله 3: برای خروج اجباری از برنامه، پنجره برنامه Zoom را به سمت بالا بکشید.


مرحله 4: Zoom را دوباره راه اندازی کنید و بررسی کنید که آیا مشکل حل شده است.
2. Apple TV 4K را ریست کنید
این راه حل تمام تنظیمات سیستم را به حالت پیش فرض در Apple TV 4K شما باز می گرداند. باید Zoom را دوباره دانلود کنید و وارد حساب کاربری خود شوید. برای آموزش نحوه تنظیم مجدد Apple TV 4K به پست ما مراجعه کنید.
جلسات بزرگنمایی در Apple TV 4K
می توانید از برنامه Zoom در Apple TV 4K خود استفاده کنید، به خصوص در محل کار خود، جایی که کل گروه یا همتایان شما می توانند به تماس بپیوندند و روی صفحه تلویزیون قابل مشاهده باشند.
امیدواریم از این مقاله نحوه استفاده از برنامه Zoom در Apple TV 4K مجله هشت پیک نیز استفاده لازم را کرده باشید و در صورت تمایل آنرا با دوستان خود به اشتراک بگذارید و با امتیاز از قسمت پایین و درج نظرات باعث دلگرمی مجموعه مجله 8pic باشید
لینک کوتاه مقاله : https://5ia.ir/bNBNwy
کوتاه کننده لینک
کد QR :


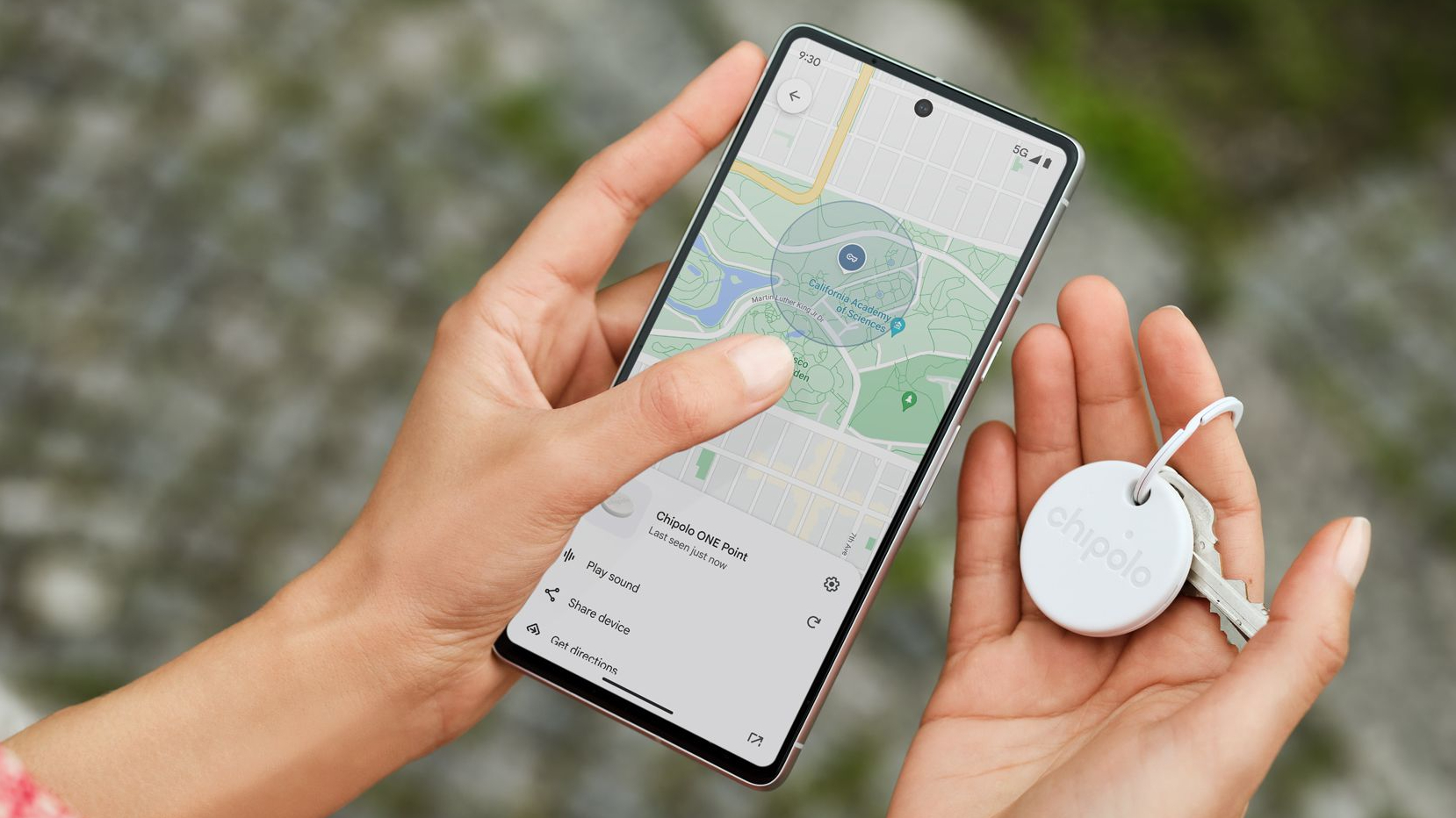




















آخرین دیدگاهها