نحوه ذخیره ایمیل به صورت PDF در iPhone، iPad و Mac
با مجله هشت پیک با مقاله ی نحوه ذخیره ایمیل به صورت PDF در iPhone، iPad و Mac همراه ما باشید
برنامه Mail در Mac شما، سرویس گیرنده ایمیل پیش فرض برای مدیریت تمام حساب های ایمیل شما است. می توانید ایمیل های خود را با استفاده از برنامه Mail برای تاریخ های آینده برنامه ریزی کنید تا رویدادها یا مناسبت های مهم را از دست ندهید. اما گاهی اوقات ممکن است ایمیلی دریافت کنید که بخواهید آن را به صورت فایل PDF به اشتراک بگذارید.

ممکن است جزئیات پرواز، فهرستی از اقلام، قرارداد یا برخی اطلاعات مهم باشد که شما نمیخواهید طرف مقابل آنها را ویرایش یا تغییر دهد. خوشبختانه، با استفاده از اپلیکیشن Apple Mail میتوانید یک ایمیل را به صورت فایل PDF ذخیره کنید. این پست مراحل دانلود ایمیل های شما را به صورت PDF در برنامه Mail در iPhone، iPad و Mac به اشتراک می گذارد.
بارگیری ایمیل ها به صورت PDF در آیفون
شما می توانید به سرعت یک فایل PDF را با استفاده از آیفون خود به اشتراک بگذارید زیرا راحت ترین راه برای دسترسی به آن در حال حرکت است. بیایید بررسی کنیم که چگونه ایمیل های Apple Mail خود را به صورت PDF در آیفون خود ذخیره کنید. قبل از ادامه، مطمئن شوید که آیفون شما آخرین نسخه آی او اس را اجرا می کند.
مرحله 1: برنامه Mail را در آیفون خود باز کنید.
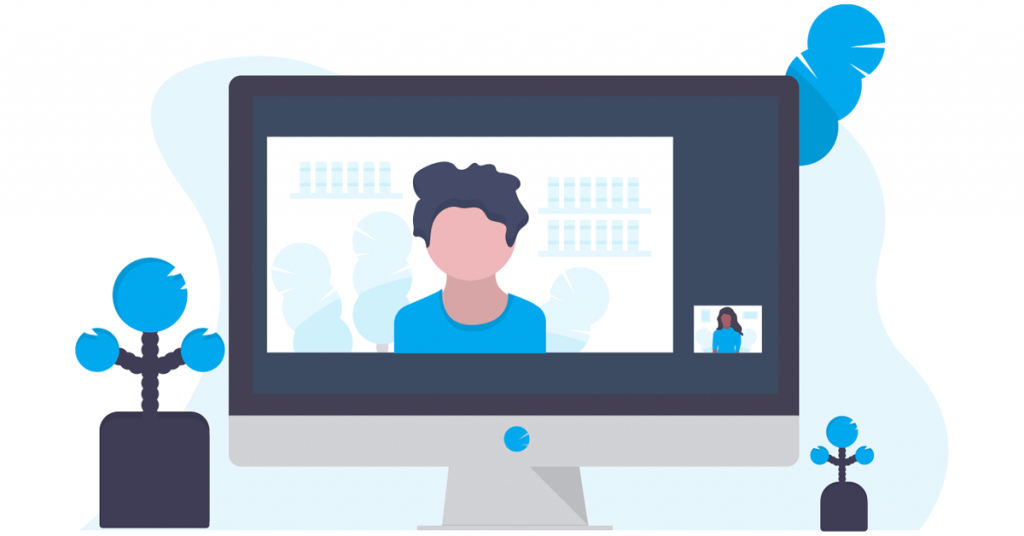
مرحله 2: ایمیلی را که می خواهید دانلود کنید به عنوان فایل PDF انتخاب کنید.
مرحله 3: روی نماد Reply در نوار منوی پایین ضربه بزنید.
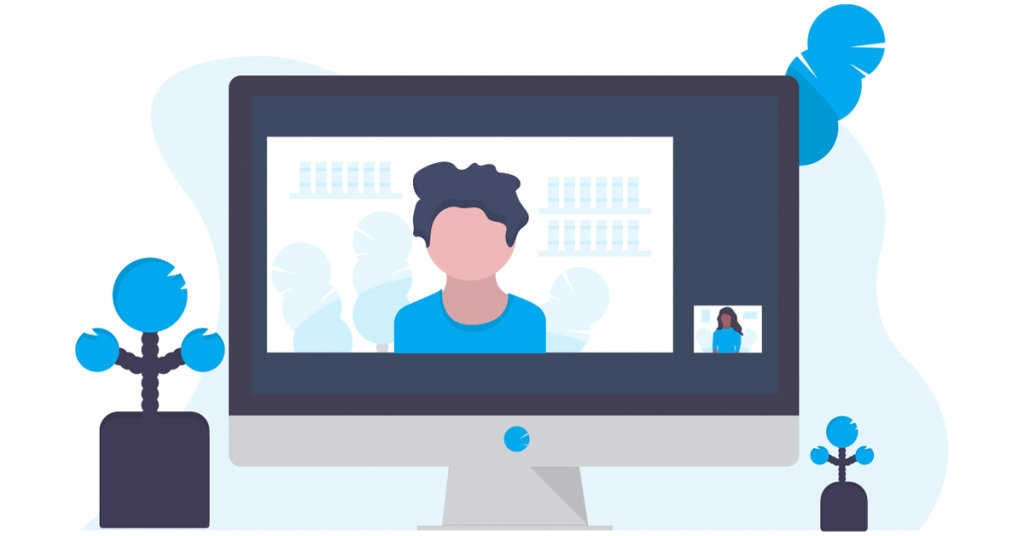
مرحله 4: در لیست گزینه ها به پایین اسکرول کنید و چاپ را در پایین انتخاب کنید.
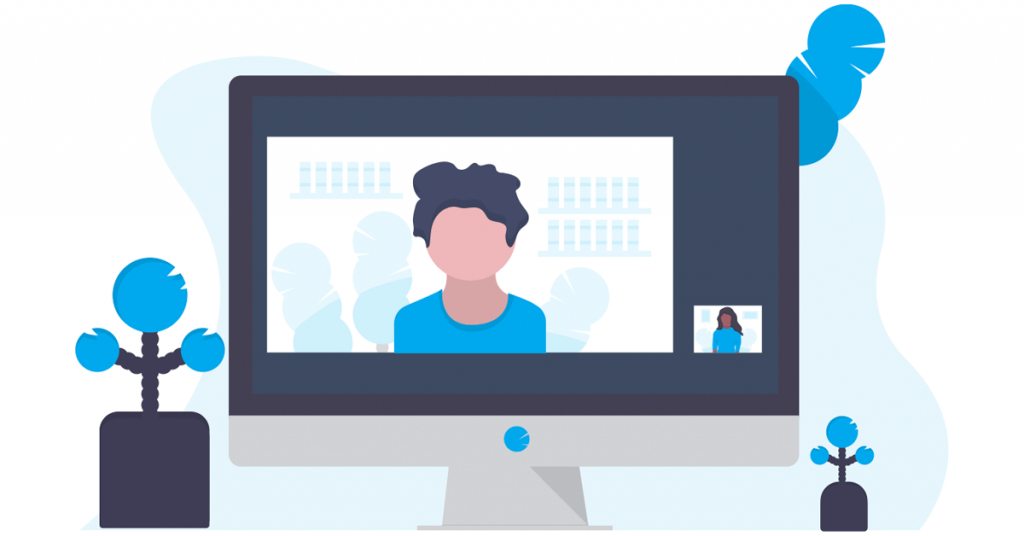
مرحله 5: روی نماد اشتراک گذاری در سمت راست بالا ضربه بزنید.
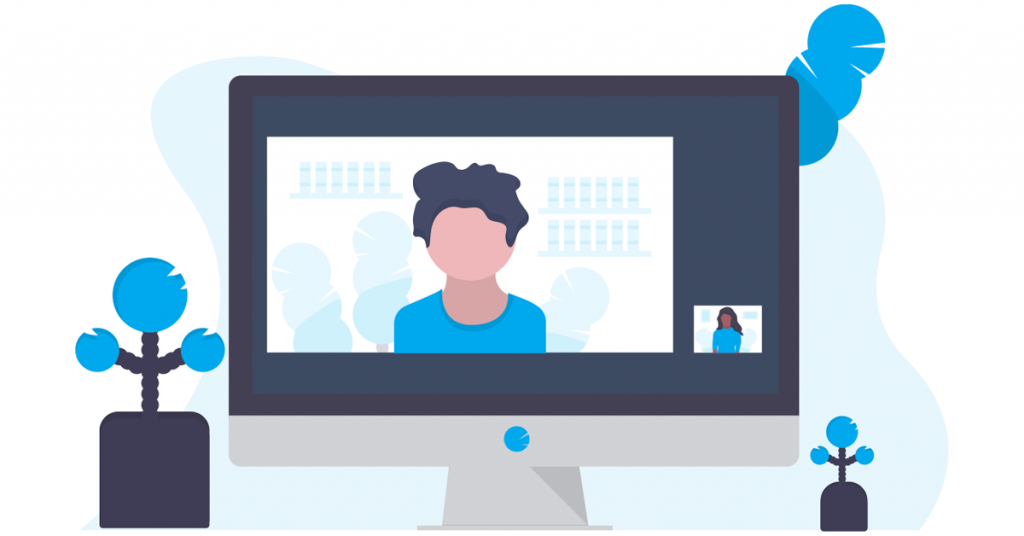
مرحله 6: وقتی برگه اشتراک گذاری باز شد، به پایین بروید و Save To Files را انتخاب کنید.
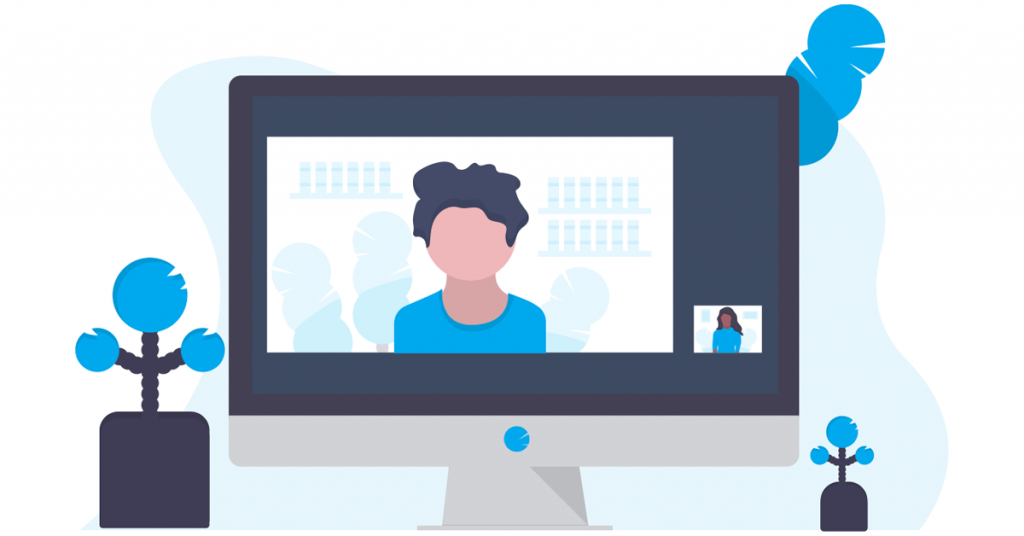
مرحله 7: نام فایل خود را تایپ کنید و روی Save در گوشه سمت راست بالا ضربه بزنید.
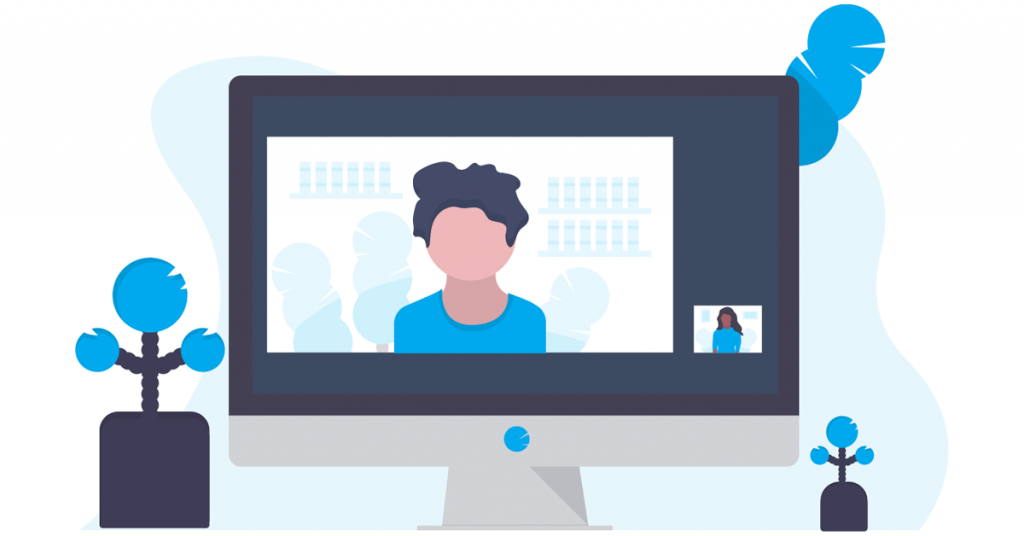
می توانید مراحل دانلود ایمیل را به صورت PDF در آیفون خود با استفاده از برنامه Mail تکرار کنید.
ایمیل ها را به صورت PDF در iPad بارگیری کنید
اگر iPad دارید و ترجیح میدهید آن را برای استفاده از برنامه Mail حمل کنید، در اینجا نحوه دانلود ایمیلهای خود به صورت فایلهای PDF آورده شده است. مطمئن شوید که از آخرین نسخه iPadOS استفاده می کنید.
مرحله 1: برنامه Mail را در iPad خود باز کنید.

مرحله 2: ایمیلی را که می خواهید دانلود کنید به عنوان فایل PDF انتخاب کنید.
مرحله 3: روی نماد Reply در بالای پنجره ایمیل ضربه بزنید.
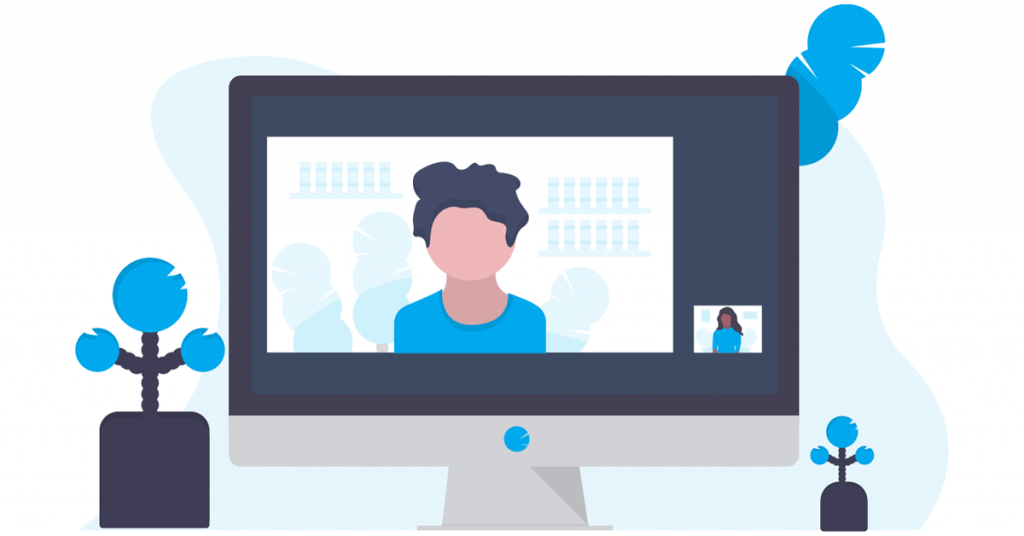
مرحله 4: از لیست گزینه های اشتراک گذاری به پایین اسکرول کنید و روی Print ضربه بزنید.
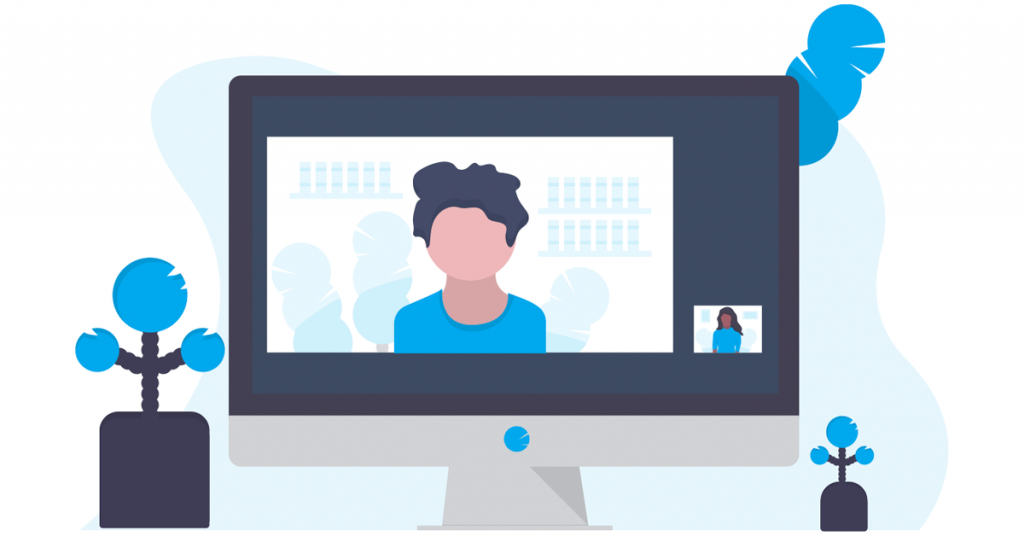
مرحله 5: روی نماد اشتراک گذاری در بالای پنجره چاپ ضربه بزنید.
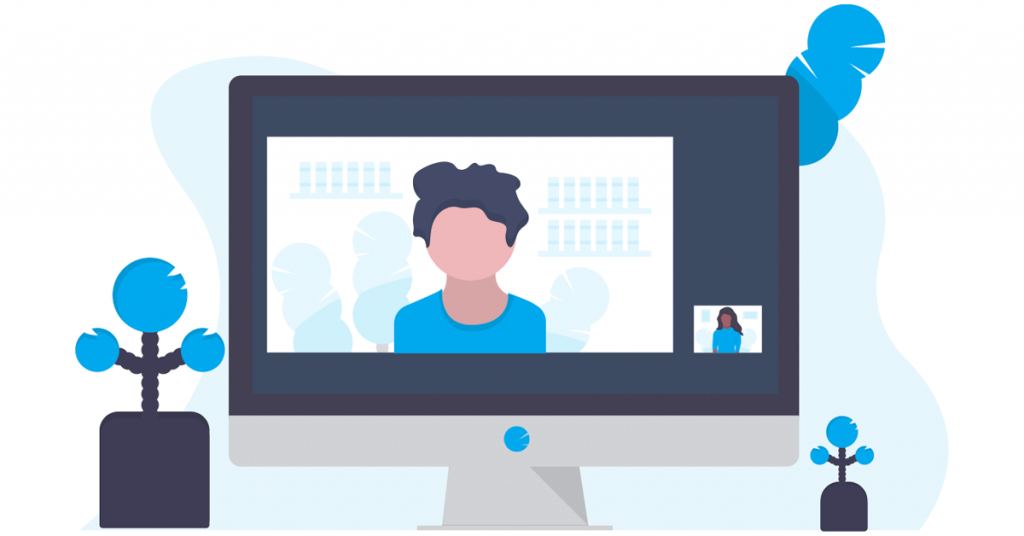
مرحله 6: وقتی برگه اشتراک گذاری باز شد، Save To Files را انتخاب کنید.
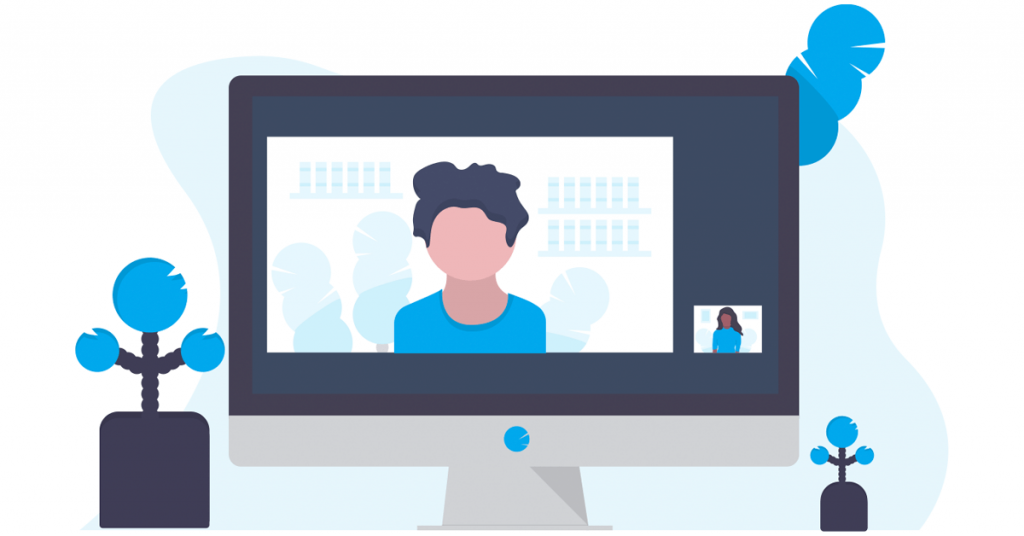
مرحله 7: نام فایل PDF خود را تعیین کنید و روی Save در سمت راست بالا ضربه بزنید.
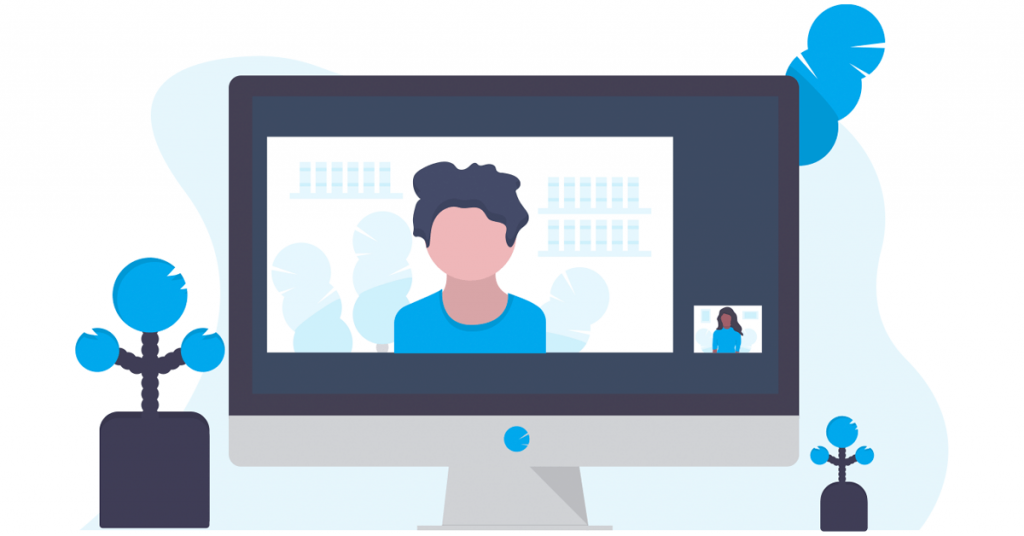
همچنین میتوانید نحوه قرار دادن رمز عبور برای یک فایل PDF در iPhone یا iPad خود را نیز یاد بگیرید.
بارگیری ایمیل ها به صورت PDF در مک
در نهایت، مراحل تبدیل ایمیل به PDF را در برنامه Mail در مک به اشتراک می گذاریم. یک بار دیگر مطمئن شوید که از آخرین نسخه macOS استفاده می کنید.
مرحله 1: میانبر صفحه کلید Command + Spacebar را فشار دهید تا Spotlight Search باز شود، Mail را تایپ کنید و Return را فشار دهید.
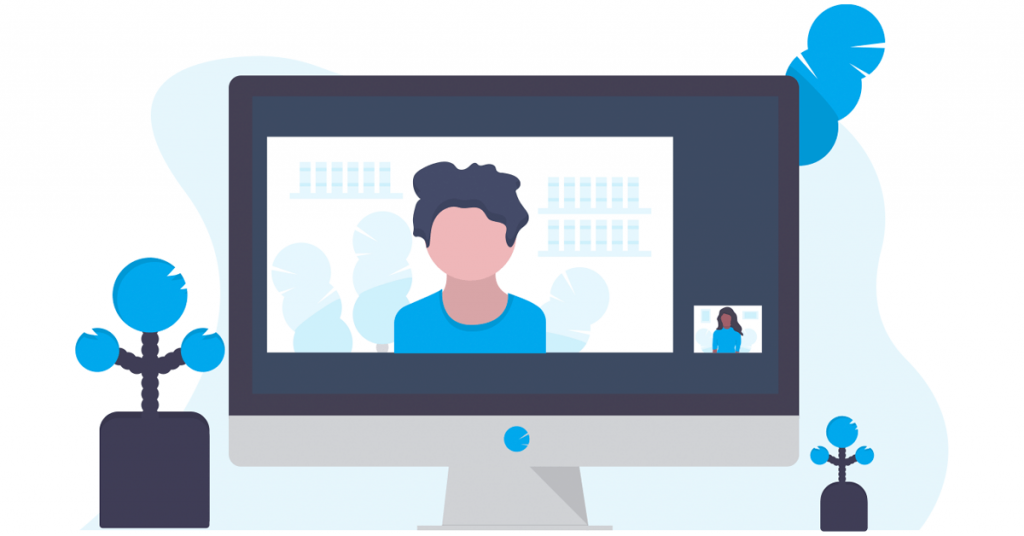
مرحله 2: ایمیلی را که می خواهید به عنوان فایل PDF دانلود کنید انتخاب کنید.
مرحله 3: روی File در گوشه بالا سمت چپ کلیک کنید.
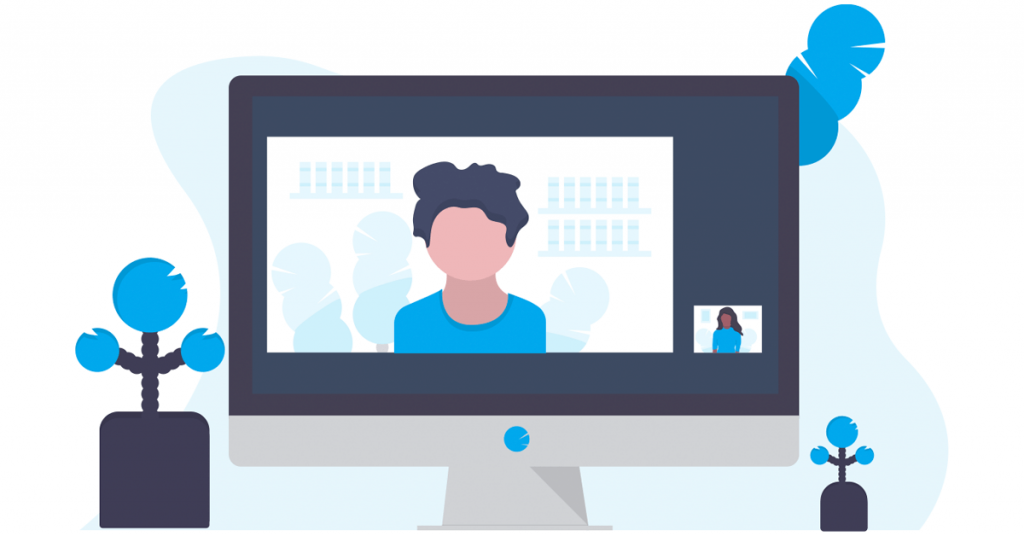
مرحله 4: از لیست گزینه ها Export As PDF را انتخاب کنید.
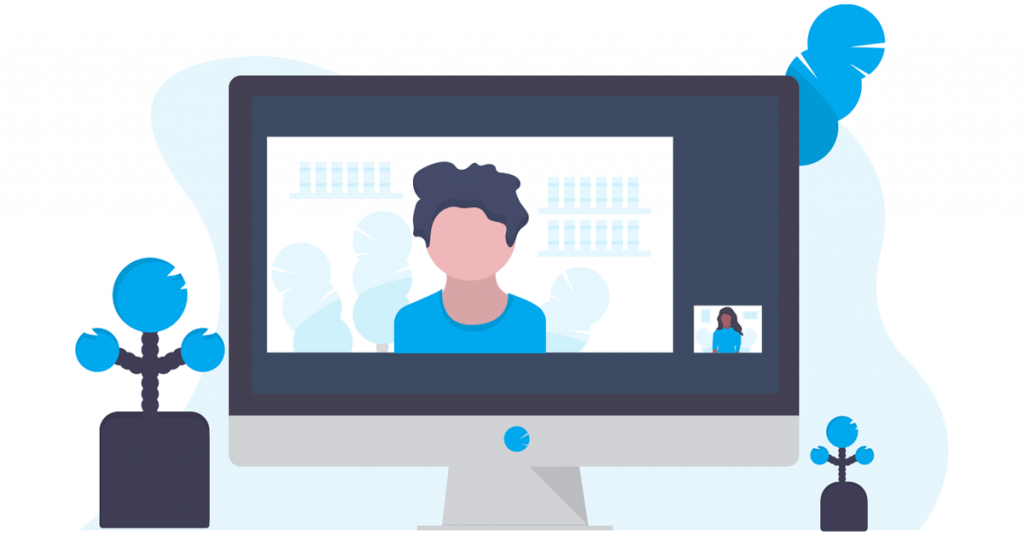
مرحله 5: محل دانلود و نام فایل PDF خود را انتخاب کنید.
مرحله 6: روی Show Details کلیک کنید.
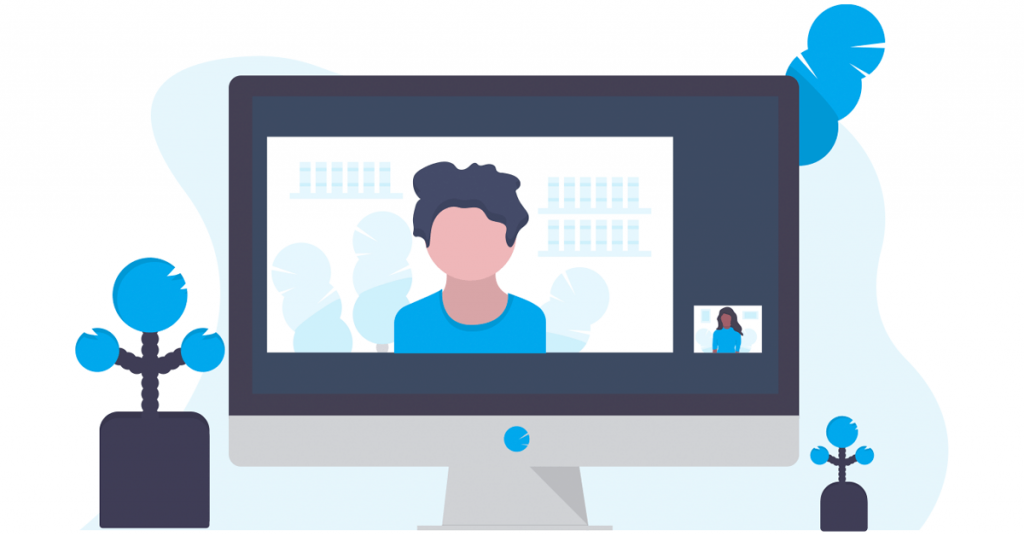
مرحله 7: جهت و اندازه کاغذ فایل PDF خود را انتخاب کنید.
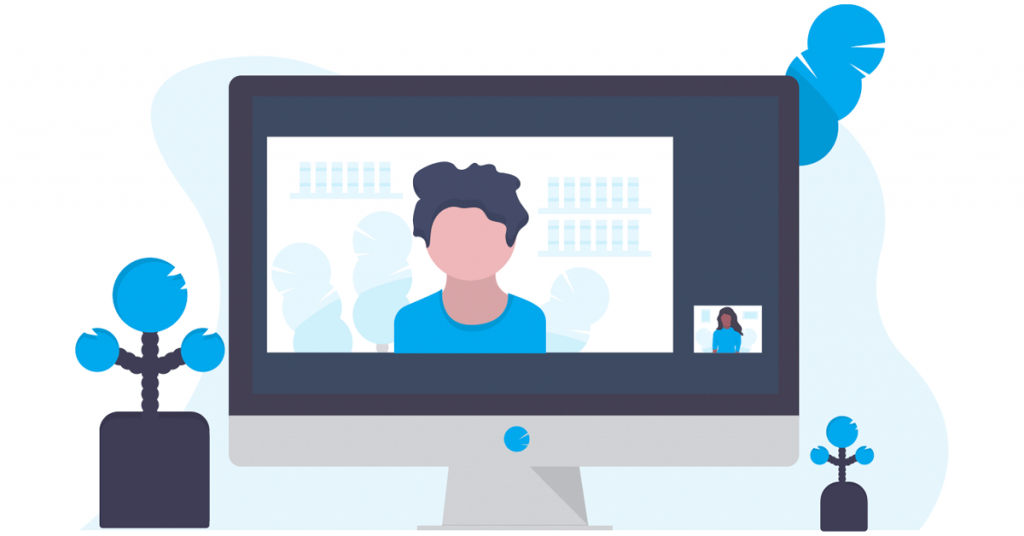
مرحله 8: برای تایید بر روی Save کلیک کنید.
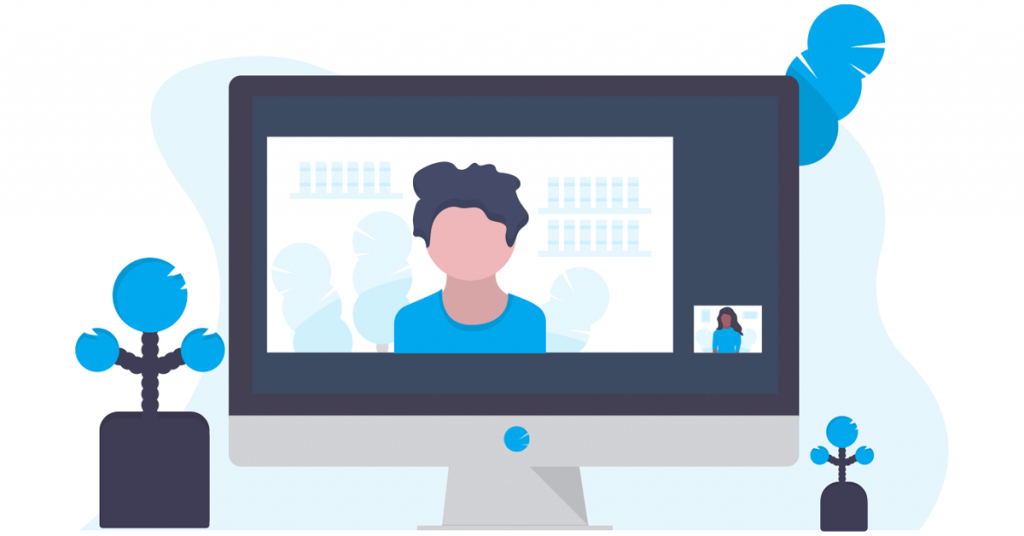
پس از دانلود ایمیل در مک، رمز عبور را به فایل PDF اضافه کنید
پس از تبدیل ایمیل خود به فایل PDF با استفاده از برنامه Mail، در اینجا نحوه افزودن رمز عبور به فایل در مک خود آورده شده است.
مرحله 1: میانبر صفحه کلید Command + Spacebar را فشار دهید تا Spotlight Search باز شود، Mail را تایپ کنید و Return را فشار دهید.
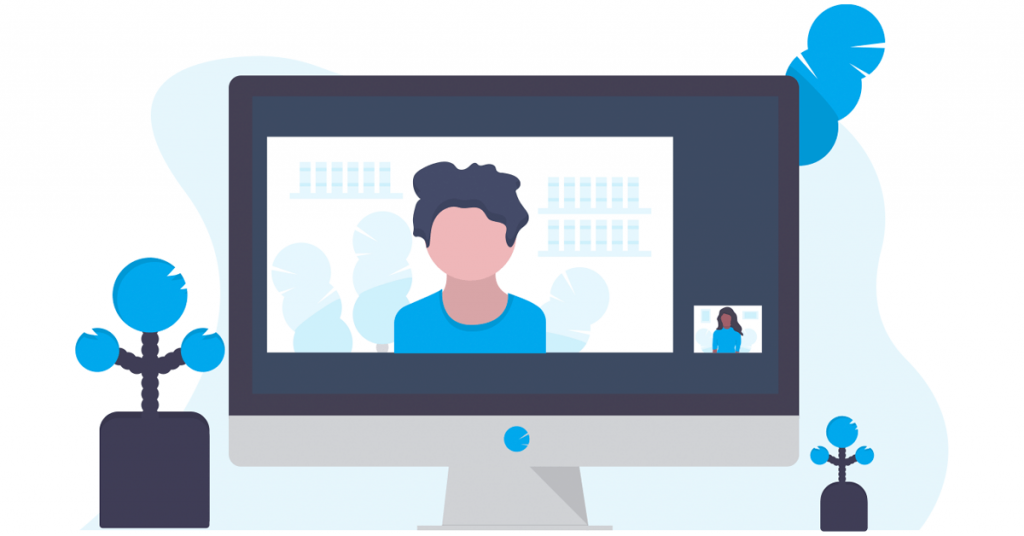
مرحله 2: ایمیلی را که می خواهید دانلود کنید به عنوان فایل PDF انتخاب کنید.
مرحله 3: روی File در گوشه بالا سمت چپ کلیک کنید.
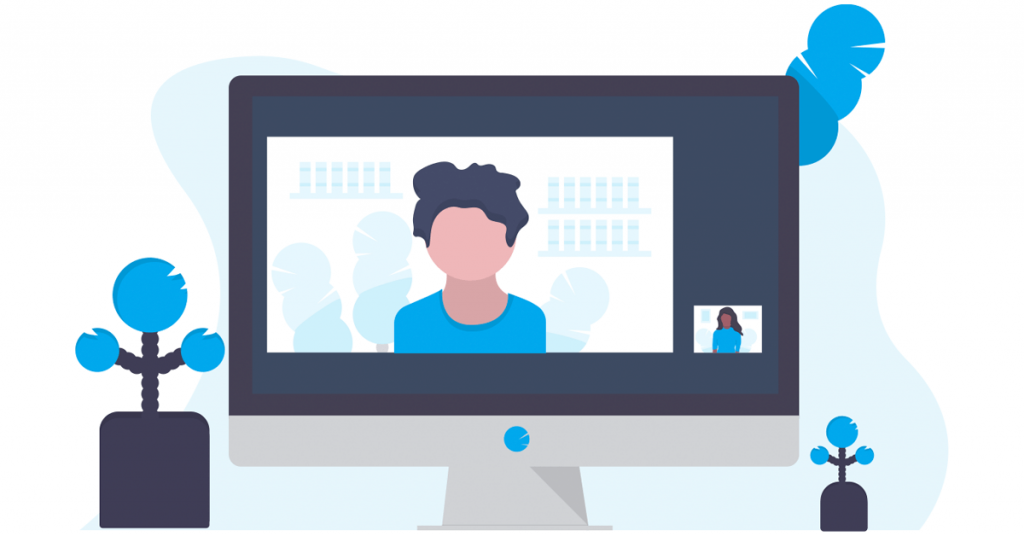
مرحله 4: از لیست گزینه ها بر روی Print کلیک کنید.
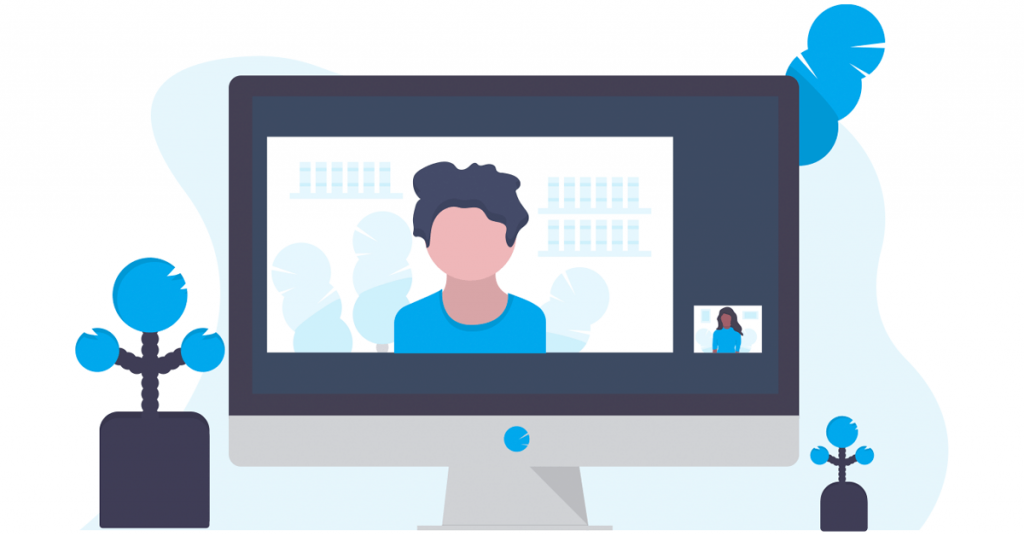
مرحله 5: روی PDF در پایین پنجره تنظیمات چاپ کلیک کنید.
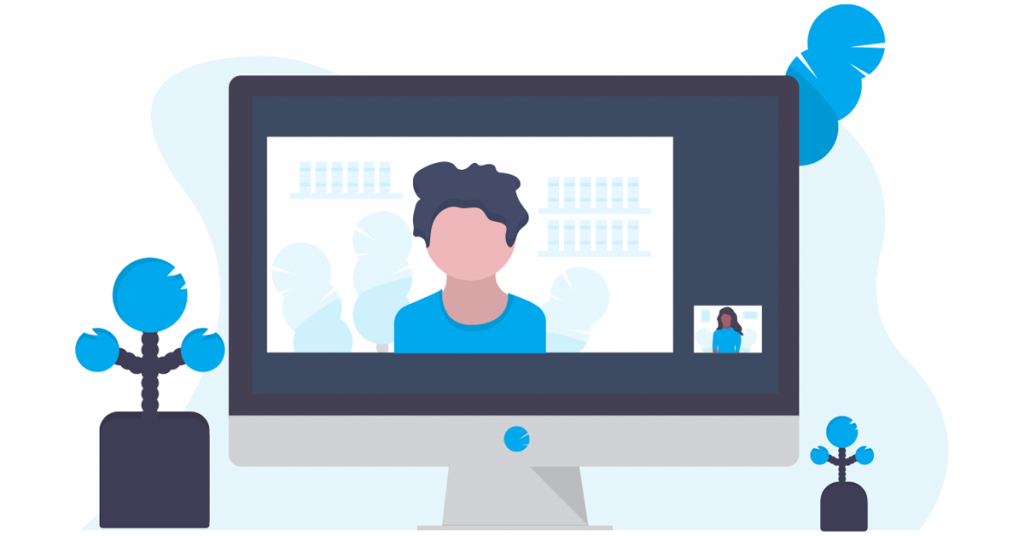
مرحله 6: روی گزینه های امنیتی کلیک کنید.
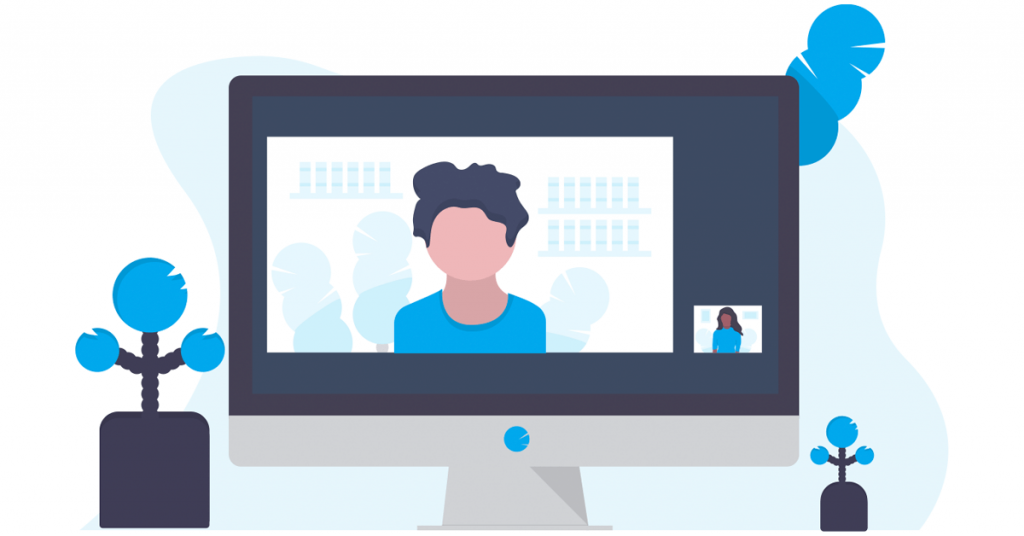
مرحله 7: گزینه امنیتی را برای فایل PDF خود انتخاب کرده و رمز عبور را وارد کنید.
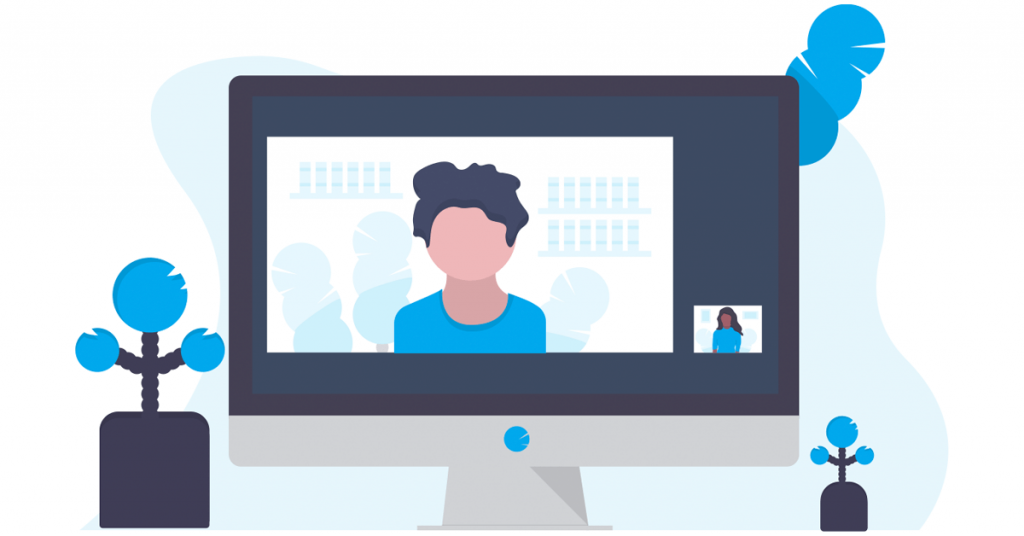
مرحله 8: برای تایید بر روی Ok کلیک کنید.
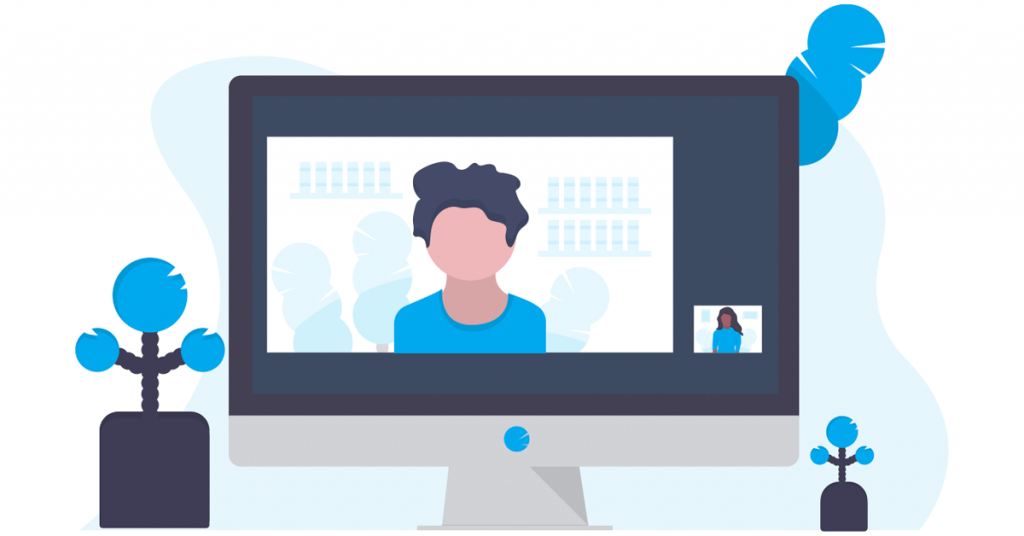
مرحله 9: برای تایید روی Save کلیک کنید.
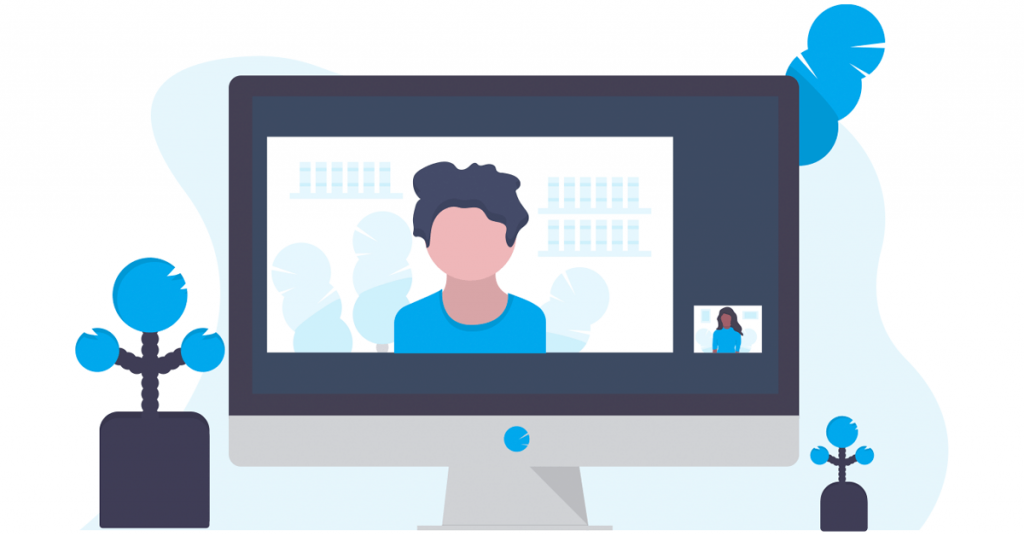
فایل PDF شما با یک رمز عبور ذخیره می شود.
ایمیل ها را به صورت PDF ذخیره کنید
می توانید یک ایمیل را به صورت فایل PDF در Apple Mail ذخیره کنید و به راحتی با مخاطبین خود به اشتراک بگذارید. اگر برنامه Mail کد HTML را نشان می دهد یا تصاویر را در iPhone یا iPad شما بار نمی کند، راهنمای ما را بررسی کنید.
امیدواریم از این مقاله نحوه ذخیره ایمیل به صورت PDF در iPhone، iPad و Mac مجله هشت پیک نیز استفاده لازم را کرده باشید و در صورت تمایل آنرا با دوستان خود به اشتراک بگذارید و با امتیاز از قسمت پایین و درج نظرات باعث دلگرمی مجموعه مجله 8pic باشید
لینک کوتاه مقاله : https://5ia.ir/jqkwvx
کوتاه کننده لینک
کد QR :


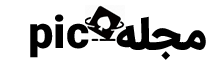
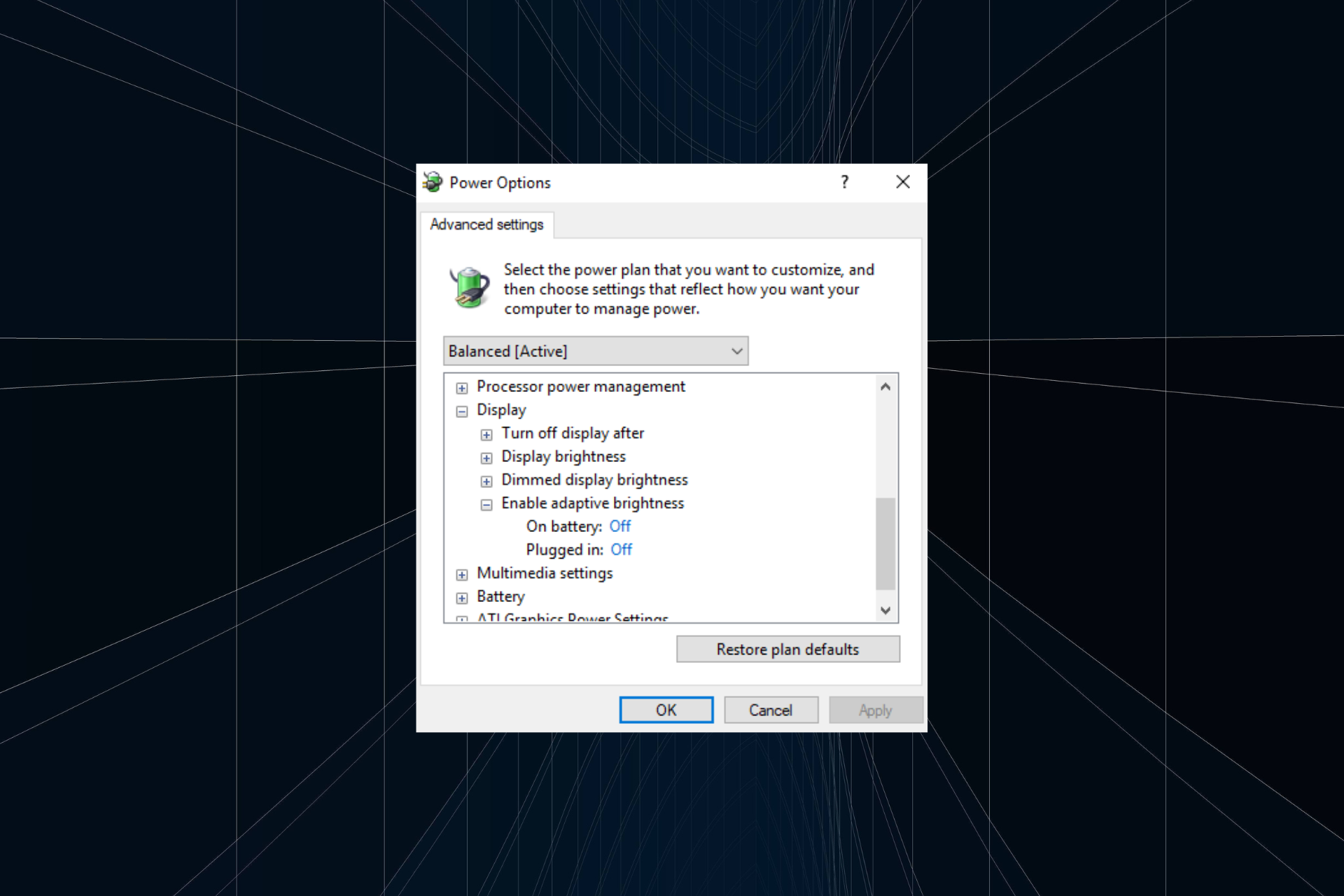


















آخرین دیدگاهها