رفع مشکل عدم اتصال به گوگل درایو
با مجله هشت پیک با مقاله ی رفع مشکل عدم اتصال به گوگل درایو همراه ما باشید
در این راهنما، به شما نشان خواهیم داد که چگونه خطاهای اتصال مانند بدون اتصال، غیرقابل رفع برای اتصال و بدون اینترنت در گوگل درایو< a i=8> در رایانه شخصی ویندوز شما را حل کنید

چرا گوگل درایو می گوید بدون اتصال به اینترنت؟
عدم اتصال به اینترنت و سایر پیام های خطای مشابه در گوگل درایو به دلیل اتصال اینترنت ضعیف و ناپایدار ایجاد می شود. علاوه بر این، ممکن است به دلیل تداخل آنتی ویروس و فایروال نیز ایجاد شود. مشکلات مرورگر مانند فایلهای حافظه پنهان، برنامههای افزودنی مخرب، و نسخه قدیمی مرورگر نیز میتوانند باعث همین خطاها شوند.
بدون اتصال در گوگل درایو
اگر مرتباً پیامهای خطایی مانند بدون اتصال، اتصال امکانپذیر نیست< را مشاهده میکنید a i=4>، یا بدون اینترنت در گوگل درایو خود، در اینجا راه حل هایی وجود دارد که می توانید برای رفع این خطا از آنها استفاده کنید:
- با برخی از روش های عیب یابی اساسی شروع کنید.
- مسدود کننده های تبلیغاتی را غیرفعال کنید.
- فایروال یا آنتی ویروس خود را به طور موقت غیرفعال کنید.
- گوگل درایو Sync را مجدداً راه اندازی کنید.
- فعال/غیرفعال کردن دسترسی آفلاین
- مشکل مرورگر را بررسی کنید.
- تنظیمات پروکسی خود را تنظیم کنید.
- برنامه گوگل درایو را دوباره نصب کنید.
بدون اتصال، عدم اتصال، یا خطای اینترنت در گوگل درایو وجود ندارد
1] با برخی از روش های عیب یابی اساسی شروع کنید
ابتدا، از آنجایی که پیام می گوید “بدون اتصال”، باید مطمئن شوید که به یک اتصال اینترنتی فعال و پایدار متصل هستید. میتوانید اتصال به شبکه دیگری را امتحان کنید و ببینید آیا میتوانید فایلهای گوگل درایو را بدون این خطا باز کنید.
ممکن است فایل به دلیل حجم زیاد باز نشود. نباید از محدودیت اندازه فایلهایی که میتوان در گوگل درایو ذخیره کرد تجاوز کرد. بنابراین، می توانید سعی کنید حجم فایل را کاهش دهید و سپس آن را در گوگل درایو باز کنید.
همچنین ممکن است قطعی سرور باعث بروز خطا شود. بنابراین، وضعیت فعلی سرورهای Google را بررسی کنید و مطمئن شوید که سرورها فعال هستند.
همچنین می توانید سعی کنید از حساب Google خود خارج شوید و سپس دوباره وارد شوید تا بررسی کنید که آیا خطا برطرف شده است.
2] مسدود کننده های تبلیغاتی را غیرفعال کنید

اگر از یک مسدودکننده تبلیغات استفاده میکنید، ممکن است مانع از مشاهده فایلهای گوگل درایو شود و باعث ایجاد پیام خطای «بدون اتصال» شود. بنابراین، اگر سناریو قابل اجرا است، adblockers را غیرفعال کنید و ببینید که آیا خطا برطرف شده است.
3] فایروال یا آنتی ویروس خود را به طور موقت غیرفعال کنید
خطاهای گوگل درایو و مسائلی مانند «بدون اتصال» ممکن است به دلیل آنتی ویروس فعال شوند. ممکن است با فایلهای گوگل درایو تداخل داشته باشد و باعث ایجاد خطا شود. می توانید آنتی ویروس خود را برای مدتی غیرفعال کنید و بررسی کنید که آیا می توانید فایل گوگل درایو را باز کنید یا خیر.

به طور مشابه، تنظیمات فایروال سفارشی میتواند شما را از مشاهده فایلهای گوگل درایو مسدود کند و خطاهایی مانند عدم اتصال را نشان دهد. بنابراین، می توانید فایروال خود را غیرفعال کنید و ببینید که آیا خطا برطرف شده است یا خیر.
4] گوگل درایو Sync را مجدداً راه اندازی کنید

اگر خطای «بدون اتصال» در گوگل درایو همچنان ادامه دارد، میتوانید گوگل درایو را راهاندازی مجدد کنید. این برنامه را تازه می کند و فرآیند همگام سازی را مجدداً راه اندازی می کند. در نتیجه، ممکن است دریافت این خطا را متوقف کنید. در اینجا نحوه انجام این کار آمده است:
- ابتدا روی نماد گوگل درایو از سینی سیستم خود کلیک راست کنید.
- اکنون به نماد چرخ دنده (تنظیمات) بروید.
- بعد، گزینه خروج را برای بستن گوگل درایو انتخاب کنید.
- پس از آن، برنامه گوگل درایو را دوباره باز کنید و بررسی کنید که آیا خطا برطرف شده است.
5] دسترسی آفلاین را فعال/غیرفعال کنید
دسترسی آفلاین یک ویژگی مفید در گوگل درایو است که به شما امکان میدهد فایلها را در حالت آفلاین مشاهده و ویرایش کنید. زمانی که اتصال اینترنت شما ضعیف است مفید است. می توانید از این ویژگی استفاده کنید و ببینید که آیا کمک می کند یا خیر. در اینجا مراحل فعال کردن دسترسی آفلاین در گوگل درایو آمده است:
ابتدا Google Chrome یا Microsoft Edge را باز کنید، به گوگل درایو بروید و مطمئن شوید که وارد سیستم شده اید.

اکنون، روی نماد چرخ دندهای شکل کلیک کنید و سپس گزینه تنظیمات را فشار دهید.

بعد، کادر تأیید نام فایلهای پرونده های گوگل، Sheets و Slides اخیر خود را در این دستگاه در حالت آفلاین ایجاد، باز و ویرایش کنید .
اکنون می توانید فایل های خود را باز کنید و بررسی کنید که آیا مشکل حل شده است یا خیر.
اگر این گزینه قبلاً فعال است، می توانید آن را غیرفعال کنید و سپس بررسی کنید که آیا خطا برطرف شده است.
6] مشکل مرورگر را بررسی کنید
اگر راه حل های بالا کار نمی کنند، ممکن است مشکل مرورگر باشد که باعث خطا شده است. بنابراین، مطمئن شوید که مرورگر شما به روز است.
ممکن است یک حافظه پنهان مرورگر خراب باشد، بنابراین شما همچنان پیام عدم اتصال را در گوگل درایو دریافت می کنید. بنابراین، کش مرورگر را پاک کنید و ببینید آیا مشکل برطرف شده است یا خیر.
یک افزونه وب شخص ثالث نیز می تواند دلیل این خطا باشد. اگر افزونه یا افزونه مرورگر با گوگل درایو تداخل داشته باشد، ممکن است با این خطا مواجه شوید. بنابراین، افزونه های مشکوک را در مرورگر وب خود غیرفعال کنید و ببینید آیا خطا برطرف شده است یا خیر.
7] تنظیمات پراکسی خود را تنظیم کنید
تنظیمات پراکسی شما ممکن است باعث ایجاد مشکل در اتصال در گوگل درایو و ایجاد این خطا شود. بنابراین، می توانید تنظیمات پراکسی خود را تنظیم کنید و ببینید که آیا کار می کند یا خیر.
برای انجام این کار، روی گوگل درایو از سینی سیستم خود کلیک راست کرده و سپس روی نماد چرخ دنده کلیک کنید. پس از آن، روی گزینه Preferences کلیک کنید و سپس اتصال مستقیم را انتخاب کنید. گزینه زیر گزینه تنظیمات پروکسی. پس از اتمام، بررسی کنید که آیا خطا برطرف شده است.
8] برنامه گوگل درایو را دوباره نصب کنید
اگر خطا ثابت باقی ماند، برنامه گوگل درایو را حذف و دوباره نصب کنید. در رایانه شخصی ویندوزی، میتوانید مراحل زیر را برای حذف نصب گوگل درایو دنبال کنید:
- ابتدا برنامه تنظیمات را با استفاده از Win+I باز کنید و سپس به Apps > برنامه های نصب شده.
- پس از آن، روی دکمه منوی سه نقطه در کنار گوگل درایو کلیک کنید.
- اکنون، گزینه Uninstall را انتخاب کنید و دستورالعملهای خواسته شده را برای تکمیل فرآیند دنبال کنید.
- پس از اتمام، رایانه شخصی خود را مجدداً راه اندازی کنید، گوگل درایو را از وب سایت آن دانلود کنید و آن را روی رایانه شخصی خود نصب کنید.
امیدوارم دیگر با خطای گوگل درایو No connection مواجه نشوید.
چگونه کش گوگل درایو خود را پاک کنم؟
برای پاک کردن حافظه پنهان گوگل درایو در ویندوز، Win+R را فشار دهید تا Run باز شود و %USERPROFILE%\AppData\Local\Google\ در جعبه باز آن. اکنون، پوشه DriveFS را باز کنید، همه فایل ها را با استفاده از CTRL+A انتخاب کنید و دکمه Delete را فشار دهید تا فایل کش پاک شود.
امیدواریم از این مقاله رفع مشکل عدم اتصال به گوگل درایو مجله هشت پیک نیز استفاده لازم را کرده باشید و در صورت تمایل آنرا با دوستان خود به اشتراک بگذارید و با امتیاز از قسمت پایین و درج نظرات باعث دلگرمی مجموعه مجله 8pic باشید
لینک کوتاه مقاله : https://5ia.ir/woRNFN
کوتاه کننده لینک
کد QR :



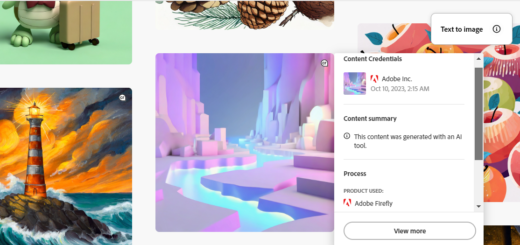



















آخرین دیدگاهها