نحوه ادغام Google Forms با Slack
با مجله هشت پیک با مقاله ی نحوه ادغام Google Forms با Slack
همراه ما باشید
این روزها، کارکنان اداری بخش بزرگی از روز کاری خود را صرف آن می کنند سستی. در حالی که ممکن است تنها چند ثانیه طول بکشد تا به یک برنامه دیگر جابجا شوید، این ثانیهها – و تغییر مداوم متن – باعث میشود بخش بزرگی از زمان و تمرکز از دست رفته در طول روز افزایش یابد.
به جای پریدن به فرم های گوگل برای بررسی سریع هر زمان که پاسخ جدیدی دریافت می کنید، آیا بهتر نیست تمام اطلاعات مورد نیاز خود را مستقیماً در Slack دریافت کنید؟
به خواندن ادامه دهید تا یاد بگیرید چگونه Google Forms را با Slack ادغام کنید با استفاده از Zapier، یک ابزار اتوماسیون قدرتمند که برنامههای مهم تجاری شما را به هم متصل میکند و کارهای تکراری را خودکار میکند. با ترکیب این دو پلتفرم محبوب، می توانید در زمان صرفه جویی کنید، ارتباطات را بهبود بخشید و همکاری را در تیم خود افزایش دهید.
تازه به Zapier؟ این یک ابزار اتوماسیون است که به هر کسی کمک میکند برنامهها را متصل کند و گردشهای کاری را خودکار کند—بدون کد پیچیده. برای استفاده از این برنامه و بسیاری دیگر با Zapier به صورت رایگان ثبت نام کنید.
فهرست مطالب
برای شروع کار با یک قالب Zap – چیزی که ما آن را گردش کار از پیش ساخته شده خود می نامیم – فقط روی دکمه کلیک کنید. تنظیم فقط چند دقیقه طول می کشد. در اینجا می توانید اطلاعات بیشتری در مورد راه اندازی Zaps بخوانید.
روشهای رایج برای ادغام Google Forms با Slack
وقتی صحبت از ادغام فرمهای Google با Slack میشود، چند الگوی محبوب Zap وجود دارد – گردشهای کاری از پیش ساخته ما – که میتوانند خودکار کردن کار شما را ساده کنند. بیایید نگاهی به چند مورد از محبوب ترین قالب های Zap برای اتصال Slack و Google Forms بیندازیم.
برای پاسخهای Google Forms یک پیام کانال Slack ارسال کنید
با این گردشهای کاری، هر زمان که شخصی پاسخی به فرم Google شما ارسال کند، پیامی بهطور خودکار به یک کانال Slack خاص ارسال میشود. این به ویژه برای در جریان نگه داشتن همه و اطمینان از به اشتراک گذاری اطلاعات مهم در زمان واقعی مفید است.
برای پاسخ به فرم یک DM Slack ارسال کنید
این قالبهای Zap به شما امکان میدهند هر زمان که پاسخ جدیدی (یا بهروز) از طریق Google Form شما ارسال میشود، یک پیام مستقیم به یک کاربر خاص Slack ارسال کنید. این گردش کار به شما امکان میدهد شخصاً و به سرعت به افراد اطلاع دهید و امکان پیگیری سریع یا اقدامات فردی را بر اساس پاسخهای فرم فراهم میکند.
اتصال Google Forms با Slack
اکنون، بیایید روند ادغام Google Forms با Slack با استفاده از Zapier را مرور کنیم. اگرچه ما بر روی یک جریان کاری خاص تمرکز خواهیم کرد-به اشتراک گذاری پاسخ های Google Forms در کانال Slack– به خاطر داشته باشید که راه های مختلفی برای اتصال این دو برنامه بر اساس نیازها و اهداف خاص شما وجود دارد.
قبل از اینکه شروع کنی
اگر قبلاً ندارید، ابتدا باید یک حساب Zapier ایجاد کنید. نگران نباشید، ایجاد یک حساب کاربری آسان و رایگان است. فقط همین جا سر بزن همچنین به حسابهای Google و Slack نیاز دارید.
پس از ورود به سیستم، میتوانید Zaps جدید را با استفاده از دکمه «ایجاد Zap» یا با رفتن به zap.new.
مرحله 1: برنامه و رویداد ماشه خود را تنظیم کنید
یک Zap همیشه از دو بخش تشکیل شده است:
-
را ماشه: رویدادی که Zap را شروع میکند، مانند یک پاسخ جدید در فرم Google شما.
-
را عمل: رویدادی که Zap پس از راه اندازی انجام می دهد، مانند ارسال اعلان Slack. یک Zap می تواند بیش از یک عمل انجام دهد.
بسته به جریان کاری که تنظیم میکنید، برنامه راهانداز شما میتواند Google Forms یا Slack باشد.
برنامه ماشه خود را جستجو و انتخاب کنید. در مثال خود ما جستجو خواهیم کرد فرم های گوگل.

سپس رویداد ماشه خود را انتخاب کنید. اگر برنامه راهانداز شما Google Forms است، میتوانید انتخاب کنید پاسخ فرم جدید یا پاسخ فرم جدید یا به روز شده.
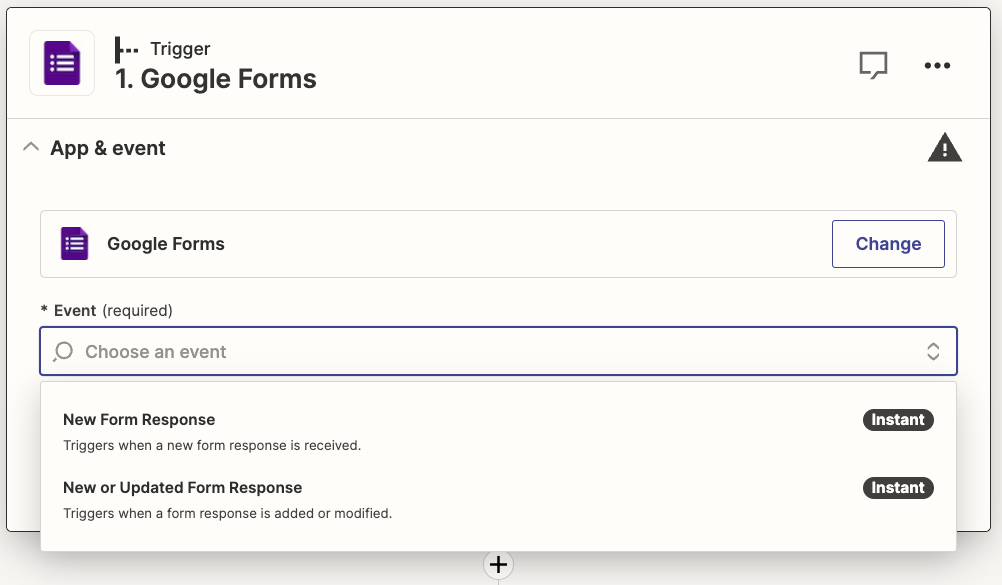
برای مثال، ما انتخاب می کنیم پاسخ فرم جدید برای رویداد ماشه سپس کلیک کنید ادامه هید.
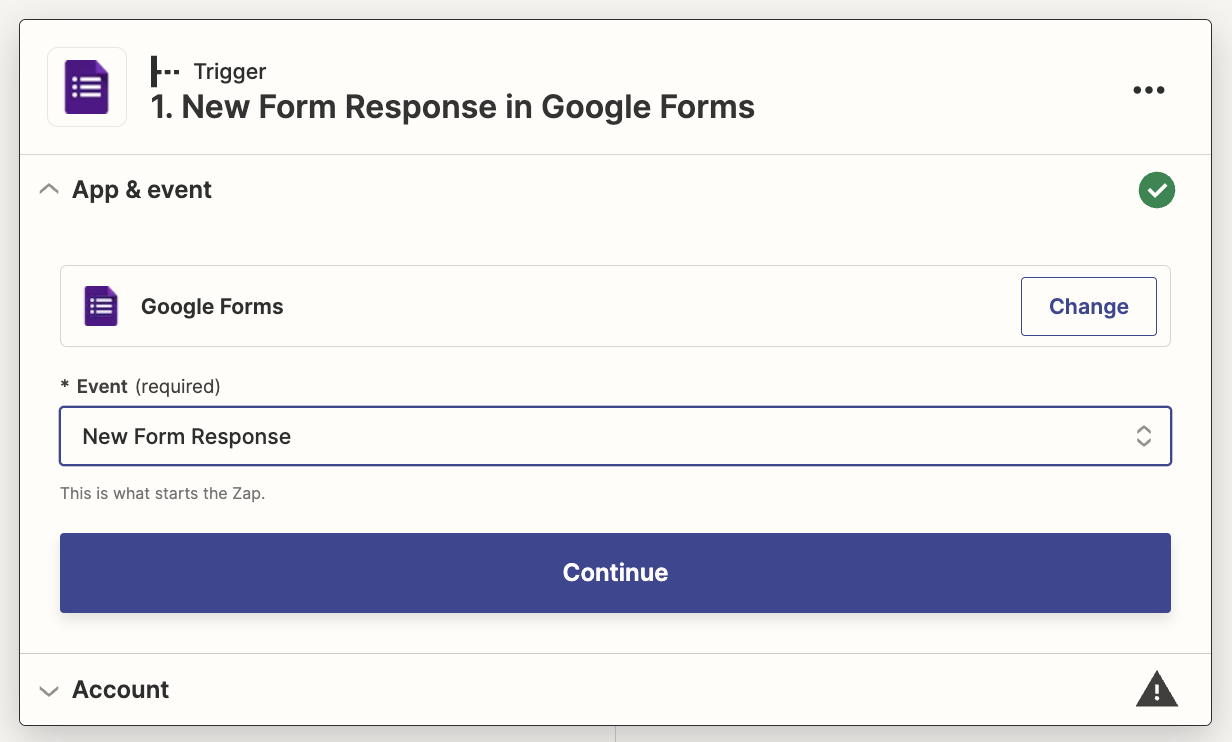
این از شما می خواهد که به حساب Google خود وارد شوید. اگر قبلاً Google را به Zapier متصل نکرده اید، اکنون آن را وصل کنید، سپس کلیک کنید ادامه هید.
در مرحله بعد، فرمی را انتخاب کنید که این تریگر Zap از آن خوانده شود، سپس کلیک کنید ادامه هید.
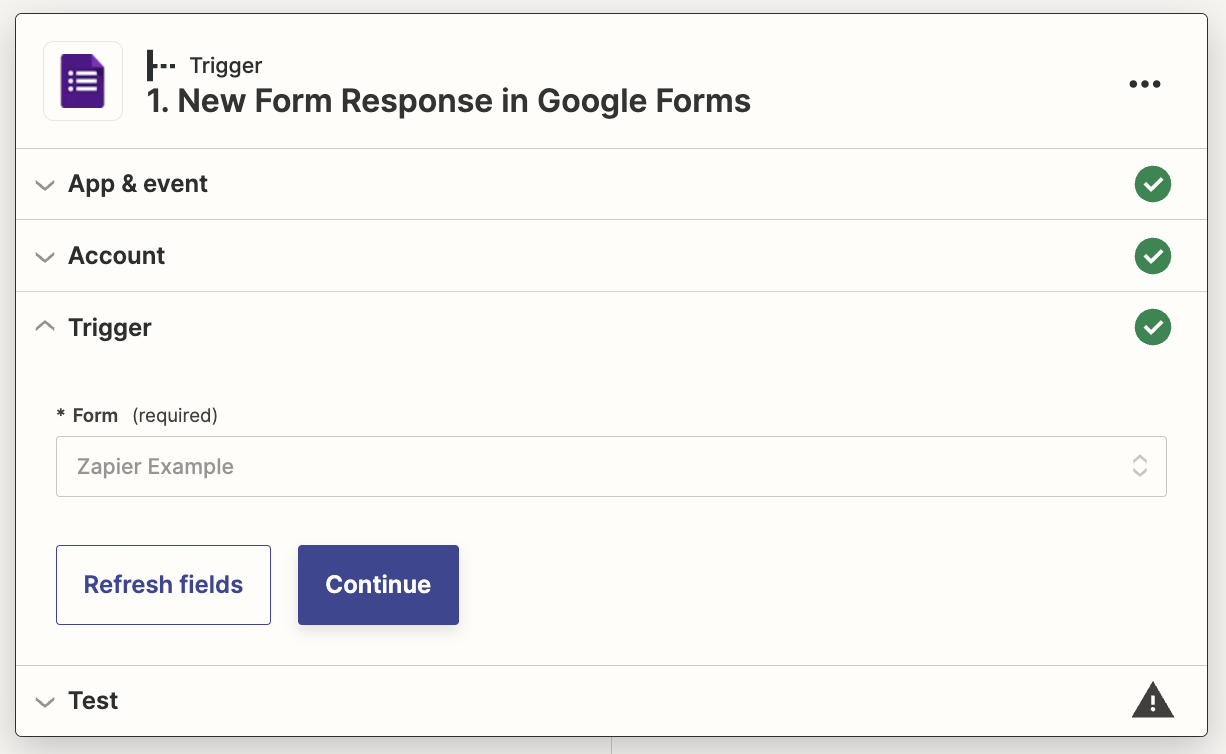
از شما خواسته می شود که مرحله ماشه خود را آزمایش کنید. اطلاعات جمعآوریشده در آزمایش برای راهاندازی بقیه Zap استفاده میشود، بنابراین ایده خوبی است که همیشه مرحله ماشه خود را آزمایش کنید. کلیک ماشه تست ادامه.
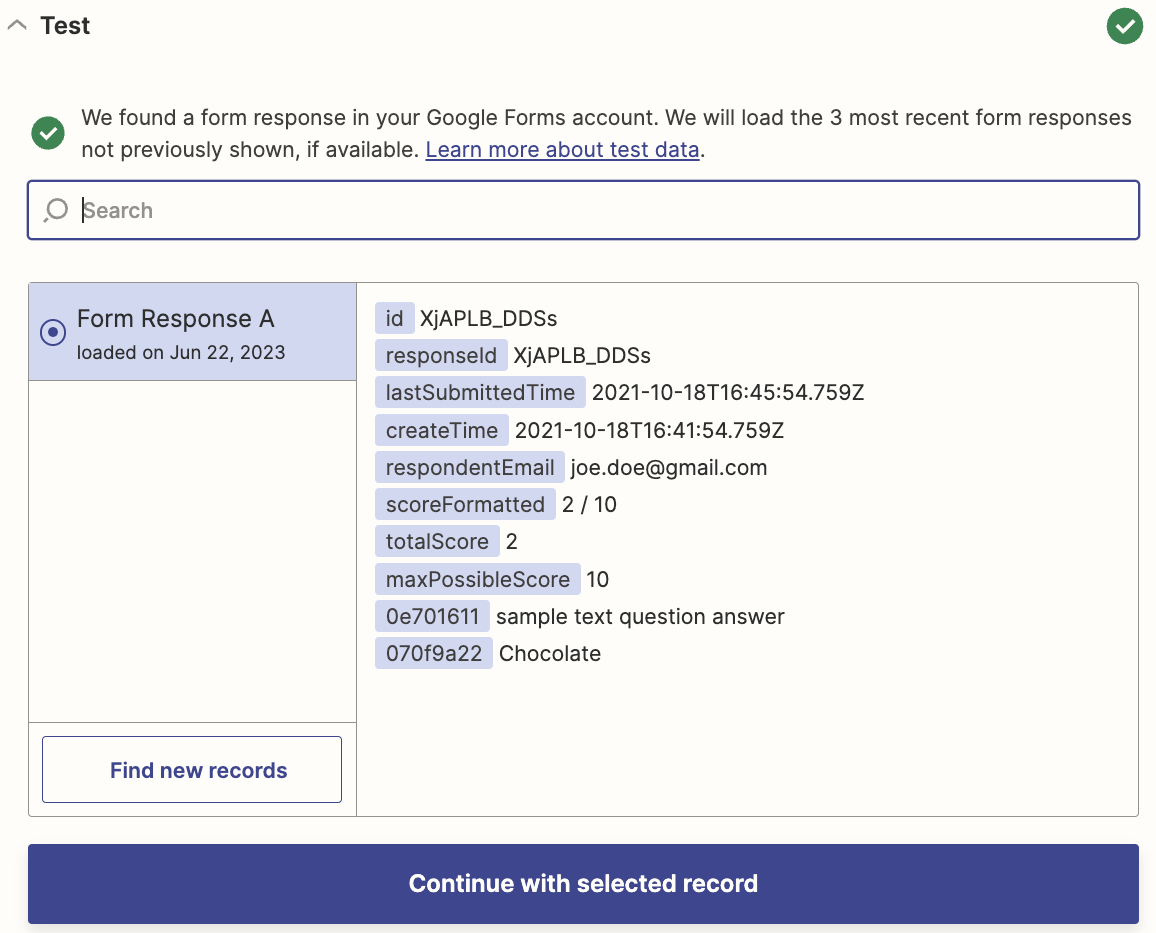
هنگامی که تست با موفقیت اجرا شد، کلیک کنید با رکورد انتخاب شده ادامه دهید.
مرحله 2: برنامه اکشن خود را وصل کنید
در این مرحله بعدی، اکشن را تنظیم میکنید — رویدادی که Zap شما پس از راهاندازی انجام میدهد. با جستجو و انتخاب برنامه اقدام خود شروع کنید. استفاده خواهیم کرد سستی در مثال ما
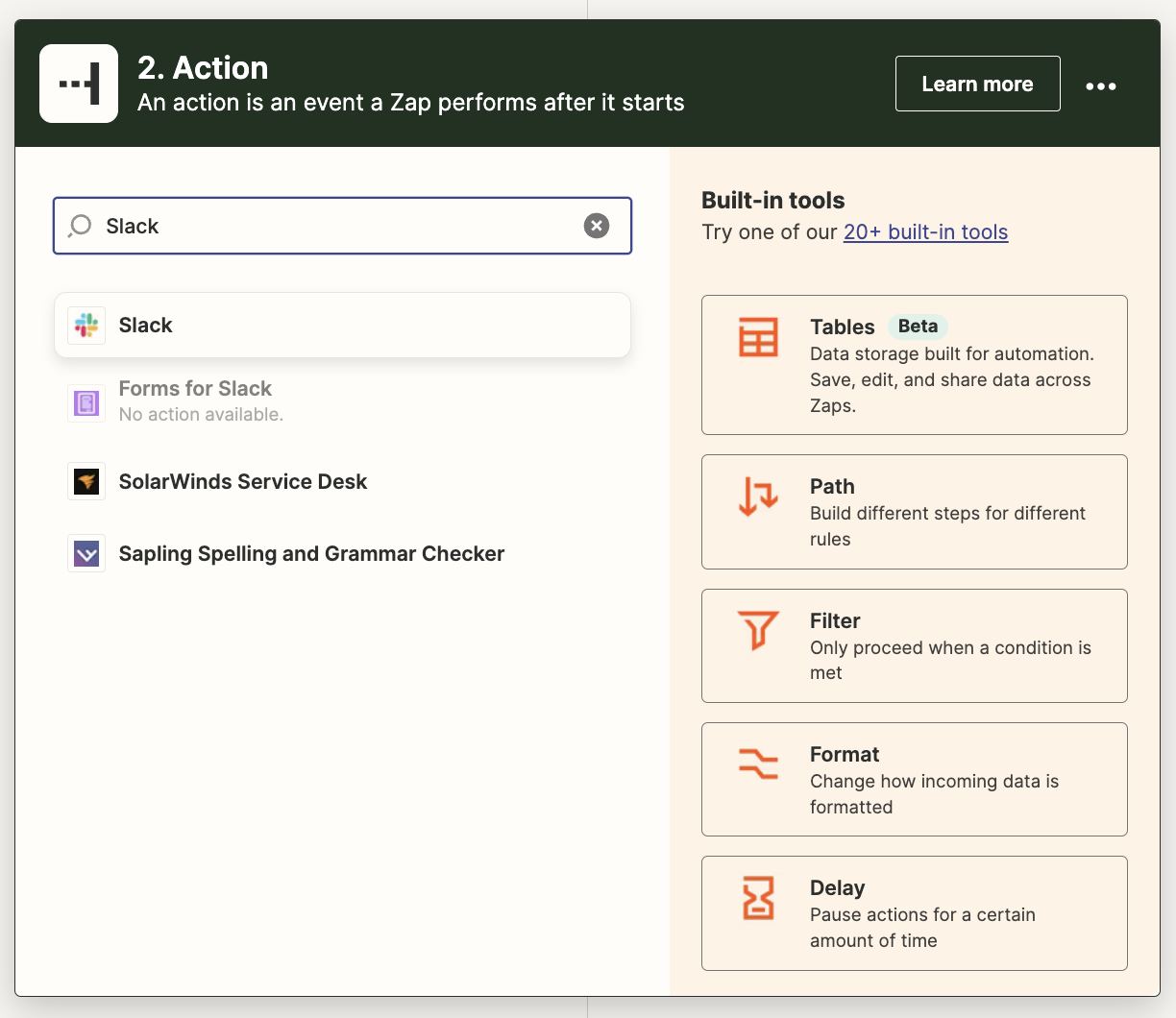
بعد، رویداد اکشن خود را انتخاب کنید. اگر برنامه اکشن شما Slack است، Zap شما میتواند یک کانال ایجاد کند، یک پیام مستقیم ارسال کند، موضوع کانال را تنظیم کند و موارد دیگر.
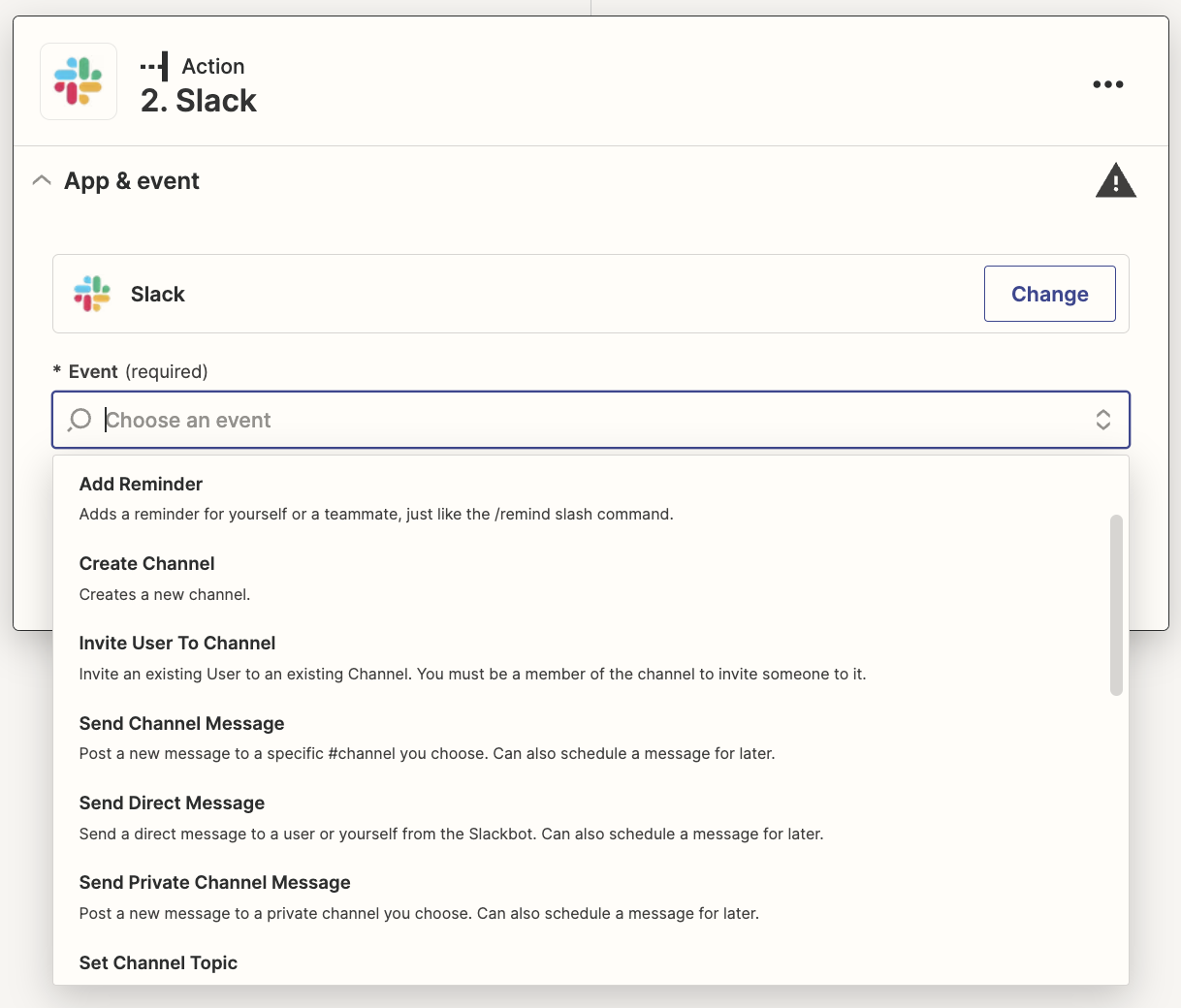
رویداد اکشن خود را انتخاب کرده و کلیک کنید ادامه هید. ما قصد داریم انتخاب کنیم ارسال پیام کانال برای مثال ما
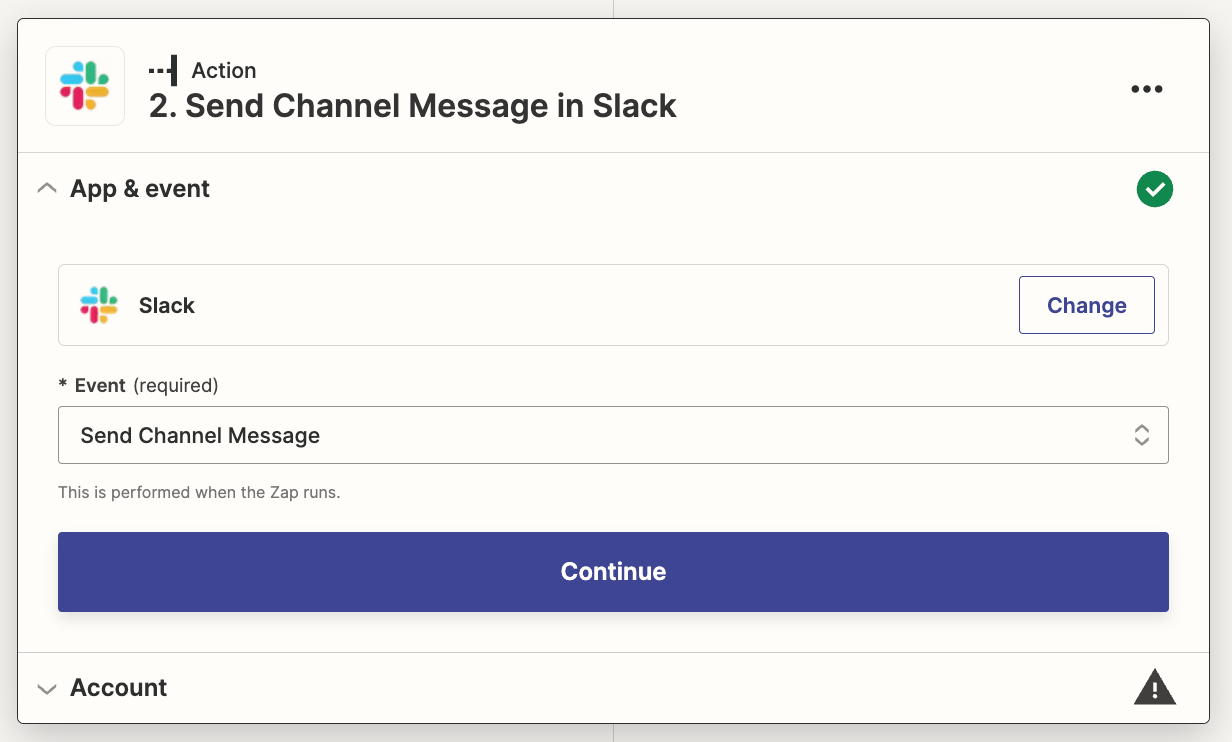
کلیک ادامه هید. در مرحله بعد، برنامه اکشن خود را متصل کنید، اگر قبلاً این کار را نکرده اید، سپس کلیک کنید ادامه هید.
در مرحله بعد، زمان آن است که مرحله اقدام خود را سفارشی کنید. حداقل، باید کانالی را برای ارسال پیام Slack خود انتخاب کنید و متن پیام خود را اضافه کنید.
برای افزودن دادهها از مرحله راهانداز قبلیتان، فقط روی فیلدی که میخواهید دادهها را اضافه کنید کلیک کنید (مانند متن پیام در زیر) و داده ها را از قسمت انتخاب کنید درج داده ها کشویی (مانند ایمیل مرتبط با پاسخ فرم جدید).
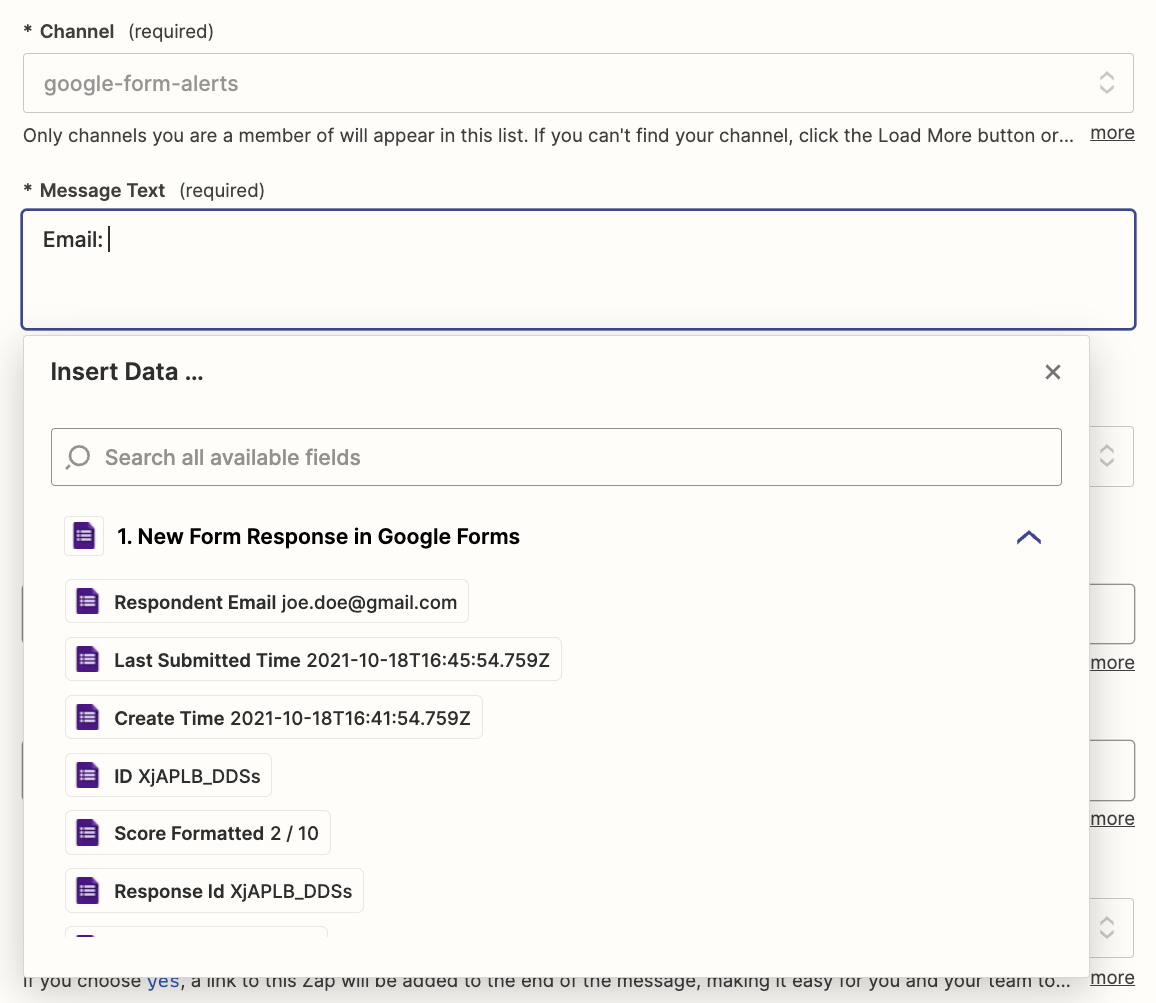
به صورت اختیاری، همچنین میتوانید در صورتی که میخواهید پست پیام از یک ربات باشد، نام ربات را سفارشی کنید، پیام را برای ارسال در آینده برنامهریزی کنید و موارد دیگر.

پس از پر شدن تمام فیلدها، کلیک کنید ادامه هید و سپس Zap خود را تست کنید.
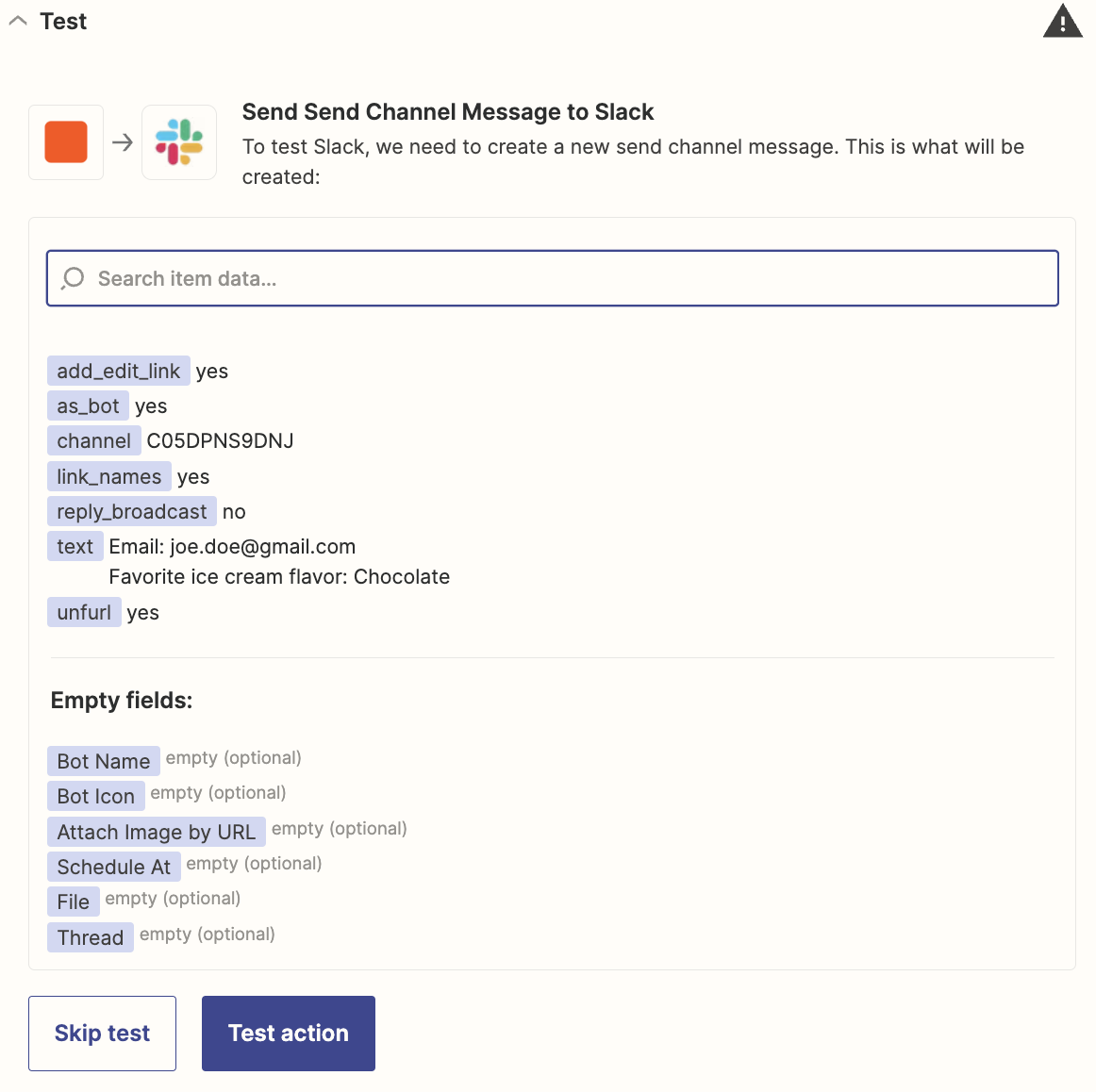
کلیک عمل تست برای تست Zap خود پس از اجرای تست، باید یک پیام جدید در کانال Slack خود مشاهده کنید.
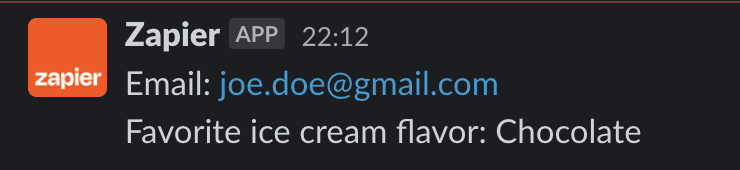
هنگامی که همه چیز خوب به نظر می رسد، Zap شما آماده استفاده است.
بهره وری و ارتباطات خود را خودکار کنید
ادغام Google Forms با Slack از طریق Zapier میتواند بهرهوری تیم شما را با حذف نیاز به کلیک کردن بین برنامهها، انتقال خودکار دادهها و تسهیل ارتباطات یکپارچه، تا حد زیادی افزایش دهد. با حذف کارهای دستی و ساده کردن گردش کار، می توانید بیشتر روی کارها و همکاری های مهم تمرکز کنید.
امیدواریم از این مقاله مجله هشت پیک نیز استفاده لازم را کرده باشید و در صورت تمایل آنرا با دوستان خود به اشتراک بگذارید و با امتیاز از قسمت پایین و درج نظرات باعث دلگرمی مجموعه مجله 8pic باشید
لینک کوتاه مقاله : https://5ia.ir/sADdqb
کوتاه کننده لینک
کد QR :


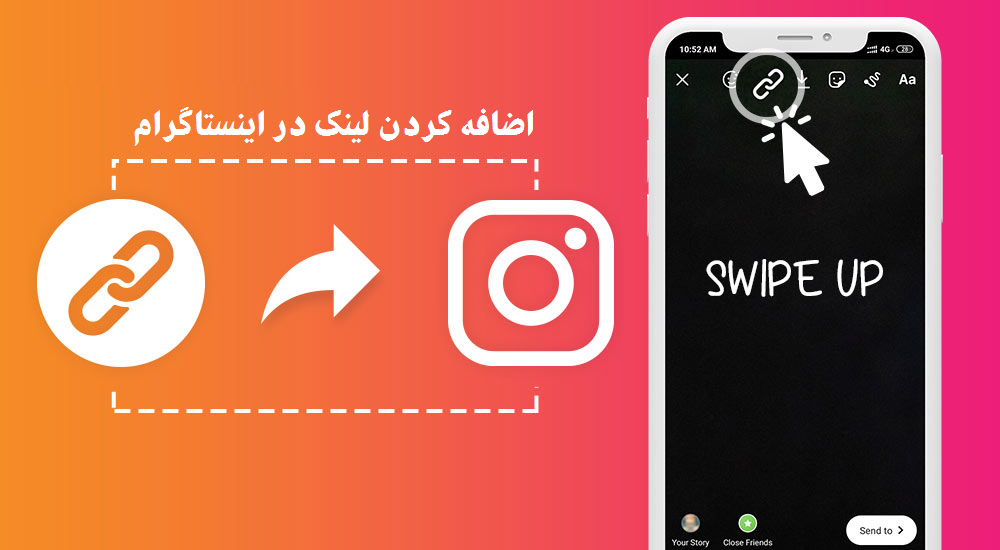
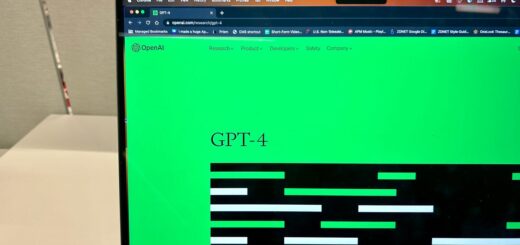






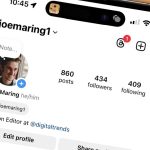


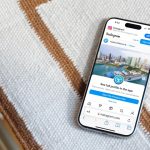









آخرین دیدگاهها