رفع خطای دوربین 0xA00F425C در ویندوز 11/10
به گزارش مجله هشت پیک رفع خطای دوربین 0xA00F425C در ویندوز 11/10
که در این بخش به محتوای این خبر با شما کاربران گرامی خواهیم پرداخت
این پست در مورد کد خطا 0xA00F425C در حین استفاده از برنامه دوربین در ویندوز و نحوه رفع آن برخی از کاربران ویندوز گزارش داده اند که هنگام تلاش برای گرفتن فیلم یا عکس با استفاده از برنامه دوربین در ویندوز 11/10 با کد خطا 0xA00F425C مواجه شده اند.
مشکلی پیش آمد
متأسفیم – نتوانستیم ویدیو را ذخیره کنیم.
اگر به آن نیاز دارید، این کد خطا است:
0xA00F425C(0x80270200)
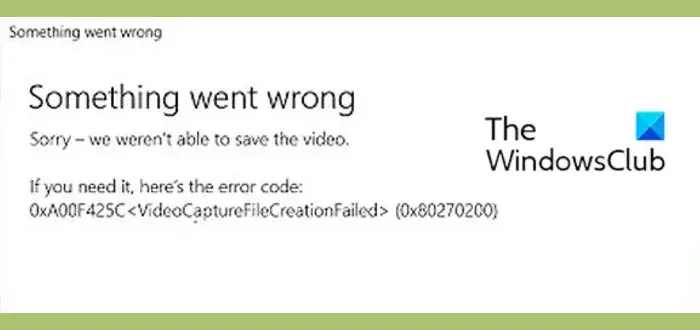
با این حال، کد خطای فرعی 0x80270200 ممکن است برای افراد متفاوت باشد. حال اگر می خواهید این خطا را برطرف کنید، می توانید از راه حل هایی که در اینجا ذکر کرده ایم برای رفع آن استفاده کنید.
رفع خطای دوربین 0xA00F425C در ویندوز 11/10
در اینجا راه حل هایی برای رفع کد خطای 0xA00F425C، VideoCaptureFileCreationFailed وجود دارد که هنگام ضبط ویدیوها و تصاویر از طریق برنامه دوربین در ویندوز 11/10 رخ می دهد:
- پوشه Camera Roll را دوباره ایجاد کنید.
- مکان ذخیره شده را تغییر دهید.
- برنامه دوربین را بازنشانی کنید.
- برنامه دوربین را دوباره نصب کنید.
1]پوشه Camera Roll را دوباره ایجاد کنید
زمانی که پوشه Camera Roll در رایانه شخصی شما وجود نداشته باشد، خطا ممکن است ایجاد شود. پوشه Camera Roll پوشه پیش فرضی است که عکس ها و فیلم های گرفته شده توسط برنامه دوربین را ذخیره می کند. بنابراین، پوشه Camera Roll را دوباره ایجاد کنید و ببینید آیا خطا برطرف شده است. در اینجا به این صورت است:
ابتدا فایل اکسپلورر را با استفاده از Win+E باز کنید و به مسیر بروید تصاویر پوشه در پنل سمت چپ

حال بر روی قسمت خالی در پنل سمت راست کلیک راست کنید. از منوی زمینه ظاهر شده، روی آن کلیک کنید جدید > پوشه گزینه.

در مرحله بعد، این پوشه جدید ایجاد شده را به عنوان نامگذاری کنید رول دوربین.
پس از اتمام، برنامه Camera را دوباره باز کنید و بررسی کنید که آیا کد خطا 0xA00F425C حل شده است یا خیر.
2]مکان ذخیره شده را تغییر دهید
همچنین می توانید مکان ذخیره عکس ها و ویدیوهای جدید را در رایانه خود تغییر دهید. در اینجا مراحل انجام آن وجود دارد:
ابتدا اپلیکیشن Settings را با استفاده از Win+I باز کنید و به آن بروید سیستم > ذخیره سازی بخش.

حال، روی آن کلیک کنید تنظیمات ذخیره سازی پیشرفته گزینه و سپس فشار دهید جایی که محتوای جدید ذخیره می شود گزینه.

پس از آن، در زیر عکسها و ویدیوهای جدید ذخیره میشوند کشویی، محل صحیح پوشه را انتخاب کنید. معمولاً این درایو این رایانه شخصی یا C است.
پس از اتمام، برنامه تنظیمات را ببندید و برنامه دوربین را مجدداً راه اندازی کنید تا بررسی کنید که آیا خطا برطرف شده است.
خواندن: رفع خطای دوربین 0xA00F4245 (0x80070005) در ویندوز.
3]برنامه دوربین را بازنشانی کنید

خرابی اپلیکیشن می تواند یکی دیگر از دلایل این خطا باشد. بنابراین، اگر این سناریو قابل اجرا باشد، میتوانید برنامه دوربین را به حالت پیشفرض خود بازنشانی کنید تا خرابی مربوط به برنامه را برطرف کنید. در اینجا مراحل انجام آن وجود دارد:
ابتدا پوشه Camera Roll را از محل Pictures حذف کنید و سپس با استفاده از مراحلی که در روش شماره 1 ذکر کردیم، پوشه را دوباره ایجاد کنید.
اکنون، Win+I را فشار دهید تا راه اندازی شود تنظیمات و به سمت برنامه ها > برنامه های نصب شده بخش.
سپس، برنامه دوربین را به پایین اسکرول کنید و دکمه منوی سه نقطه موجود در کنار آن را فشار دهید. پس از آن بر روی آن کلیک کنید گزینه های پیشرفته و سپس انتخاب کنید بازنشانی کنید دکمه زیر بازنشانی کنید بخش. دستورالعمل های خواسته شده را برای بازنشانی برنامه دنبال کنید.
پس از اتمام، برنامه دوربین را دوباره باز کنید و بررسی کنید که آیا خطا برطرف شده است.
4]برنامه دوربین را دوباره نصب کنید

اگر راهحلهای بالا نتوانستند خطا را برطرف کنند، میتوانید برنامه دوربین را مجدداً در رایانه خود نصب کنید تا خطا برطرف شود. در اینجا نحوه انجام این کار آمده است:
ابتدا جستجوی ویندوز را باز کنید، وارد شوید پاورشل در کادر جستجو، ماوس را روی آن ببرید Windows PowerShell برنامه، و انتخاب کنید به عنوان Administrator اجرا شود گزینه.
اکنون دستور زیر را وارد کنید تا برنامه Camera از رایانه شما حذف شود:
Get-AppxPackage Microsoft.WindowsCamera | Remove-AppxPackage
پس از حذف برنامه، رایانه خود را مجدداً راه اندازی کنید و دستور زیر را وارد کنید تا برنامه دوربین را مجدداً در رایانه شخصی خود نصب کنید:
Get-AppxPackage -allusers Microsoft.WindowsCamera | Foreach {Add-AppxPackage -DisableDevelopmentMode -Register “$($_.InstallLocation)\AppXManifest.xml”}
همچنین میتوانید برنامه دوربین را از فروشگاه مایکروسافت دوباره نصب کنید.
در نهایت، برنامه Camera را اجرا کنید و ببینید آیا میتوانید بدون کد خطای 0xA00F425C فیلم و عکس بگیرید.
چگونه خطای دوربین 0xA00F4292 را برطرف کنم؟
کد خطای 0xA00F4292 در برنامه Windows Camera را می توان با اطمینان از اینکه برنامه دوربین به مجوز دسترسی نیاز دارد برطرف کرد. میتوانید تنظیمات را باز کنید، به حریم خصوصی و امنیت بروید، روی دوربین در زیر مجوزهای برنامه کلیک کنید و کلید دسترسی به دوربین را روشن کنید. جدا از آن، درایورهای دوربین خود را به روز کنید یا برنامه را بازنشانی کنید تا خطا برطرف شود.
چگونه کد خطای دوربین 0xA00F4243 خود را برطرف کنم؟
برای رفع کد خطای دوربین 0xA00F4243، میتوانید درایور دوربین را مجدداً نصب کنید زیرا ممکن است به دلیل خرابی درایورها خطا ایجاد شود. علاوه بر این، مطمئن شوید که سرویس Intel(R) RealSense(TM) Depth روی کامپیوتر شما اجرا می شود. همچنین می توانید اسکن SFC را انجام دهید یا دوربین را با استفاده از کلید سخت افزار برای رفع خطا فعال کنید.
حالا بخوانید: رفع خطای برنامه Windows Camera 0xA00F424F.
امیدواریم از این مقاله مجله هشت پیک نیز استفاده لازم را کرده باشید و در صورت تمایل آنرا با دوستان خود به اشتراک بگذارید و با امتیاز از قسمت پایین و درج نظرات باعث دلگرمی مجموعه مجله 8pic باشید
لینک کوتاه مقاله : https://5ia.ir/oNPNDj
کوتاه کننده لینک
کد QR :



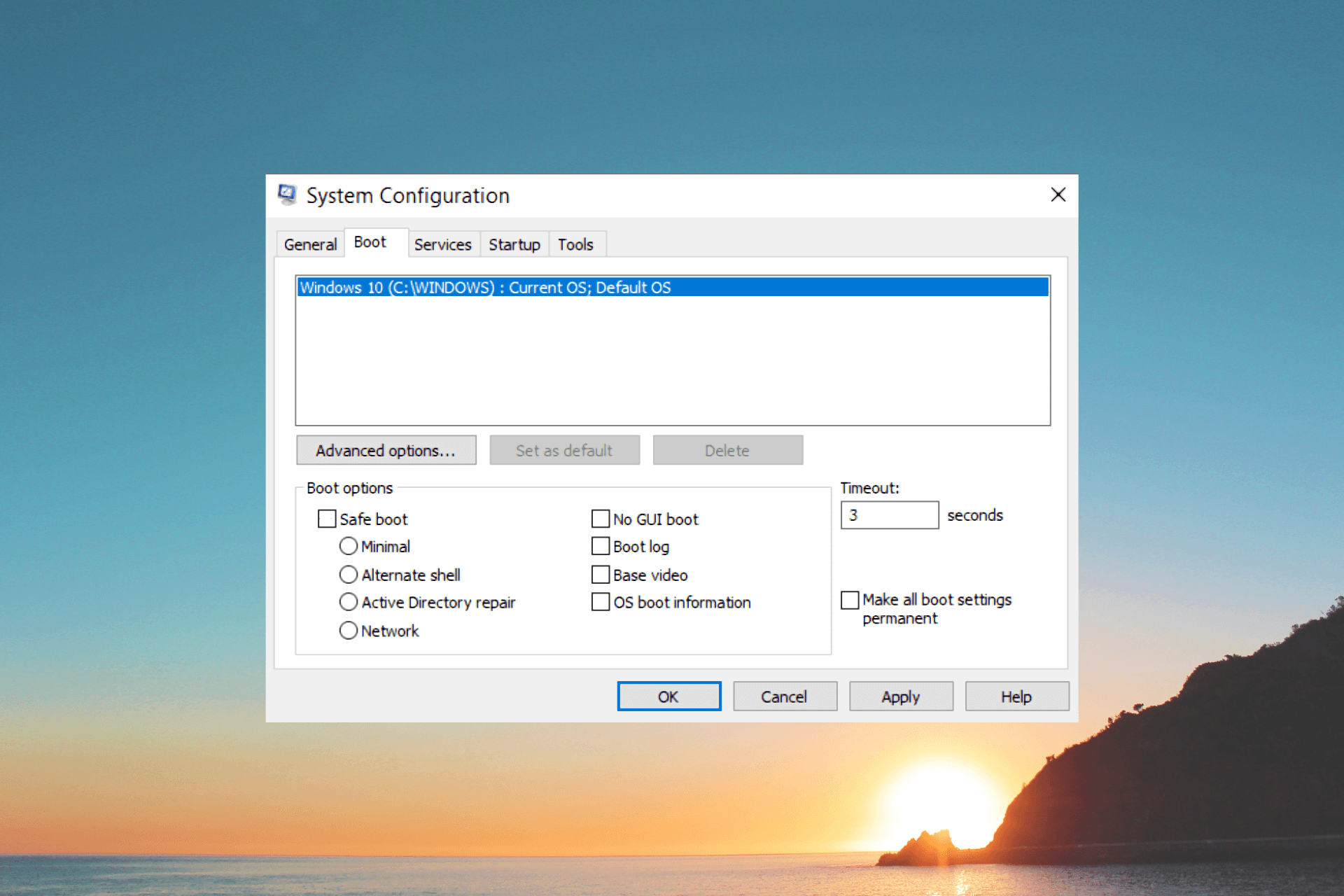
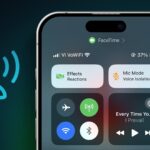


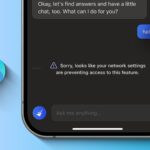















آخرین دیدگاهها