حل مشکل پیغام : We could not create the Outlook data file
با مجله هشت پیک با مقاله ی حل مشکل پیغام : We could not create the Outlook data file همراه ما باشید
در این پست به شما کمک می کنیم تا خطای We couldn't create the Outlook data file را در ویندوز 11/10 برطرف کنید. برخی از کاربران ویندوز از مواجه شدن با این خطا در هنگام افزودن یک حساب کاربری جدید به Microsoft Outlook شکایت کرده اند. در اینجا پیام خطای کاملی است که هنگام راه اندازی این خطا دریافت می کنید:
مشکلی پیش آمد
ما نتوانستیم فایل داده Outlook را ایجاد کنیم. مطمئن شوید دیسکی که در آن ذخیره میکنید پر نباشد یا از نوشتن محافظت نشده باشد و از فایل استفاده نشود.
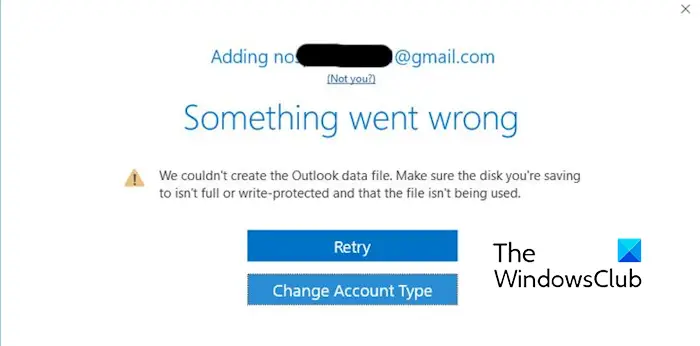
گزارش شده است که این خطا بیشتر در حساب های جیمیل رخ می دهد و فرض بر این است که برخی از گزینه های امنیتی Gmail باعث آن شده اند. علاوه بر این، اشکالات Outlook و مشکلات مربوط به ویژگی Simplified Account Creation دلایل دیگری برای همین خطا هستند.
اکنون، اگر با همان خطا مواجه هستید، راه حل هایی را که در زیر به آن پرداخته ایم را دنبال کنید.
ما نتوانستیم فایل داده Outlook را ایجاد کنیم
اگر هنگام افزودن یک حساب ایمیل به Outlook در ویندوز با خطای « ما نتوانستیم فایل داده Outlook را ایجاد کنیم » دریافت کردید ، از روشهای زیر برای رفع آن استفاده کنید:
- چک لیست اولیه
- با استفاده از گزینه Manage Profiles یک حساب کاربری جدید اضافه کنید.
- یک حساب کاربری از طریق کنترل پنل اضافه کنید.
- ایجاد حساب کاربری ساده شده را با استفاده از رجیستری خاموش کنید.
1] چک لیست اولیه
قبل از اینکه راهحلهای پیشرفته را امتحان کنید، برخی از بررسیهای اولیه را همانطور که در زیر توضیح داده شده است انجام دهید:
- همانطور که پیام خطا نشان می دهد، اگر دیسک شما محافظت از نوشتن داشته باشد، ممکن است خطا ایجاد شود. بنابراین، اگر این سناریو قابل اجرا است، محافظت از نوشتن روی هارد دیسک خود را حذف کنید و سپس یک حساب کاربری جدید به Outlook اضافه کنید.
- کاری که می توانید انجام دهید این است که مطمئن شوید فضای دیسک شما پر نیست. بنابراین، فضای دیسک را پاک کنید و سپس بررسی کنید که آیا خطا برطرف شده است.
- اگر این خطا هنگام افزودن حساب جیمیل رخ داد، گزینه های امنیتی حساب جیمیل خود را بررسی کنید و مطمئن شوید که گزینه های IMAP و تأیید دو مرحله ای فعال هستند.
2] با استفاده از گزینه Manage Profiles یک حساب کاربری جدید اضافه کنید
این خطا به احتمال زیاد به دلیل وجود اشکال در برنامه Outlook است که به شما اجازه نمی دهد با استفاده از گزینه Add Account یک حساب جدید اضافه کنید. بنابراین، در این صورت، می توانید از گزینه Manage Profiles برای اضافه کردن یک حساب کاربری در Outlook استفاده کنید. در اینجا مراحل انجام آن وجود دارد:
ابتدا برنامه Outlook را باز کرده و روی منوی File کلیک کنید .
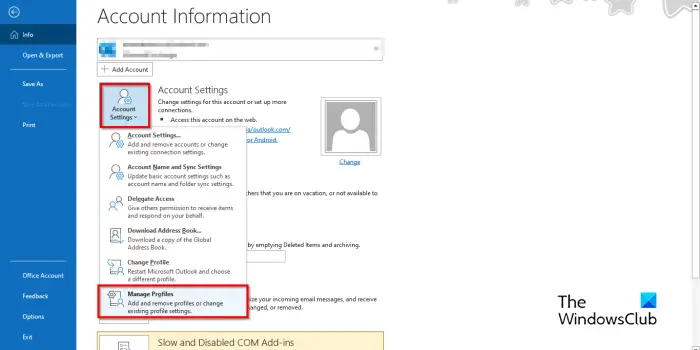
اکنون از تب Info بر روی دکمه منوی کشویی تنظیمات حساب کلیک کرده و گزینه Manage Profiles را انتخاب کنید .
بعد از آن. روی دکمه Email Accounts کلیک کنید و سپس دکمه New را فشار دهید .
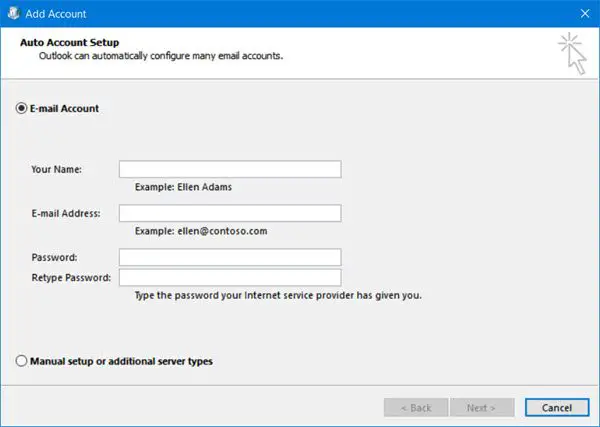
در اعلان افزودن حساب تازه ظاهر شده، نام، آدرس ایمیل و رمز عبور خود را وارد کرده و دکمه Next را فشار دهید . سپس، دستورالعمل های روی صفحه را برای تکمیل فرآیند دنبال کنید.
اکنون باید بتوانید به حساب تازه اضافه شده خود در MS Outlook دسترسی داشته باشید.
3] یک حساب کاربری از طریق کنترل پنل اضافه کنید
روش دیگری برای افزودن حساب جدید به Outlook وجود دارد که از طریق کنترل پنل است. در اینجا به این صورت است:
ابتدا Run را با استفاده از Win+R باز کنید و ” کنترل پنل ” را در کادر Open آن وارد کنید تا کنترل پنل به سرعت باز شود.

اکنون روی گزینه Mail (Microsoft Outlook) کلیک کنید .
پس از آن، دکمه حسابهای ایمیل را فشار دهید ، روی دکمه جدید کلیک کنید و سپس همان دستورالعملهایی را که در رفع شماره 2 توضیح داده شد را دنبال کنید تا یک حساب جدید اضافه کنید.
ببینید: Outlook Out of memory یا خطای منابع سیستم.
4] ایجاد حساب کاربری ساده شده را با استفاده از رجیستری خاموش کنید
اگر این خطا هنگام استفاده از جادوگر Connect Outlook به Office 365، معروف به Simplified Account Creation رخ داد، سعی کنید این ویژگی را غیرفعال کنید تا این خطا برطرف شود. انجام این کار Outlook را مجبور می کند تا از کادر گفتگوی حساب سنتی برای افزودن حساب های جدید استفاده کند. ببینید آیا این به شما کمک می کند.
در اینجا به این صورت است:
ابتدا Outlook را ببندید و با استفاده از Task Manager مطمئن شوید که در پس زمینه اجرا نمی شود.
در مرحله بعد، Win+R را فشار دهید تا کادر دستور Run باز شود و regedit را در آن وارد کنید تا برنامه ویرایشگر رجیستری باز شود.
حال به آدرس زیر بروید:
HKEY_CURRENT_USER\SOFTWARE\Microsoft\Office\16.0\Outlook\setup
سپس روی فضای خالی در پنل سمت راست کلیک راست کرده و گزینه New > DWORD (32-bit) Value را از منوی زمینه انتخاب کنید.
پس از آن، DWORD تازه ایجاد شده DisableOffice365SimplifiedAccountCreation را نام ببرید .
سپس روی این DWORD دوبار کلیک کنید، عدد 1 را در کادر Value data آن وارد کنید و دکمه OK را فشار دهید تا تغییرات ذخیره شوند.
در نهایت، از ویرایشگر رجیستری خارج شده و Outlook را دوباره باز کنید تا بررسی کنید که آیا می توانید یک حساب جدید اضافه کنید.
امیدوارم این پست به شما در رفع این خطا کمک کند.
چگونه فایل را در فایل داده Outlook تعمیر کنم؟
برای رفع خطای «فایل فایل دادهای Outlook نیست»، مطمئن شوید که فایل PST هدف روی فقط خواندنی تنظیم نشده است. اگر چنین است، روی فایل PST در File Explorer کلیک راست کرده، Properties را انتخاب کنید و تیک کادر Read-only را بردارید. به غیر از آن، همچنین می توانید فایل PST را به مکان دیگری منتقل کنید و فایل PST را برای رفع خطا تعمیر کنید.
وقتی فایل داده Outlook قابل دسترسی نباشد چه باید کرد؟
اگر با خطای دسترسی به فایل داده Outlook مواجه شدید، ممکن است به دلیل خرابی نمایه Outlook باشد. بنابراین، سعی کنید یک نمایه Outlook جدید ایجاد کنید و ببینید آیا خطا برطرف شده است. علاوه بر این، شما همچنین می توانید مکان تحویل پیام را به یک پوشه موقت تغییر دهید و سپس آن را به پوشه اصلی تغییر دهید.
امیدواریم از این مقاله حل مشکل پیغام : We could not create the Outlook data file مجله هشت پیک نیز استفاده لازم را کرده باشید و در صورت تمایل آنرا با دوستان خود به اشتراک بگذارید و با امتیاز از قسمت پایین و درج نظرات باعث دلگرمی مجموعه مجله 8pic باشید
لینک کوتاه مقاله : https://5ia.ir/erZiEf
کوتاه کننده لینک
کد QR :


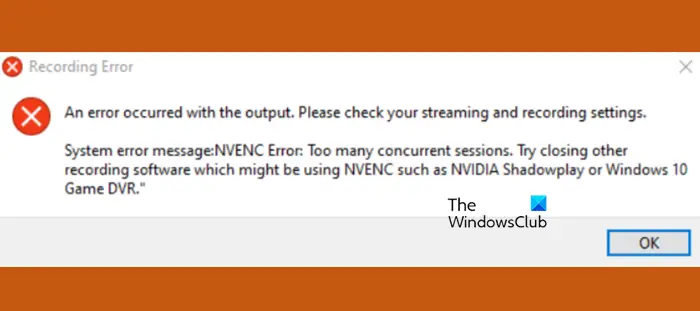
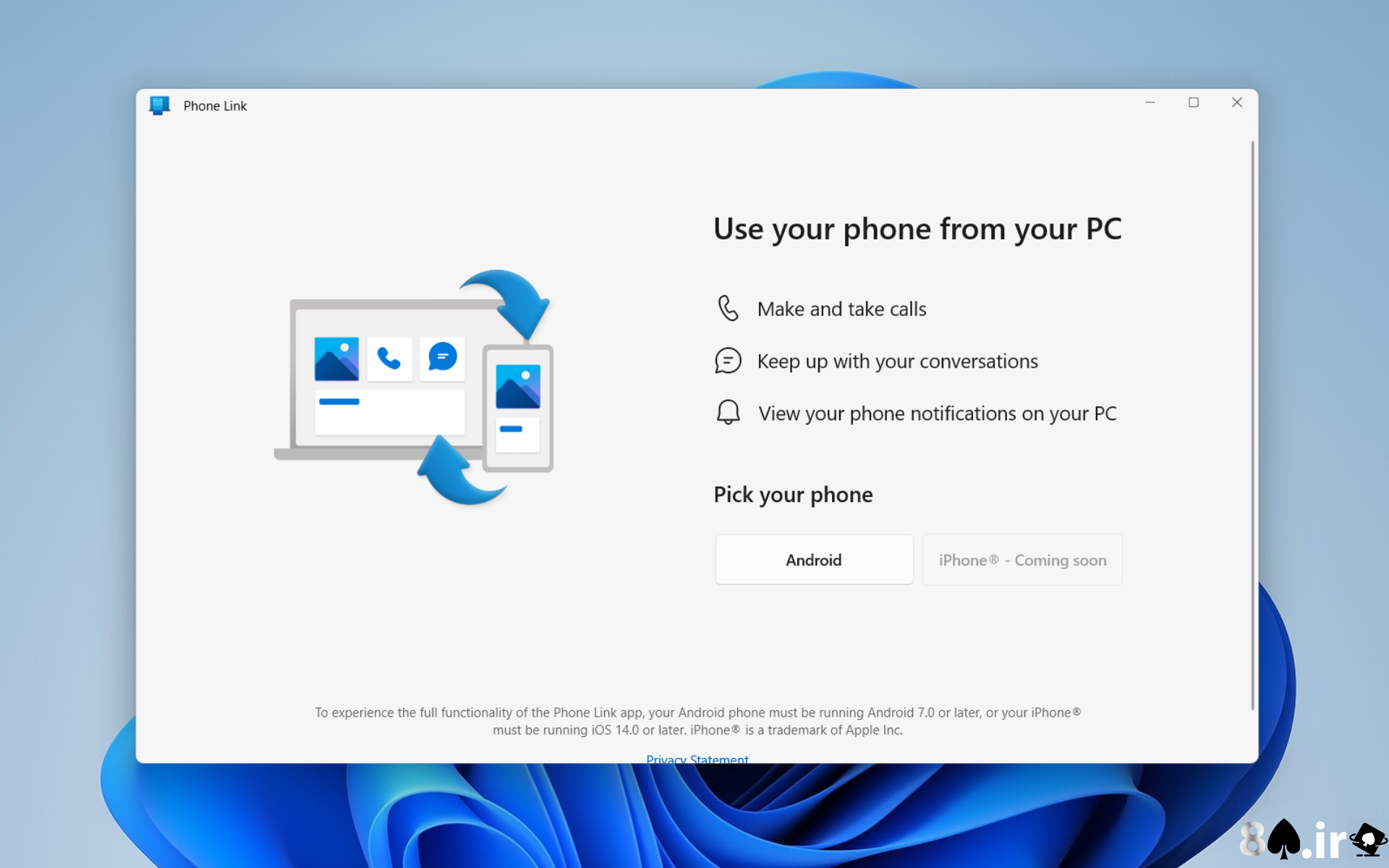



















آخرین دیدگاهها