نحوه نمایش دکمه Quick Actions در Outlook
به گزارش مجله هشت پیک نحوه نمایش دکمه Quick Actions در Outlook
که در این بخش به محتوای این خبر با شما کاربران گرامی خواهیم پرداخت
در Microsoft Outlook، هرگاه مکان نما را روی یک پیام ایمیل نگه دارید، نمادهای کوچکی را در سمت راست ایمیل مشاهده خواهید کرد. به این آیکون های کوچک، Quick Actions می گویند. ویژگی Quick Actions به کاربران امکان دسترسی سریع به برخی از ویژگی های Outlook را می دهد. شما، کاربر، می توانید چندین اقدام سریع را به پیام های ایمیل خود اضافه کنید تا پیام های ایمیل خود را مدیریت کنید. در این پست به شما نشان خواهیم داد که چگونه این کار را انجام دهید دکمه Quick Actions را در Outlook پنهان یا نمایش دهید.
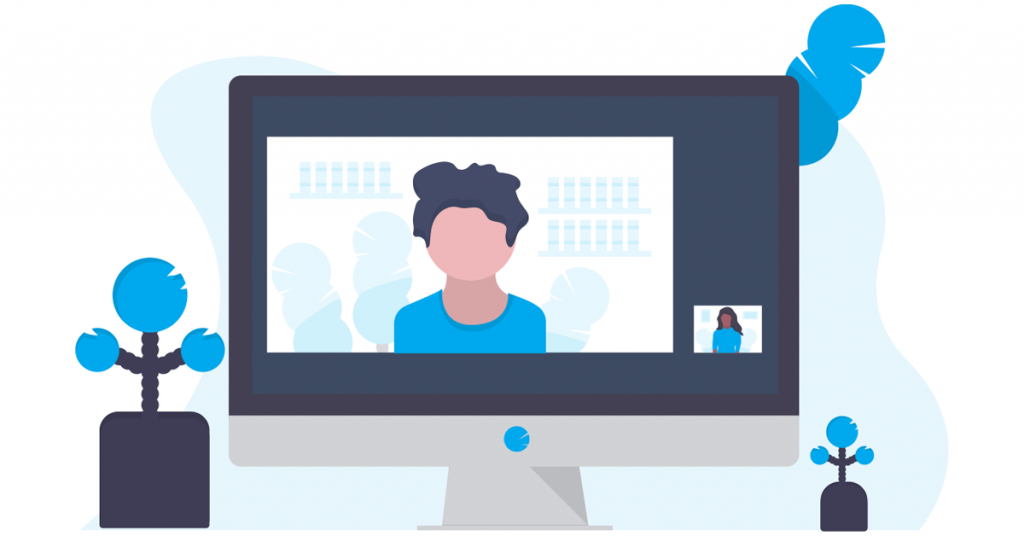
نحوه نمایش دکمه Quick Actions در Outlook
برای پنهان کردن یا نمایش دکمه Quick Actions در Outlook مراحل زیر را دنبال کنید:
- Outlook را راه اندازی کنید.
- روی پیام کلیک راست کرده و Set Quick Actions را انتخاب کنید یا روی تب Home کلیک کنید، روی دکمه Follow Up کلیک کنید و Set Quick Actions را انتخاب کنید.
- از کادرهای لیست دکمه اقداماتی را که می خواهید نمایش دهید انتخاب کنید.
- سپس بر روی OK کلیک کنید.
- مکان نما را روی پیام ایمیل نگه دارید تا دکمه اقدامات سریع جدید را ببینید.
راه اندازی چشم انداز.
دو روش وجود دارد که با آن می توانید Quick Actions را نشان دهید.
روش 1: روی پیام کلیک راست کرده و انتخاب کنید اقدامات سریع را تنظیم کنید از منو

روش 2: روی صفحه اصلی برگه، در برچسب ها گروه، کلیک کنید پیگیری را فشار دهید و انتخاب کنید اقدامات سریع را تنظیم کنید از منو
آ اقدامات سریع کادر محاوره ای باز خواهد شد.

از کادرهای فهرست، اقداماتی را که می خواهید هنگام استفاده از مکان نما نشان دهید، انتخاب کنید شناور روی پیام ایمیل
سپس کلیک کنید خوب.
اکنون مکان نما را روی پیام ایمیل نگه دارید تا دکمه اقدامات سریع جدید را ببینید.
خواندن: نحوه ویرایش ایمیل دریافتی در Outlook
چگونه کلیک سریع را در Outlook اضافه کنم؟
مراحل زیر را در مورد نحوه افزودن کلیک سریع در Outlook دنبال کنید:
- در تب Home، روی دکمه پیگیری در گروه Tags کلیک کنید
- از منو گزینه Set Quick Click را انتخاب کنید.
- یک کادر محاوره ای Set Quick Click باز می شود.
- یک کلیک سریع را انتخاب کنید، سپس روی OK کلیک کنید.
خواندن: نحوه رنگ آمیزی تقویم Outlook
چگونه می توانم Quick Actions را به نوار ابزار خود اضافه کنم؟
مراحل زیر را برای اضافه کردن دکمه اقدامات سریع به نوار خود دنبال کنید:
- روی تب File کلیک کنید.
- در نمای پشت صحنه، روی گزینه ها کلیک کنید.
- یک کادر محاوره ای Outlook Options باز می شود.
- روی Customize Ribbon در سمت چپ کادر محاوره ای کلیک کنید.
- روی دکمه New Group کلیک کنید.
- با این کار یک گروه سفارشی اضافه می شود که دستور زیر آن قرار می گیرد.
- می توانید با انتخاب گروه سفارشی و کلیک بر روی دکمه تغییر نام، نام آن را انتخاب کنید. با این کار یک کادر محاوره ای باز می شود که در آن می توانید نام گروه را تغییر دهید، سپس روی OK کلیک کنید.
- در دستور Choose from لیست، همه دستورات را انتخاب کنید، سپس به پایین به دستور Set Quick Actions بروید و آن را انتخاب کنید.
- روی دکمه Add کلیک کنید.
- سپس بر روی OK کلیک کنید.
- اگر می خواهید بعداً دستور Set Quick Actions را از نوار حذف کنید.
- به گروه New Custom که در آن دستور Set Quick Actions را قرار داده اید بروید، روی آن کلیک راست کرده و Customize Ribbon را انتخاب کنید.
- با این کار کادر محاوره ای Outlook Options در تب Customize Ribbon باز می شود.
- دستور Set Quick Actions را انتخاب کنید، سپس روی دکمه Remove کلیک کنید.
- سپس بر روی OK کلیک کنید.
دستور Set Quick Actions از روبان حذف می شود.
خواندن: پیوست ها در Outlook نشان داده نمی شوند
امیدواریم نحوه نمایش دکمه Quick Actions را در Outlook درک کرده باشید.
امیدواریم از این مقاله مجله هشت پیک نیز استفاده لازم را کرده باشید و در صورت تمایل آنرا با دوستان خود به اشتراک بگذارید و با امتیاز از قسمت پایین و درج نظرات باعث دلگرمی مجموعه مجله 8pic باشید
لینک کوتاه مقاله : https://5ia.ir/OjF
کوتاه کننده لینک
کد QR :



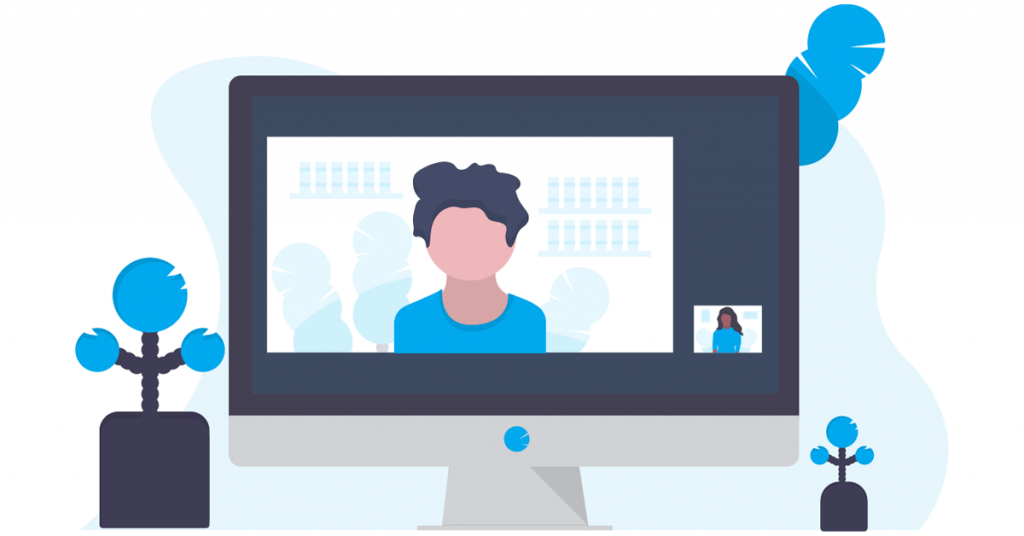


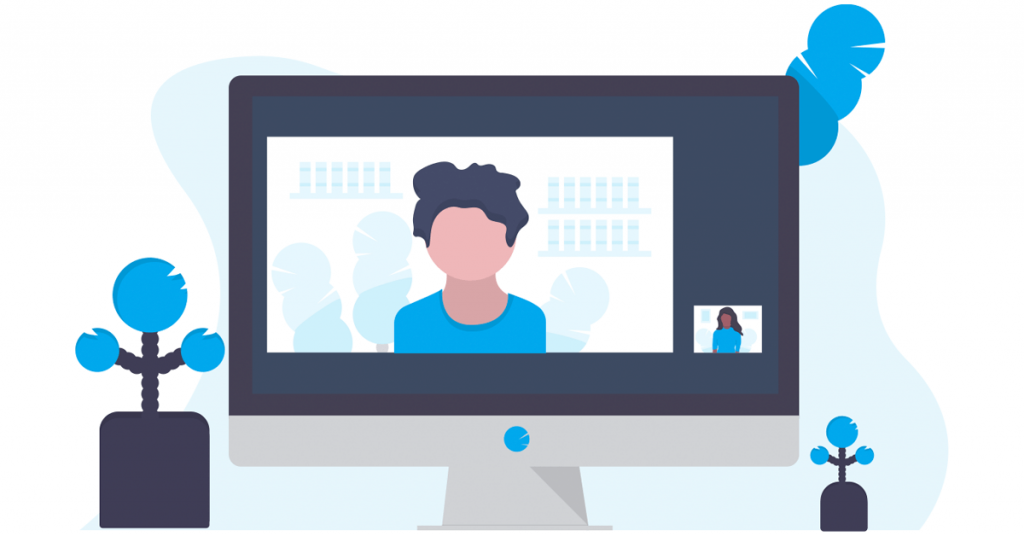
















آخرین دیدگاهها