حل مشکل وقتی که در ویندوز 11/10 نمیتوان میکروفون را باصدا کرد
با مجله هشت پیک با مقاله ی حل مشکل وقتی که در ویندوز 11/10 نمیتوان میکروفون را باصدا کرد همراه ما باشید
در این مقاله به شما نشان خواهیم داد که اگر نتوانید میکروفون را در ویندوز 11/10 قطع کنید چه کاری می توانید انجام دهید. این مشکل ممکن است به دلیل مشکلات سخت افزاری یا نرم افزاری در رایانه های شخصی Windows رخ دهد.
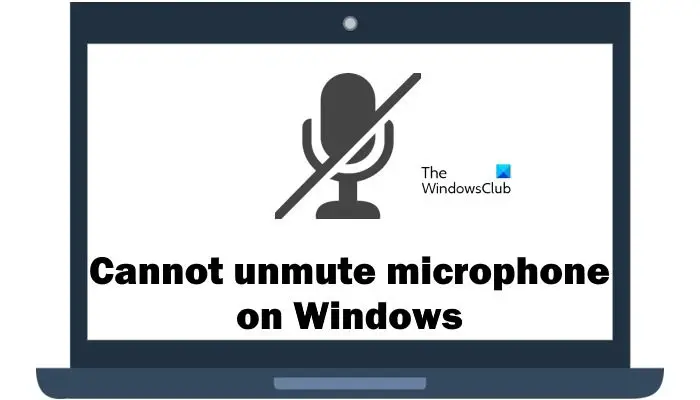
نمی توان میکروفون را در ویندوز 11/10 باصدا کرد
اگر نتوانید میکروفون را در ویندوز 11/10 لغو نادیده بگیرید، از این راه حل ها برای حل این مشکل استفاده کنید.
- بررسی کنید که آیا میکروفون شما فعال است یا خیر
- عیب یاب صوتی را اجرا کنید
- نسخه سازگار دیگری از درایور صوتی را نصب کنید
- درایور صدا را دوباره نصب کنید
- تنظیمات حریم خصوصی خود را بررسی کنید
- درایور میکروفون را به روز کنید و دوباره نصب کنید
بیا شروع کنیم.
1] بررسی کنید که آیا میکروفون شما فعال است یا خیر
اولین قدم این است که بررسی کنید که آیا میکروفون شما فعال است یا خیر. مطمئن شوید که میکروفونی که می خواهید استفاده کنید فعال باشد. از مراحل زیر برای بررسی فعال بودن یا نبودن میکروفون خود استفاده کنید.
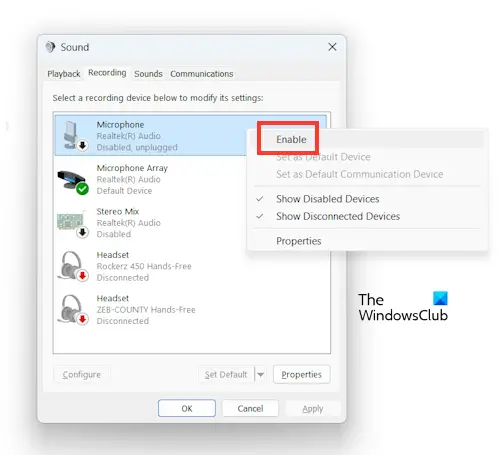
- کنترل پنل را باز کنید.
- در کنترل پنل، حالت مشاهده بر اساس را به نمادهای بزرگ< تغییر دهید a i=4>.
- اکنون، روی صدا کلیک کنید.
- روی برگه ضبط کلیک کنید سپس روی میکروفونفعال را انتخاب کنید اگر سرویس میکروفون شما غیرفعال است.
- کلیک کنید اعمال و سپس روی تأیید کلیک کنید.
2] عیب یاب صوتی را اجرا کنید

اجرای عیب یاب صوتی نیز ممکن است این مشکل را برطرف کند. با استفاده از برنامه Get Help می توانید از عیب یاب صوتی استفاده کنید. این عیب یاب یک برنامه خودکار است که به شما در حل مشکل کمک می کند. هنگامی که آن را راه اندازی کردید، چند سوال از شما پرسیده می شود. بر اساس مشکلی که با آن مواجه هستید، پاسخ مناسب را انتخاب کنید.
3] نسخه سازگار دیگری از درایور میکروفون را نصب کنید
اگر پس از اجرای عیبیاب صوتی، مشکل همچنان ادامه داشت، نسخه سازگار دیگری از درایور میکروفون را نصب کنید. این اقدام درایور میکروفون نصب شده فعلی را با نسخه دیگری که با دستگاه و سیستم عامل شما سازگار است جایگزین می کند. از دستورالعمل های زیر برای نصب نسخه سازگار دیگری از درایور میکروفون استفاده کنید.
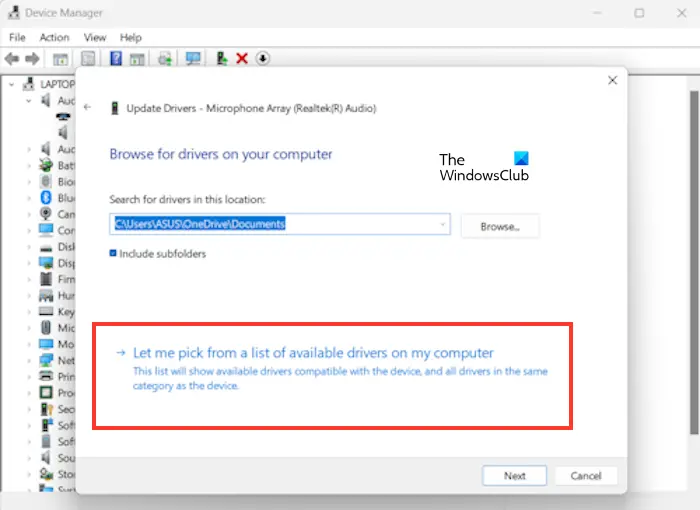
- Device Manager را باز کنید.
- ورودی و خروجی صدا را گسترش دهید.
- اکنون به دنبال درایور میکروفون نصب شده باشید.
- کلیک راست کرده و Update driver را انتخاب کنید.
- روی “Browse my computer for درایورها.” کلیک کنید.
- اکنون، روی “اجازه دهید از لیست درایورهای موجود در رایانه خود انتخاب کنم، کلیک کنید.“
- مطمئن شوید که کادر نمایش سخت افزار سازگار انتخاب شده باشد.
- اکنون، درایور سازگار دیگری را برای میکروفون خود انتخاب کنید و روی بعدی کلیک کنید.
- دستورالعمل های روی صفحه را برای نصب درایور دنبال کنید.
حالا بررسی کنید که آیا مشکل برطرف شده است یا خیر.
4] درایور صوتی را دوباره نصب کنید
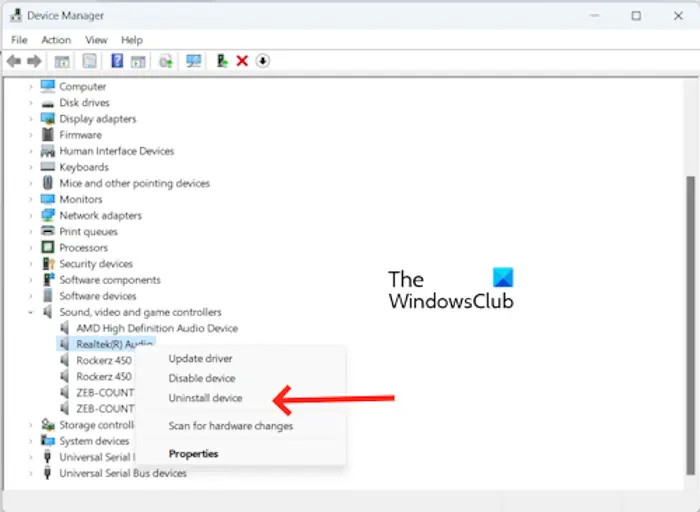
همچنین می توانید سعی کنید درایور صوتی را بر اساس سازنده، مانند درایور صوتی Realtek، مجدداً نصب کنید. گره کنترلرهای صدا، ویدیو و بازی را در Device Manager گسترش دهید و بسته به سازنده خود روی درایور صوتی کلیک راست کنید. حذف نصب دستگاه را انتخاب کنید. رایانه خود را مجدداً راه اندازی کنید.
خواندن: نحوه دانلود درایور صوتی برای ویندوز
5] تنظیمات حریم خصوصی خود را بررسی کنید
تنظیمات حریم خصوصی همچنین ممکن است باعث ایجاد مشکلی شود که در آن نمیتوانید میکروفون خود را در یک برنامه خاص قطع کنید. این به این دلیل است که تنظیمات حریم خصوصی می تواند کنترل کند که کدام برنامه ها به میکروفون شما دسترسی دارند. اگر به یک برنامه اجازه استفاده از میکروفون شما داده نشود، نمیتوانید آن را باصدا کنید. برای این کار از مراحل زیر استفاده کنید.
- کلید Windows + I را فشار دهید تا Windows شما باز شود تنظیمات.
- حریم خصوصی و amp; امنیت.
- به پایین پیمایش کنید و روی میکروفون از مجوزهای برنامه بخش.
- اکنون، بررسی کنید که آیا سرویس میکروفون را برای برنامه ای که می خواهید از میکروفون برای آن استفاده کنید، فعال کرده اید یا خیر.
6] درایور میکروفون را به روز کنید و دوباره نصب کنید
به روز رسانی و نصب مجدد درایور میکروفون نیز می تواند این مشکل را حل کند. مراحل زیر را برای به روز رسانی و نصب مجدد درایور میکروفون بررسی کنید.

- به Device Manager بروید.
- در Device Manager، دسته «ورودیها و خروجیهای صوتی» را بیابید و آن را گسترش دهید.
- روی درایور میکروفون در قسمت «ورودیها و خروجیهای صوتی» کلیک راست کرده و «حذف دستگاه» را انتخاب کنید.
- اکنون، روی حذف نصب کلیک کنید. پس از راه اندازی مجدد رایانه، درایور میکروفون را دوباره نصب کنید. یا می توانید تغییرات سخت افزاری را اسکن کنید.
می توانید آخرین درایور میکروفون را از وب سایت سازنده آن به روز کنید. هنگامی که درایور صوتی را به روز کردید، بررسی کنید که آیا مشکل همچنان وجود دارد یا خیر.
همین است، امیدوارم راه حل های بالا به شما در رفع مشکل کمک کرده باشد.
چرا صدای Realtek من کار نمی کند؟
درایور صوتی Realtek قدیمی و خراب می تواند باعث مشکلات صوتی Realtek شود. به روز رسانی درایور صوتی Realtek می تواند این مشکل را برطرف کند. می توانید درایور صوتی Realtek را از وب سایت سازنده به روز کنید.
چگونه میکروفون خود را در ویندوز 11 رفع انسداد کنم؟
به تنظیمات بروید > حریم خصوصی & امنیت > میکروفون. مطمئن شوید که کلید «دسترسی به میکروفون» روشن است. در بخش «اجازه دهید برنامهها به میکروفون شما دسترسی داشته باشند»، برنامههایی را که میخواهید به میکروفون دسترسی داشته باشند، انتخاب کنید.
امیدواریم از این مقاله حل مشکل وقتی که در ویندوز 11/10 نمیتوان میکروفون را باصدا کرد مجله هشت پیک نیز استفاده لازم را کرده باشید و در صورت تمایل آنرا با دوستان خود به اشتراک بگذارید و با امتیاز از قسمت پایین و درج نظرات باعث دلگرمی مجموعه مجله 8pic باشید
لینک کوتاه مقاله : https://5ia.ir/AcknZb
کوتاه کننده لینک
کد QR :







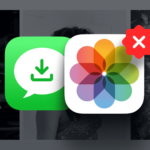














آخرین دیدگاهها