نحوه ایجاد PDF تعاملی در InDesign
با مجله هشت پیک با مقاله ی نحوه ایجاد PDF تعاملی در InDesign همراه ما باشید
PDF های تعاملی اسناد PDF هستند که می توانند به نوعی از ورودی کاربر استفاده کنند. اینها ممکن است شامل دکمه هایی باشند که در صورت فشار دادن عملکردها را انجام می دهند. فرم هایی که کاربران می توانند پر کنند. PDF های تعاملی همچنین می توانند شامل دکمه های گزینه، منوهای کشویی و غیره باشند. به طور خلاصه PDF های تعاملی شامل توابع قابل کلیک و پر کردن هستند. آنها می توانند حاوی صدا یا ویدیو باشند که با کلیک کردن پخش می شوند. اینها می توانند برای کمک به کاربر بخوانند یا نظر بدهند.

PDF های تعاملی برای کتاب های الکترونیکی، مجلات، ارائه ها، قراردادها، چک لیست ها، لینک ها به محتوای داخلی و خارجی و بسیاری موارد دیگر خوب هستند. اشکال PDF های تعاملی این است که همه ویژگی ها در همه PDF خوان ها کار نمی کنند. ممکن است لازم باشد از Adobe Acrobat Reader یا یک مرورگر وب برای دریافت همه ویژگی ها استفاده کنید. این بدان معناست که برای جهانیتر کردن آن، ممکن است مجبور شوید از ویژگیهای تعاملی رایج مانند لینکها استفاده کنید. میتوانید ویژگیها را اضافه کنید و بهعنوان یک PDF تعاملی ذخیره کنید و آنها را آزمایش کنید تا ببینید کدام یک برای کاربران کار میکنند.
نحوه ایجاد PDF تعاملی در InDesign
این مقاله تمام مراحل ایجاد سند را طی نخواهد کرد. مواردی را خواهید دید که به یک سند از قبل ایجاد شده اضافه شده است. برای یادگیری نحوه ایجاد PDF تعاملی در InDesign به خواندن ادامه دهید .
- InDesign را باز کرده و آماده کنید
- سند InDesign را باز کنید
- عناصر تعاملی را به سند اضافه کنید
- سند را به عنوان PDF تعاملی ذخیره کنید
1] InDesign را باز کرده و آماده کنید
اگر قصد ایجاد سند این دیزاین را دارید، ابتدا این دیزاین را باز کرده و آماده کنید. روی نماد InDesign کلیک کنید تا InDesign باز شود. وقتی InDesign باز شد، یک سند جدید ایجاد کنید. پنجره گزینه های سند جدید باز می شود. گزینه های مورد نظر خود را برای سند خود انتخاب کنید. هنگامی که گزینه های مورد نظر خود را برای سند خود انتخاب کردید Ok را فشار دهید . اگر از قبل یک سند InDesign آماده کرده اید و تنها کاری که می خواهید انجام دهید این است که آن را به عنوان یک PDF تعاملی ذخیره کنید، به مرحله دو بروید.
2] سند InDesign را باز کنید
اگر قبلاً یک سند InDesign دارید که فقط می خواهید آن را به عنوان یک PDF تعاملی ذخیره کنید. شما فقط می توانید سند را باز کنید. سند را پیدا کنید و روی نماد آن دوبار کلیک کنید تا باز شود.
3] عناصر تعاملی را به سند اضافه کنید
همانطور که قبلاً گفته شد، این سند InDesign قبلاً تهیه شده است، چند ویدیو و دکمه هایی که باعث پخش ویدیوها می شوند.

در اینجا سند InDesign است که قبلا ایجاد شده است. همانطور که قبلا گفته شد، عناصر تعاملی در حال حاضر وجود دارد. با این حال، دکمه ای ایجاد می شود که به یک وب سایت پیوند داده می شود و فرمی برای دریافت نظرات افراد ایجاد می شود.
یک پیوند به یک وب سایت یا صفحه وب اضافه کنید
نکته جالب در مورد اسناد InDesign این است که می توان آنها را در وب سایت شما ادغام کرد. این کار اضافه کردن محتوا را بدون نیاز به دانستن چیزهای زیادی در مورد کدنویسی آسان می کند. شما می توانید یک کلمه، یا تصویر را پیوند دهید یا یک دکمه ایجاد کنید و آن را پیوند دهید. برای افزودن دکمه ای به سند InDesign خود برای بردن شما به یک صفحه یا وب سایت، مراحل زیر را دنبال کنید.
یک دکمه از یک شکل ایجاد کنید
بخوانید: نحوه ایجاد دکمه های تعاملی در InDesign

به پنل ابزار سمت چپ بروید و ابزار Rectangle را انتخاب کنید. یک مستطیل به اندازه دکمه ای که می خواهید بکشید.

هنگامی که دکمه ایجاد شد، می توانید از ابزار میتر برای گرد کردن لبه های مربع استفاده کنید.

سپس می توانید کلمه Visit Website یا هر کلمه دیگری را که می خواهید به کاربران بگویید برای بازدید از وب سایت یا صفحه وب کلیک کنند را بنویسید.

میتوانید تغییرات دیگری روی دکمه اعمال کنید تا زمانی که به آنچه میخواهید برسید.
هایپرلینک اضافه کنید
اکنون می توانید یک لینک به دکمه اضافه کنید. شما می توانید لینک را به کلمه روی دکمه اعمال کنید.

اگر پانل هایپرلینک قابل مشاهده نیست، به نوار منوی بالا بروید و روی Windows، سپس Interactive و سپس Hyperlink کلیک کنید. همچنین میتوانید روی کلمه یا شیئی که میخواهید پیوند دهید راست کلیک کنید، سپس Interactive و سپس New Hyperlink را انتخاب کنید .

با باز شدن پنل Hyperlink، روی کلمه ای که می خواهید هایپرلینک دهید کلیک کنید. فضایی را مشاهده خواهید کرد که آدرس وب را در آن وارد خواهید کرد. آدرس وب را که میخواهید با کلیک روی دکمه، کاربر به آن منتقل شود را وارد کنید. هنگامی که آدرس وب وارد شد، می توانید به پایین پانل هایپرلینک بروید و بر روی Go to مقصد لینک یا مرجع متقابل انتخاب شده (دکمه Forward) کلیک کنید. این شما را به وب سایتی که در قسمت هایپرلینک قرار داده بودید می برد.
یک فرم تعاملی ایجاد کنید
می توانید یک فرم تعاملی ساده ایجاد کنید که افراد بتوانند آن را پر کرده و ارسال کنند. فرمی که ایجاد می شود یک نظر ساده است که نظر و نام کاربر را می گیرد و کاربر می تواند فرم را ارسال کند یا آن را پاک کند.
از ابزار مستطیل برای ایجاد یک شکل برای فیلد نظر خود استفاده کنید. به دکمه ها و فرم ها بروید و قسمت Text را انتخاب کنید. به جعبه یک نام توصیفی بدهید. این نظر نامیده می شود. اقدامی را انتخاب نکنید. در پایین پنجره دکمهها و فرمها، میتوانید انتخاب کنید
اگر می خواهید کاربر بتواند فرم را چاپ کند قابل چاپ است
اگر میخواهید قبل از ارسال فرم، آن فیلد خاص مورد نیاز باشد، ضروری است
چند خطی اگر می خواهید به کاربر اجازه دهید تا محتوایی فراتر از یک خط بنویسد.
اگر میخواهید وقتی محتوا از ناحیه قابل مشاهده فراتر میرود، جعبه متن دارای نوار پیمایش باشد، قابل پیمایش است .
اگر نمیخواهید آن فیلد پر شود، فقط خواندن استفاده میشود.
رمز عبور در صورتی است که فیلد مربوط به رمز عبور باشد.

برای دکمههای ارسال و پاک کردن، از پالت دکمهها و فرمها استفاده میکنید تا عملکردی به آنها بدهید. برای دکمه ارسال ایمیلی را که می خواهید فرم به آن ارسال شود وارد می کنید. ایمیل را به صورت زیر می نویسید: mailto:[email protected] . هر زمان که کاربر برای ارسال فرم مراجعه می کند، به برنامه ایمیل پیش فرض خود در دستگاه خود هدایت می شود.
4] سند را به عنوان PDF تعاملی ذخیره کنید
اکنون که سند تمام شده است، اکنون آن را به عنوان یک PDF تعاملی ذخیره خواهید کرد.

برای ذخیره به عنوان PDF تعاملی به نوار منوی بالا بروید و روی File و سپس Export کلیک کنید یا Ctrl + E را فشار دهید .

پنجره Export ظاهر می شود، در اینجا مکان ذخیره، نام فایل و نوع ذخیره به عنوان را انتخاب می کنید. Adobe PDF (Interactive) را به عنوان نوع ذخیره به عنوان انتخاب کنید .

پنجره گزینه های Export to Interactive PDF ظاهر می شود. اینها گزینه هایی هستند که برای PDF Interactive ذخیره شده انتخاب شده اند، شما می توانید گزینه های خود را انتخاب کنید. پس از اتمام انتخاب روی OK کلیک کنید .
بسته به طرح های خود، ممکن است سه پیام مانند شکل زیر دریافت کنید، فقط روی Ok کلیک کنید و ادامه دهید.

پیام 1

پیام 2

پیام 3 – هشدار در مورد حالت رنگ.

هنگامی که PDF Interactive ایجاد شد، به طور خودکار باز می شود. سپس می توانید آن را تست کنید تا ببینید آیا همه کار می کنند یا خیر. توجه داشته باشید که همه جنبه های PDF Interactive کار نمی کنند. هایپرلینک ها کار خواهند کرد و شما می توانید فرم ها را پر کرده، امضا کرده و ارسال کنید. دکمه پاک کردن محتوای فرم ها نیز کار خواهد کرد.
بخوانید: نحوه بسته بندی و فشرده سازی فایل های InDesign
تفاوت بین PDF چاپی و PDF تعاملی چیست؟
هر دو چاپ PDF آگهی تعاملی PDF قابل چاپ هستند. با این حال، یک PDF تعاملی دارای برخی از عناصر تعاملی است که حتی در صورت ذخیره شدن نیز کار خواهند کرد. PDF چاپی تعامل زیادی را حفظ نخواهد کرد. اگر یک PDF با تعامل ایجاد کنید و آن را به عنوان PDF چاپی ذخیره کنید، بیشتر عناصر تعاملی هنگام باز شدن PDF کار نخواهند کرد. PDF های تعاملی بیشتر برای استفاده به صورت آنلاین یا در مواردی که می خواهید افراد را پر کنند، امضا کنند، ارسال کنند یا چاپ کنند، ساخته می شوند.
امیدواریم از این مقاله مجله هشت پیک نیز استفاده لازم را کرده باشید و در صورت تمایل آنرا با دوستان خود به اشتراک بگذارید و با امتیاز از قسمت پایین و درج نظرات باعث دلگرمی مجموعه مجله 8pic باشید
لینک کوتاه مقاله : https://5ia.ir/IEcZwx
کوتاه کننده لینک
کد QR :



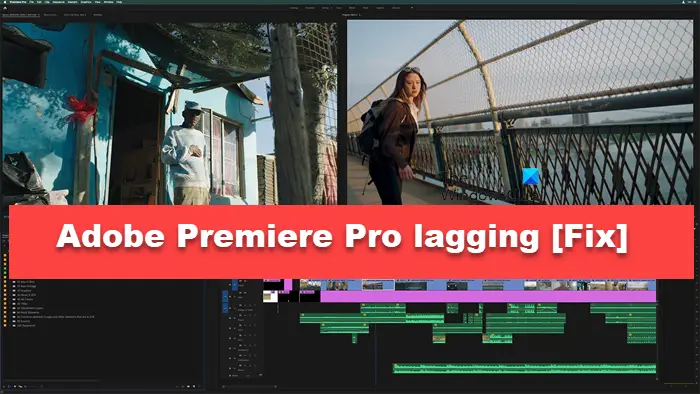



















آخرین دیدگاهها