اگر صندوق پست Outlook شما پر است چه کاری باید انجام دهید
با مجله هشت پیک با مقاله ی اگر صندوق پست Outlook شما پر است چه کاری باید انجام دهید همراه ما باشید
آیا صندوق پست Outlook شما پر است؟ این می تواند توانایی شما را برای ارسال ایمیل های جدید محدود کند و جریان کاری شما را مختل کند. علاوه بر این، کسانی که سعی در ارسال ایمیل به شما دارند ممکن است با خطای «صندوق پستی گیرنده پر است و اکنون نمیتوانند پیامها را بپذیرند» در Outlook مواجه شوند. خوشبختانه، این امکان وجود دارد که با این پیام خطا مقابله کنید و Outlook را با چند نکته کار کنید.
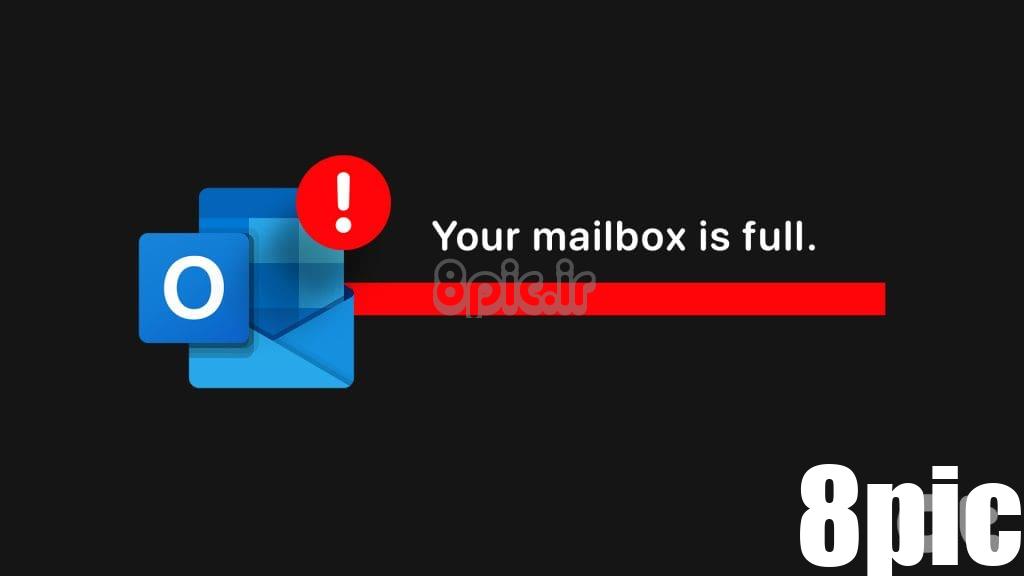
مایکروسافت اوت لوک با چالشهای ناشی از صندوقهای ورودی مملو غریبه نیست. این راهنما نکات مفیدی را برای آزاد کردن فضای صندوق پستی Outlook در ویندوز و جلوگیری از خطاها به شما ارائه می دهد. بنابراین، بیایید شروع کنیم.
Microsoft Outlook دارای ابزار پاکسازی صندوق پستی است که می تواند با حذف سریع ایمیل های قدیمی به کاهش اندازه صندوق پستی شما کمک کند. می توانید با اجرای این ابزار شروع کنید تا مشکل “صندوق پست شما پر است، ممکن است نتوانید موارد را ارسال یا دریافت کنید.” خطا در Outlook
مرحله 1: برنامه Outlook را باز کنید و روی منوی File در گوشه بالا سمت چپ کلیک کنید.
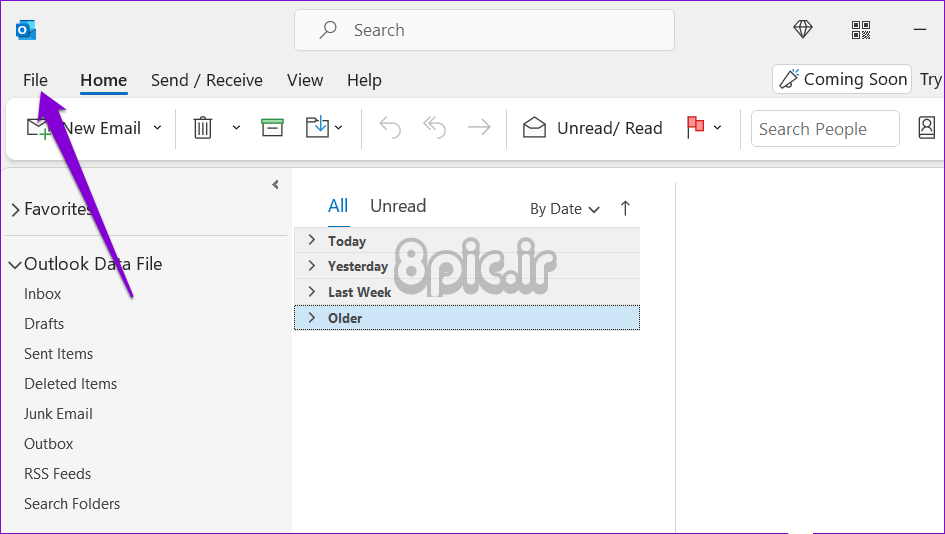
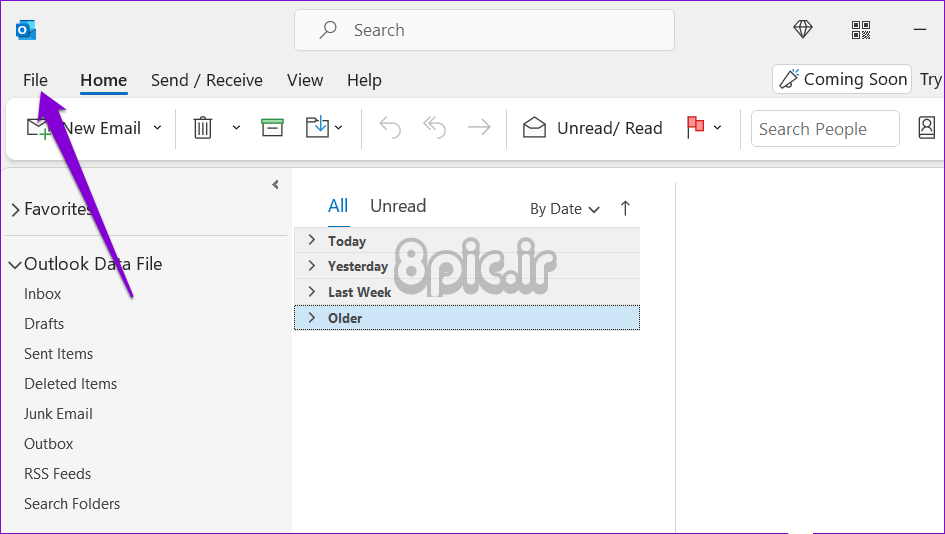
گام 2: در تب Info، بر روی Tools کلیک کرده و Mailbox Cleanup را انتخاب کنید.
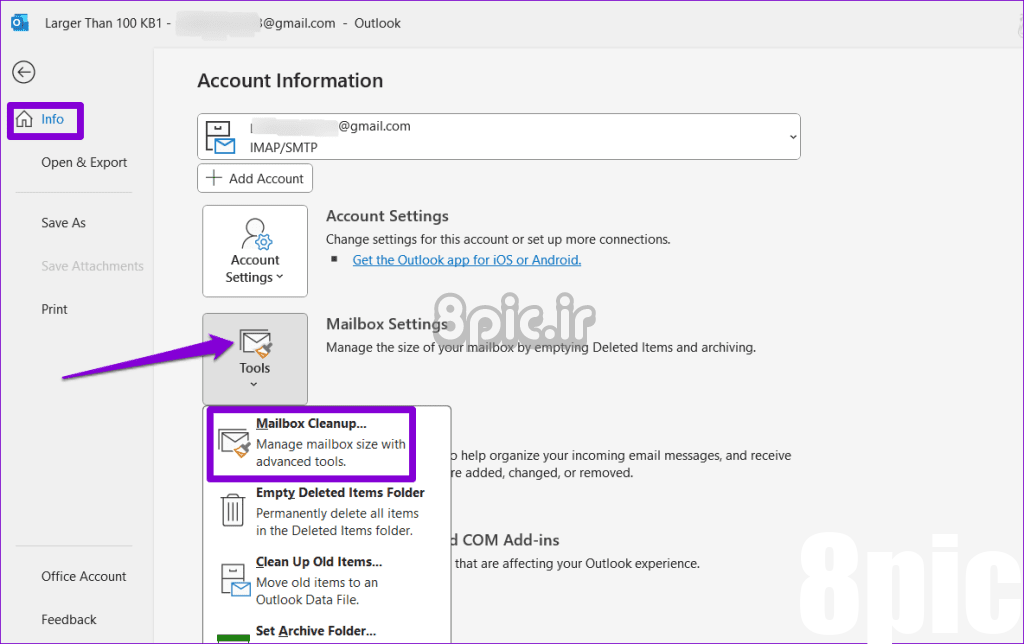
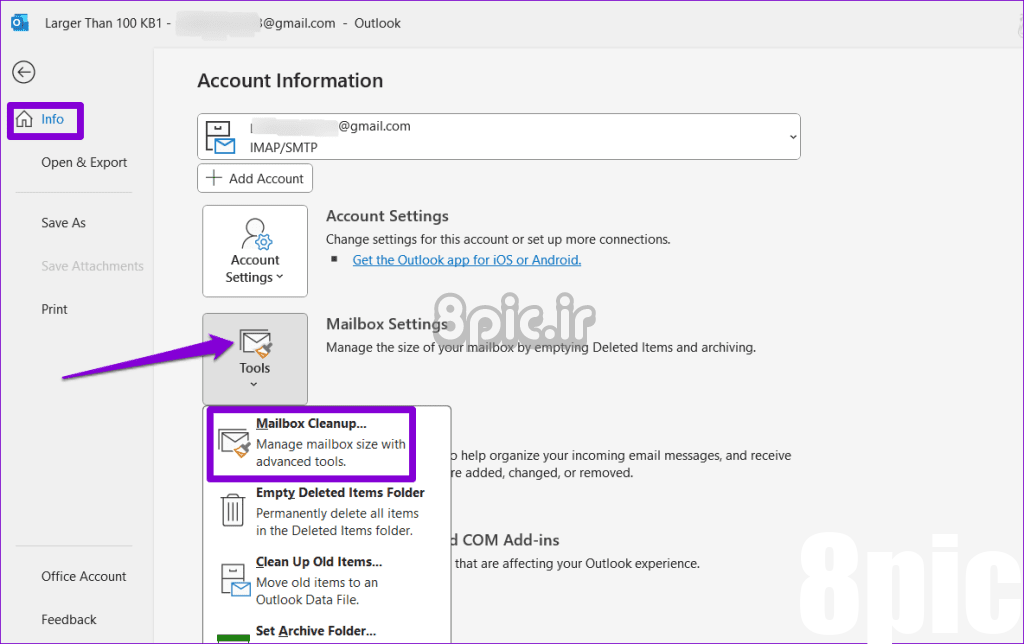
مرحله 3: گزینه “یافتن آیتم های قدیمی تر از” را انتخاب کنید و مقدار را بر حسب روز در کادر متن وارد کنید. سپس روی Find کلیک کنید.
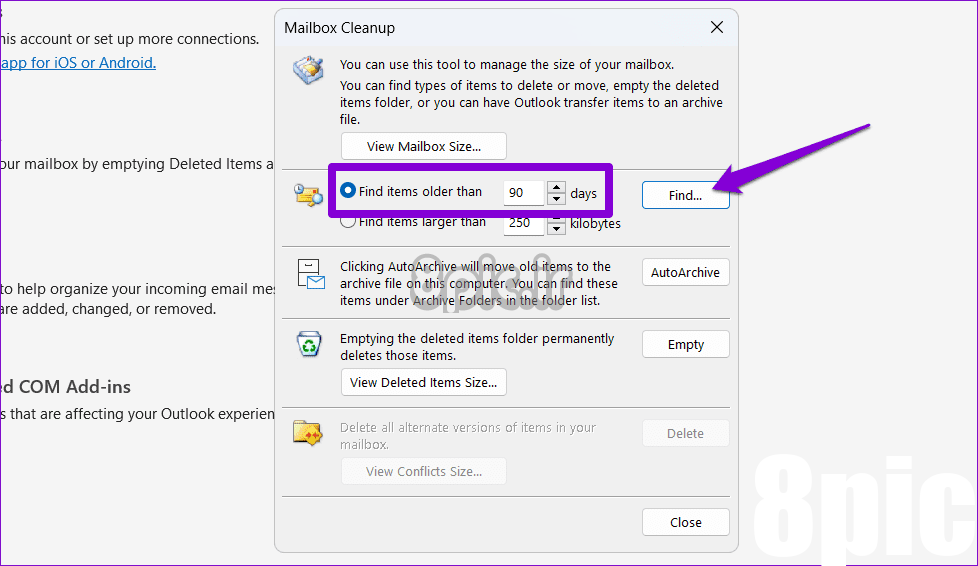
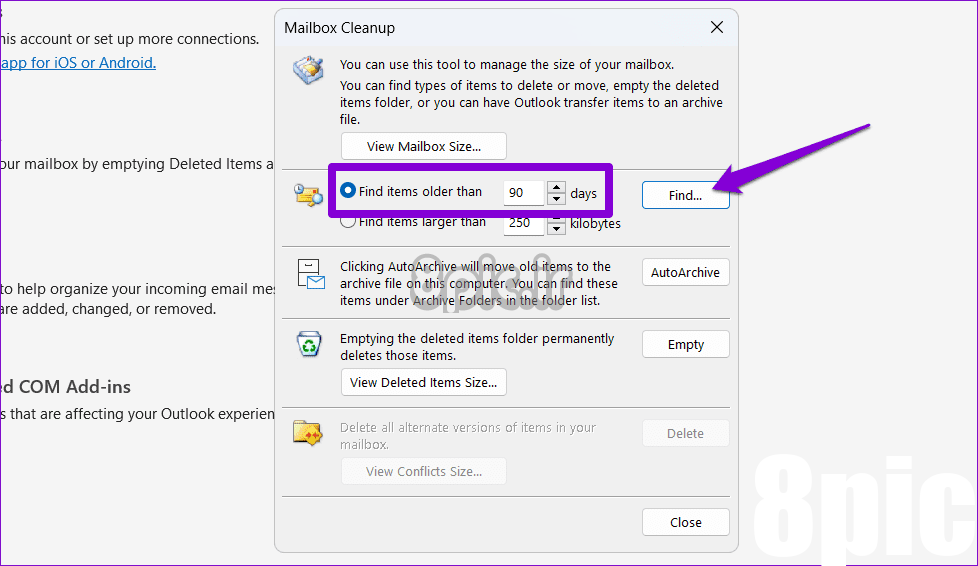
مرحله 4: Ctrl + میانبر صفحه کلید را فشار دهید تا همه ایمیل های قدیمی را انتخاب کنید. سپس، کلید Delete را روی صفحه کلید خود فشار دهید تا آنها را حذف کنید.
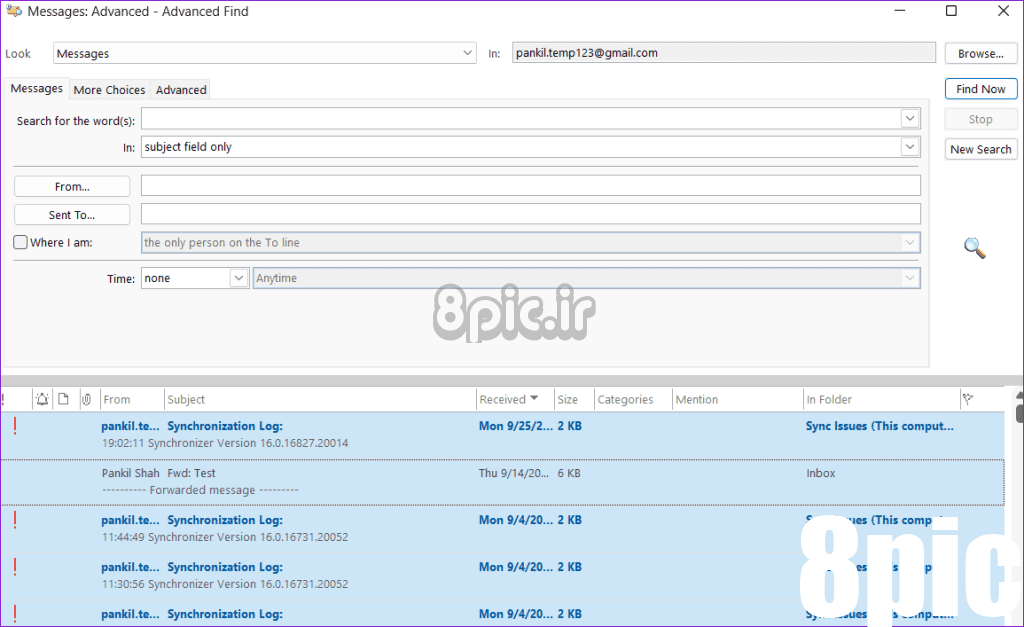
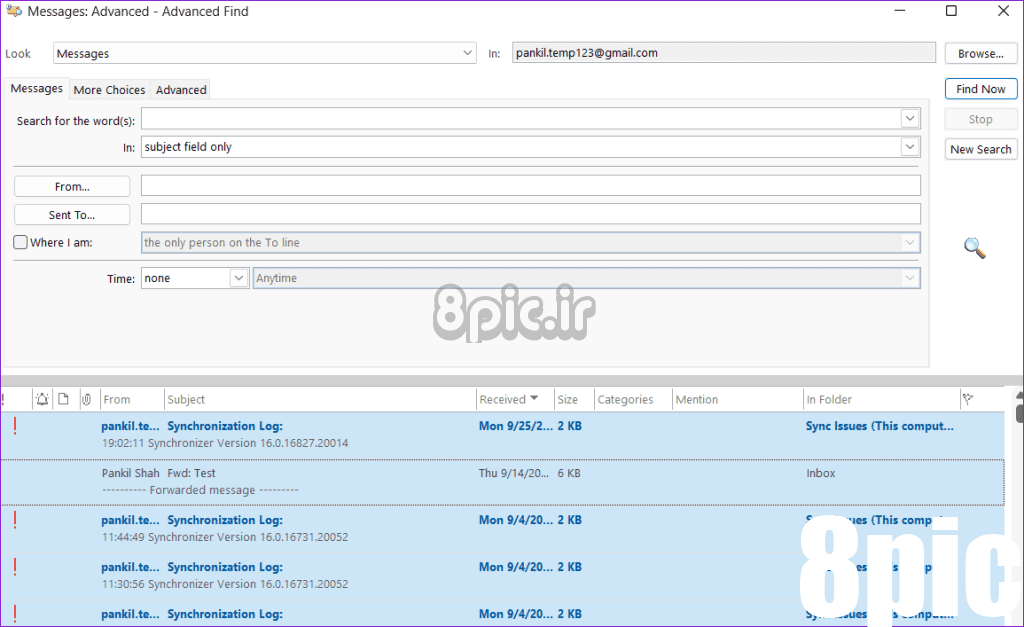
2. Outlook را برای خالی کردن موارد حذف شده در راه اندازی مجدد پیکربندی کنید
وقتی ایمیل های ناخواسته را حذف می کنید، Outlook همچنان آنها را به مدت 30 روز در پوشه Deleted Items ذخیره می کند. این رفتار می تواند باعث شود Outlook حتی پس از حذف همه چیز، خطای Mailbox Full را نمایش دهد. برای جلوگیری از این امر، می توانید Outlook را طوری پیکربندی کنید که هنگام بستن برنامه، پوشه Deleted Items را خالی کند. در اینجا چگونه است.
مرحله 1: برنامه Outlook را باز کنید و روی منوی File در گوشه بالا سمت چپ کلیک کنید.
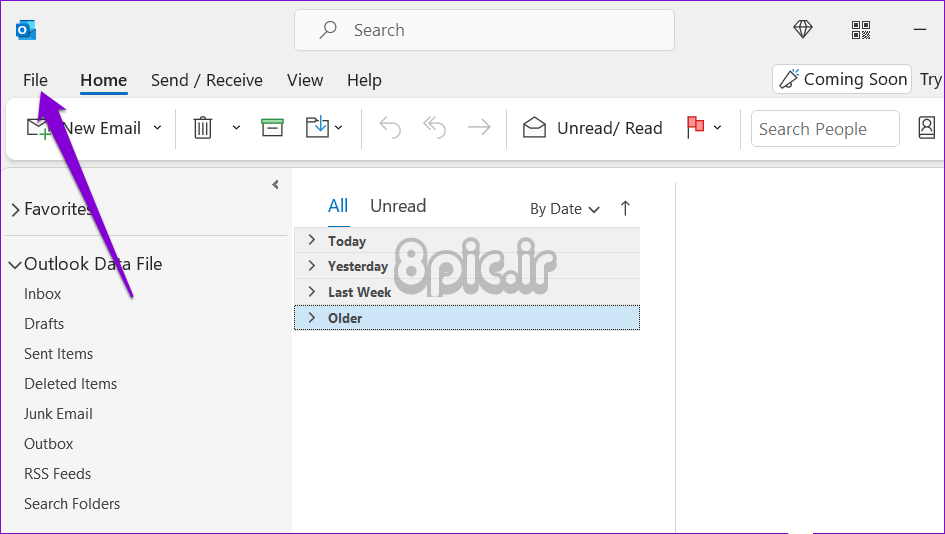
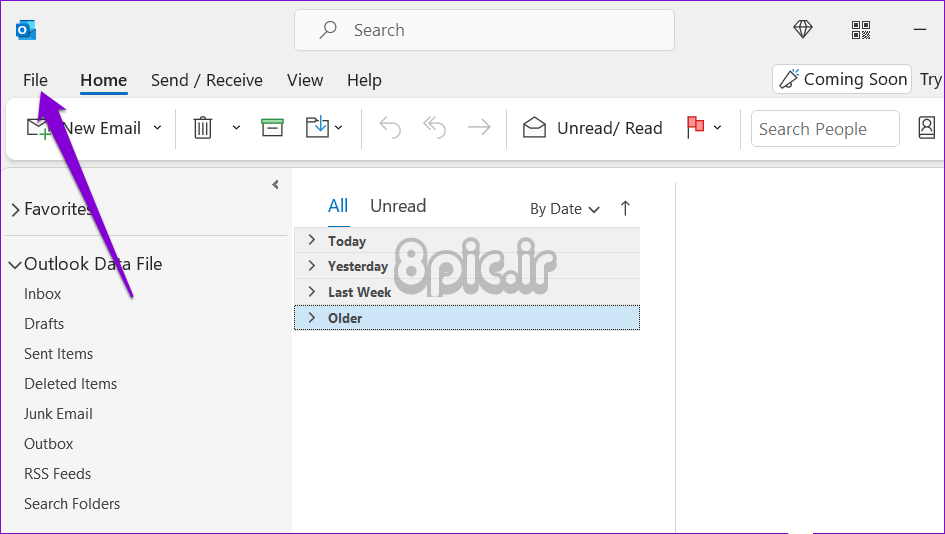
گام 2: از قسمت سمت چپ گزینه ها را انتخاب کنید.
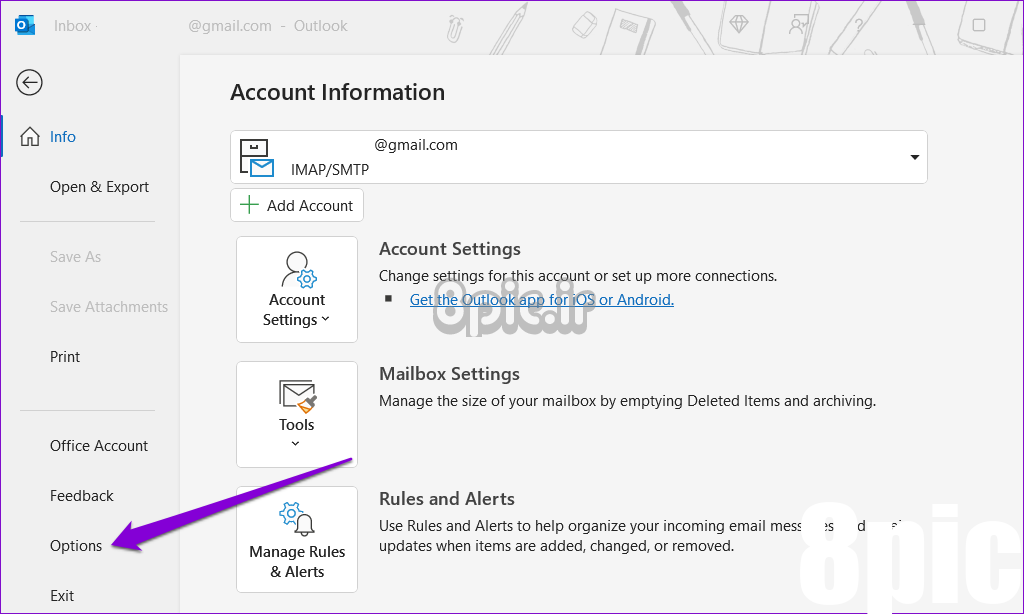
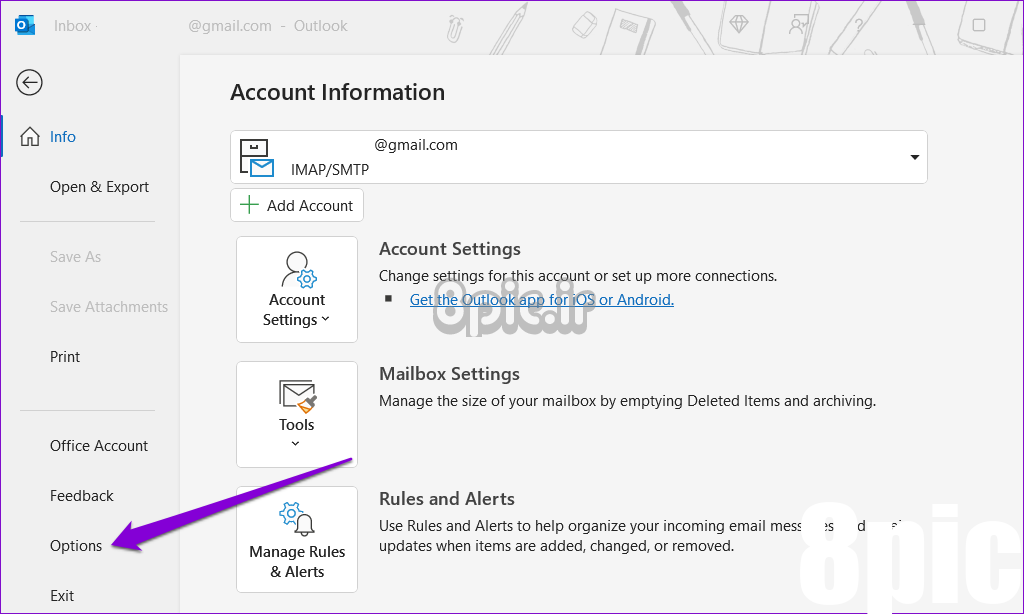
مرحله 3: به تب Advanced بروید و تیک گزینه Empty Deleted Items folders را هنگام خروج از Outlook پاک کنید. سپس، روی OK کلیک کنید.
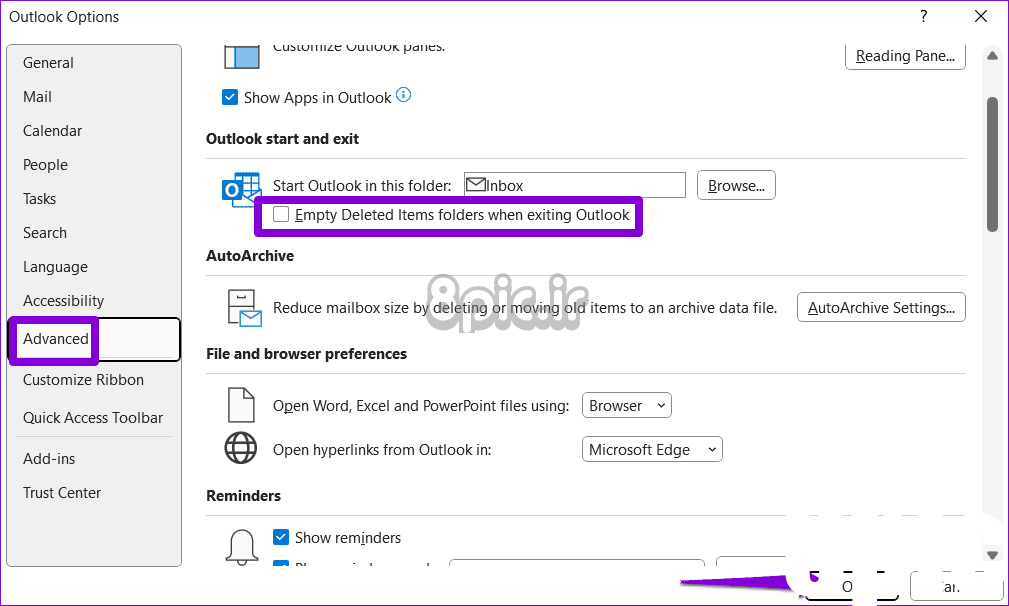
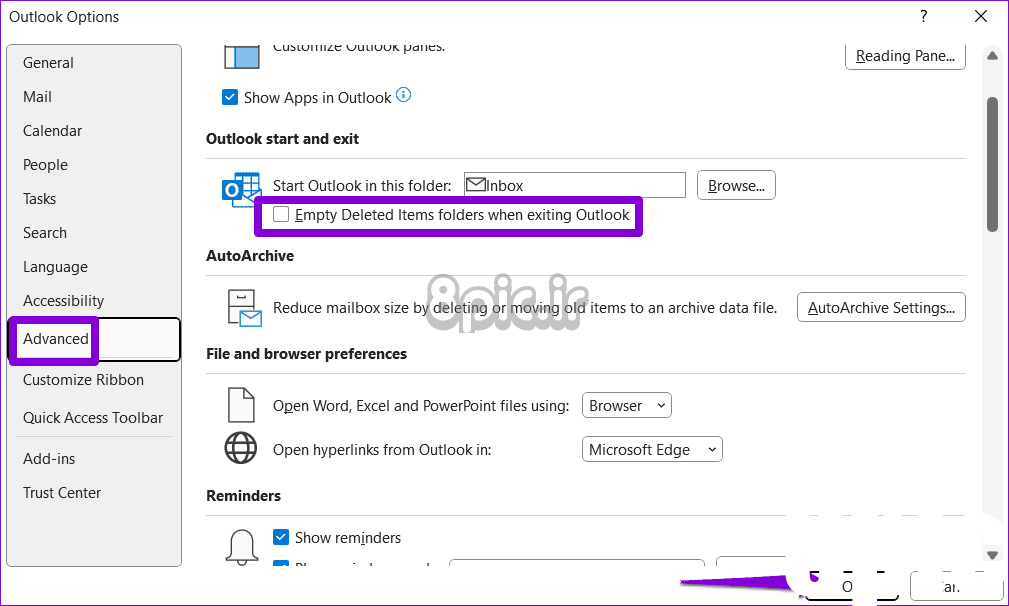
Outlook را مجدداً راه اندازی کنید و بررسی کنید که آیا مشکل همچنان وجود دارد یا خیر.
3. ایمیل های بزرگ را به صورت دستی حذف کنید
یکی دیگر از راههای سریع برای آزاد کردن فضای ذخیرهسازی در صندوق پستی Outlook، حذف ایمیلهای دارای پیوستهای بزرگ است. در اینجا نحوه انجام این کار آمده است.
مرحله 1: برنامه Outlook را در رایانه شخصی خود باز کنید. روی ورودی Search Folders در پنجره سمت چپ کلیک راست کرده و New Search Folder را انتخاب کنید.
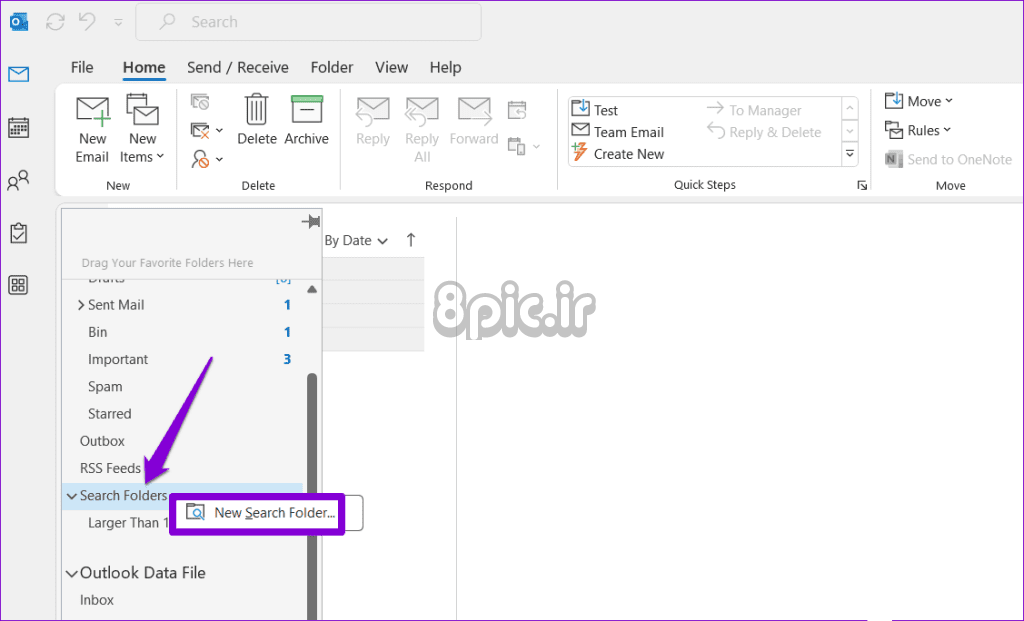
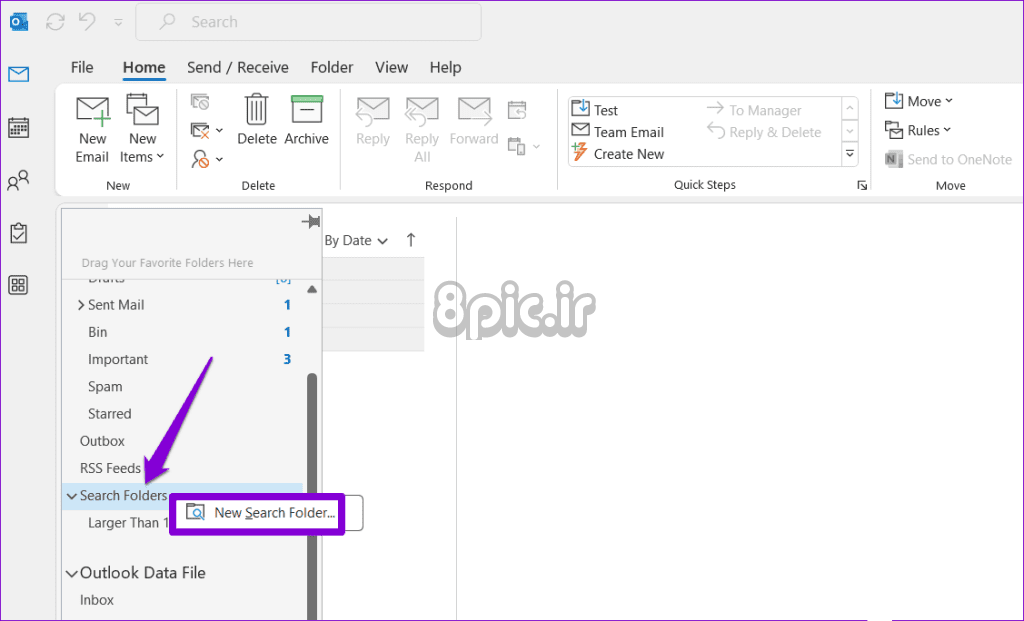
گام 2: در قسمت سازماندهی نامه، نامه بزرگ را انتخاب کنید و حداقل اندازه ایمیل را در کادر مشخص کنید. سپس، روی OK کلیک کنید.
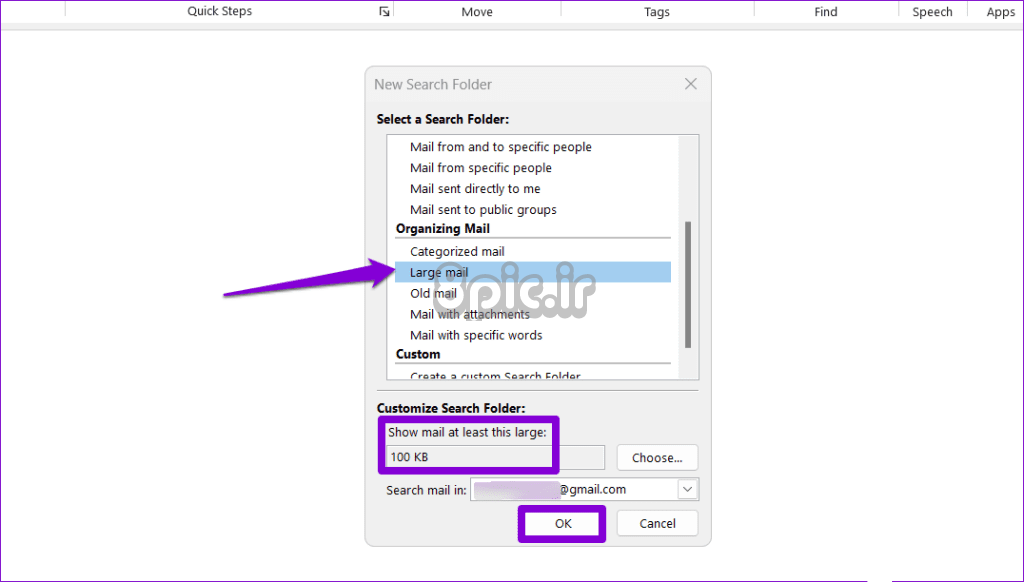
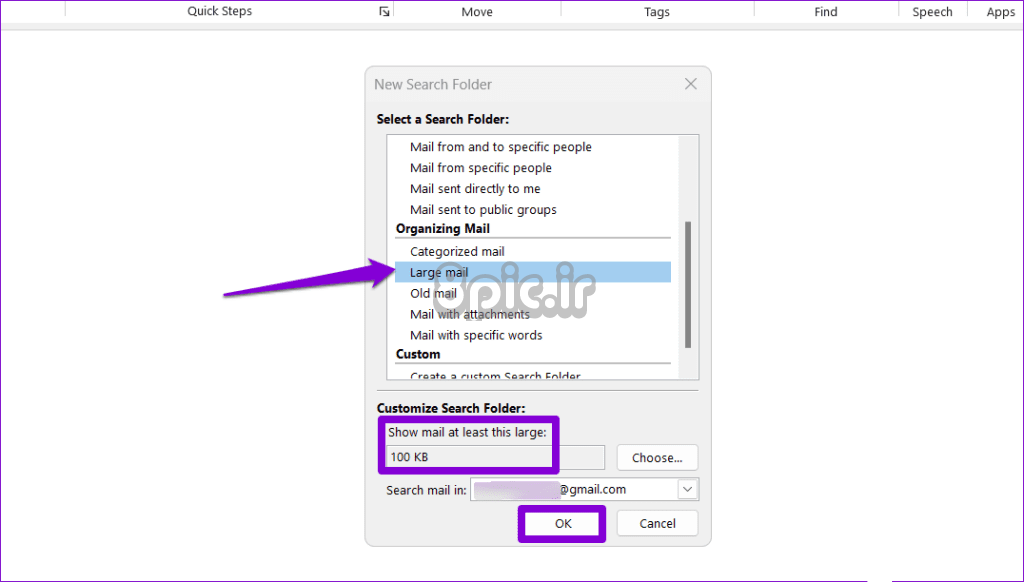
مرحله 3: کلید Ctrl را روی صفحه کلید خود نگه دارید و ایمیل های ناخواسته را انتخاب کنید. سپس روی دکمه Delete در بالا کلیک کنید.
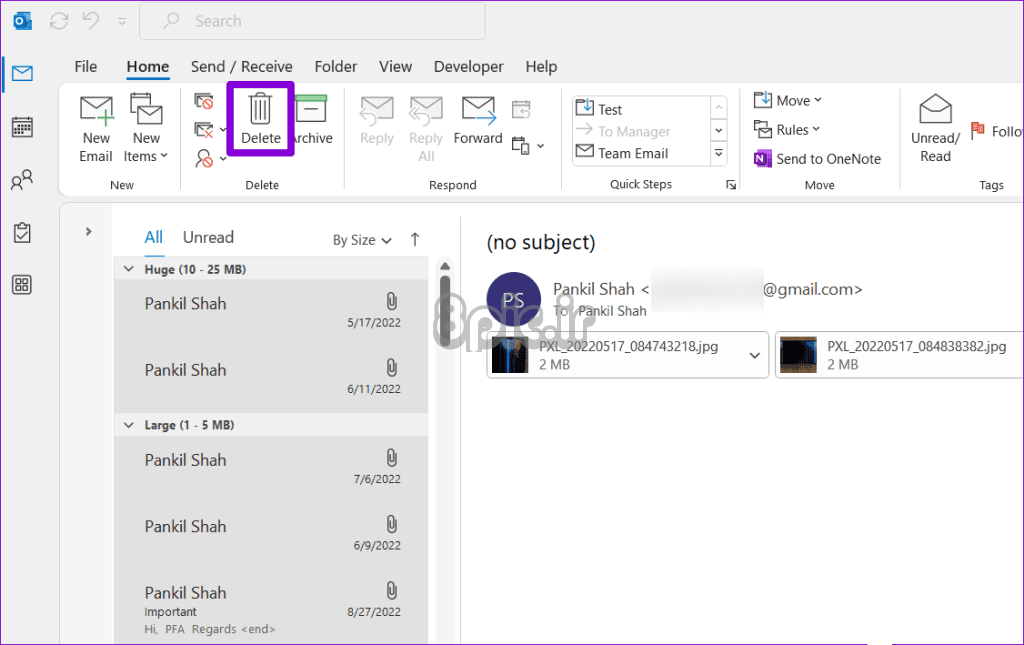
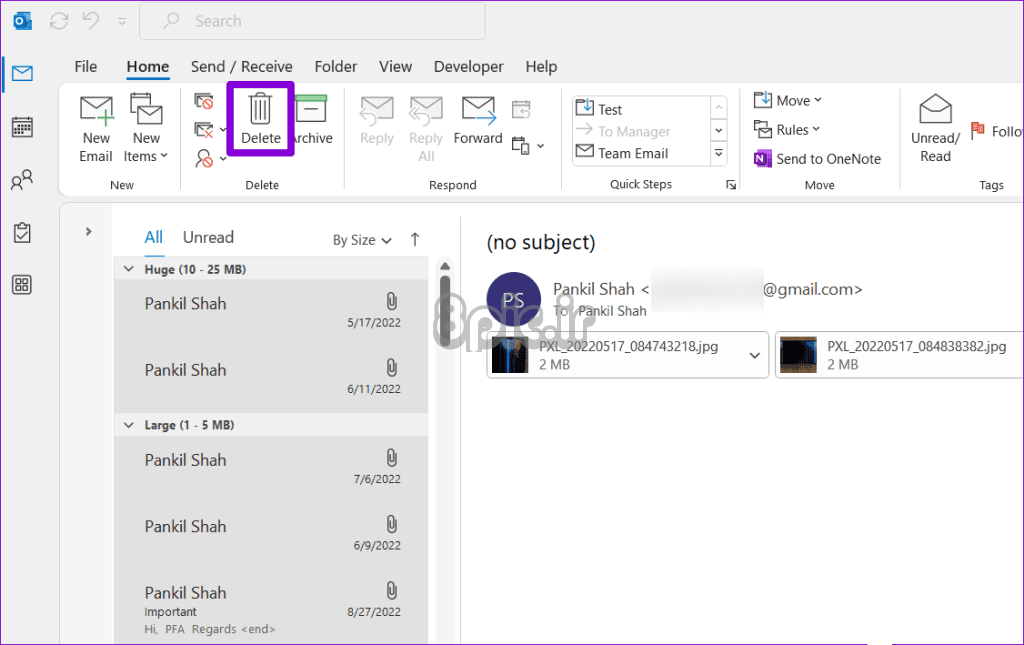
4. AutoArchiving را در Outlook فعال کنید
Microsoft Outlook دارای ویژگی AutoArchive است که می تواند به طور خودکار موارد قدیمی را بایگانی کند تا از پر شدن صندوق پستی شما جلوگیری کند. در اینجا نحوه تنظیم آن آمده است.
مرحله 1: برنامه Outlook را در رایانه شخصی خود باز کنید و روی منوی File در گوشه سمت چپ بالا کلیک کنید.
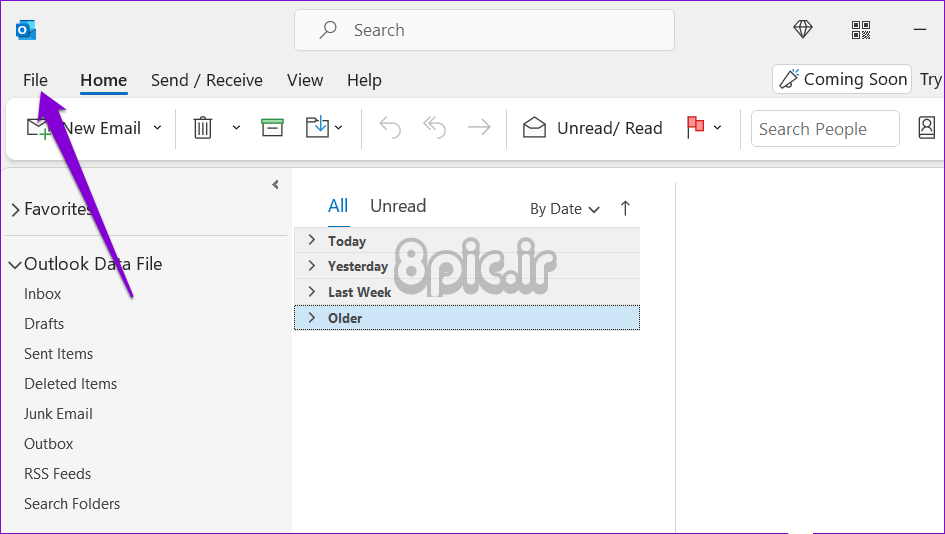
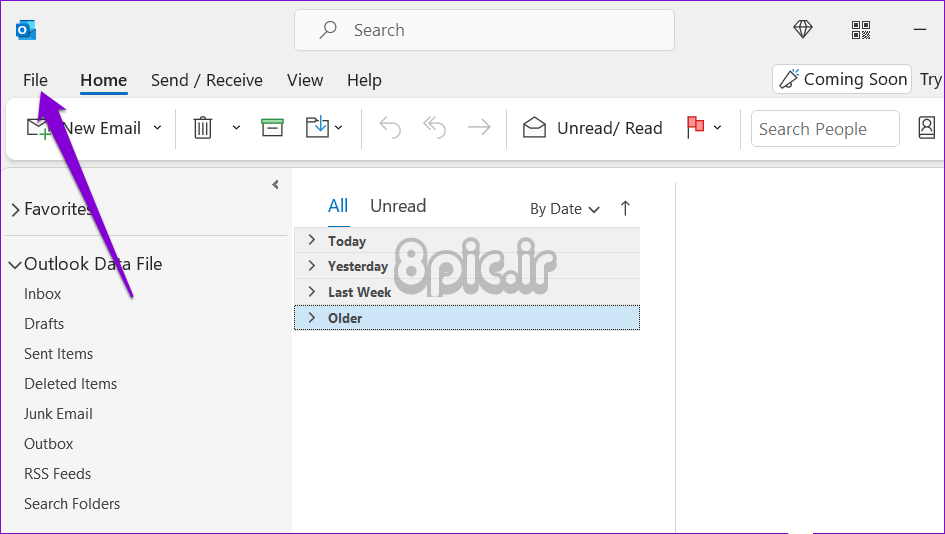
گام 2: از نوار کناری سمت چپ گزینه ها را انتخاب کنید.
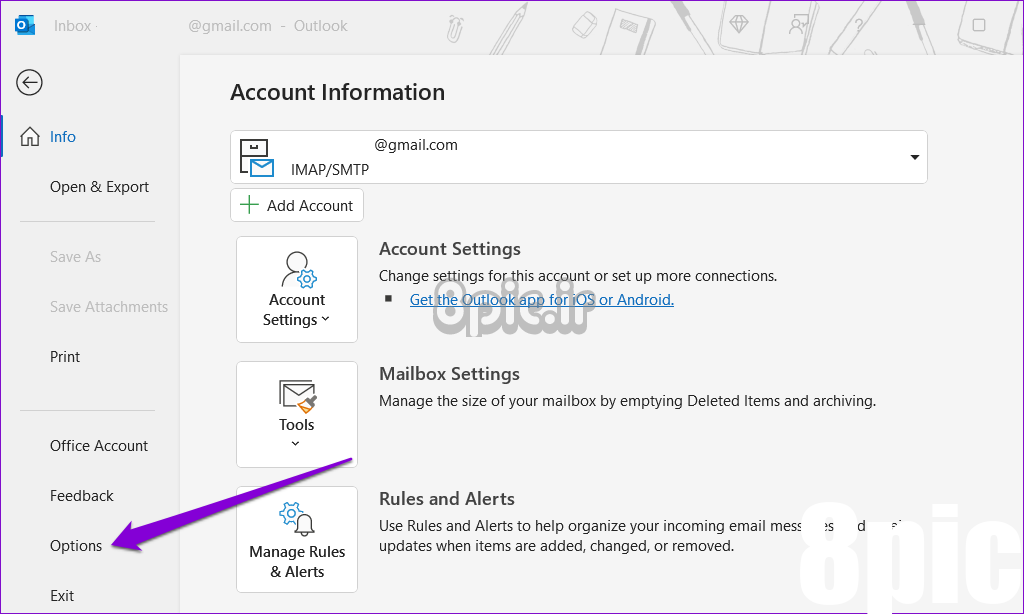
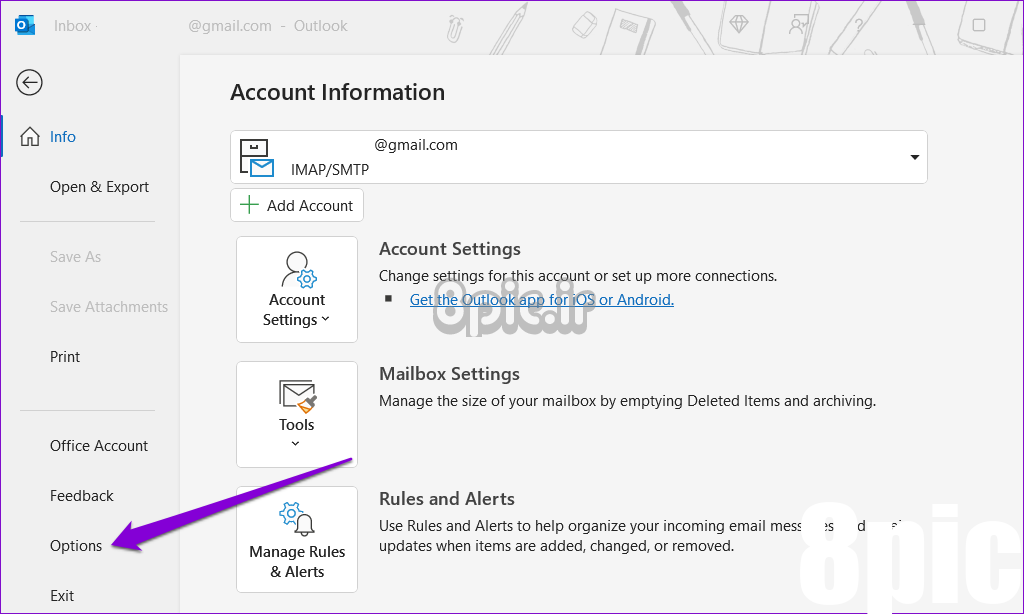
مرحله 3: در پنجره Outlook Options، به تب Advanced بروید و روی دکمه AutoArchive Settings کلیک کنید.
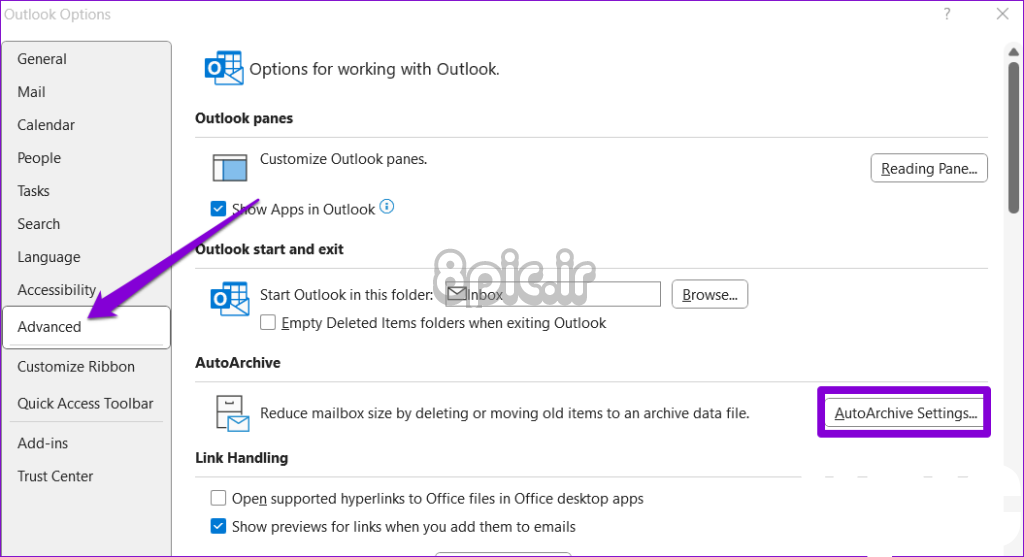
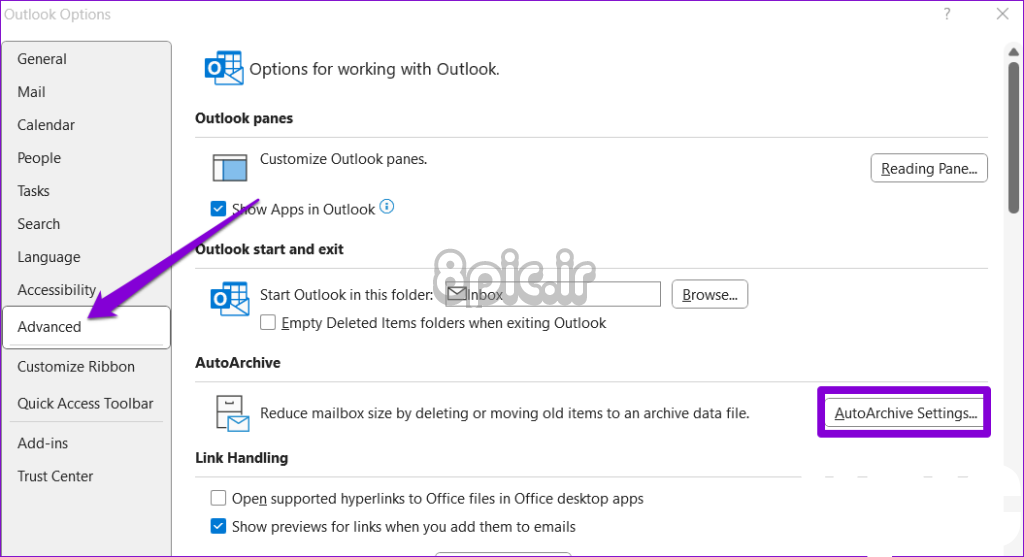
مرحله 4: تیک “Run AutoArchive every” را بزنید و تعداد روزهای پس از آن را مشخص کنید که ویژگی AutoArchive باید اجرا شود.
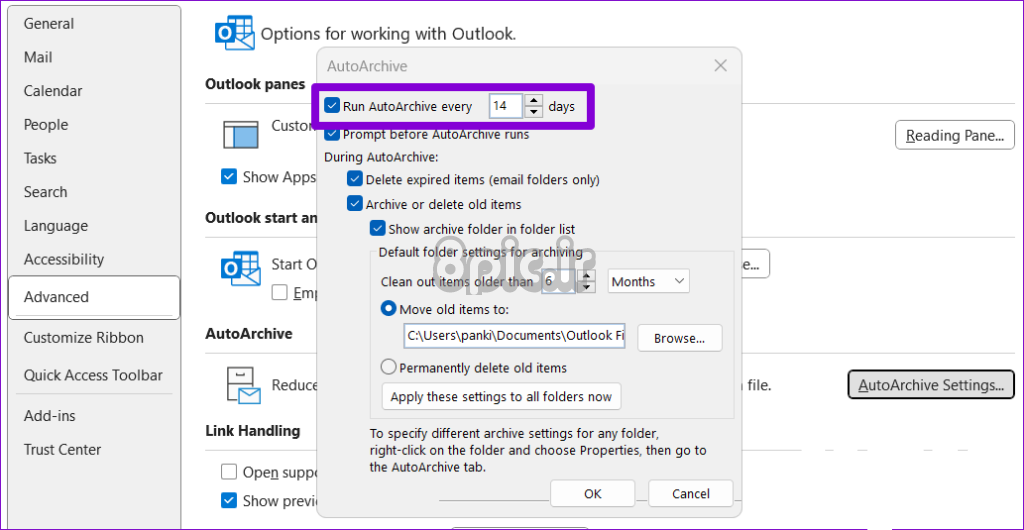
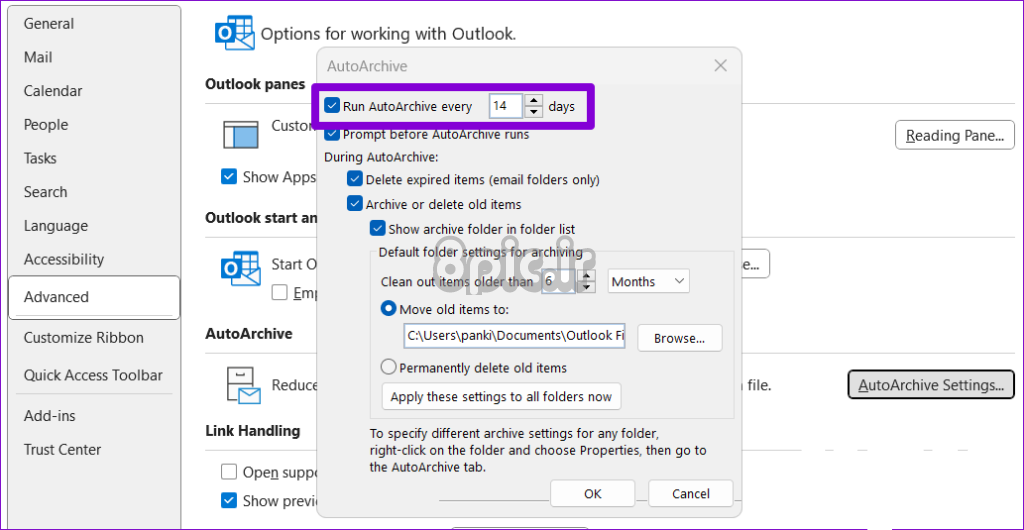
مرحله 5: از کادرهای تأیید برای تعیین نحوه رسیدگی Outlook به موارد قدیمی در طول AutoArchive استفاده کنید.
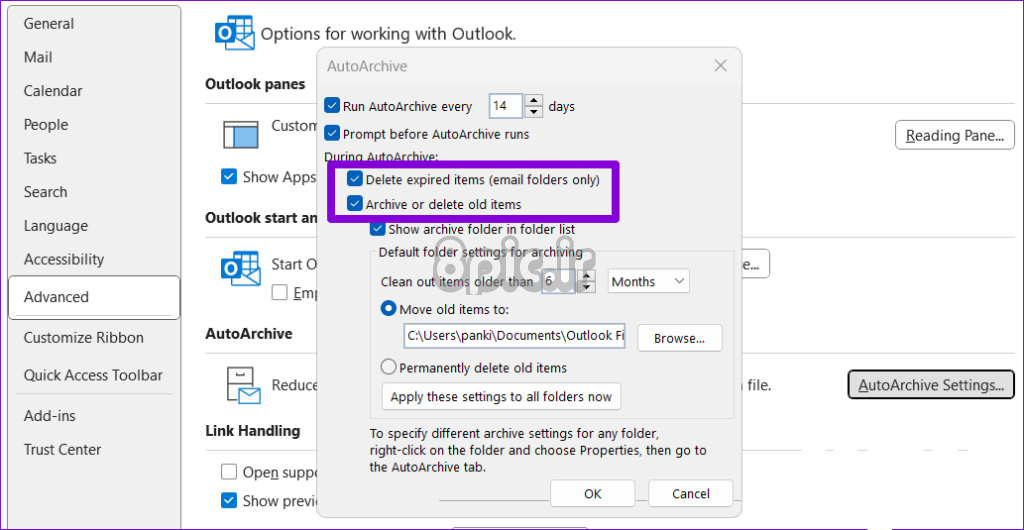
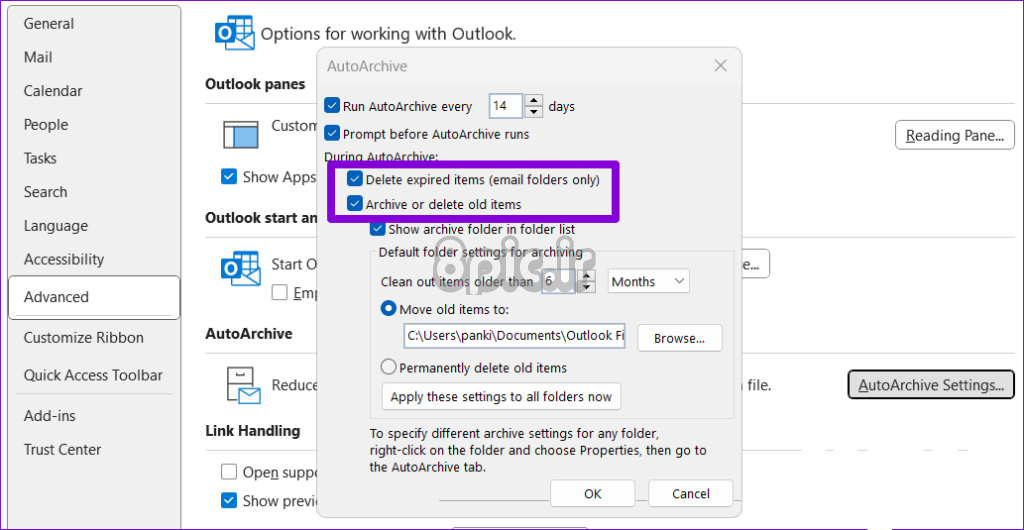
مرحله 6: سن مواردی را که می خواهید بایگانی کنید وارد کنید و سپس روی OK کلیک کنید.
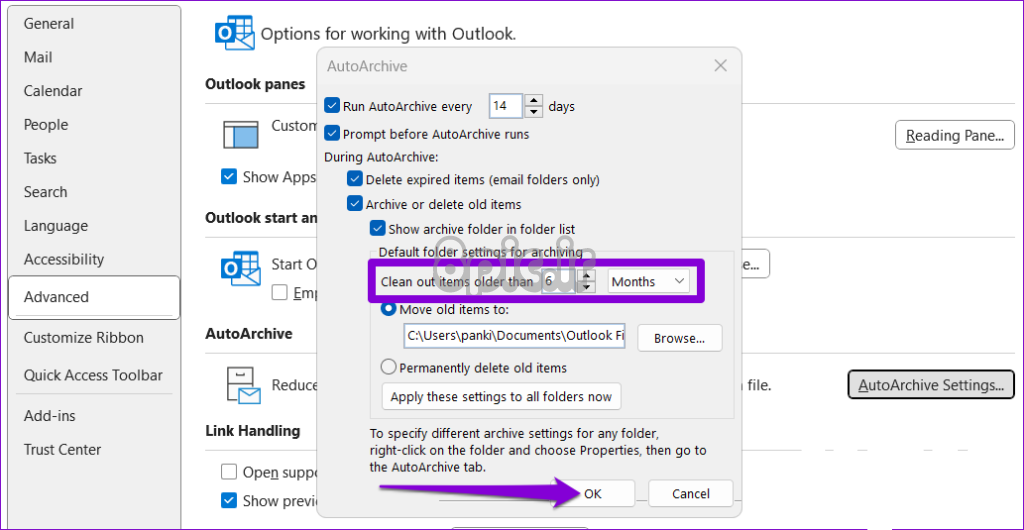
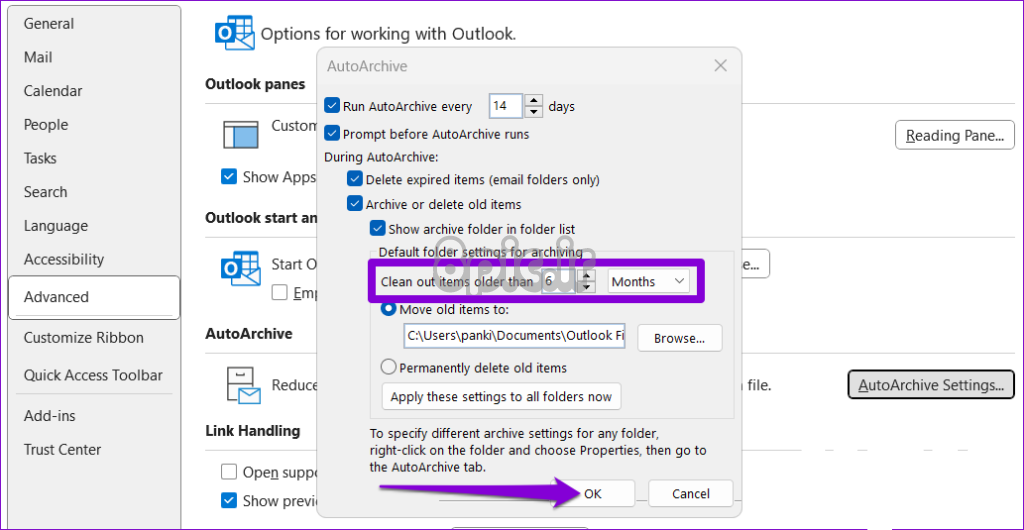
5. پیوست ها را خارج از صندوق پست ذخیره کنید
اگر کار شما مستلزم دریافت پیوستهای زیادی در طول روز باشد، ممکن است اغلب در Outlook با خطای «صندوق پستی شما پر است» مواجه شوید. برای جلوگیری از این امر، می توانید پیوست های خود را خارج از Outlook ذخیره کنید.
مرحله 1: برنامه Outlook را اجرا کنید و ایمیل حاوی پیوستی را که می خواهید ذخیره کنید باز کنید. روی فلش کنار پیوست خود کلیک کنید و Save As را انتخاب کنید.
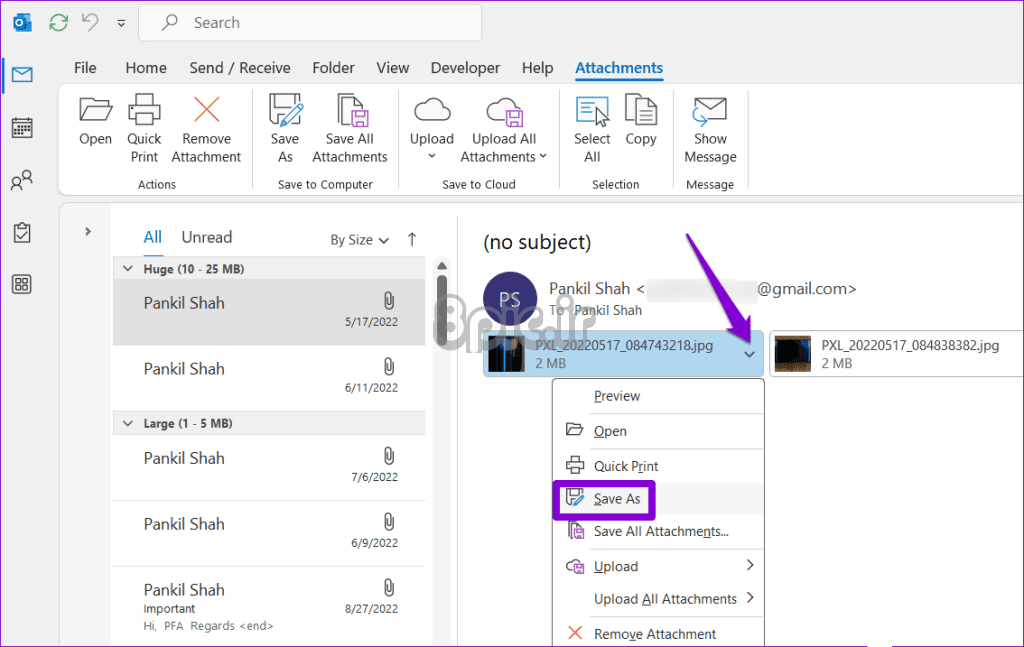
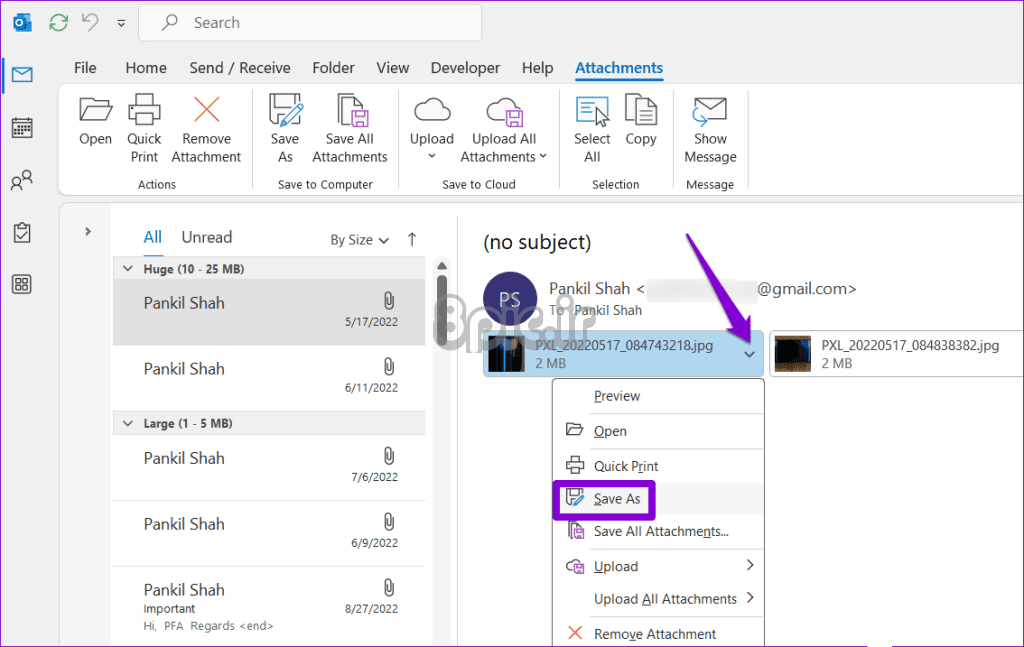
گام 2: مکان مورد نظر خود را برای ذخیره پیوست انتخاب کنید و روی ذخیره کلیک کنید.
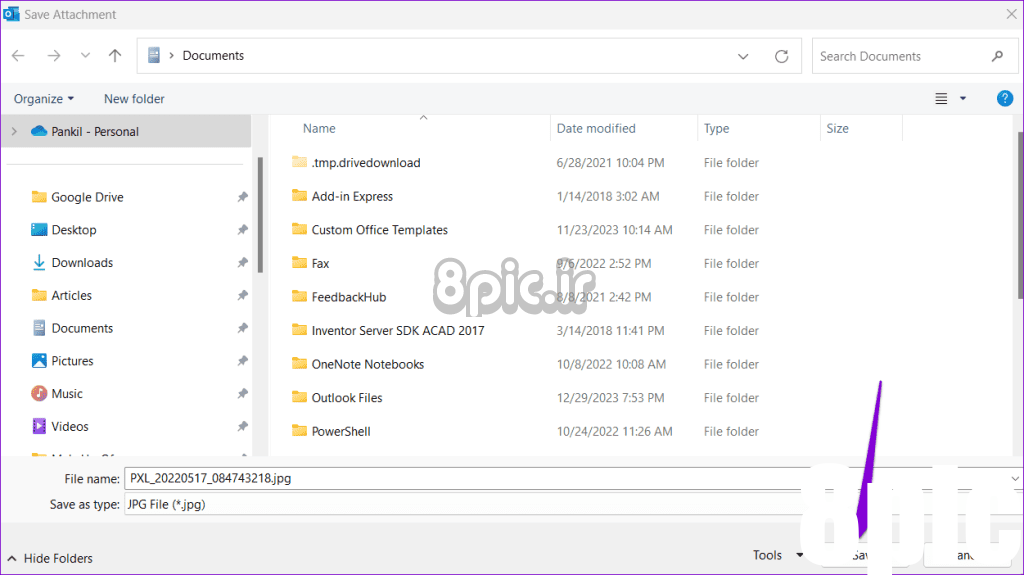
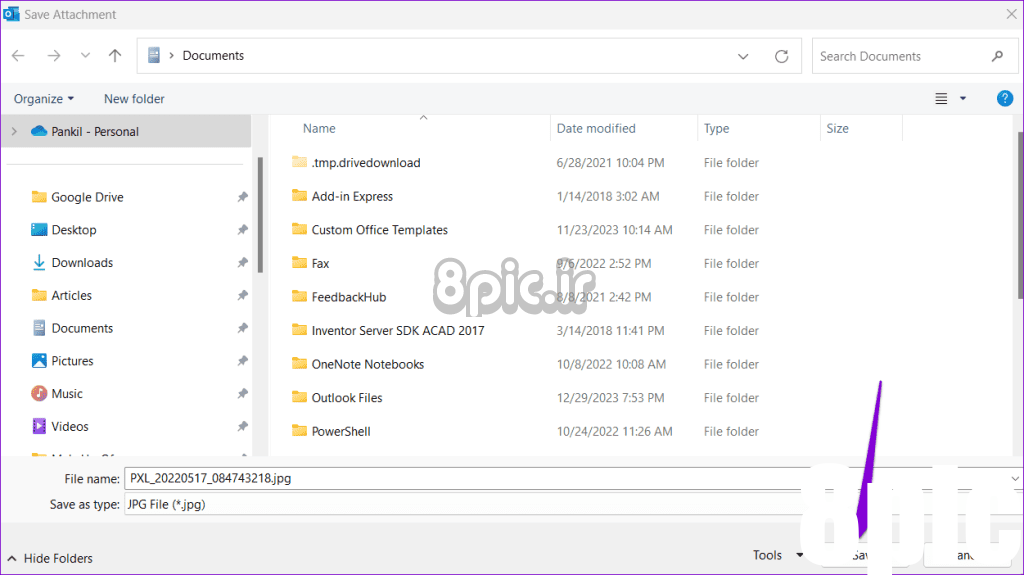
سپس می توانید با خیال راحت ایمیل حاوی پیوست را حذف کنید.
6. فایل Outlook PST را فشرده کنید
فشرده سازی فایل Outlook PST در ویندوز می تواند به حذف فضای بلااستفاده و حذف اطلاعات اضافی در فایل داده کمک کند و به طور موثر اندازه آن را کاهش دهد. می توانید این کار را انجام دهید تا Outlook خود پر نشود.
مرحله 1: برنامه Outlook را در رایانه شخصی خود باز کنید و روی منوی File در گوشه سمت چپ بالا کلیک کنید.
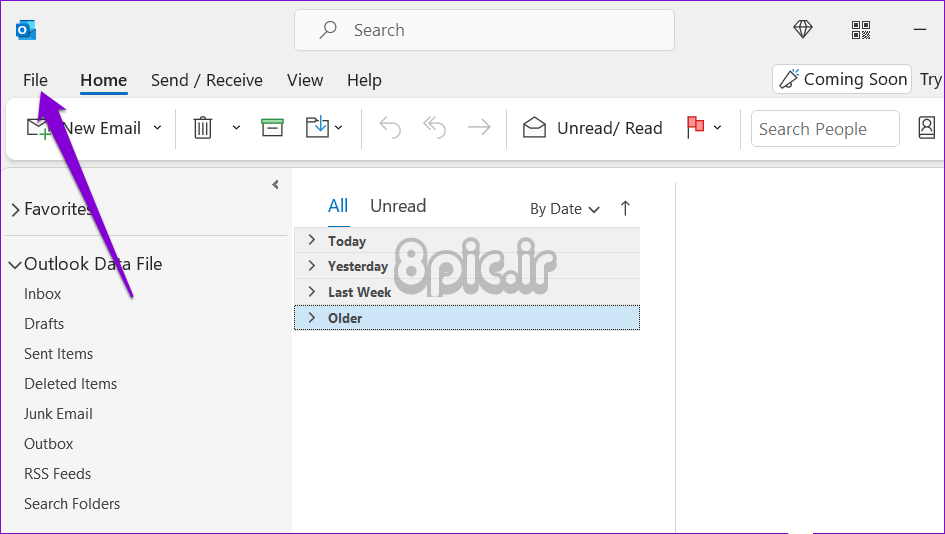
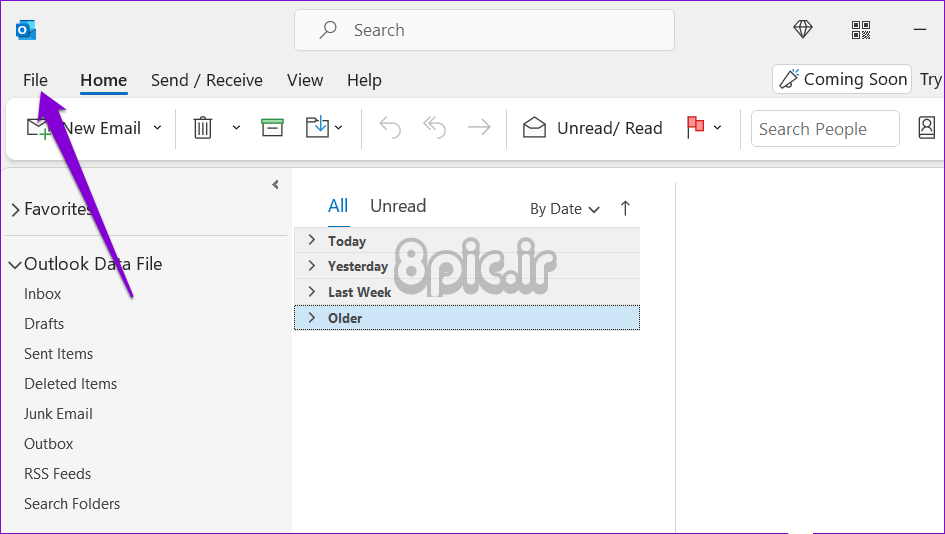
گام 2: در تب اطلاعات، روی تنظیمات حساب کلیک کنید و تنظیمات حساب را از منوی ایجاد شده انتخاب کنید.
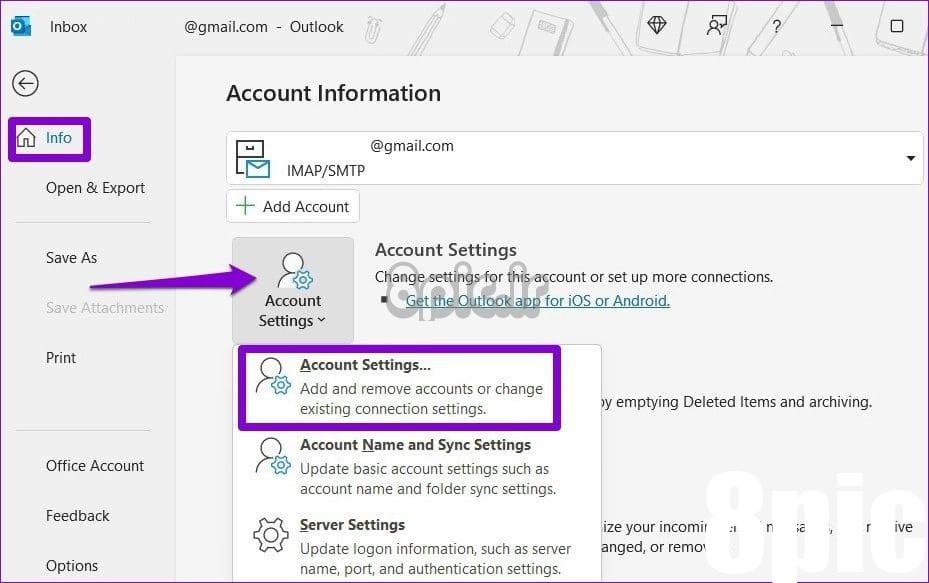
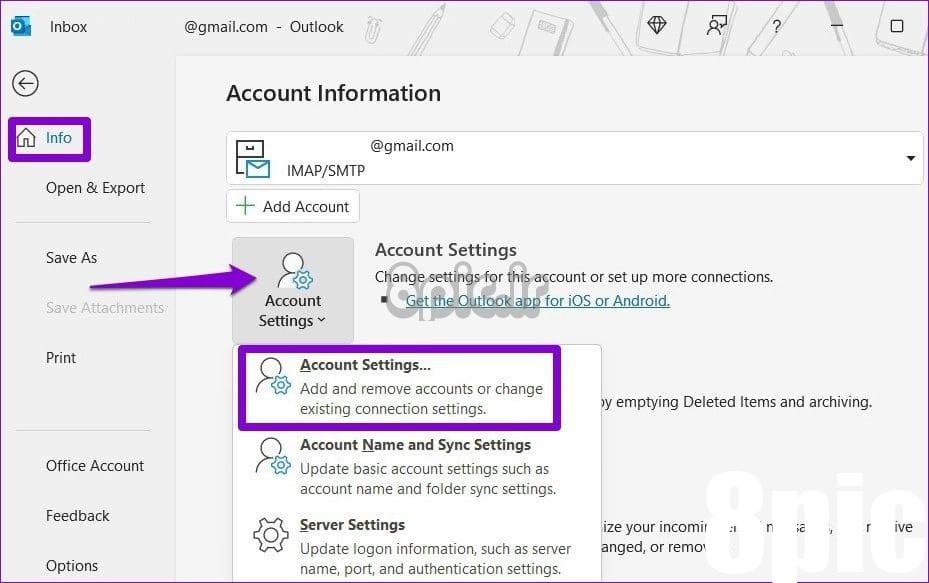
مرحله 3: در تب Data Files، Outlook Data File را انتخاب کرده و روی Settings کلیک کنید.
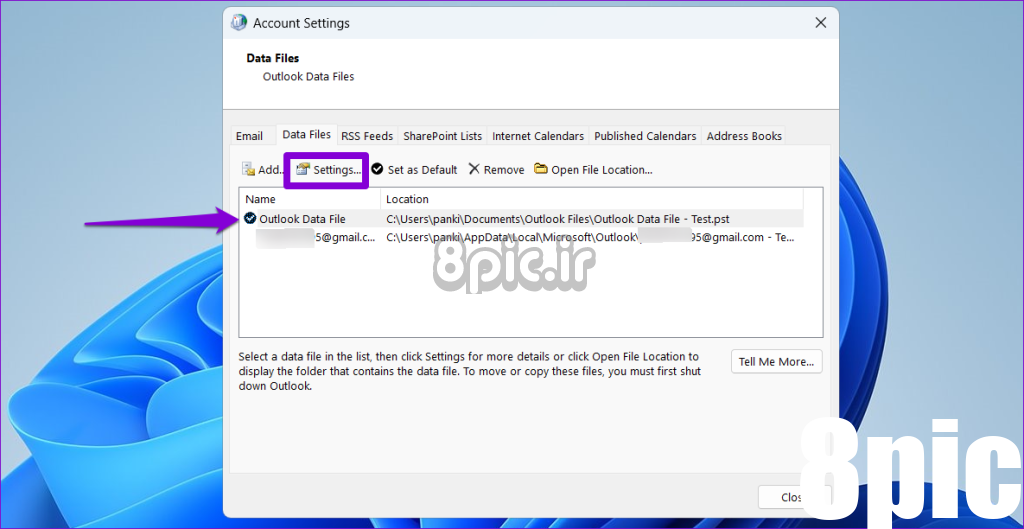
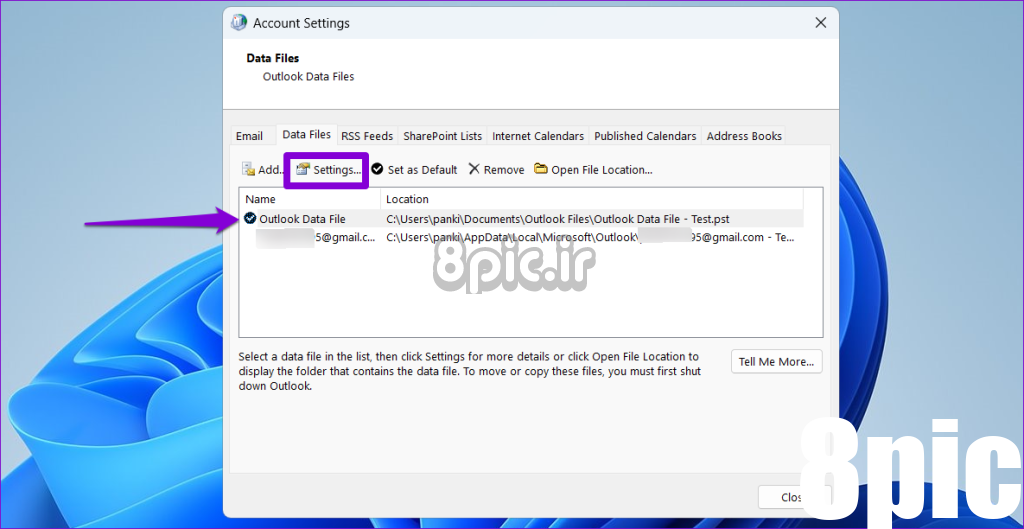
مرحله 4: روی دکمه Compact Now کلیک کنید.
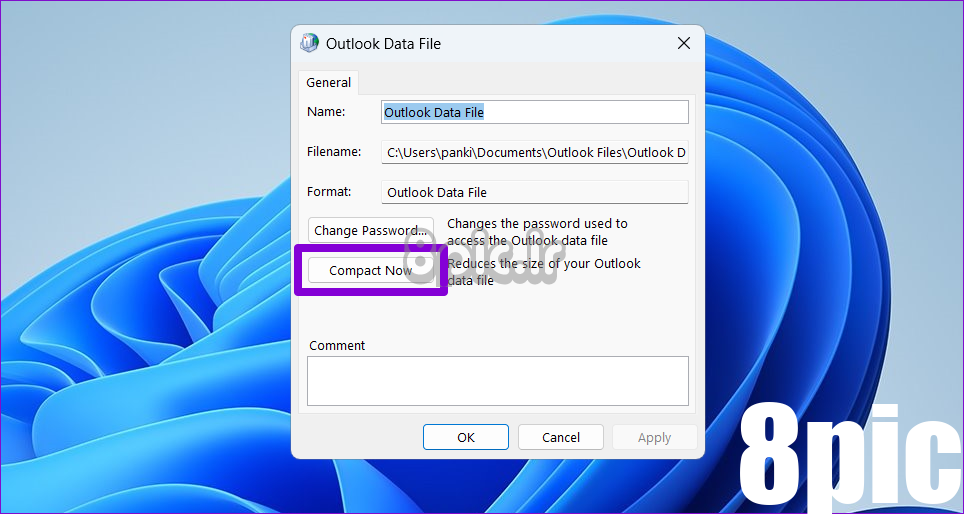
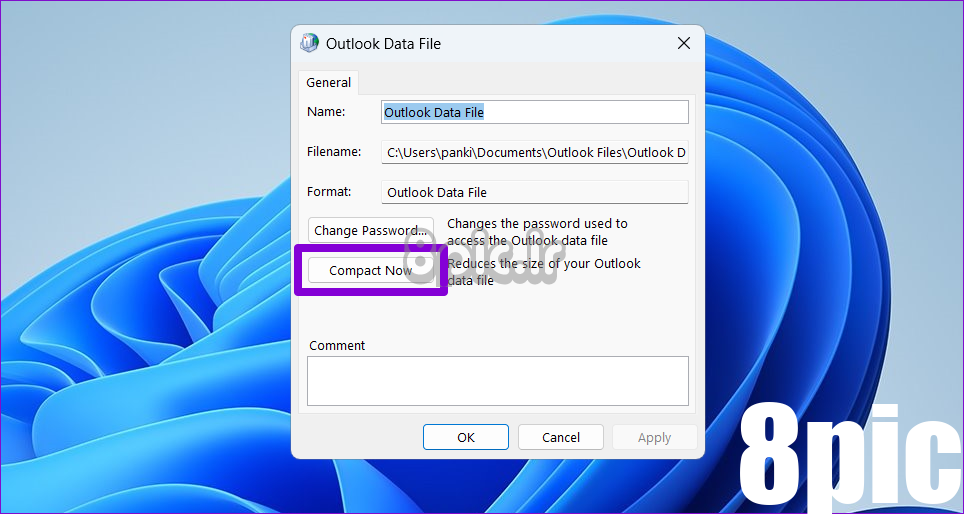
صبر کنید تا Outlook حجم فایل داده را کاهش دهد و سپس بررسی کنید که آیا خطا همچنان ظاهر می شود یا خیر.
تغییر شکل صندوق پستی
با ادامه استفاده از Microsoft Outlook برای تبادل ایمیل، مدیریت کارآمد فضای صندوق پست به یک چالش تکراری تبدیل می شود. خوشبختانه، Outlook چندین گزینه مفید برای جلوگیری از خطاهایی مانند “صندوق پستی شما پر است” در رایانه شخصی ویندوز 10 یا 11 ارائه می دهد.
امیدواریم از این مقاله اگر صندوق پست Outlook شما پر است چه کاری باید انجام دهید مجله هشت پیک نیز استفاده لازم را کرده باشید و در صورت تمایل آنرا با دوستان خود به اشتراک بگذارید و با امتیاز از قسمت پایین و درج نظرات ، ما را مجله 8pic همراهی کنید
لینک کوتاه مقاله : https://5ia.ir/dgQQAh
کوتاه کننده لینک
کد QR :

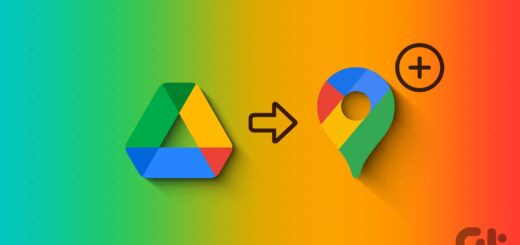

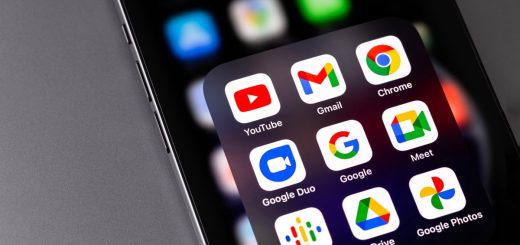



















آخرین دیدگاهها