8 بهترین راه حل برای عدم کارایی ایزوله صدا در FaceTime
با مجله هشت پیک با مقاله ی 8 بهترین راه حل برای عدم کارایی ایزوله صدا در FaceTime همراه ما باشید
FaceTime به شما امکان می دهد از مخاطبین خود تماس صوتی و تصویری بگیرید. هنگامی که در محیط های پر سر و صدا نشسته اید، می توانید از ویژگی Voice Isolation برای کاهش نویز محیط استفاده کنید. این تضمین می کند که شخص دیگری که در تماس است می تواند شما را بشنود.

این ویژگی به بهبود کیفیت تماس کمک می کند و عدم وجود آن می تواند باعث ایجاد اختلال در تماس های FaceTime شود. بنابراین، اگر نمیتوانید از این ویژگی استفاده کنید، بهترین راهحلها را برای کار نکردن Voice Isolation در FaceTime در iPhone، iPad و Mac به شما ارائه میکنیم.
قبل از ادامه راه حل، بررسی کنید که آیا دستگاه Apple شما و نسخه نرم افزار فعلی آن با ویژگی Voice Isolation سازگار است یا خیر. برای تایید همین موضوع به لیست زیر مراجعه کنید.
- مدل های مک و نسخه نرم افزار – مدلهای مک که بر روی تراشههای سری M اپل و macOS 12 یا بالاتر اجرا میشوند
- مدل های آیفون و نسخه نرم افزار – آیفون XR، مدلهای آیفون XS و نسخههای بعدی در آی او اس 15 یا جدیدتر اجرا میشوند
- مدل های آیپد و نسخه نرم افزار – iPad (نسل هشتم) و جدیدتر، همه مدلهای iPad Pro 11 اینچی، iPad Pro 12.9 اینچی (نسل سوم) یا جدیدتر، iPad Air (نسل سوم) یا بالاتر، iPad mini (نسل پنجم) یا بالاتر که روی iPadOS 15 اجرا میشوند و یا بعد.
اگر مدلهایی را دارید که روی نسخههای نرمافزار ذکر شده در بالا اجرا میشوند و همچنان با مشکل مواجه هستید، این راهحلها را دنبال کنید.
1. دوباره Voice Isolation را فعال کنید
برخی از کاربران گزارش می دهند که تغییر به Wide Spectrum و سپس Voice Isolation به رفع مشکل کمک کرده است. می توانید همین کار را در iPhone، iPad و Mac خود امتحان کنید.
در آیفون و آیپد
مرحله 1: یک تماس FaceTime را شروع کنید و از گوشه سمت راست بالا به پایین بکشید تا به Control Center دسترسی پیدا کنید.
گام 2: روی Mic Mode ضربه بزنید و Wide Spectrum را انتخاب کنید.




مرحله 3: چند ثانیه صبر کنید و روی کاشی ضربه بزنید تا دوباره Voice Isolation را انتخاب کنید.


در مک
مرحله 1: یک تماس FaceTime در مک خود شروع کنید و روی نماد دوربین در گوشه سمت راست بالای نوار منو کلیک کنید.


گام 2: روی Mic Mode کلیک کنید.


مرحله 3: Wide Spectrum را انتخاب کنید. چند ثانیه صبر کنید، به همان منو بروید و روی Voice Isolation کلیک کنید.


2. دستگاه ورودی صوتی را بررسی کنید
پس از بررسی اینکه آیا پرش به و از Wide Spectrum کمک می کند یا خیر، دستگاه ورودی صدا را برای پاسخ دادن به تماس های FaceTime بررسی کنید. در iPhone یا iPad، به خصوص اگر از هدفون بلوتوث استفاده می کنید، می توانید دستگاه صحیح را انتخاب کنید. برای کاربران مک، در اینجا نحوه بررسی دستگاه ورودی صدا آورده شده است.
مرحله 1: میانبر صفحه کلید Command + Spacebar را فشار دهید تا Spotlight Search باز شود، تایپ کنید تنظیمات سیستم، و Return را فشار دهید.
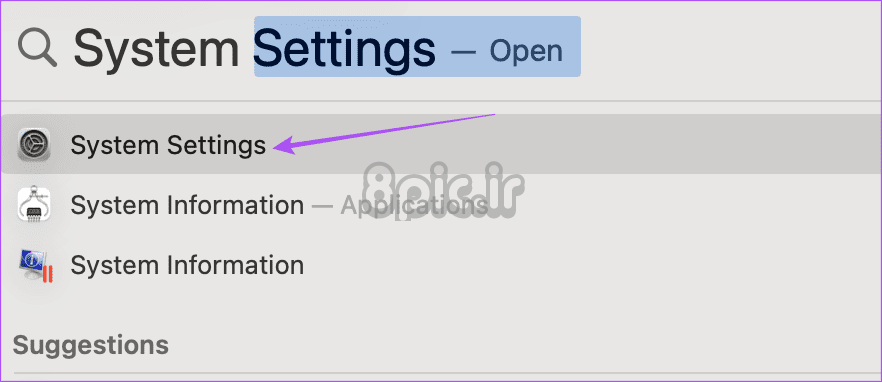
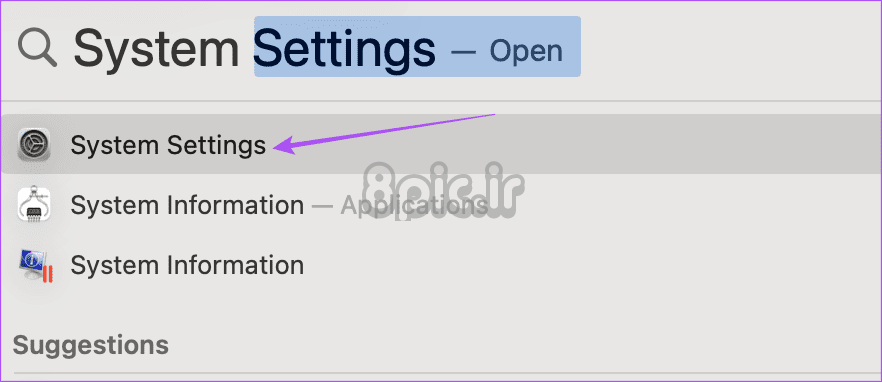
گام 2: از منوی سمت چپ روی Sound کلیک کنید و در پایین تب Input را انتخاب کنید.


مرحله 3: مطمئن شوید که دستگاه ورودی صدا را برای برقراری تماس های FaceTime انتخاب کرده اید.
3. حالت کم مصرف را غیرفعال کنید
اگر این ویژگی همچنان کار نمی کند، حالت کم مصرف را در دستگاه اپل خود غیرفعال کنید. ممکن است هنگام استفاده از FaceTime برای تماس های طولانی، آن را فعال کرده باشید تا در مصرف باتری صرفه جویی کنید. اما پیشنهاد می کنیم آن را غیرفعال کنید و بررسی کنید که آیا مشکل حل شده است.
در آیفون و آیپد
مرحله 1: برنامه تنظیمات را باز کنید و روی باتری ضربه بزنید.




گام 2: برای غیرفعال کردن این ویژگی، روی کلید کنار حالت کم مصرف ضربه بزنید.


مرحله 3: تنظیمات را ببندید و FaceTime را باز کنید تا بررسی کنید آیا میتوانید از Voice Isolation استفاده کنید یا خیر.


در مک
مرحله 1: میانبر صفحه کلید Command + Spacebar را فشار دهید تا Spotlight Search باز شود، تایپ کنید باتری، و Return را فشار دهید.


گام 2: مطمئن شوید که حالت کم مصرف در مک شما غیرفعال شده باشد.


مرحله 3: برای استفاده از Voice Isolation، تنظیمات را ببندید، FaceTime را باز کنید و به عنوان تماس FaceTime برقرار کنید.


4. دوباره وارد FaceTime شوید
یک راه حل ساده و در عین حال موثر این است که سعی کنید دوباره به حساب FaceTime خود وارد شوید. با این کار همه داده های شما دوباره دانلود می شود و به رفع مشکل کمک می کند.
در آیفون و آیپد
مرحله 1: برنامه تنظیمات را باز کنید و روی FaceTime ضربه بزنید.




گام 2: برای غیرفعال کردن آن، روی دکمه کنار FaceTime ضربه بزنید.


مرحله 3: مدتی صبر کنید و دوباره این ویژگی را فعال کنید.
برنامه تنظیمات را ببندید، FaceTime را مجددا راه اندازی کنید و برای استفاده از Voice Isolation تماس بگیرید.
در مک
مرحله 1: میانبر صفحه کلید Command + Spacebar را فشار دهید تا Spotlight Search باز شود، تایپ کنید زمان رویارویی، و Return را فشار دهید.


گام 2: روی FaceTime در گوشه بالا سمت چپ کلیک کنید و تنظیمات را انتخاب کنید.


مرحله 3: در زیر تب General، روی Sign Out کلیک کنید.


مرحله 4: برای تایید دوباره روی Sign Out کلیک کنید.


مرحله 5: دوباره وارد حساب کاربری خود شوید.
سپس، FaceTime را برای برقراری تماس راه اندازی کنید و بررسی کنید که آیا می توانید از Voice Isolation استفاده کنید یا خیر.
5. ترک اجباری و راه اندازی مجدد FaceTime
خروج اجباری و راهاندازی مجدد برنامهها واقعاً میتوانند در موقعیتهایی مانند این معجزه کنند. میتوانید همین کار را برای FaceTime امتحان کنید تا شروعی تازه به برنامه بدهید.
در آیفون و آیپد
مرحله 1: در صفحه اصلی، انگشت خود را به سمت بالا بکشید و نگه دارید تا پنجره های برنامه پس زمینه ظاهر شوند.
گام 2: برای جستجوی FaceTime، انگشت خود را به سمت راست بکشید و برای حذف پنجره برنامه، انگشت خود را به سمت بالا بکشید.


مرحله 3: FaceTime را مجدداً راه اندازی کنید و بررسی کنید که آیا مشکل حل شده است.


در مک
مرحله 1: روی لوگوی اپل در گوشه بالا سمت چپ کلیک کنید و Force Quit را انتخاب کنید.


گام 2: FaceTime را انتخاب کرده و روی Force Quit کلیک کنید.


مرحله 3: دوباره FaceTime را اجرا کنید تا بررسی کنید که آیا مشکل حل شده است یا خیر.


6. به روز رسانی نسخه نرم افزار
اگر ویژگی Voice Isolation در طول تماسهای FaceTime در دسترس نیست، میتوانید آخرین نسخه نرمافزار را روی دستگاه Apple خود نصب کنید. با انجام این کار، نسخه FaceTime نیز به روز می شود.
آی او اس و iPadOS را به روز کنید
مرحله 1: برنامه تنظیمات را باز کنید و روی General ضربه بزنید.




گام 2: Software Update را انتخاب کنید و در صورت موجود بودن آن را دانلود کنید.


مرحله 3: پس از اتمام، FaceTime را باز کنید و بررسی کنید که آیا Voice Isolation کار می کند یا خیر.
macOS را به روز کنید
مرحله 1: میانبر صفحه کلید Command + Spacebar را فشار دهید تا Spotlight Search باز شود، تایپ کنید به روز رسانی نرم افزار را بررسی کنید، و Return را فشار دهید.


گام 2: اگر به روز رسانی در دسترس است، آن را دانلود و نصب کنید.
مرحله 3: پس از آن، FaceTime را برای برقراری تماس راه اندازی کنید و از Voice Isolation استفاده کنید.


7. بازنشانی همه تنظیمات (iPhone و iPad)
اگر همچنان با مشکل مشابه در آیفون و آیپد خود مواجه هستید، میتوانید تمام تنظیمات دستگاههای اپل را بازنشانی کنید. با این کار تمام تنظیمات سیستم به حالت پیش فرض باز می گردد و می توانید Voice Isolation را دوباره فعال کنید تا بررسی کنید که آیا کار می کند یا خیر.
مرحله 1: برنامه تنظیمات را باز کنید و روی General ضربه بزنید.




گام 2: روی Transfer یا ریست iPhone/iPad ضربه بزنید و دوباره ریست را انتخاب کنید.




مرحله 3: ریست All Settings را انتخاب کنید و دستورالعمل های روی صفحه را برای تکمیل فرآیند دنبال کنید.


پس از اتمام، FaceTime را باز کنید و بررسی کنید که آیا این ویژگی کار می کند یا خیر.
8. از حالت ایمن (Mac) استفاده کنید
کاربران مک می توانند مک خود را در حالت ایمن بوت کنند. این روش عیبیابی داخلی، هرگونه تداخل برنامه شخص ثالث را هنگام اجرای برنامههای سیستمی مانند FaceTime بررسی میکند. برای یادگیری نحوه بوت کردن مک خود در حالت ایمن به پست ما مراجعه کنید.
جلوگیری از سر و صدا در طول تماس های FaceTime
این راهحلها به شما کمک میکنند مشکل عدم کارکرد Voice Isolation در FaceTime را برطرف کنید. اگر Apple TV 4K دارید، می توانید از FaceTime نیز برای آن استفاده کنید.
امیدواریم از این مقاله 8 بهترین راه حل برای عدم کارایی ایزوله صدا در FaceTime مجله هشت پیک نیز استفاده لازم را کرده باشید و در صورت تمایل آنرا با دوستان خود به اشتراک بگذارید و با امتیاز از قسمت پایین و درج نظرات باعث دلگرمی مجموعه مجله 8pic باشید
لینک کوتاه مقاله : https://5ia.ir/yFfcII
کوتاه کننده لینک
کد QR :

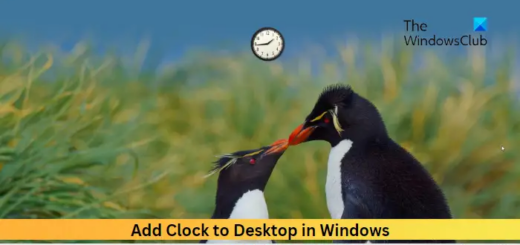

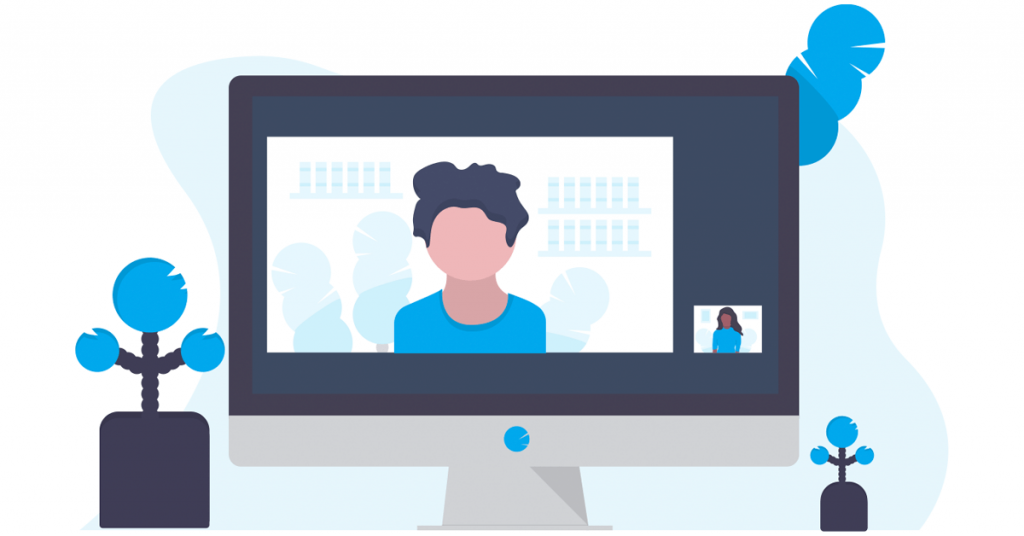



















آخرین دیدگاهها