6 راه حل برتر برای Windows Hello Error Something Wrong
با مجله هشت پیک با مقاله ی 6 راه حل برتر برای Windows Hello Error Something Wrong همراه ما باشید
آیا Windows Hello در طول تنظیم یا پیکربندی پین، اثر انگشت یا تشخیص چهره شما به طور مکرر خطای «چیزی اشتباه شد» را نمایش میدهد؟ این می تواند یک ناراحتی بزرگ باشد و به طور بالقوه تجربه یکپارچه ای که Windows Hello وعده داده را مختل کند. خوشبختانه، امکان رفع این پیام خطای نسبتاً مرموز وجود دارد.
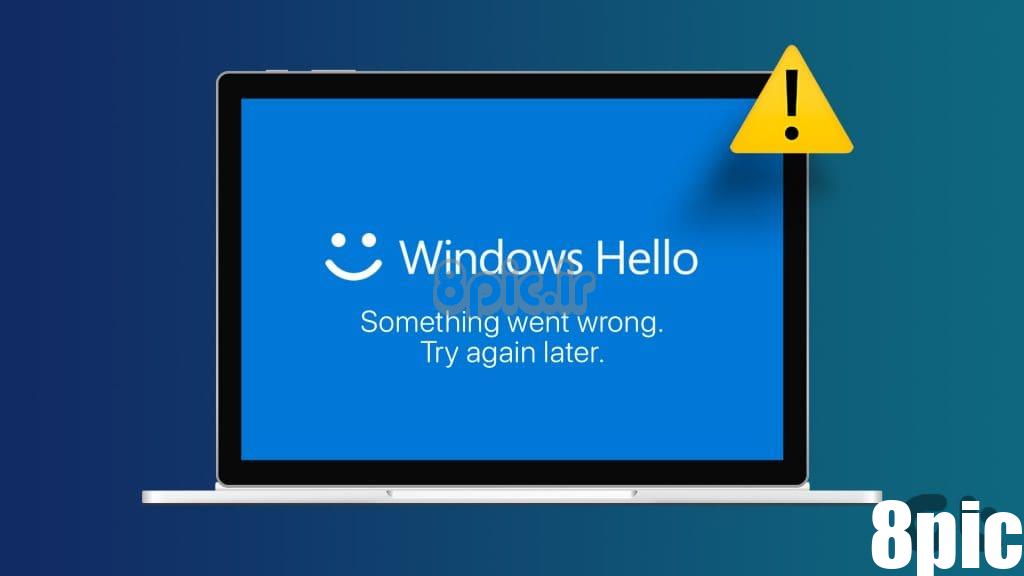
تنظیمات نادرست خط مشی گروه، درایورهای قدیمی و داده های Windows Hello خراب شده از جمله دلایل احتمالی این مشکل هستند. اگر در مورد علت خطا مطمئن نیستید، نکات زیر را برای رفع آن دنبال کنید.
1. دسترسی به دوربین را فعال کنید
در ویندوز، میتوانید دسترسی به دوربین را برای برنامهها و سرویسهای سیستم از منوی حریم خصوصی غیرفعال کنید. اگر قبلاً دسترسی به دوربین را غیرفعال کردهاید، Windows Hello ممکن است در استفاده از دوربین شما مشکل داشته باشد و «متاسفم، مشکلی پیش آمد» نمایش داده شود. خطای دوربین روشن نشد.
برای فعال کردن دسترسی به دوربین در ویندوز:
مرحله 1: کلید Windows + I را فشار دهید تا برنامه تنظیمات باز شود. به تب Privacy & Security بروید و روی Camera در قسمت App permissions کلیک کنید.
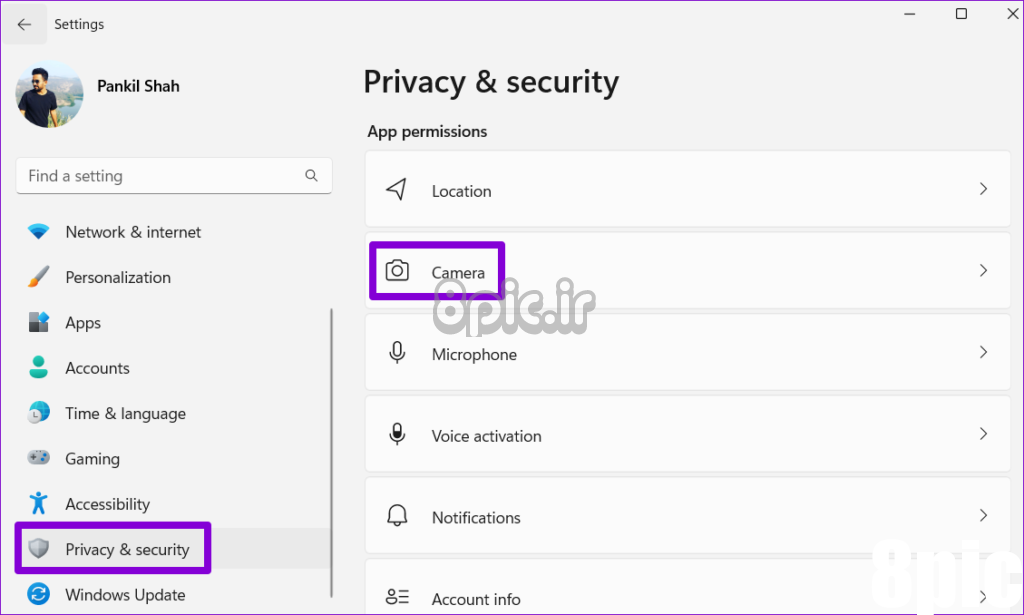
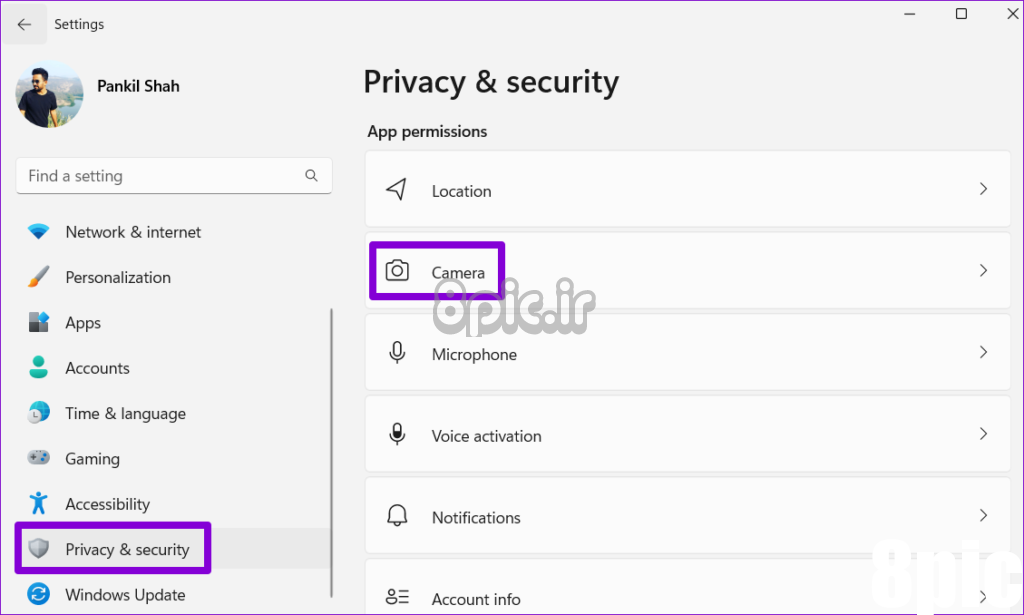
گام 2: کلید کنار دسترسی به دوربین را فعال کنید.
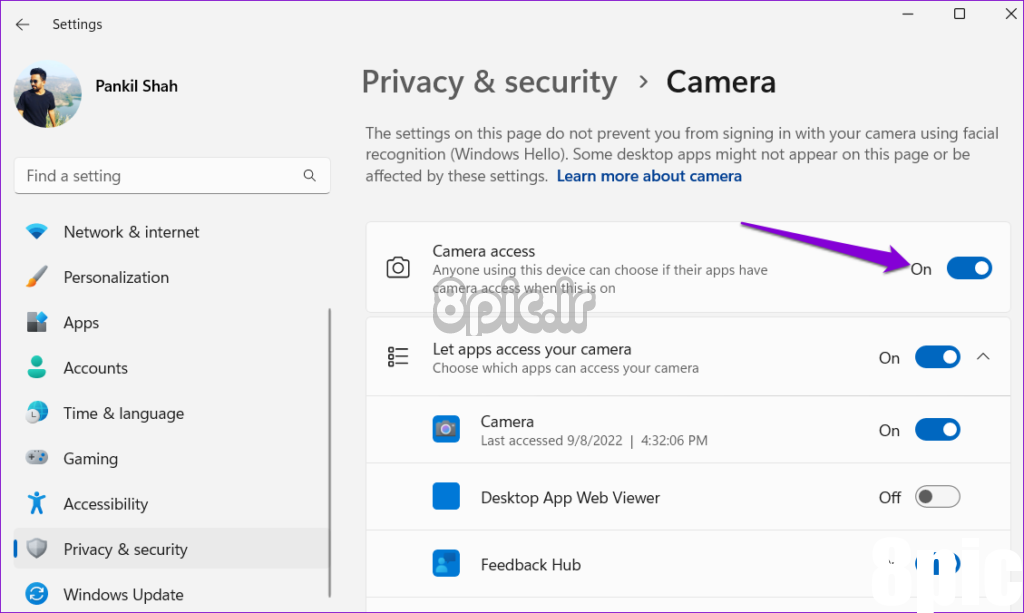
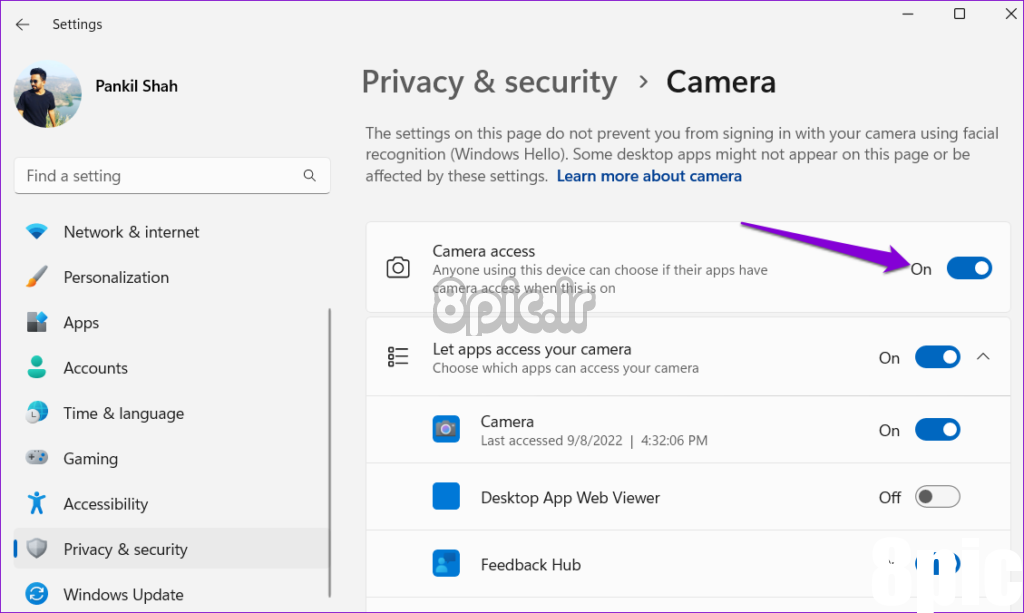
2. از خاموش کردن دستگاه های بیومتریک توسط ویندوز جلوگیری کنید
اگر درایورهای بیومتریک برای کاهش مصرف برق خاموش شوند، تشخیص چهره یا اثر انگشت Windows Hello ممکن است کار نکند. چندین کاربر در یک پست انجمن مایکروسافت گزارش دادند که این مشکل را با پیکربندی تنظیمات مدیریت انرژی برای دستگاههای بیومتریک در رایانه شخصی خود برطرف کردند. شما همچنین می توانید آن را اجرا کنید.
مرحله 1: روی آیکون Start کلیک راست کرده و Device Manager را از لیست انتخاب کنید.
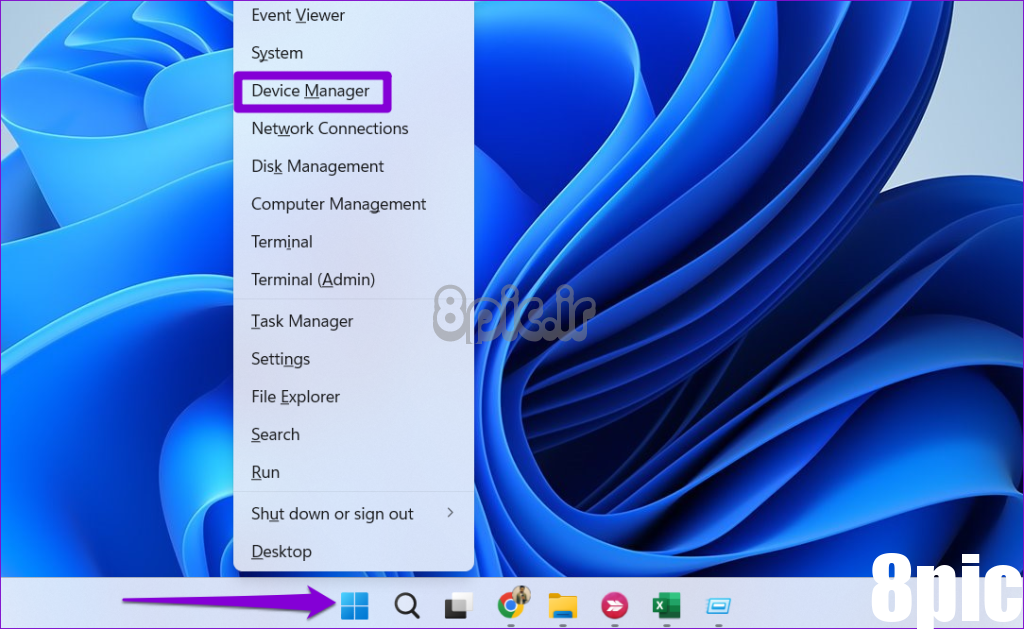
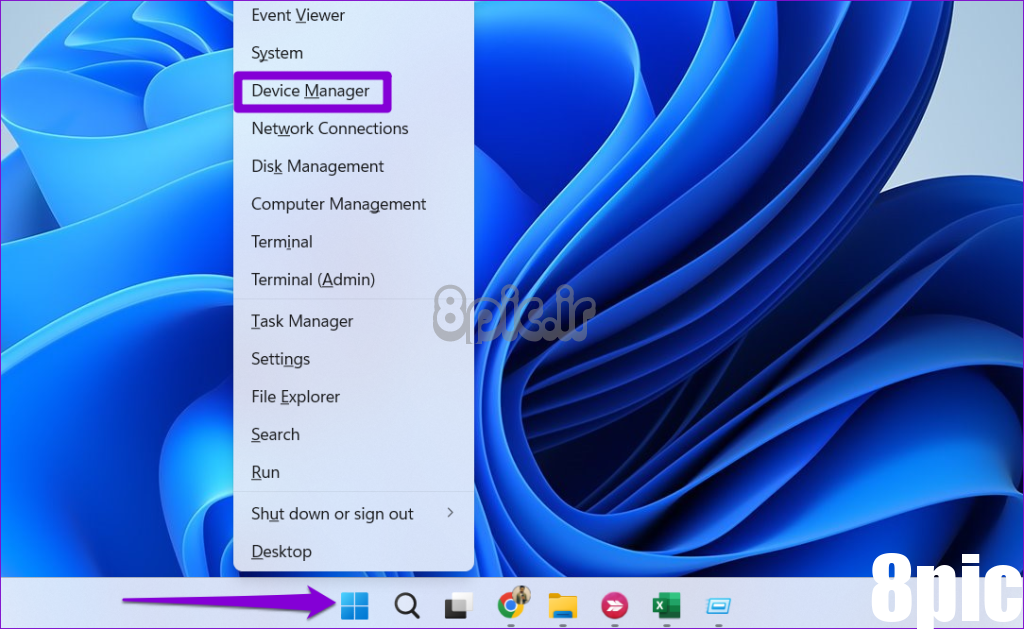
گام 2: ابزارهای بیومتریک را گسترش دهید. سپس روی اولین ورودی راست کلیک کرده و Properties را انتخاب کنید.
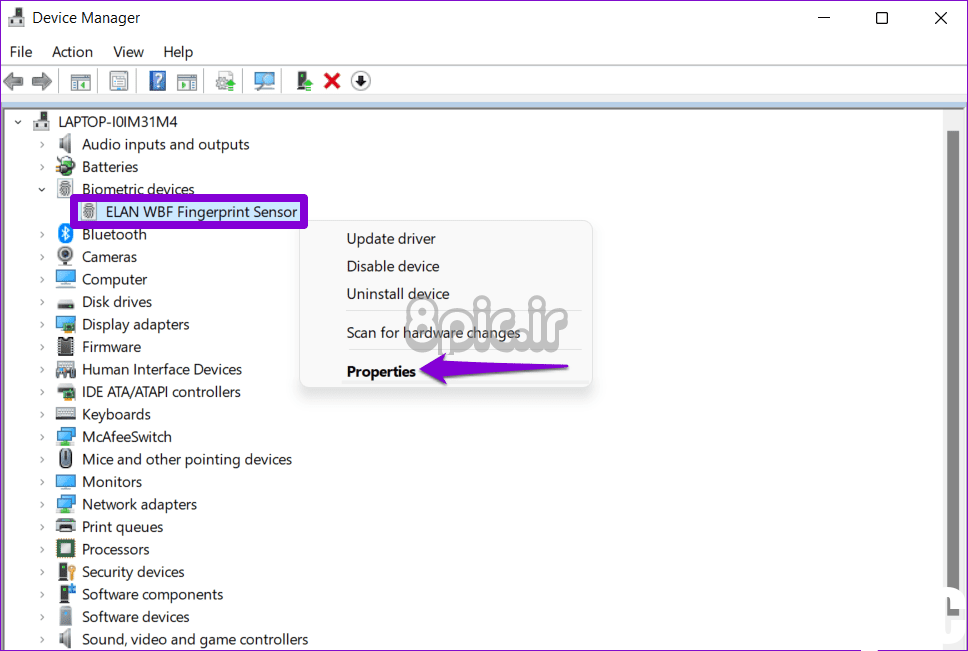
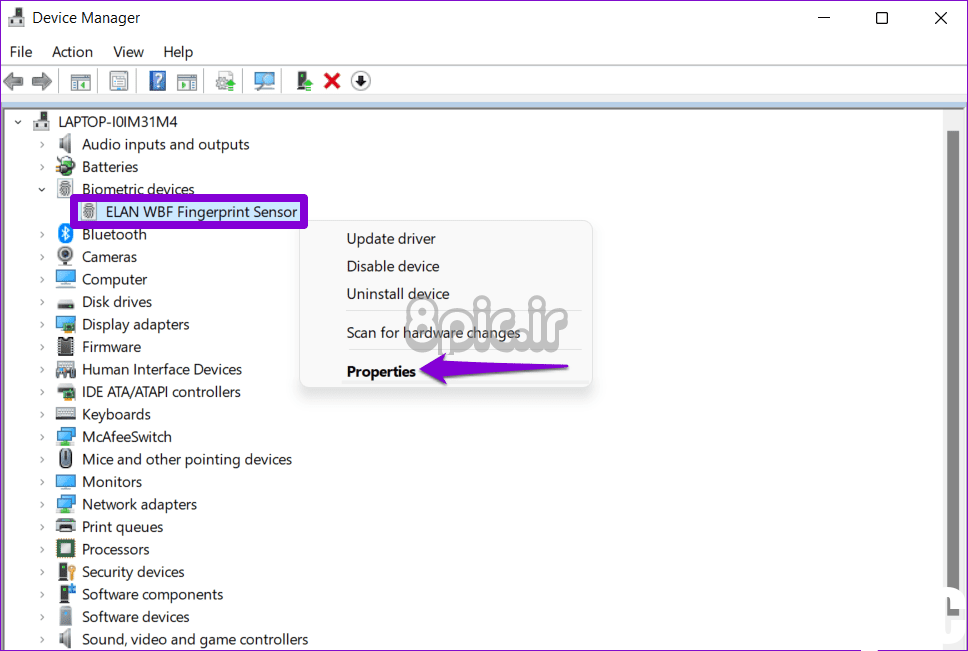
مرحله 3: به برگه مدیریت انرژی بروید و علامت «Allow the computer to off this device to save power» را بردارید. سپس، روی OK کلیک کنید.
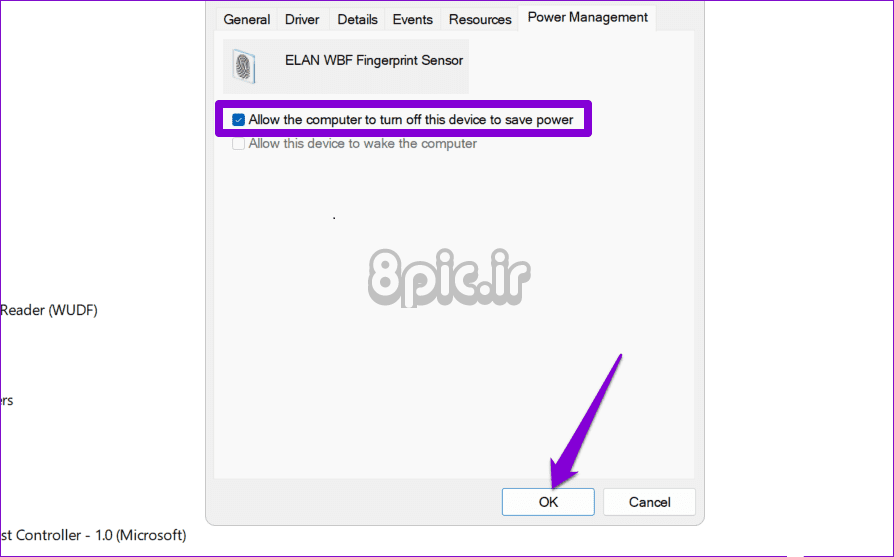
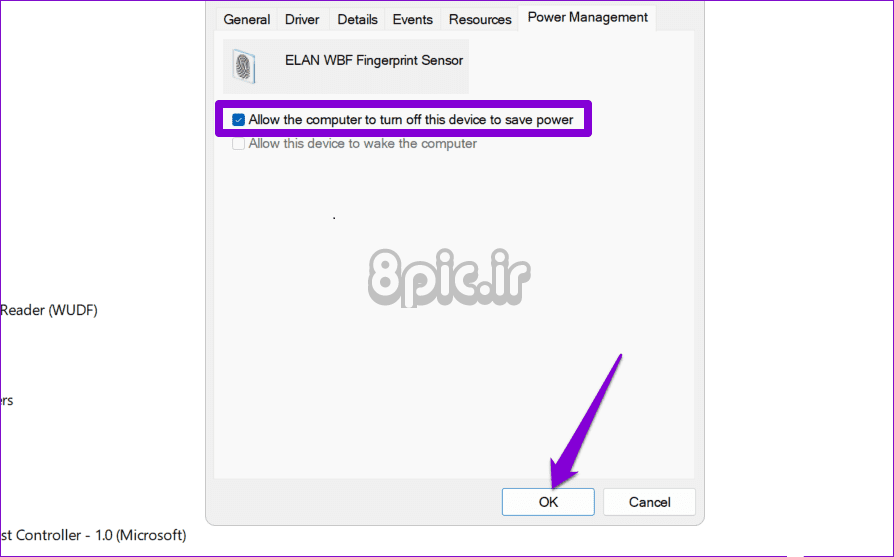
پس از این کار کامپیوتر خود را مجددا راه اندازی کنید و دوباره از Windows Hello استفاده کنید.
3. درایورهای دستگاه بیومتریک را دوباره نصب کنید
اگر Windows Hello همچنان خطای «مشکلی پیش آمد، لطفاً دوباره امتحان کنید» را نشان میدهد، ممکن است درایورهای بیومتریک رایانه شما خراب شده باشند. در این صورت، برای رفع مشکل باید درایورهای مشکل دار را مجدداً نصب کنید.
مرحله 1: روی آیکون Start کلیک راست کرده و Device Manager را از لیست انتخاب کنید.
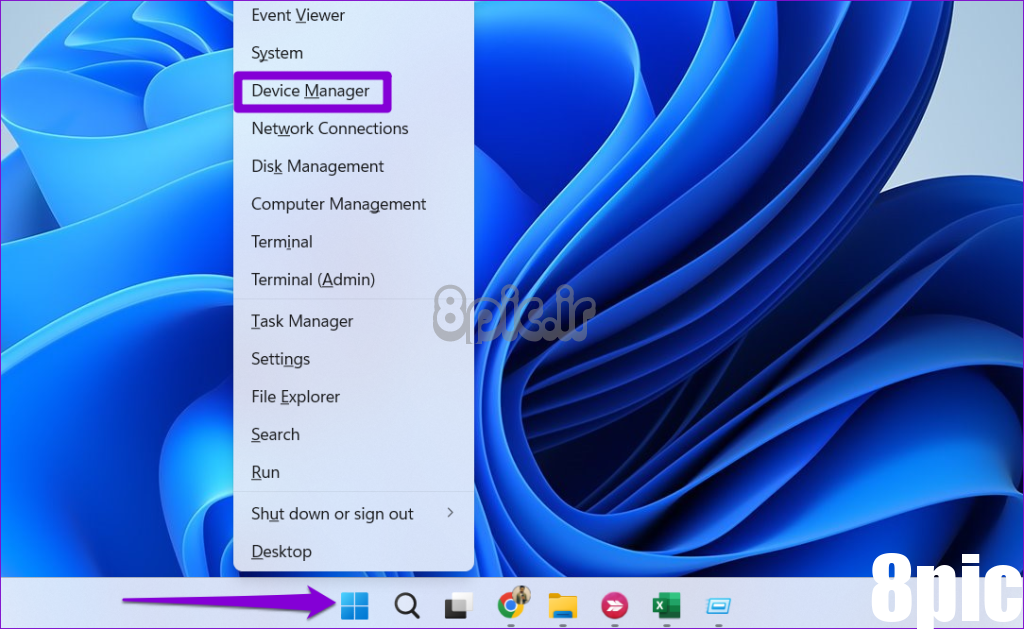
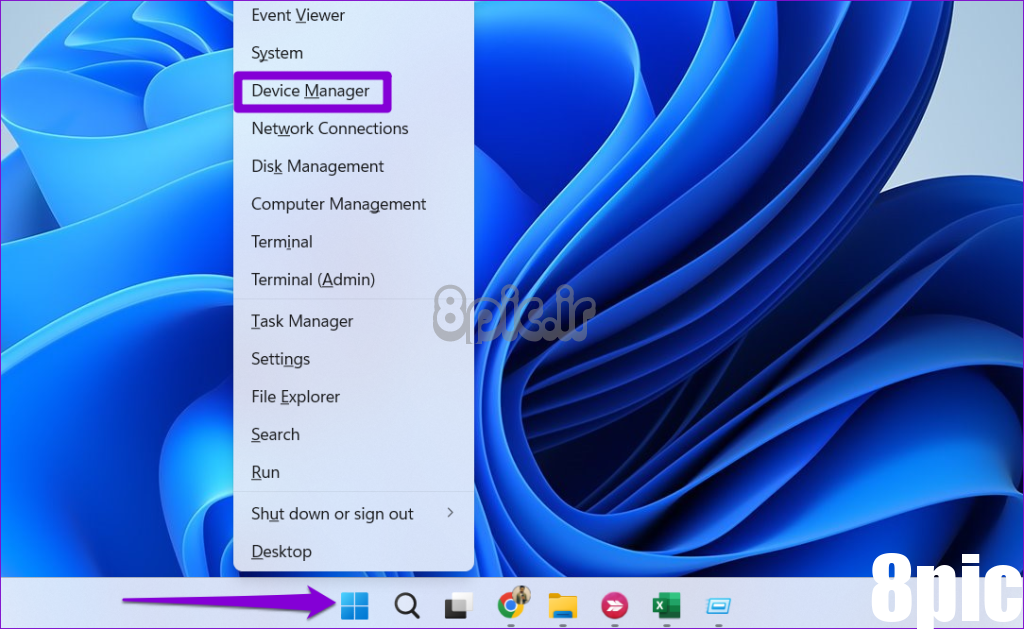
گام 2: Biometric devices را باز کنید، روی اولین ورودی راست کلیک کرده و Uninstall device را انتخاب کنید.
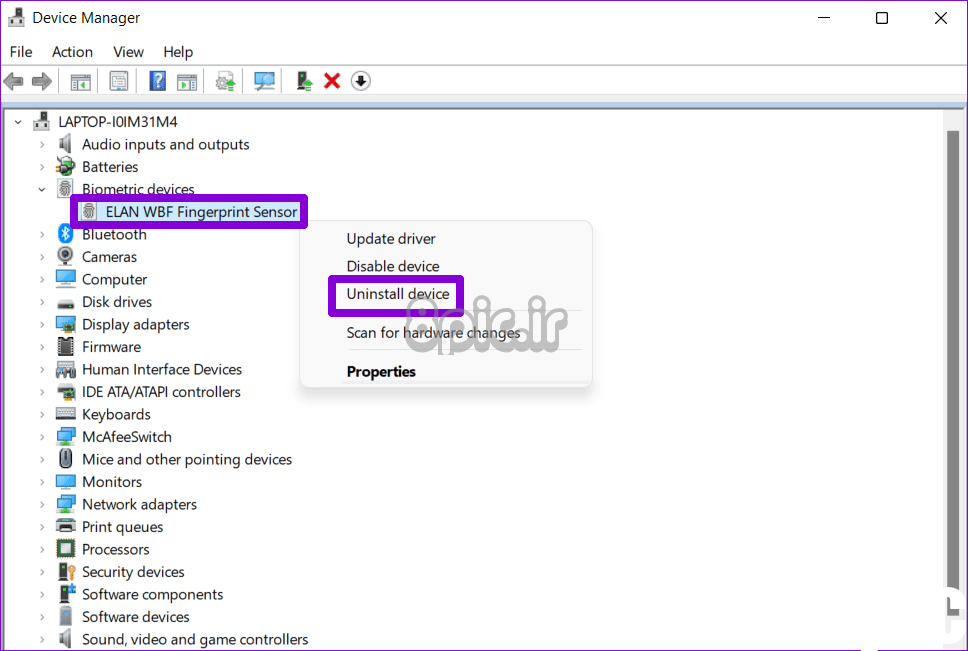
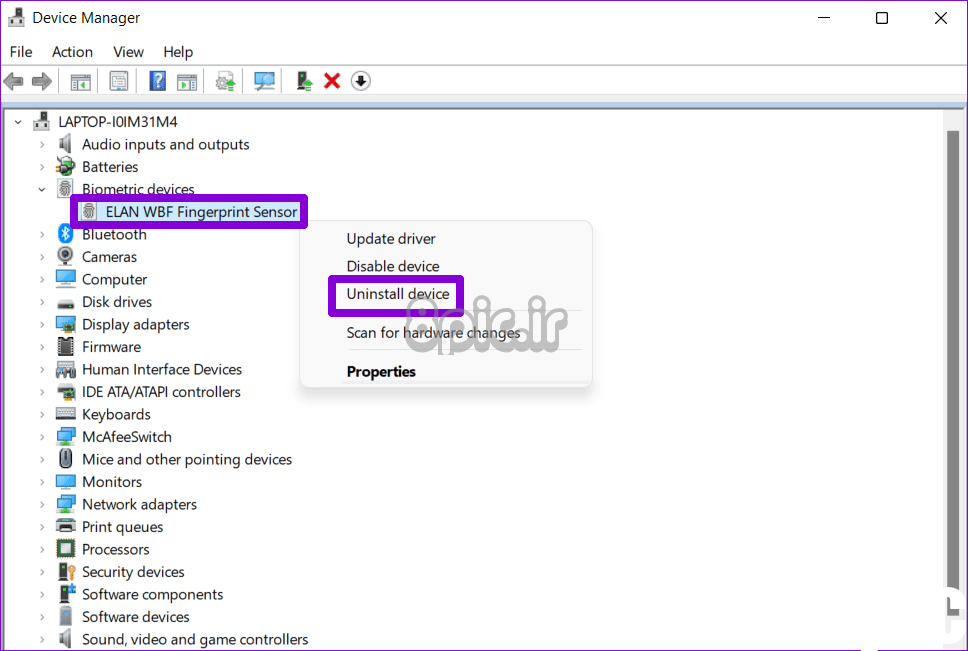
پس از این کار رایانه خود را مجدداً راه اندازی کنید و ویندوز به طور خودکار درایورهای گم شده را در هنگام بوت نصب می کند. پس از آن، شما نباید با هیچ مشکلی مواجه شوید.
4. پوشه NGC را حذف کنید
Windows تمام اطلاعات ورود به سیستم Windows Hello شما را در پوشه NGC ذخیره می کند. اگر این پوشه به دلایلی غیر قابل دسترس شده است، ممکن است با مشکلاتی مواجه شوید. در این صورت، حذف پوشه NGC می تواند به شما کمک کند تا از شر داده های مشکل دار خلاص شوید و خطای «چیزی اشتباه شد» در Windows Hello را برطرف کنید.
برای حذف پوشه NGC، باید با دنبال کردن مراحل زیر، مالکیت آن را در اختیار بگیرید.
مرحله 1: روی نماد Start کلیک راست کرده و از لیست گزینه Terminal (Admin) را انتخاب کنید.
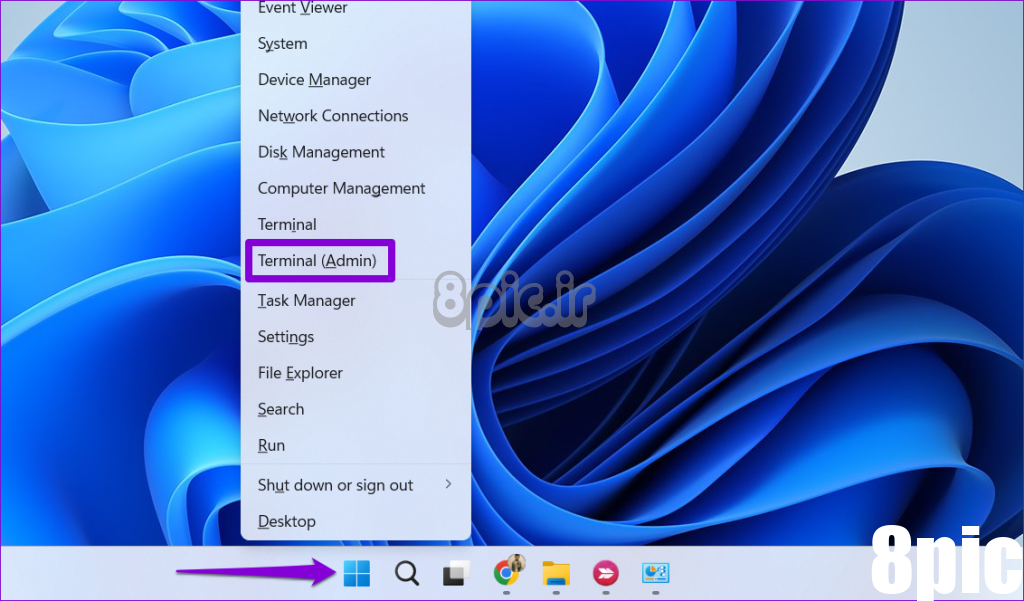
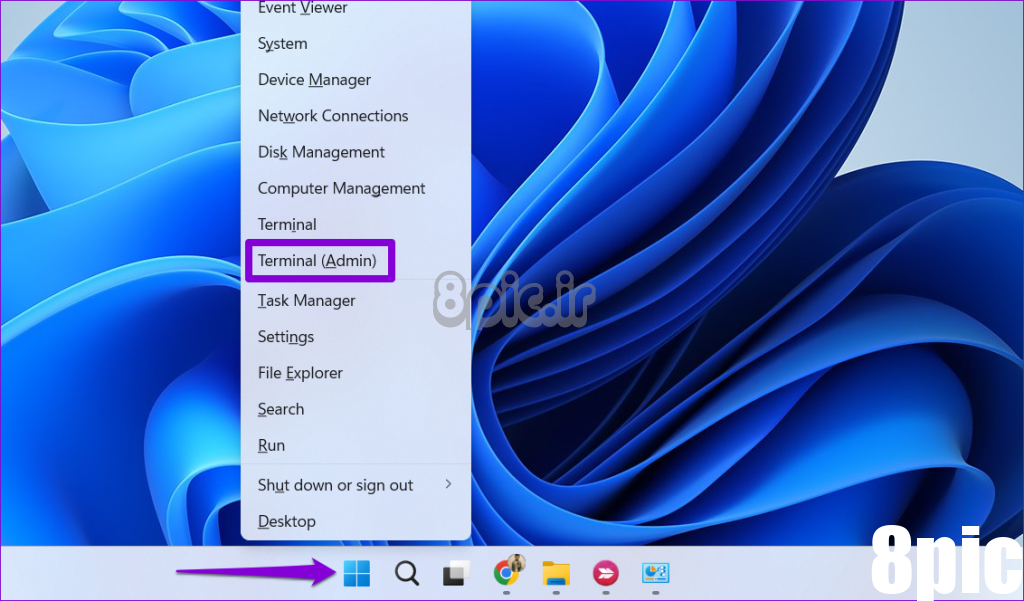
گام 2: در کنسول، دستور زیر را اجرا کنید تا مالکیت پوشه NGC را در اختیار بگیرید.
takeown /f C:\Windows\ServiceProfiles\LocalService\AppData\Local\Microsoft\NGC /r /d y
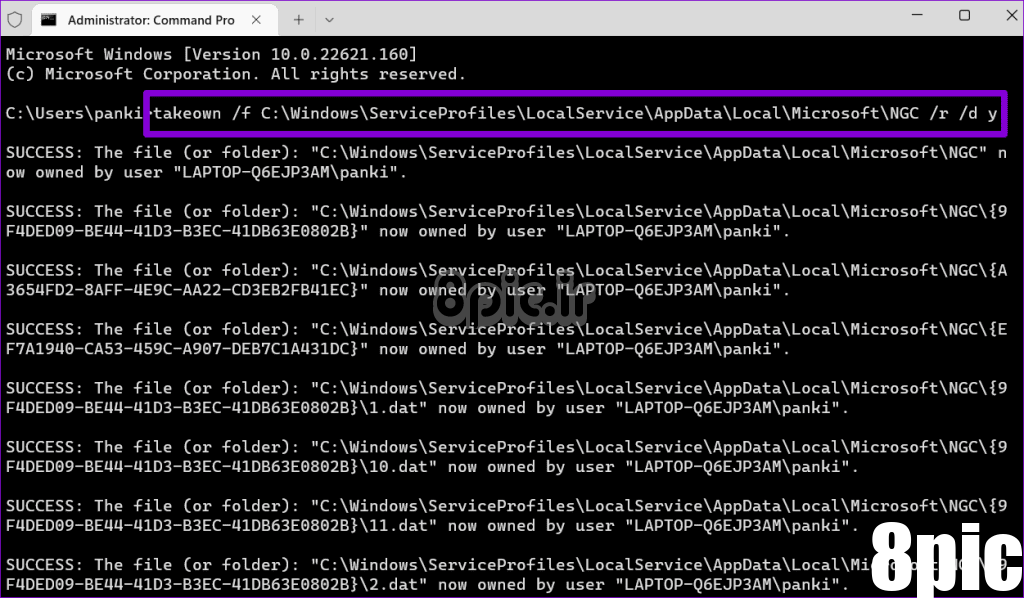
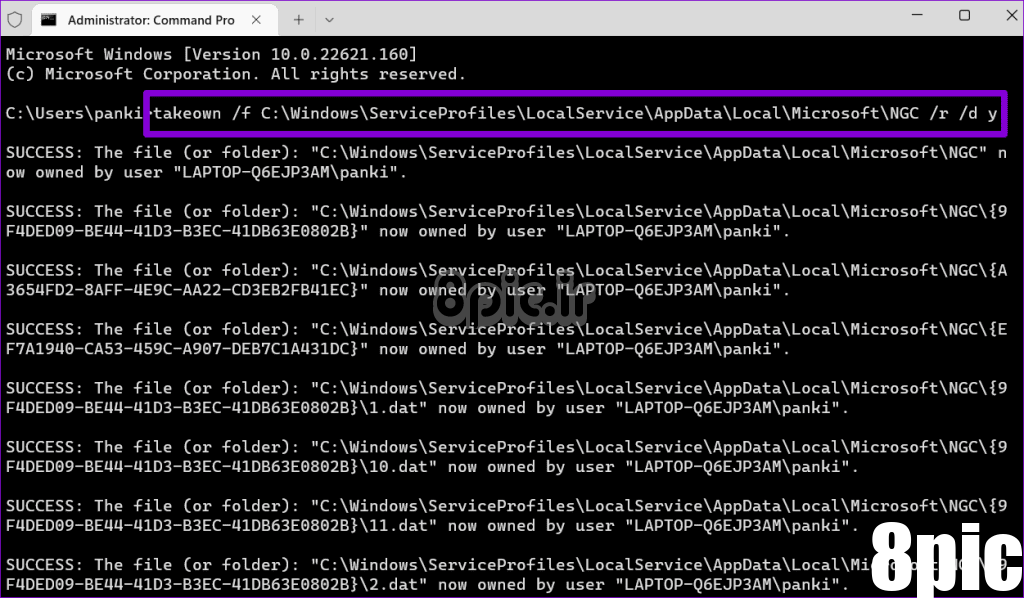
مرحله 3: سپس دستور زیر را برای اعطای مجوز مدیریت اجرا کنید.
icacls C:\Windows\ServiceProfiles\LocalService\AppData\Local\Microsoft\NGC /grant administrators:F /t
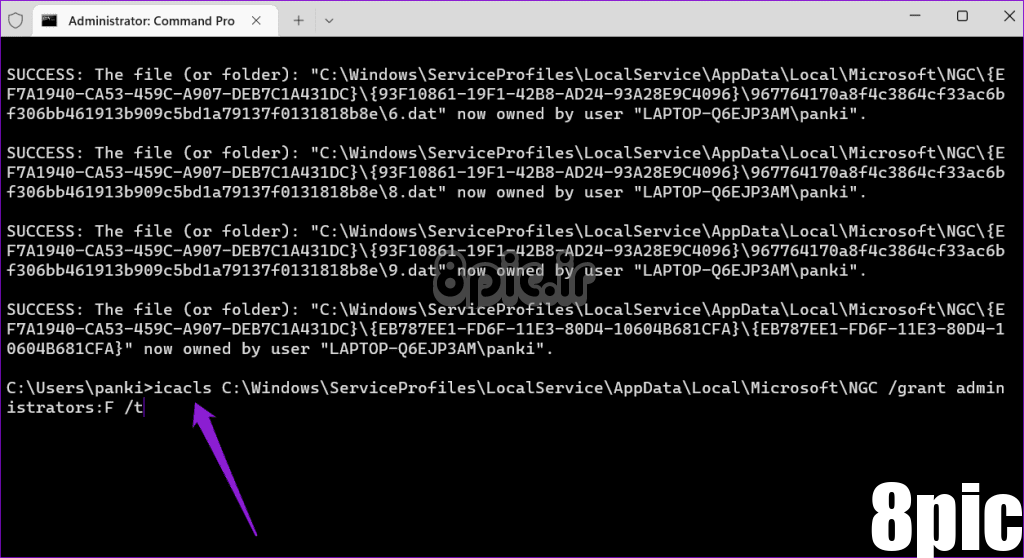
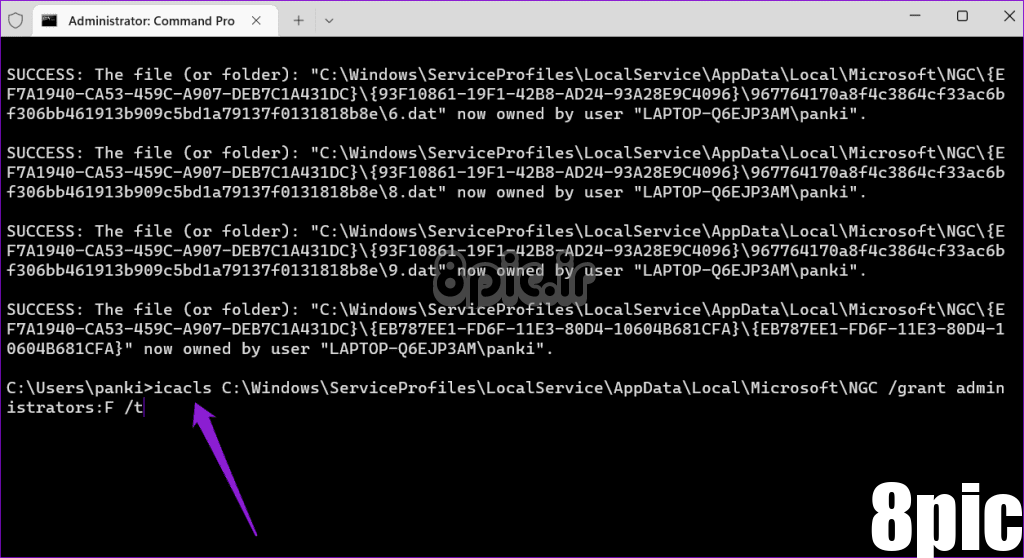
پس از اجرای دستورات، از مراحل زیر برای حذف پوشه NGC استفاده کنید.
مرحله 1: کلید Windows + E را فشار دهید تا File Explorer باز شود. سپس به پوشه زیر بروید:
C:\Windows\ServiceProfiles\LocalService\AppData\Local\Microsoft
گام 2: پوشه NGC را انتخاب کنید و روی نماد سطل زباله در بالا کلیک کنید تا آن را حذف کنید.
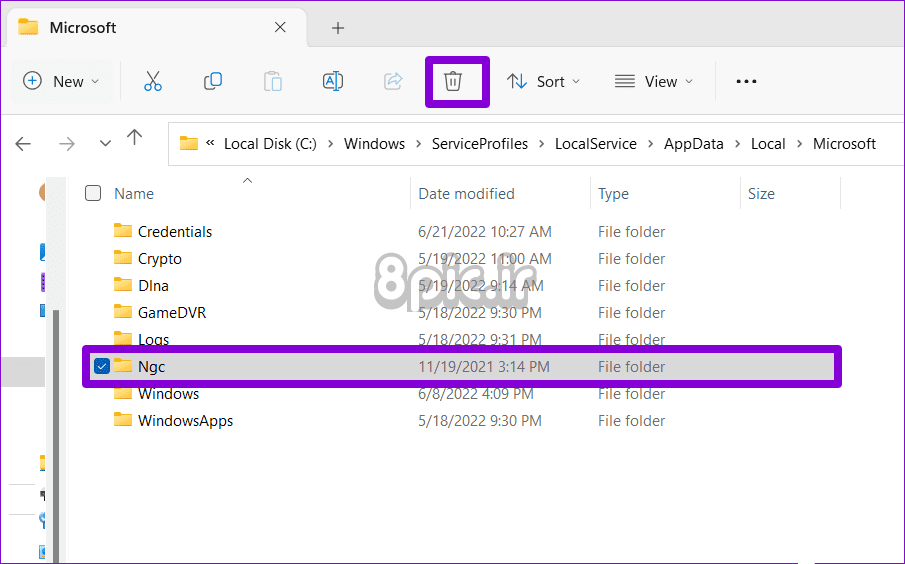
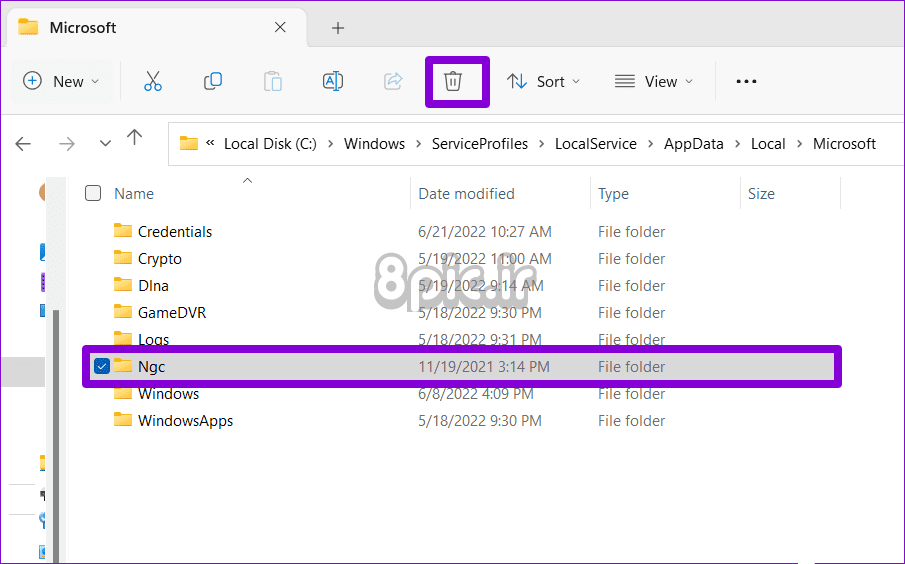
پس از تکمیل مراحل بالا، داده های قدیمی Windows Hello شما حذف خواهند شد. پس از آن، شما نباید با هیچ مشکلی مواجه شوید.
5. تنظیمات Group Policy را بررسی کنید
ویرایشگر سیاست گروه محلی در ویندوز فعال کردن یا غیرفعال کردن ویژگی های خاص را در رایانه شخصی شما آسان می کند. برای اطمینان از اینکه ویژگی Windows Hello از آنجا خاموش نشده است، باید سیاست های گروه اعمال شده را در سیستم خود مرور کنید.
مرحله 1: کلید Windows + R را فشار دهید تا کادر محاوره ای Run باز شود. تایپ کنید gpedit.msc در کادر قرار داده و Enter را فشار دهید.
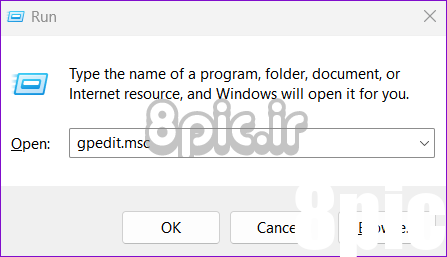
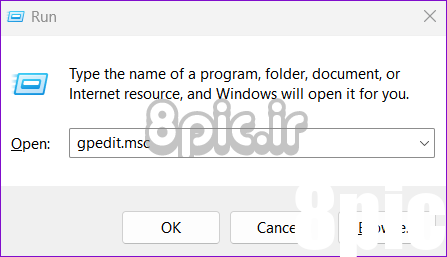
گام 2: از پنجره سمت چپ برای پیمایش به Computer Configuration > Administrative Templates > System > Logon folder استفاده کنید.
مرحله 3: روی خط مشی «روشن کردن ورود به سیستم پین راحت» در سمت راست خود دوبار کلیک کنید.
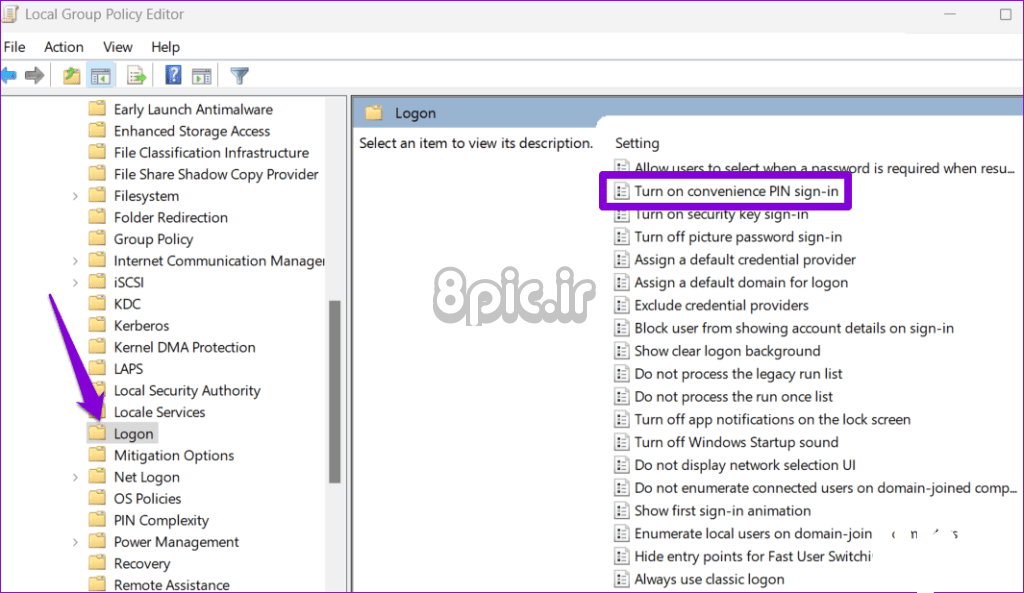
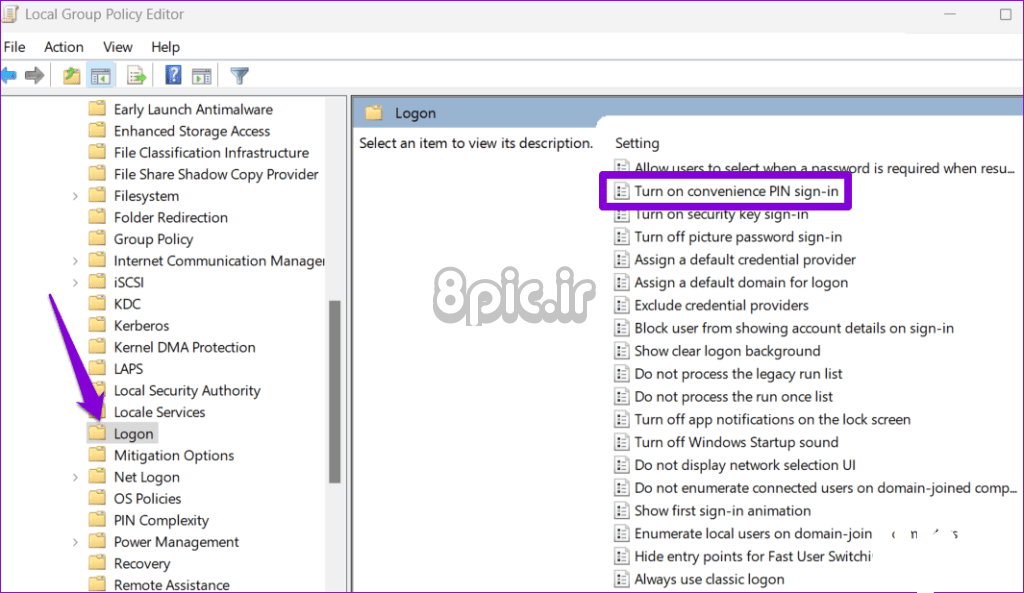
مرحله 4: Enabled را انتخاب کنید و سپس روی Apply و سپس OK برای ذخیره تغییرات کلیک کنید.
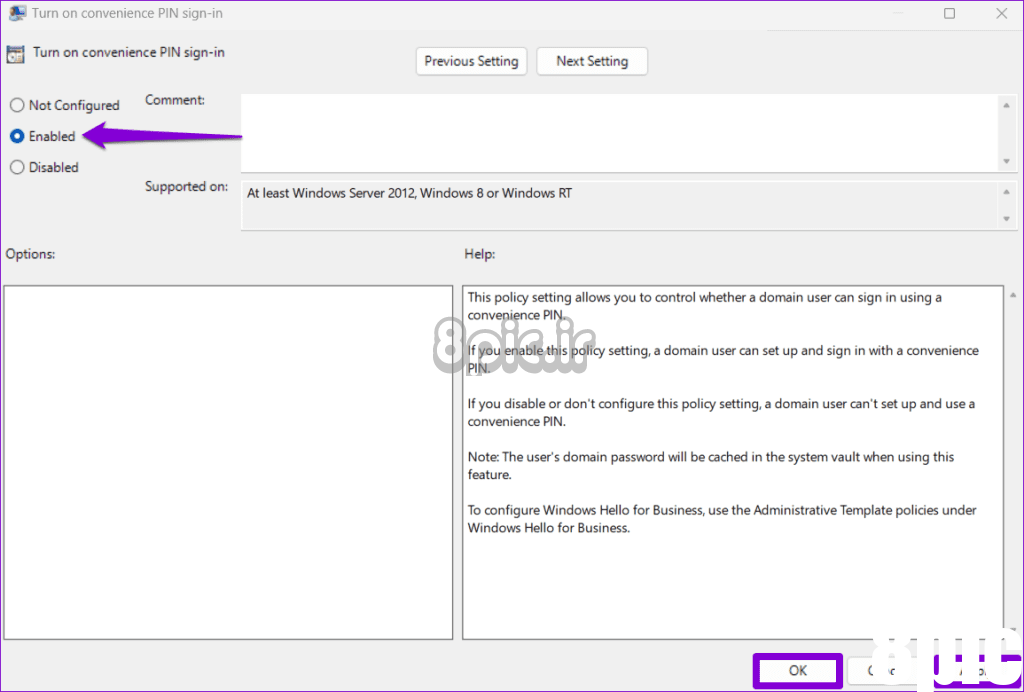
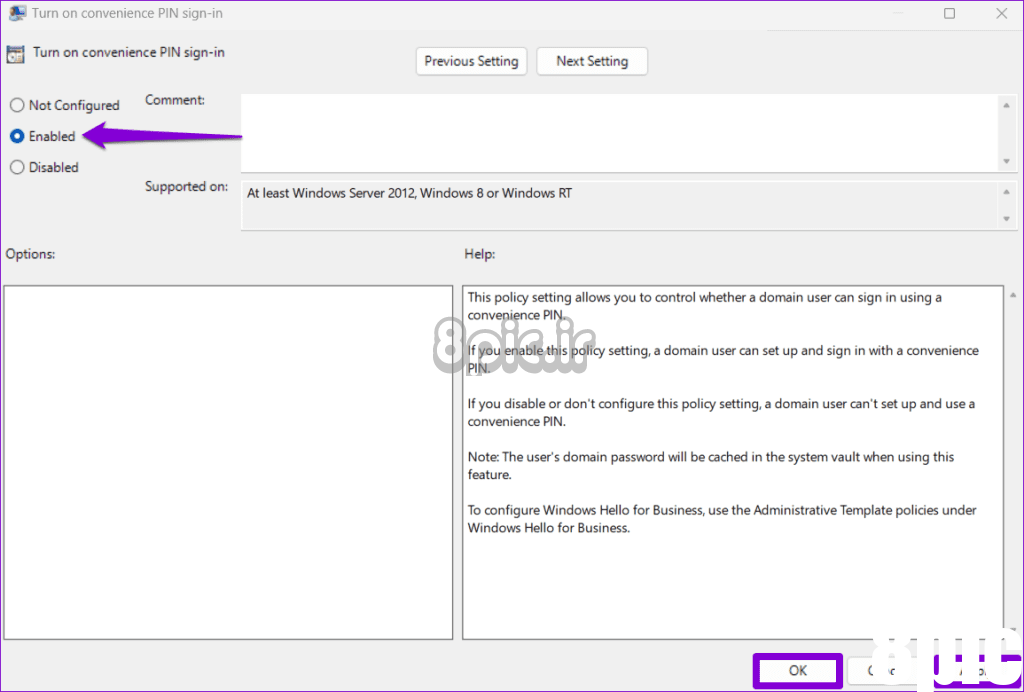
6. یک حساب کاربری جدید ایجاد کنید
اگر همه چیز شکست خورد، احتمالاً برخی از فایلهای برنامه اصلی مرتبط با حساب کاربری شما خراب شدهاند. در این صورت، بهترین گزینه ایجاد و تغییر به یک حساب کاربری جدید است. در اینجا این است که چگونه می توانید در مورد آن اقدام کنید.
مرحله 1: برای راه اندازی برنامه تنظیمات، کلید Windows + I را فشار دهید. در تب Accounts بر روی Other users کلیک کنید.
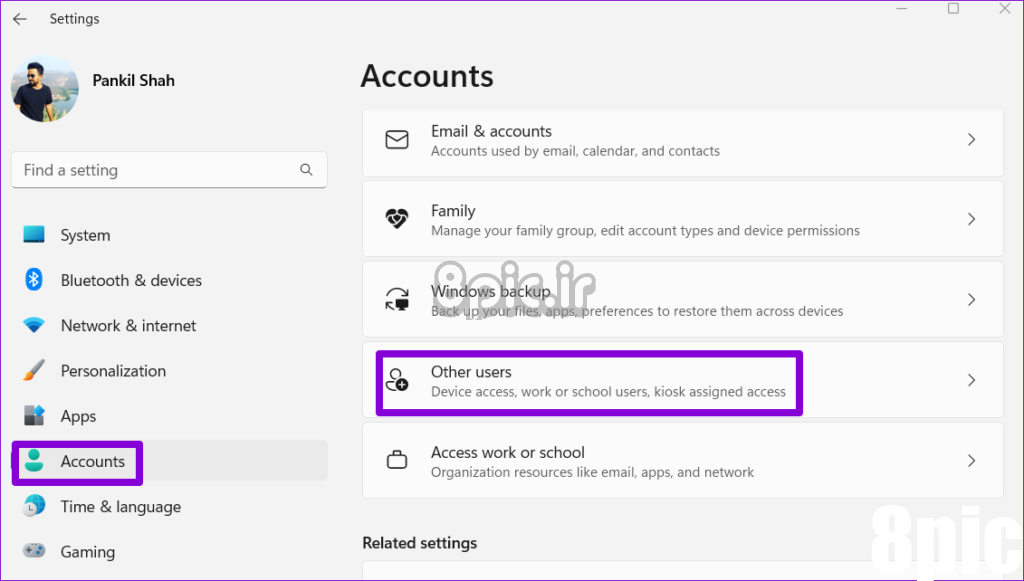
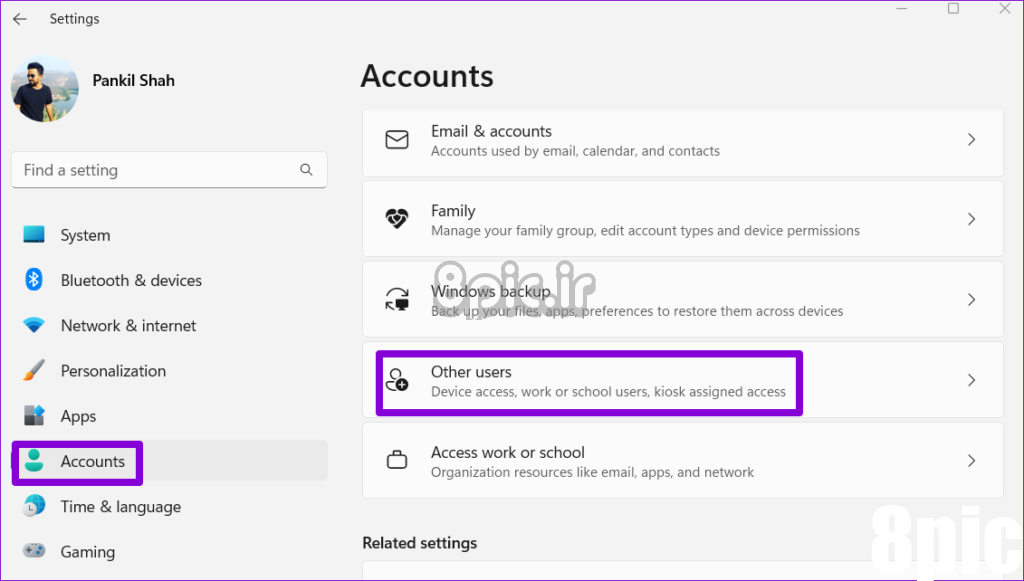
گام 2: روی دکمه افزودن حساب کلیک کنید.
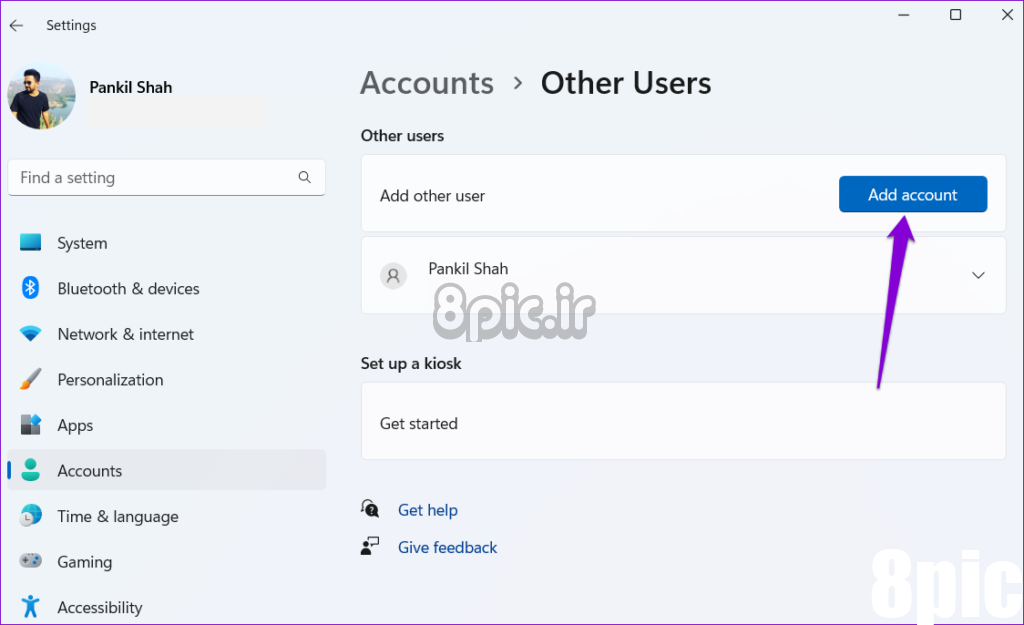
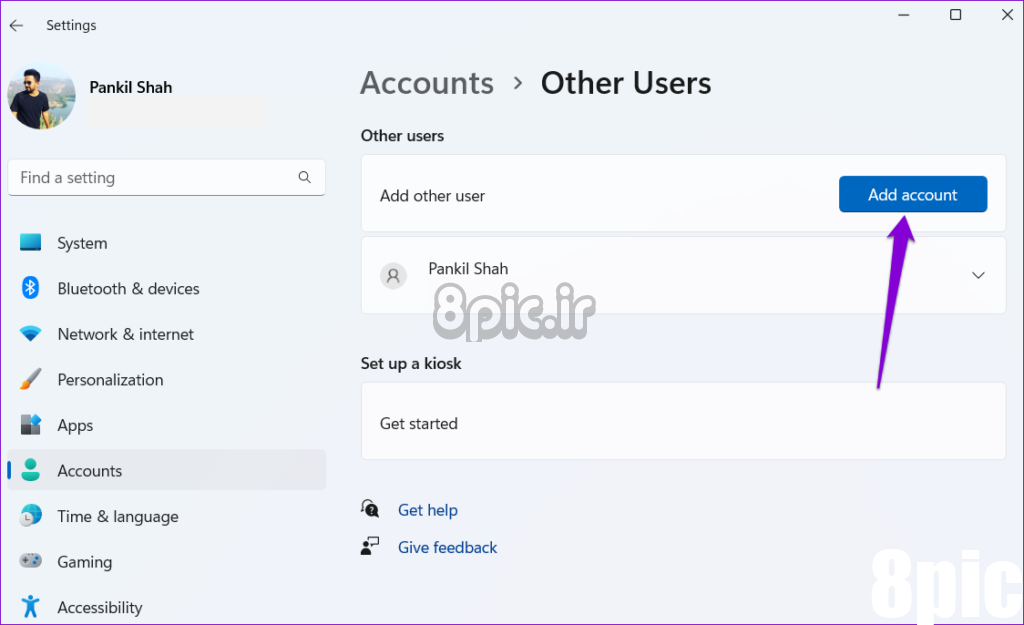
مرحله 3: آدرس ایمیل خود را وارد کنید و دستورالعمل های روی صفحه را دنبال کنید تا یک حساب کاربری جدید در ویندوز ایجاد کنید.
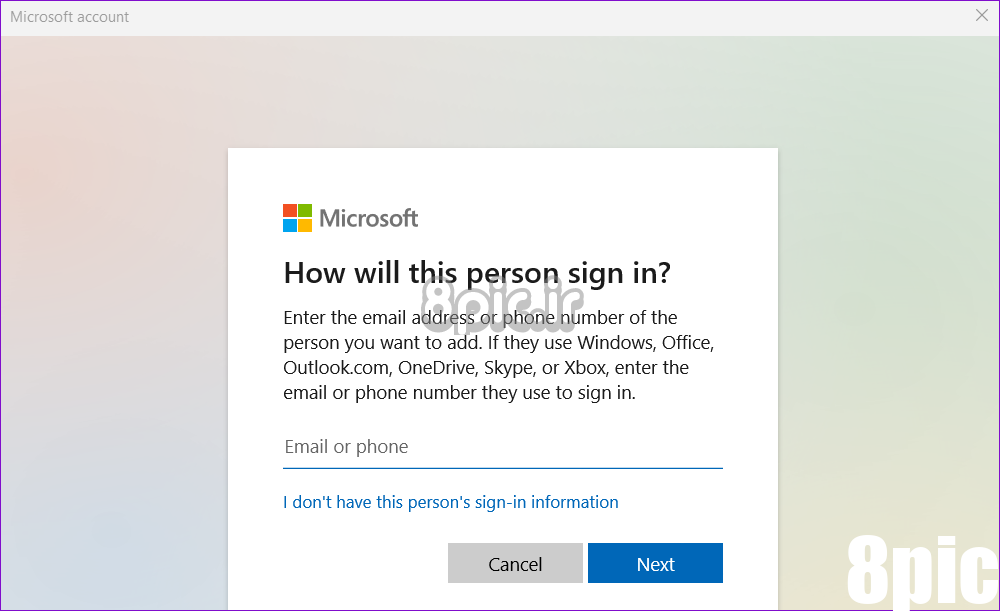
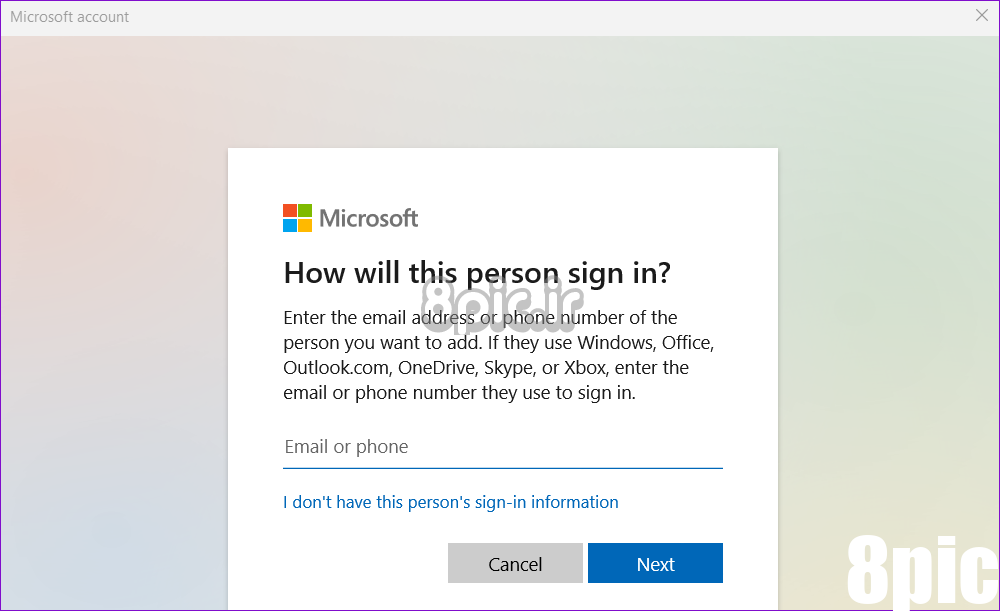
پس از ایجاد، با حساب کاربری جدید ایجاد شده وارد شوید و دوباره از Windows Hello استفاده کنید.
به ورودهای بدون دردسر سلام کنید
هنگامی که به باز کردن قفل رایانه شخصی ویندوز 10 یا 11 خود با پین، اثر انگشت یا تشخیص چهره عادت کردید، بازگشت به استفاده از رمزهای عبور دشوار است. خبر خوب این است که اگر مراحل ذکر شده در بالا را دنبال کنید، رفع خطاهایی مانند “چیزی اشتباه شد” در Windows Hello چندان دشوار نیست.
امیدواریم از این مقاله 6 راه حل برتر برای Windows Hello Error Something Wrong مجله هشت پیک نیز استفاده لازم را کرده باشید و در صورت تمایل آنرا با دوستان خود به اشتراک بگذارید و با امتیاز از قسمت پایین و درج نظرات ، ما را مجله 8pic همراهی کنید
لینک کوتاه مقاله : https://5ia.ir/JImNVn
کوتاه کننده لینک
کد QR :

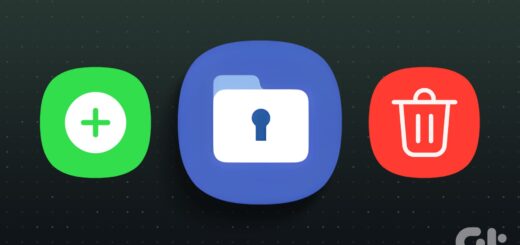

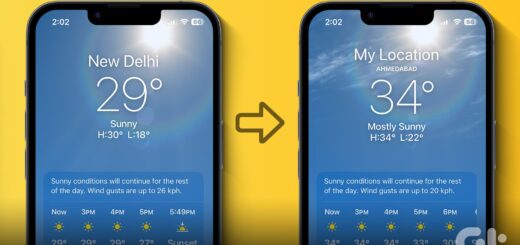



















آخرین دیدگاهها