4 بهترین راه برای چاپ مخاطبین از آیفون
با مجله هشت پیک با مقاله ی 4 بهترین راه برای چاپ مخاطبین از آیفون همراه ما باشید
هیچ محدودیتی برای ذخیره مخاطبین در آیفون شما وجود ندارد. حتی می توانید مخاطبین را از حساب Outlook یا حساب Gmail خود در آیفون خود همگام سازی کنید. اما نگه داشتن یک نسخه پشتیبان فیزیکی از مخاطبین شما نیز ضروری است، به خصوص اگر آیفون شما گم یا دزدیده شود.
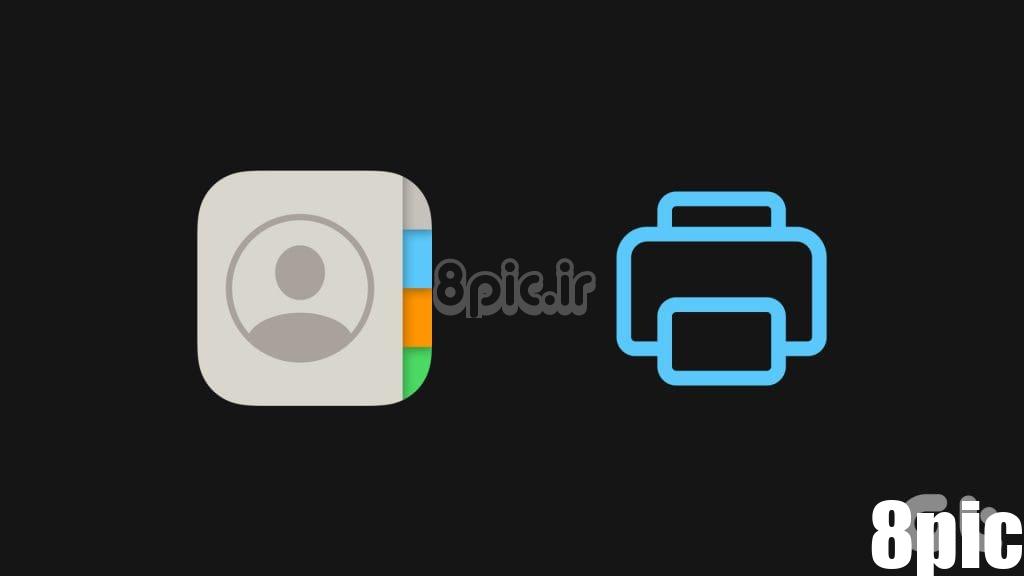
بنابراین توصیه می شود پرینت تمام مخاطبین مهم خود را نزد خود نگه دارید. این پست بهترین روش های چاپ مخاطبین را از آیفون به اشتراک می گذارد. ما در مورد راه هایی برای چاپ مخاطبین از آیفون با و بدون iCloud صحبت خواهیم کرد.
با استفاده از حساب iCloud خود می توانید کل لیست مخاطبین خود را از آیفون خود چاپ کنید. ابتدا باید مطمئن شوید که تمام مخاطبین شما با iCloud همگام سازی شده اند. سپس مراحل چاپ آنها را دنبال کنید. توجه داشته باشید که به رایانه خود نیز نیاز خواهید داشت.
مرحله 1: در آیفون خود، اپلیکیشن Settings را باز کرده و روی نام نمایه خود ضربه بزنید.
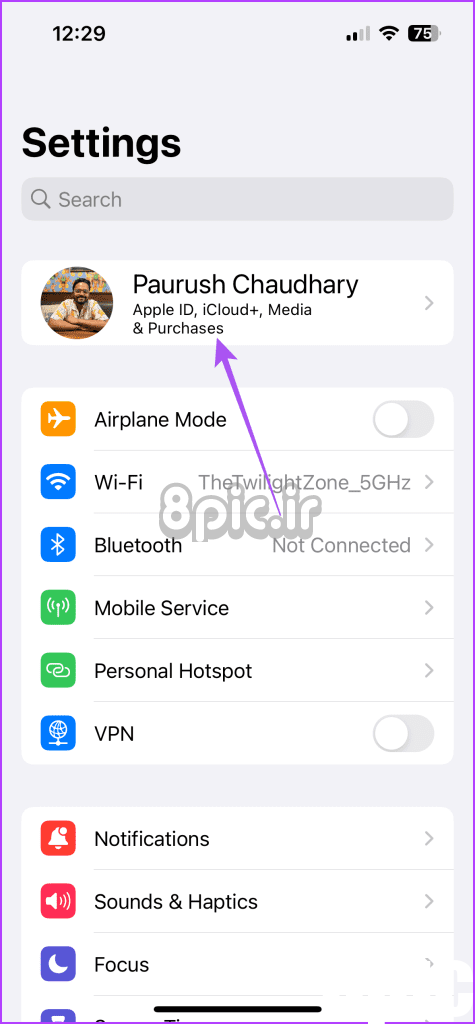
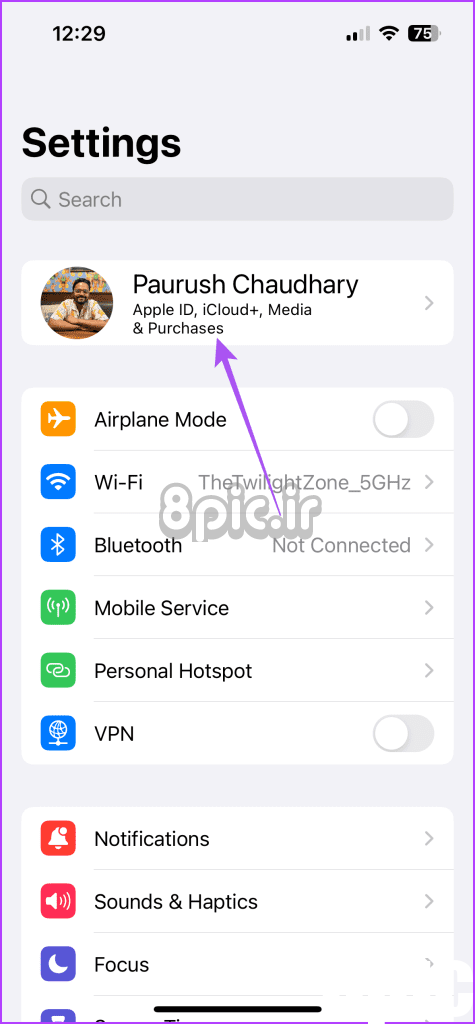
گام 2: روی iCloud ضربه بزنید و Show All را انتخاب کنید.
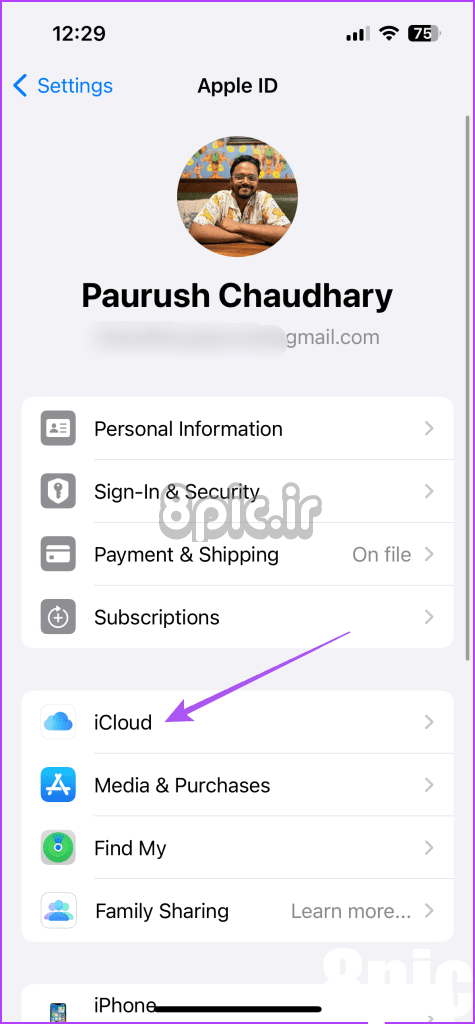
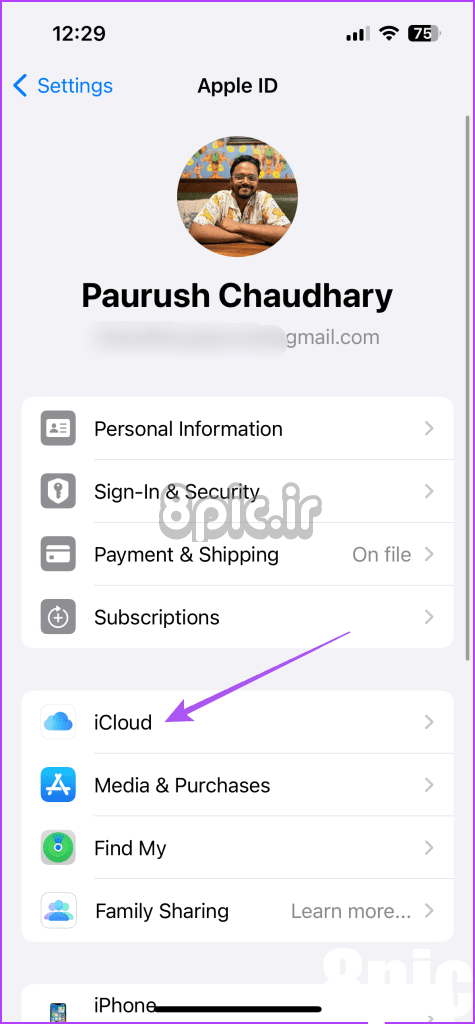
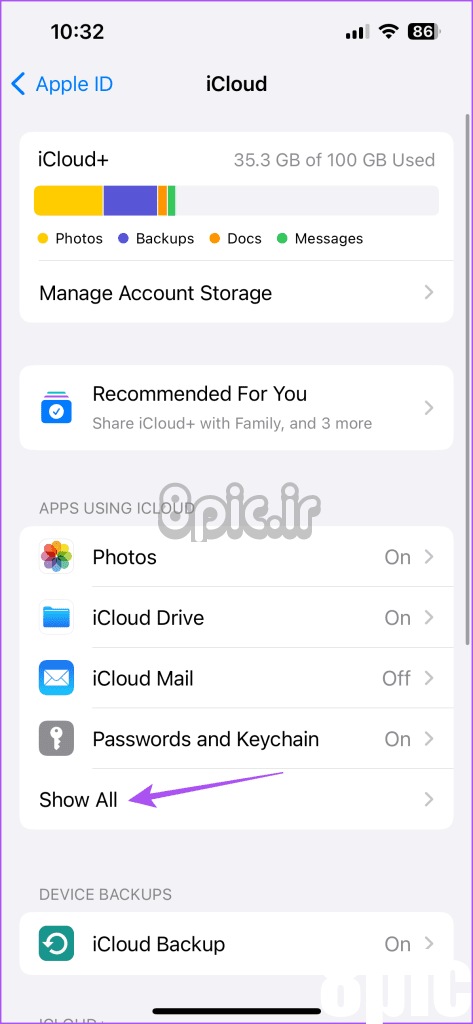
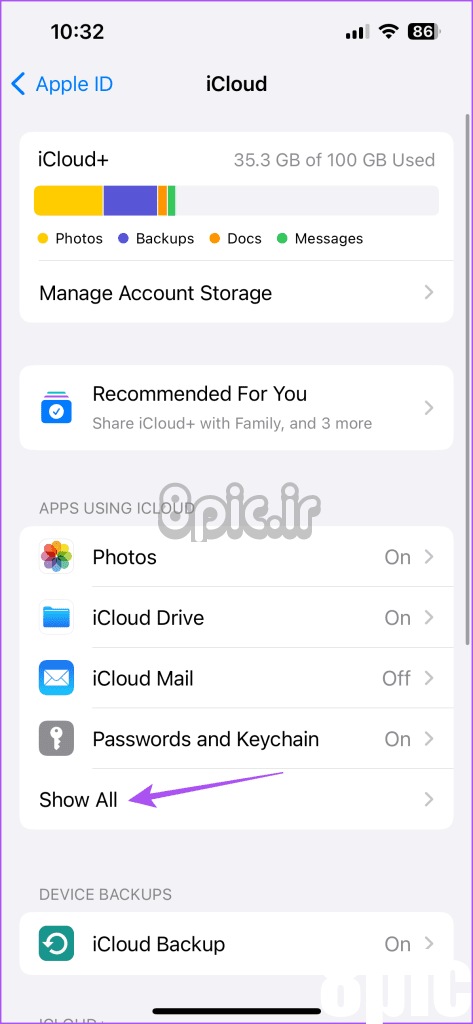
مرحله 3: برای همگام سازی تمام مخاطبین آیفون خود با iCloud روی کلید کنار Contacts ضربه بزنید.
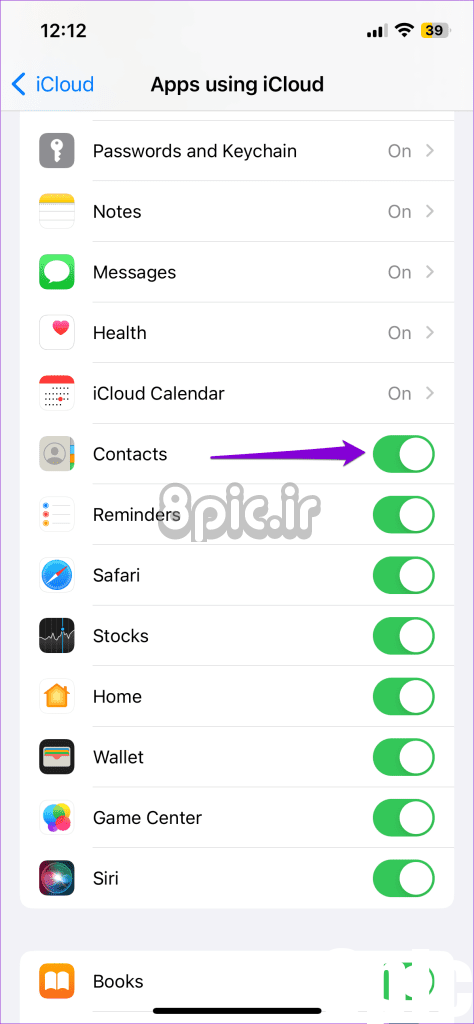
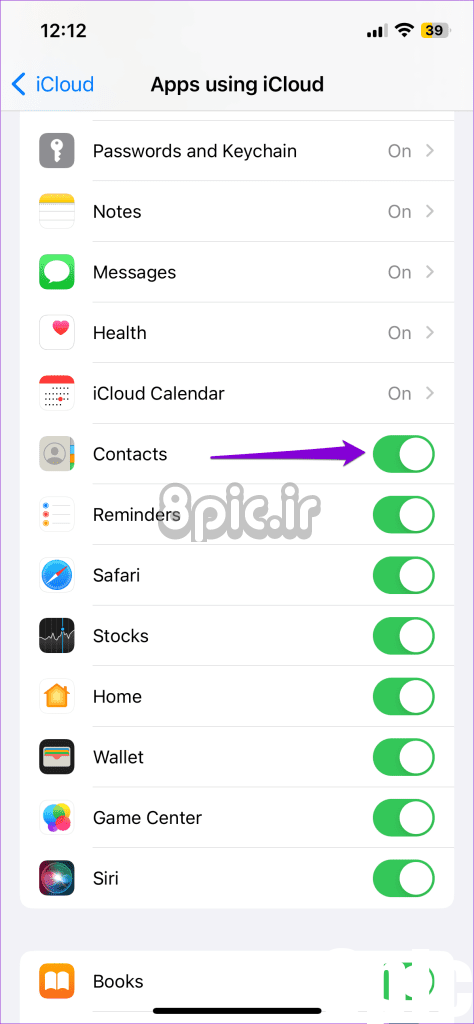
مرحله 4: در رایانه خود، مرورگر را باز کنید و به icloud.com سپس وارد حساب کاربری iCloud خود شوید.
مرحله 5: به پایین بروید و روی نماد مخاطبین کلیک کنید.
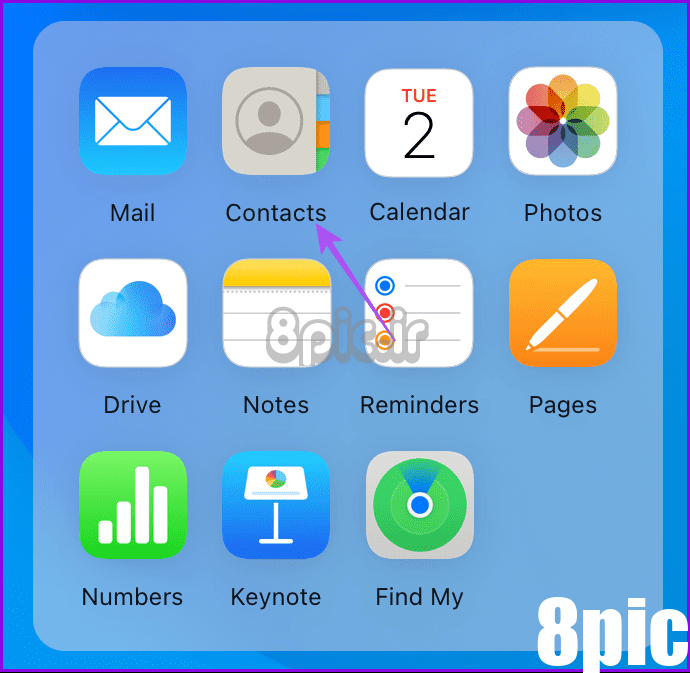
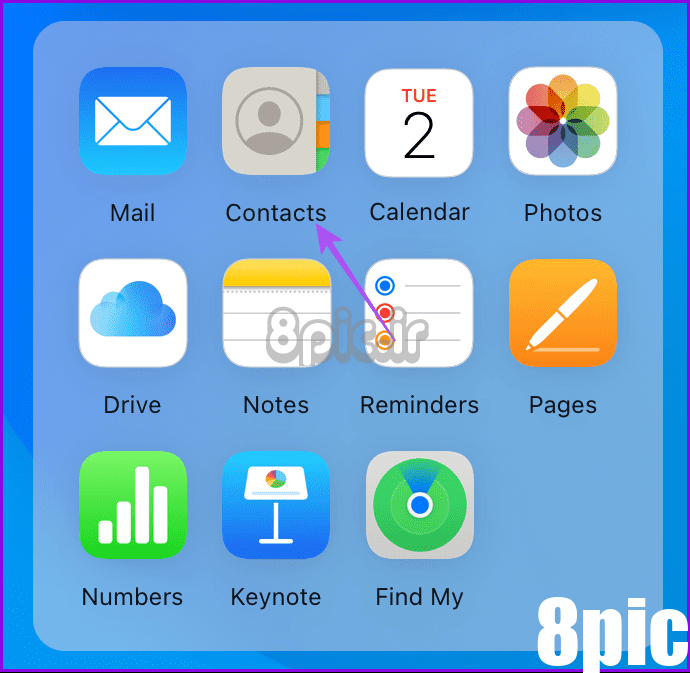
مرحله 6: روی سه نقطه در بالا کلیک کنید و “انتخاب همه مخاطبین” را انتخاب کنید.
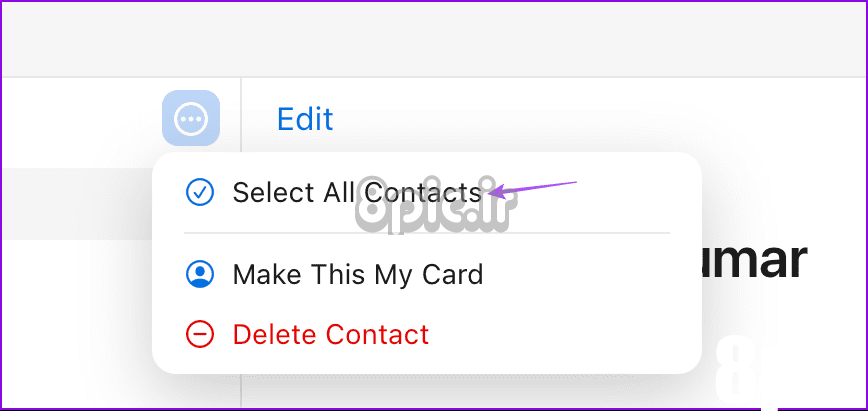
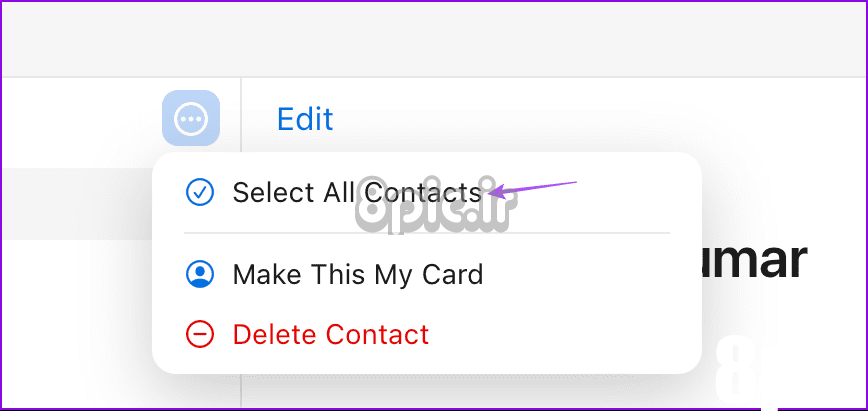
همچنین می توانید مخاطبین خاصی را از لیست انتخاب کنید.
مرحله 7: روی نماد اشتراک گذاری در گوشه سمت راست بالا کلیک کنید.
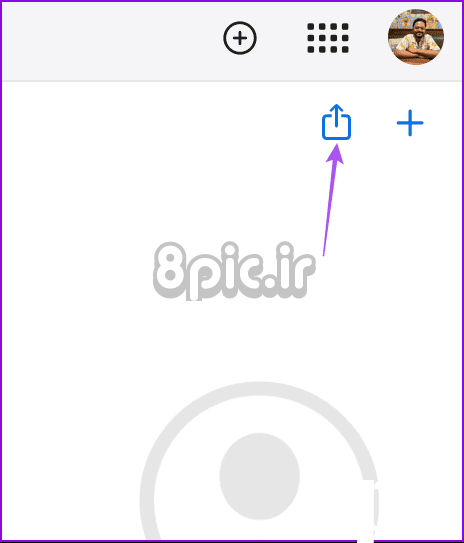
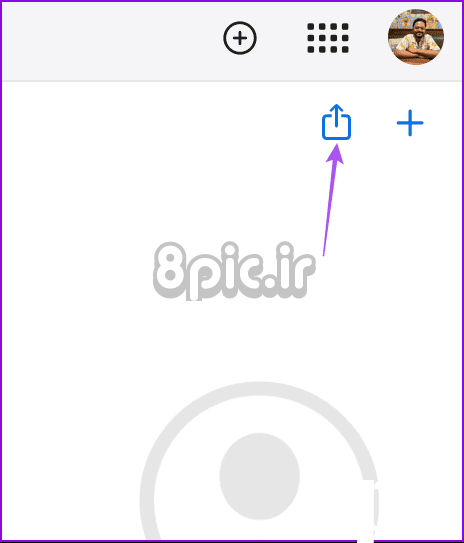
مرحله 8: چاپ مخاطبین را انتخاب کنید.
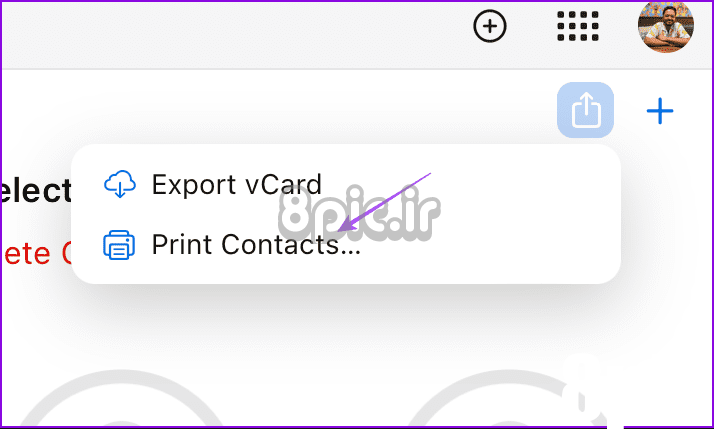
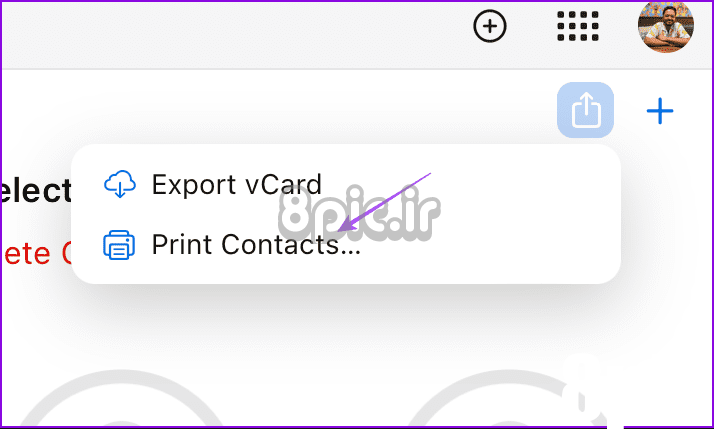
میتوانید Export vCard را برای صادرات مخاطبین از iPhone به PDF انتخاب کنید.
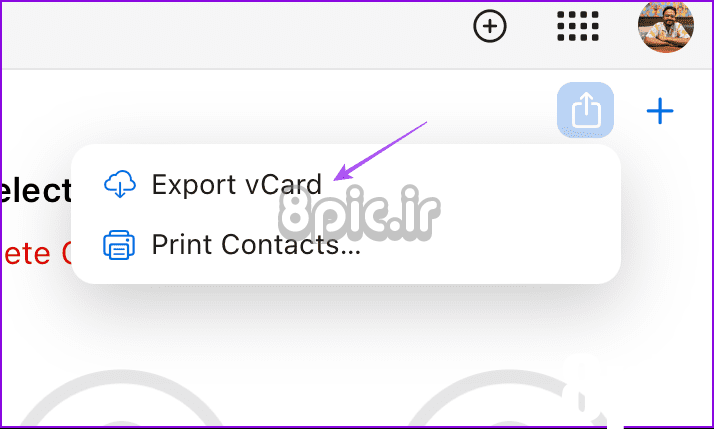
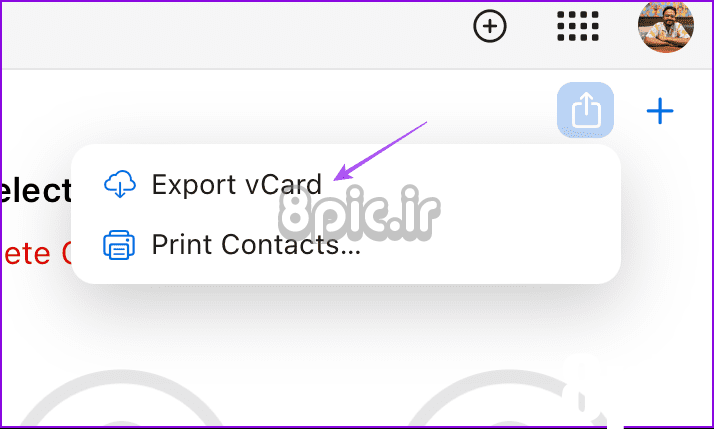
برای چاپ مخاطبین آیفون خود بدون استفاده از iCloud، می توانید iTunes را نصب کنید. این روش همچنین به کاربران رایانه های شخصی ویندوزی که ترجیح می دهند از iTunes برای همگام سازی داده های آیفون خود استفاده کنند، کمک می کند.
مرحله 1: iTunes را با استفاده از لینک زیر بر روی کامپیوتر ویندوزی خود دانلود و نصب کنید. سپس وارد حساب کاربری اپل خود شوید.
برای کاربران مک، Command + Spacebar را فشار دهید تا Spotlight Search باز شود، تایپ کنید موسیقی، و Return را فشار دهید.
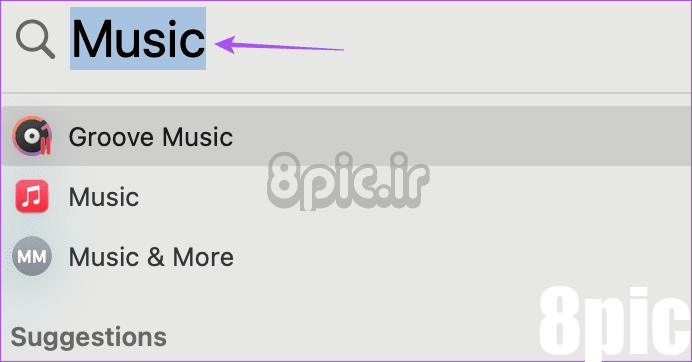
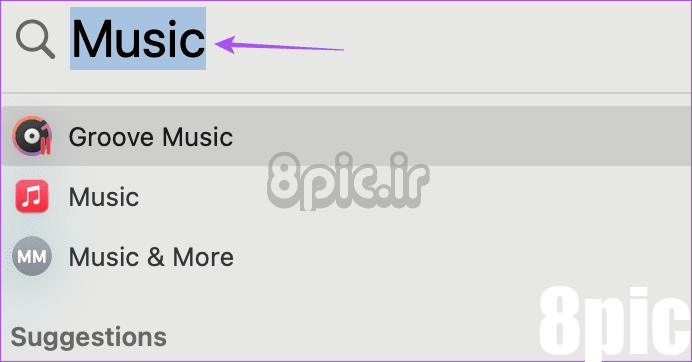
گام 2: آیفون خود را با استفاده از کابل به رایانه Mac یا Windows PC خود وصل کنید.
مرحله 3: روی نماد آیفون در بالا کلیک کنید.
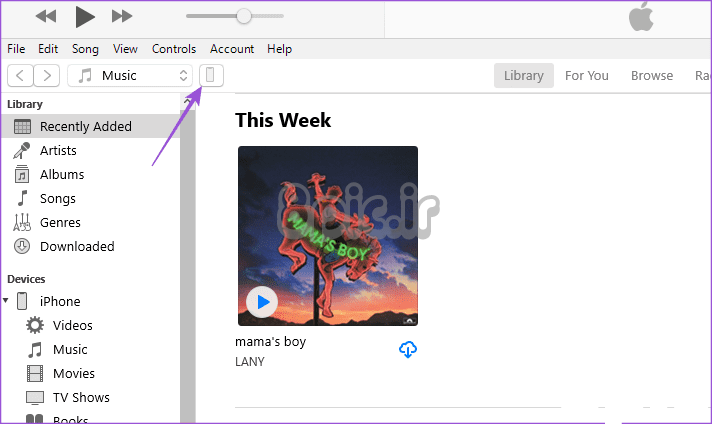
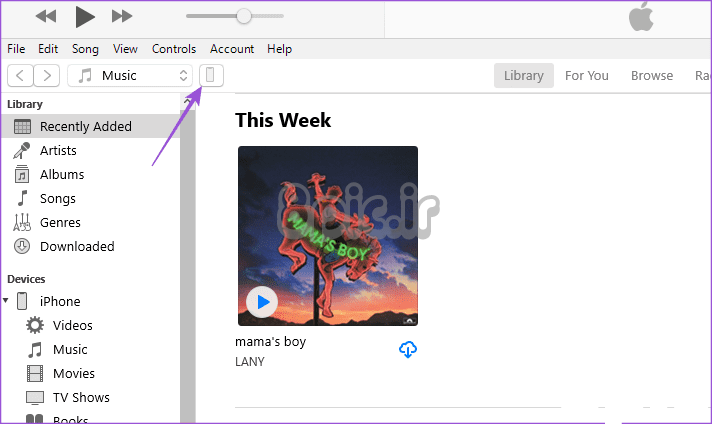
مرحله 4: اطلاعات را از منوی سمت چپ انتخاب کنید.
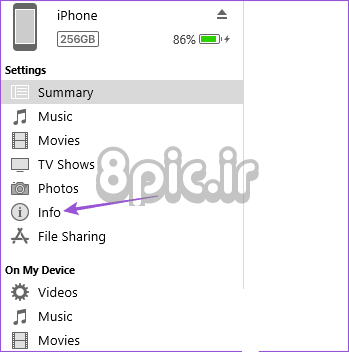
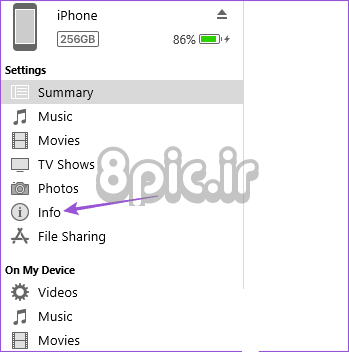
مرحله 5: گزینه “Sync Contacts With” را انتخاب کرده و Windows Contacts را انتخاب کنید.
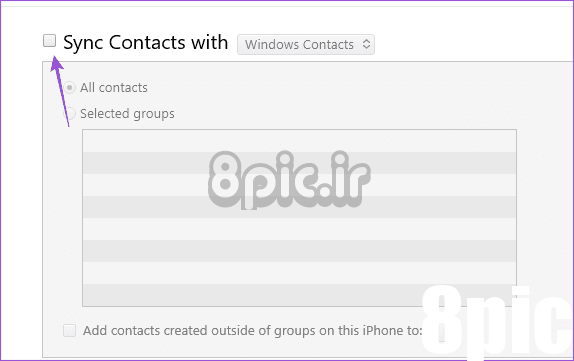
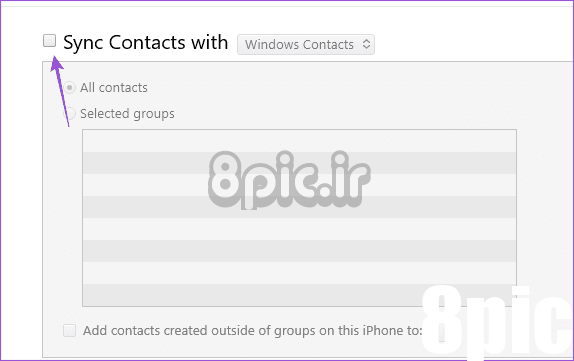
مرحله 6: روی Apply در گوشه سمت راست پایین کلیک کنید.
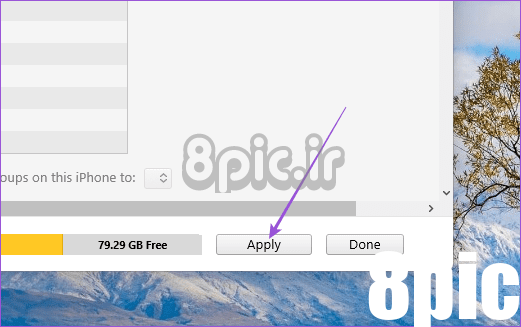
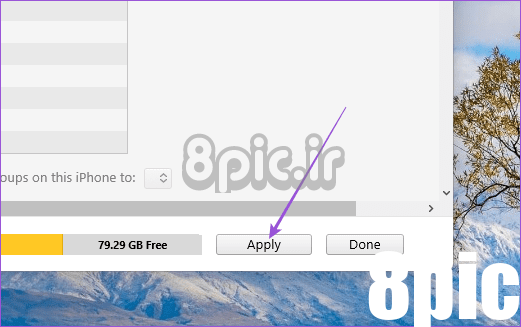
اکنون می توانید مخاطبین خود را در Windows Contacts باز کرده و آنها را چاپ کنید.
راه دیگر برای پرینت گرفتن از مخاطبین آیفون استفاده از جیمیل است. اگر حساب جیمیل دارید، برای چاپ از مخاطبین نیازی به استفاده از iCloud یا iTunes نخواهید داشت. توجه داشته باشید که این فرآیند مخاطبین iCloud و Gmail شما را در آیفون شما مخلوط می کند. بنابراین، اگر این مشکل برای شما نیست، در اینجا نحوه ادامه کار آمده است.
مرحله 1: اپلیکیشن Settings را در آیفون خود باز کرده و Contacts را انتخاب کنید.
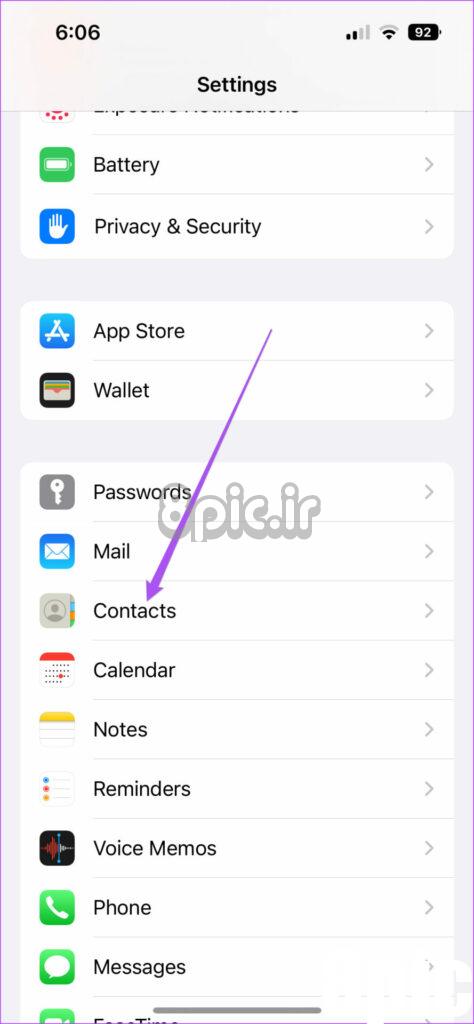
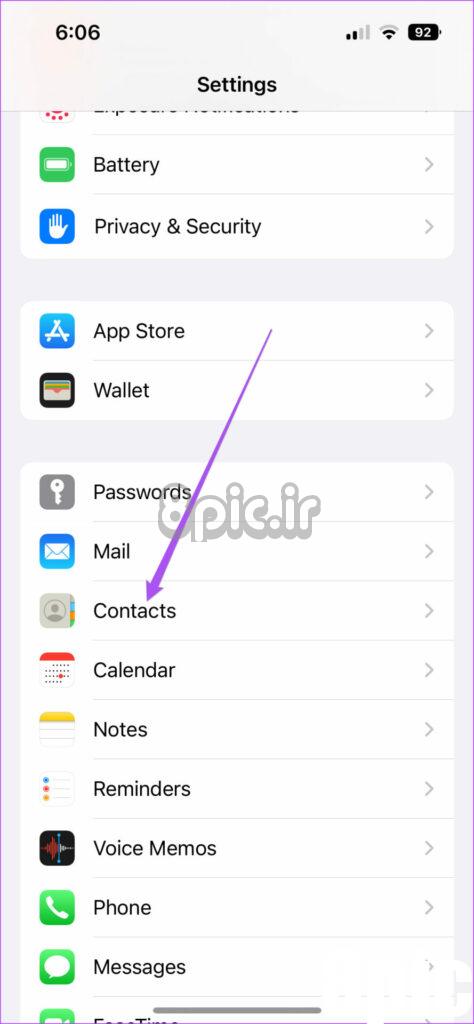
گام 2: روی Account ضربه بزنید و Add Account را انتخاب کنید.
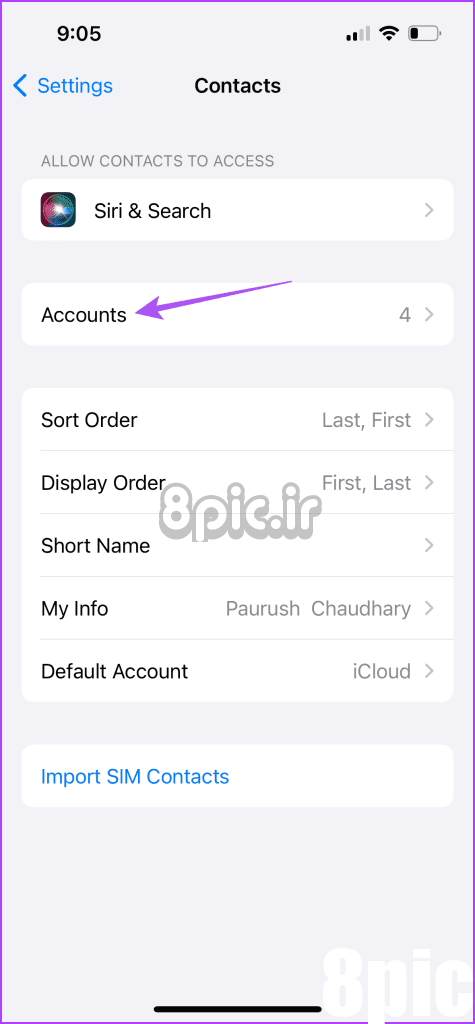
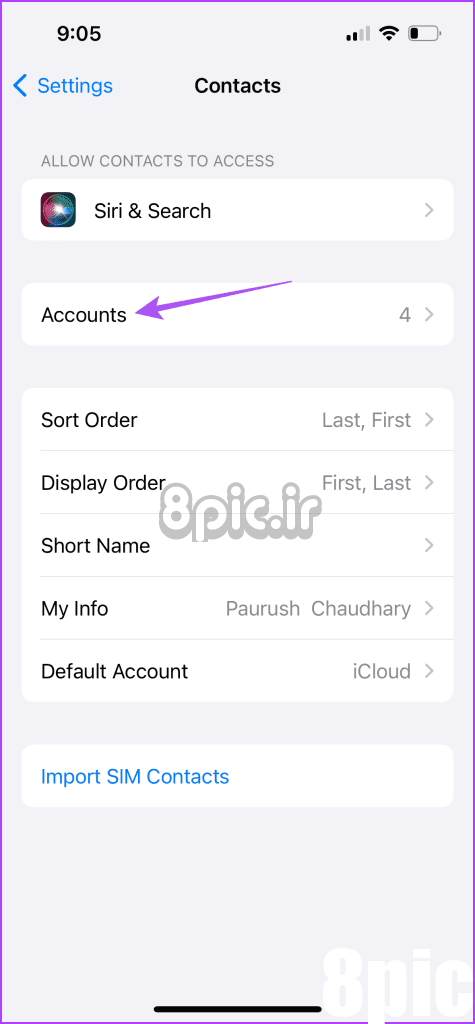
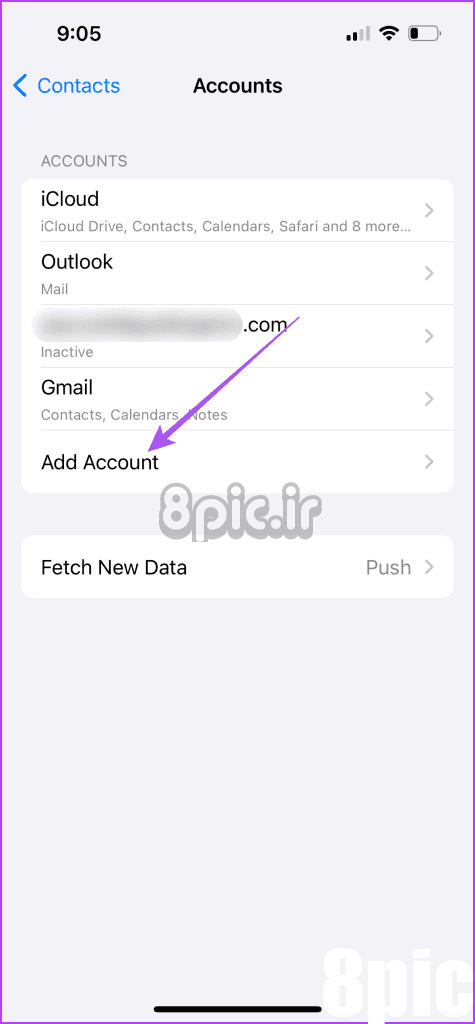
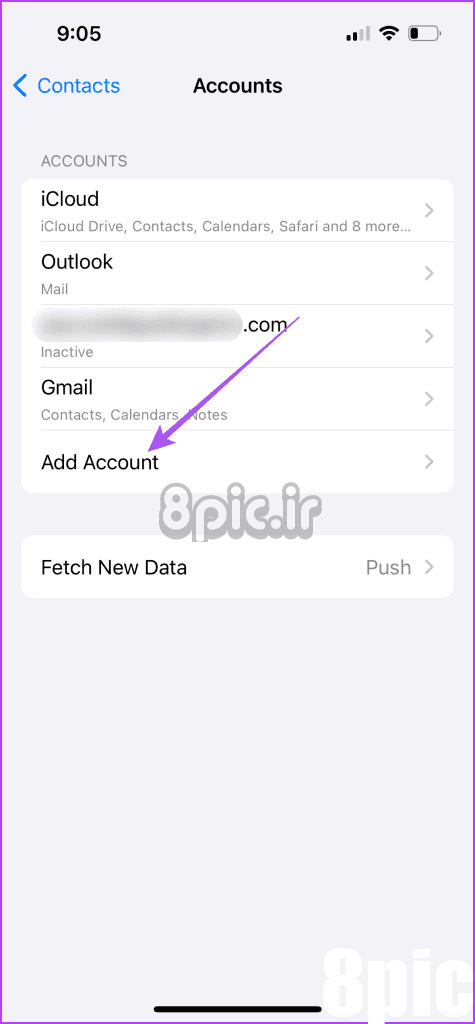
مرحله 3: دستورالعمل های روی صفحه را دنبال کنید تا حساب Gmail خود را اضافه کنید.
مرحله 4: پس از افزودن، روی کلید کنار مخاطبین ضربه بزنید تا مخاطبین آیفون خود را با حساب جیمیل خود همگام کنید.
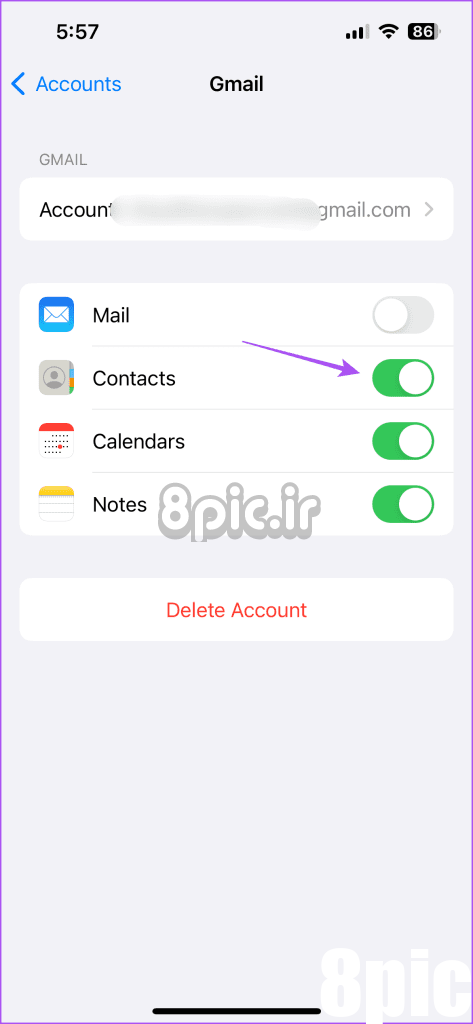
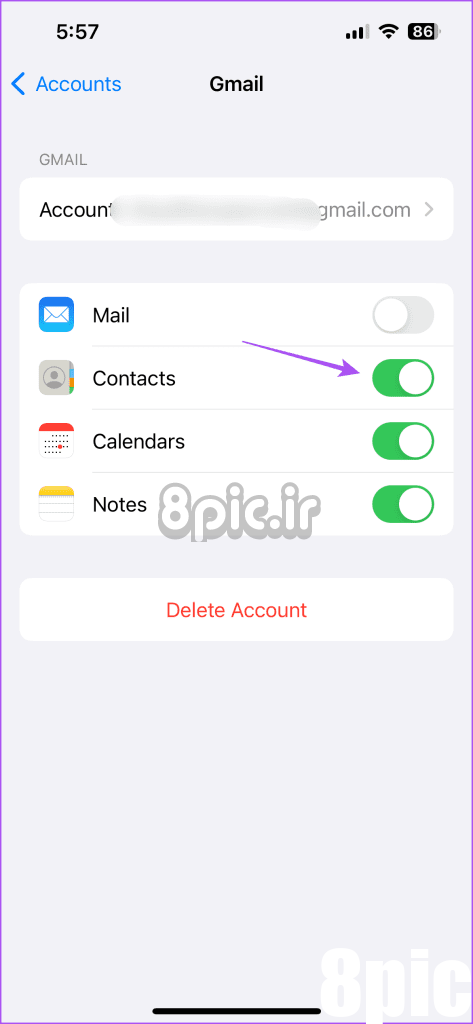
مرحله 5: مرورگر وب را در رایانه خود باز کنید و به contacts.google.com.
مرحله 6: مخاطبین آیفونی را که می خواهید چاپ کنید انتخاب کنید. سپس روی سه نقطه سمت راست کلیک کرده و Print را انتخاب کنید.
همچنین گزینه ای برای ذخیره مخاطبین خود به صورت PDF دریافت خواهید کرد.
همچنین اگر مخاطبین Google شما با آیفون شما همگام سازی نمی شوند، می توانید به پست ما مراجعه کنید.
آخرین روش فقط برای کاربران مک اعمال می شود. می توانید از برنامه پیش نمایش در مک خود برای ادغام اسکرین شات از مخاطبین خود در فایل های PDF استفاده کنید. این فرآیند ممکن است کمی طول بکشد زیرا شما باید تمام اسکرین شات های مخاطبین خود را در یک تصویر ترکیب کنید.
مرحله 1: برنامه Contacts را در Mac خود باز کنید و از تمام مخاطبینی که می خواهید چاپ کنید، اسکرین شات بگیرید. سعی کنید اسکرین شات هایی با ابعاد مشابه بگیرید.
گام 2: روی یک اسکرین شات کلیک راست کرده و Get Info را انتخاب کنید.
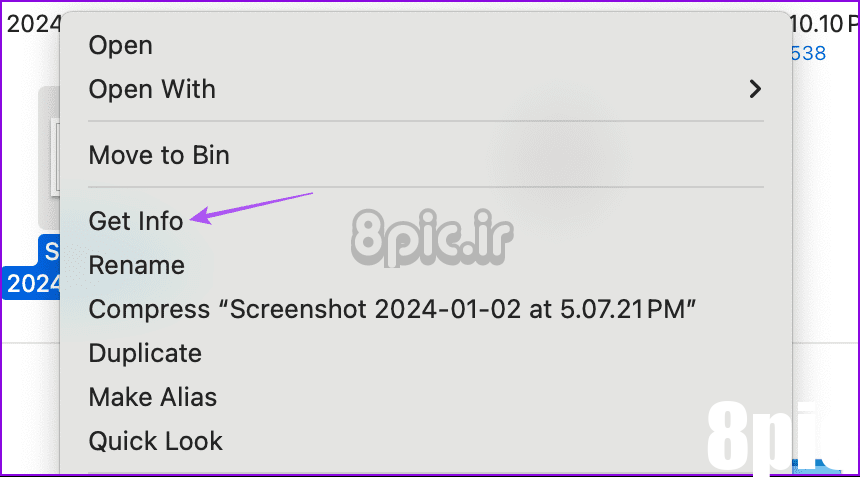
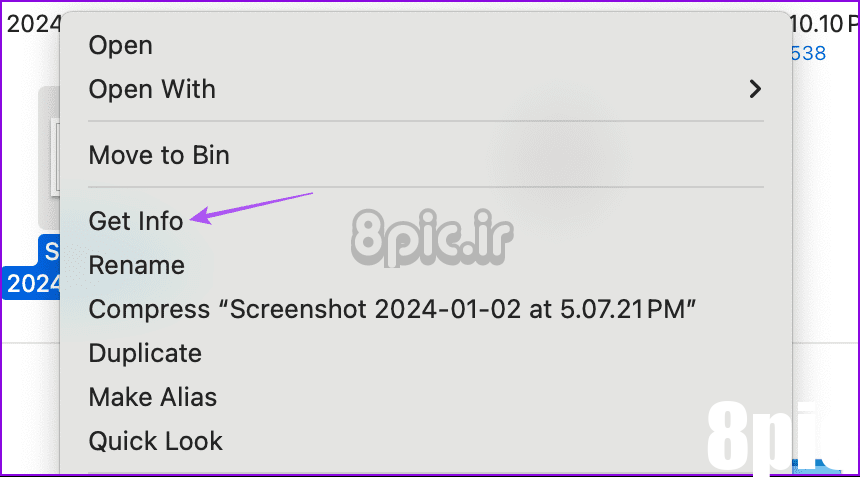
مرحله 3: به عرض تصویر توجه کنید. به عنوان مثال، اگر ابعاد 1000×600 باشد، عرض آن 1000 خواهد بود.
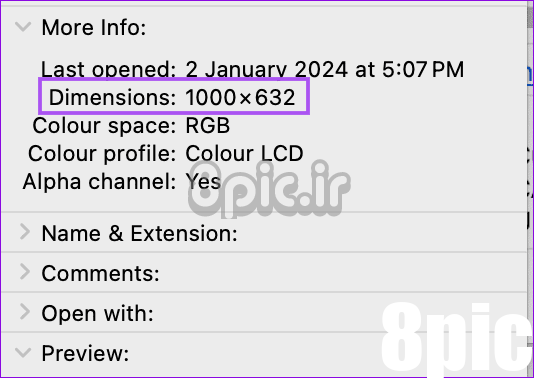
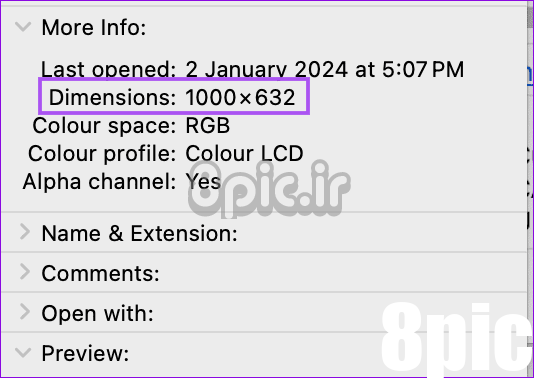
مرحله 4: همین روند را تکرار کنید تا عرض همه تصاویر را یادداشت کنید.
مرحله 5: یکی از اسکرین شات های خود را در پیش نمایش در مک خود باز کنید.
مرحله 6: برای انتخاب تصویر، Command + A را فشار دهید. سپس Command + X را فشار دهید تا از پنجره Preview حذف شود.
مرحله 7: در پنجره Preview بر روی Tools کلیک کرده و Adjust Size را انتخاب کنید.
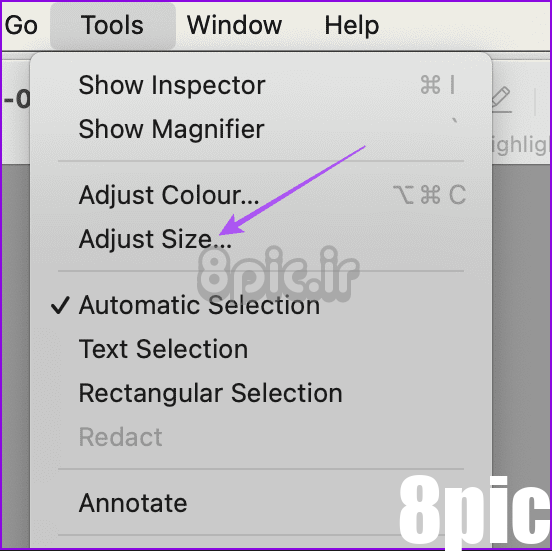
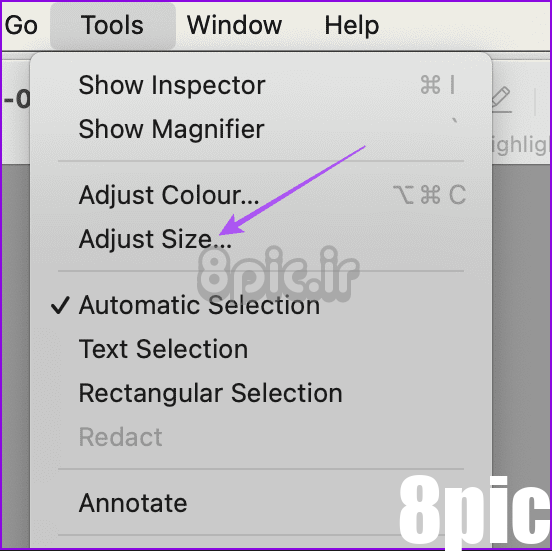
مرحله 8: گزینه Scale Proportionately را حذف کنید.
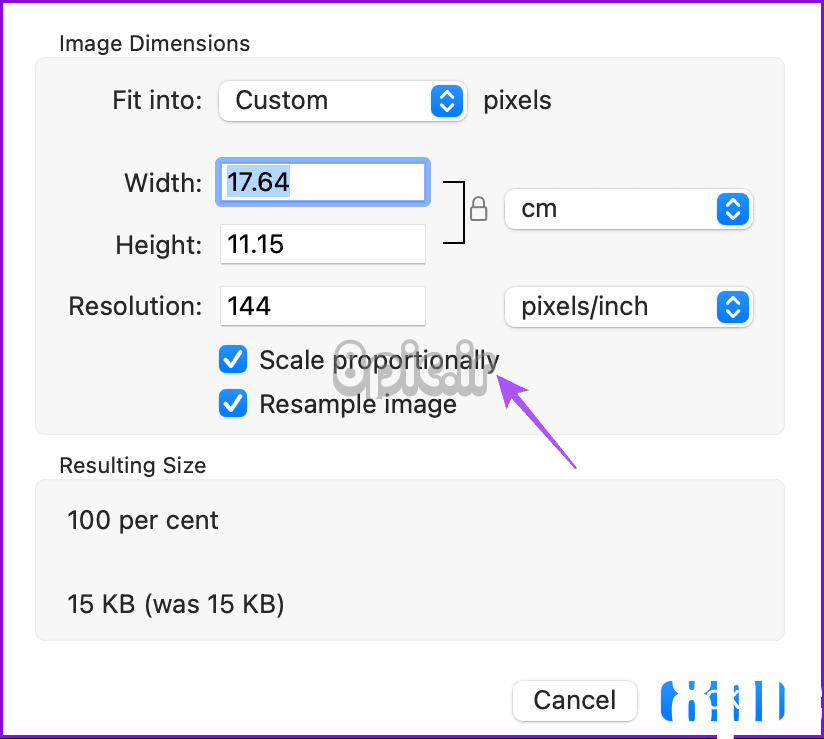
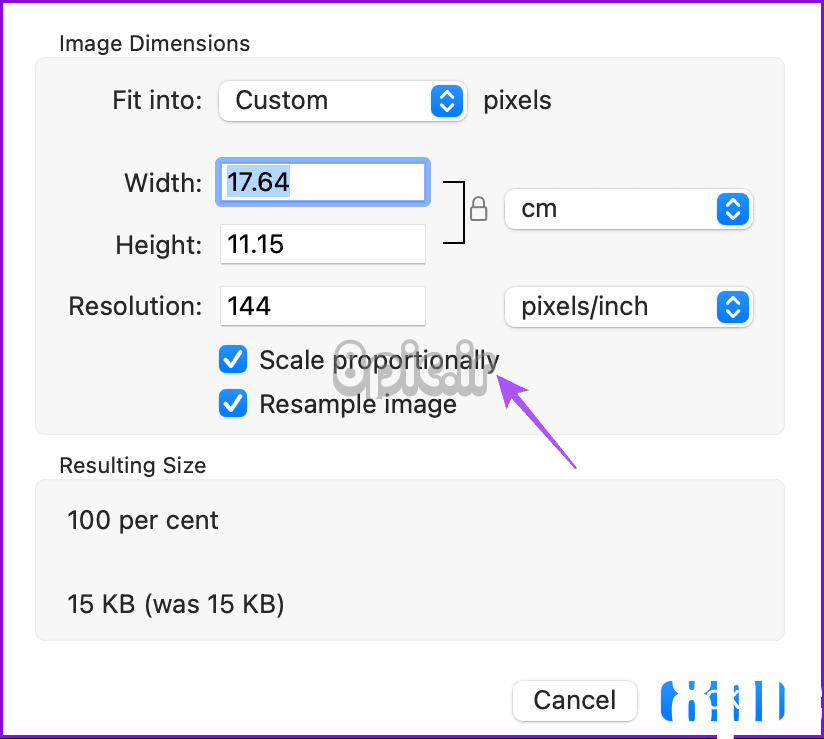
مرحله 9: مقدار عرض ترکیبی همه اسکرین شات های خود را وارد کنید و روی OK کلیک کنید.
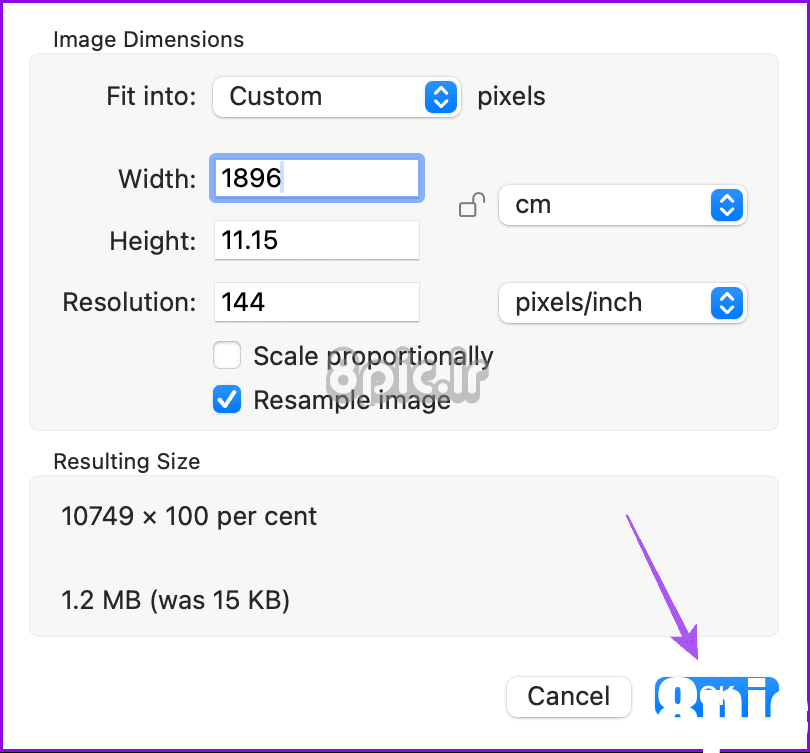
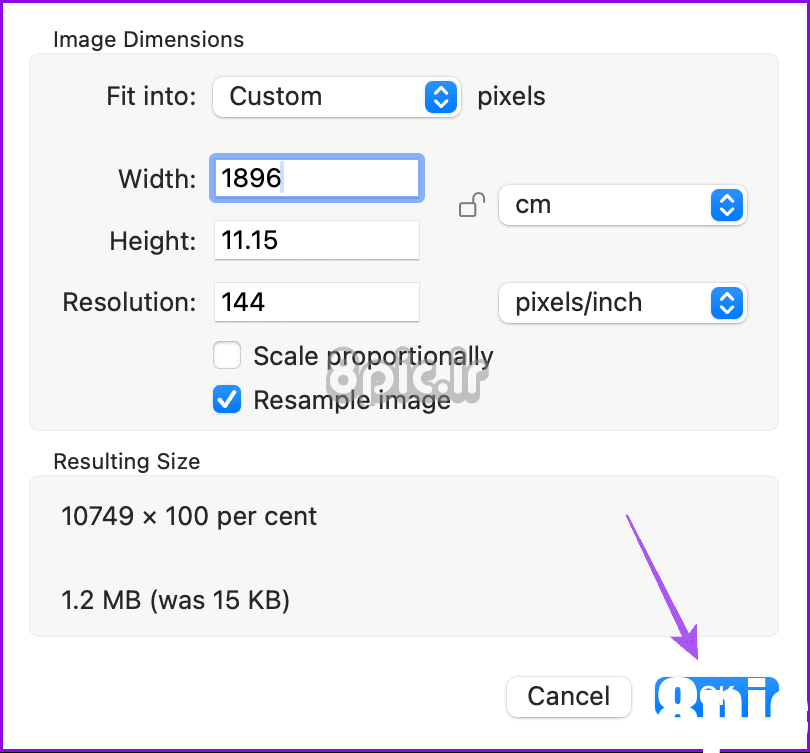
قبل از وارد کردن مقادیر، مطمئن شوید که بعد مناسب را انتخاب کرده اید.
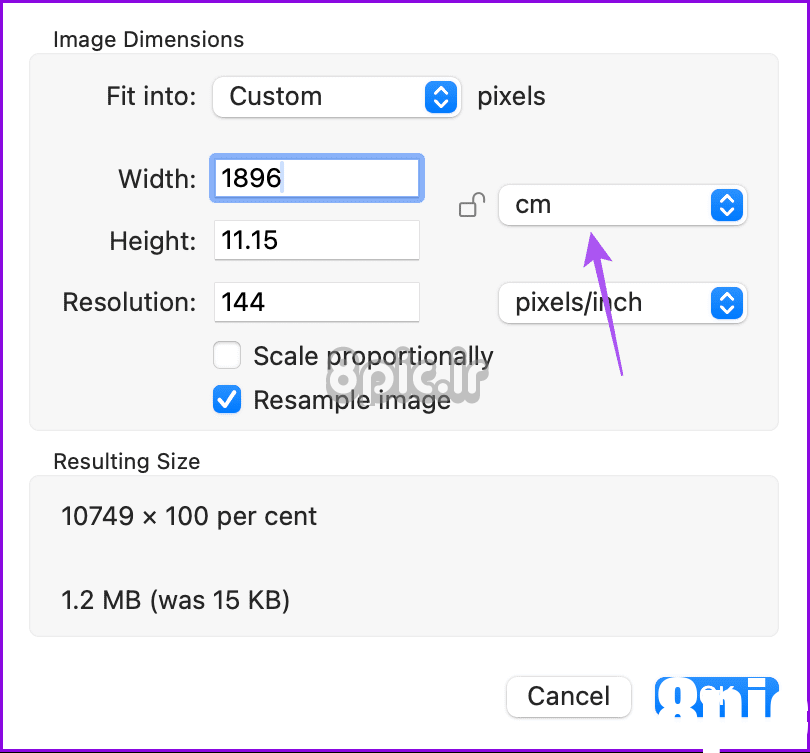
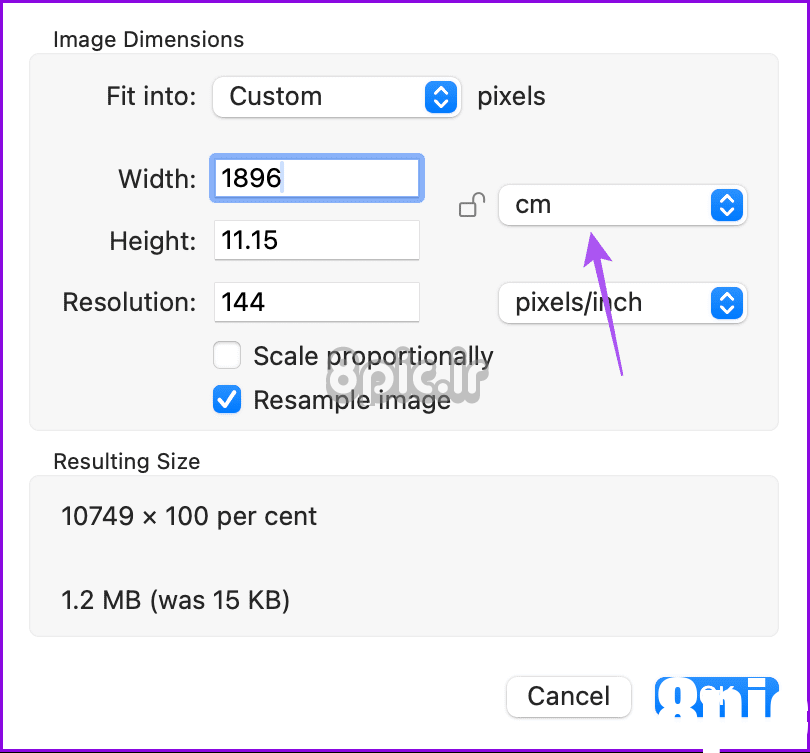
مرحله 10: برای چسباندن تصویر، Command + V را فشار دهید.
مرحله 11: اسکرین شات دیگری را در Preview باز کنید، آن را انتخاب کنید، Command + X را فشار دهید تا آن را کپی کنید و Command + V را فشار دهید تا آن را در پنجره Preview قبلی قرار دهید.
مرحله 12: این روند را تا زمانی که تمام اسکرین شات ها را در یک تصویر اضافه کنید تکرار کنید.
مرحله 13: روی File در نوار منو کلیک کنید و Save را انتخاب کنید. اکنون می توانید این فایل را از مک خود پرینت بگیرید.
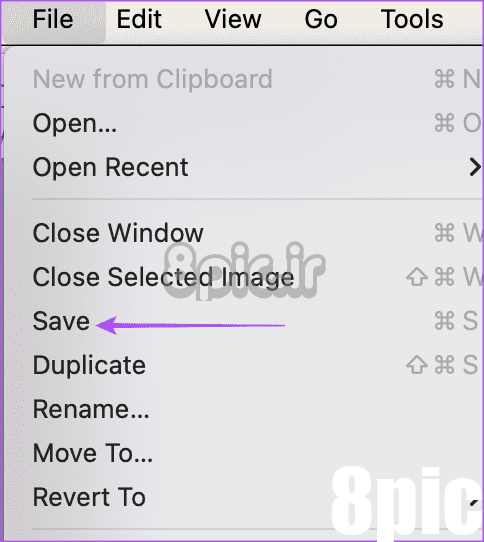
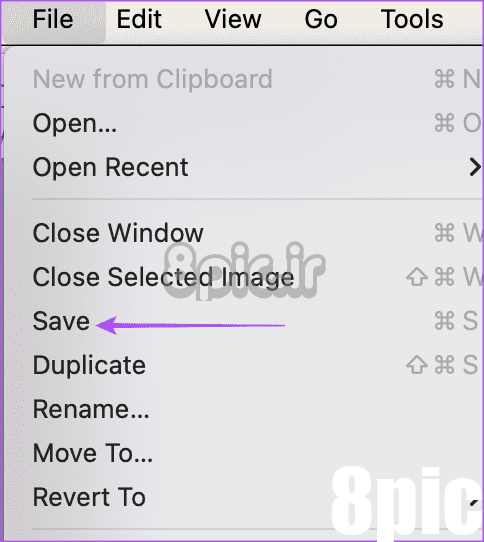
این روش ها به شما کمک می کند مخاطبین را از آیفون خود چاپ کنید و از آنها برای نیازهای بعدی محافظت کنید. همچنین می توانید در صورتی که آیفون شما مخاطبین را ذخیره نمی کند به پست ما مراجعه کنید.
امیدواریم از این مقاله 4 بهترین راه برای چاپ مخاطبین از آیفون مجله هشت پیک نیز استفاده لازم را کرده باشید و در صورت تمایل آنرا با دوستان خود به اشتراک بگذارید و با امتیاز از قسمت پایین و درج نظرات ، ما را مجله 8pic همراهی کنید
لینک کوتاه مقاله : https://5ia.ir/mfEhoY
کوتاه کننده لینک
کد QR :

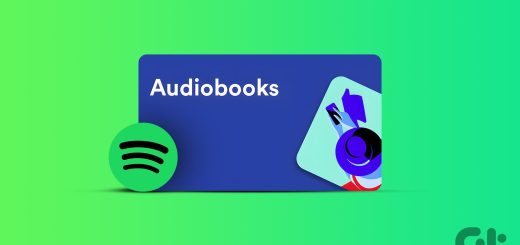
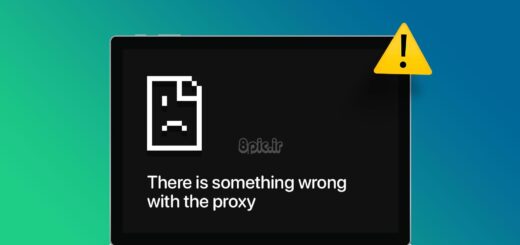
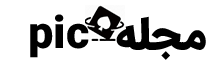


















آخرین دیدگاهها