چگونه کامپیوتری را که روشن می شود، اما چیزی نمایش نمی دهد، تعمیر کنیم
با مجله هشت پیک با مقاله ی چگونه کامپیوتری را که روشن می شود، اما چیزی نمایش نمی دهد، تعمیر کنیم همراه ما باشید
اگر رایانه شما روشن می شود و فن ها به سمت بالا می چرخند، اما چیزی روی صفحه نمایش داده نمی شود، مشکلی وجود دارد که باید برطرف شود. ممکن است یکی از رایجترین موارد باشد و رفع آن نسبتاً آسان باشد، یا ممکن است پیچیدهتر باشد. برای اینکه بفهمیم علت این مشکل چیست و چگونه آن را برطرف کنیم، باید کمی بررسی کنیم.
ما شما را با نحوه عیبیابی این مشکل آشنا میکنیم و ابزارهای عالی را در اختیار شما قرار میدهیم تا خودتان آن را برطرف کنید.
صبر کنید و راه اندازی مجدد کنید
قبل از انجام هر کاری، فقط یک ثانیه صبر کنید. این احتمال وجود دارد که رایانه شما در حال پیکربندی مجدد حافظه باشد یا زمان زیادی طول می کشد تا درگاه های USB شما مقداردهی اولیه شود. یا ممکن است یک ویژگی عجیب و غریب دیگر در فرآیند بوت باشد. اگر بعد از چند دقیقه همچنان به صفحه خالی خیره میشوید، کامپیوتر را مجددا راهاندازی کنید. تعجب آور است که چگونه بسیاری از مشکلات را می توان برطرف کرد – و راه اندازی تا یک صفحه خالی یکی از آنهاست.

مانیتور را بررسی کنید
ممکن است ساده به نظر برسد، اما فقط دوبار بررسی کنید که مانیتور روشن است و به درستی به رایانه شما متصل است. باید نوعی نشانگر LED داشته باشد که به شما اطلاع دهد که برق دارد و حتی اگر چیزی نمایش نمی دهد باید “روشن” شود. این ممکن است به این معنی باشد که یک لوگو در اطراف صفحه نمایش می چرخد، یا پیامی مبنی بر اینکه در حال ورود به حالت آماده به کار است، یا چیزی مشابه باشد.
مانیتور همچنین باید به پورت صحیح رایانه شخصی شما متصل شود. این یک خروجی ویدیو از کارت گرافیک است، یا اگر از گرافیک آنبورد استفاده می کنید، مادربرد. اگر شک دارید، کابل را از دو طرف جدا کرده و دوباره وصل کنید. اگر دلیلی برای شک دارید که ممکن است خود کابل آسیب دیده باشد، سعی کنید آن را با کابل دیگری جایگزین کنید.
بعید است که مانیتور روشن باشد اما کار نکند. با این حال، میتوانید با وصل کردن آن به دستگاه دیگری مانند کنسول بازی یا رایانه دیگر، دوباره بررسی کنید که همچنان کار میکند.

کد پستی را بررسی کنید
عیب یابی کامپیوتر زمانی که کامپیوتر به شما کمک می کند مشکل را پیدا کنید بسیار آسان تر است و خوشبختانه بسیاری از کامپیوترهای مدرن این کار را انجام می دهند. اگر مادربرد شما دارای یک نمایشگر LED با یک کد پستی روی آن، یک صفحه نمایش Q-Code یا اگر با یک الگوی خاص به شما بوق میدهد، آن را یادداشت کنید. کتابچه راهنمای مادربرد شما یا وب سایت سازنده، واژه نامه ای از معنای این کدها دارد و شما را مستقیماً به مشکلی که با آن روبرو هستید هدایت می کند.
هنگامی که مشکل را فهمیدید، به بخش زیر که بیشترین ارتباط را دارد بروید. اگر آن کد را ندارید یا سیستم شما بوق نمیزند یا چیزی به شما بازخوانی نمیکند، مراحل زیر را ادامه دهید.
همچنین میتوانید کارتهای تست کد پستی را بخرید تا آن را به رایانه شخصی خود متصل کنید تا این قابلیت را به شما ارائه دهد. ما نمیتوانیم درباره عملکرد آنها صحبت کنیم، اما اگر میخواهید برای عیبیابی مشکلتان کمک بیشتری بخواهید، گزینهای هستند.
CMOS را ریست کنید
CMOS یک حافظه کوچک است که تنظیمات اولیه BIOS/UEFI را برای مادربرد شما ذخیره می کند. گاهی اوقات این تنظیمات میتوانند باعث مشکلات بوت شوند، بنابراین بازنشانی آن حافظه میتواند شما را به اصول اولیه بازگرداند که به خوبی کار میکردند.
مادربرد شما ممکن است یک سوئیچ یا جامپر CMOS/BIOS ریست داشته باشد. برای اطلاعات بیشتر، راهنما یا وب سایت سازنده خود را بررسی کنید. در غیر این صورت، می توانید با برداشتن باتری دکمه ای کوچک روی مادربرد، این کار را به روش قدیمی انجام دهید. ممکن است لازم باشد اجزای دیگر را حذف کنید تا به آن برسید، اما وجود دارد. آن را بیرون بیاورید، سپس کابل برق را از رایانه خود جدا کنید و دکمه پاور را برای 30 ثانیه نگه دارید. سپس باتری را دوباره در آن قرار دهید و سعی کنید کامپیوتر خود را دوباره روشن کنید.

همه چیز غیر ضروری را حذف کنید
همه چیزهایی را که نیاز ندارید از پشت کامپیوتر جدا کنید، فقط صفحه کلید، ماوس و مانیتور را وصل کنید، سپس دوباره کامپیوتر خود را بوت کنید.
مرحله بعدی و شدیدتر این است که همین کار را با اجزای داخلی انجام دهید. این بدان معناست که هر کارت افزودنی مانند هاب USB یا کارت های شبکه، هر حافظه اضافی (فقط به یک چوب نیاز دارید)، هر درایو ذخیره سازی ثانویه که حاوی سیستم عامل نیست (در صورت تمایل می توانید همه آنها را حذف کنید. مطمئن باشید، زیرا برای پست کردن رایانه شخصی و روشن کردن مانیتور به درایو نیاز ندارید). همچنین باید فن های خنک کننده را که بخشی از خنک کننده CPU یا GPU شما نیستند و کنترلرهای فن یا سیستم های روشنایی RGB را جدا کنید.
اگر رایانه شخصی شما از گرافیک داخلی پشتیبانی می کند، می توانید کارت گرافیک را نیز حذف کنید و با گرافیک آنبرد امتحان کنید.
اگر کامپیوتر شما پس از حذف همه چیز شروع به کار کرد، این یک خبر عالی است! اکنون، به آرامی یک جزء و یک دستگاه جانبی را دوباره وارد کنید و کامپیوتر خود را مجددا راه اندازی کنید تا ببینید آیا دوباره کار نمی کند یا خیر. اگر چنین است، مؤلفه مشکل ساز را پیدا کرده اید.
حافظه را دوبار بررسی کنید
مشکلات حافظه می تواند باعث مشکلات پست رایانه شخصی شود، بنابراین مطمئن شوید که حافظه با تعویض آن با کیت دیگری در صورت داشتن آن مشکلی ایجاد نمی کند. روش دیگر، تمام چوب ها را از نوار یک بیرون بیاورید و بوت کردن را امتحان کنید. اگر کار نکرد، آن چوب را با یکی دیگر از آن ها عوض کنید.

CPU خود را در نظر بگیرید
CPU ممکن است باعث مشکل شما شده باشد. تمام حافظه را بردارید و کامپیوتر را بوت کنید. باید یک کد خطای متفاوت را به شما نشان دهد یا یک سری بوق کد پستی به شما بدهد تا به شما بگوید که هیچ حافظه ای وجود ندارد. اگر این اتفاق بیفتد، پس CPU باید خوب باشد. اگر اینطور نیست، ممکن است مشکل CPU داشته باشید – اگرچه ممکن است مادربرد نیز باشد.
تنظیم مجدد CPU ممکن است مشکل را نیز برطرف کند. راهنمای ما را در مورد نصب یک CPU برای راهنمایی بیشتر در آنجا دنبال کنید.
بررسی آسیب فیزیکی
در این مرحله، کامپیوتر شما هنوز روشن نمیشود، احتمالاً سختافزاری آسیب دیده یا نادرست نصب شده است که باعث این مشکل شده است. شاید ارزش این را داشته باشد که مادربرد، کارت گرافیک، حافظه و پردازنده خود را بررسی کنید تا ببینید آیا علائم فیزیکی آشکاری از استرس یا آسیب وجود دارد یا خیر.
اگر چیزی پیدا کردید که آشکارا آسیب دیده است، سعی کنید آن قطعه را جایگزین کنید. در غیر این صورت، تنها گزینه واقعی شما این است که هر جزء را به صورت جداگانه در سیستمی که کار می کند آزمایش کنید یا به طور کلی یک رایانه شخصی جدید را انتخاب کنید.
به پردازنده جدید نیاز دارید؟ اینها بهترین CPUهای سال 2024 هستند. آیا مادربرد کار می کند؟ در اینجا نحوه انتخاب یک مورد جدید آورده شده است.
امیدواریم از این مقاله چگونه کامپیوتری را که روشن می شود، اما چیزی نمایش نمی دهد، تعمیر کنیم مجله هشت پیک نیز استفاده لازم را کرده باشید و در صورت تمایل آنرا با دوستان خود به اشتراک بگذارید و با امتیاز از قسمت پایین و درج نظرات ، ما را در مجله 8pic همراهی کنید . همچنین سایت هشت پیک فضای رایگان برای آپلود عکس و آپلود فایل را در بخش آپلود سنتر برای شما مهیا کرده است و آماده ی میزبانی از فایلهای شماست . در بخش مجله نیز میتوانید همواره از به روزترین مقالات هشت پیک استفاده کنید

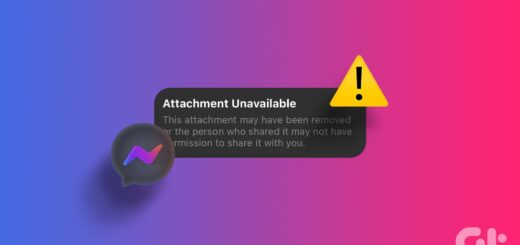
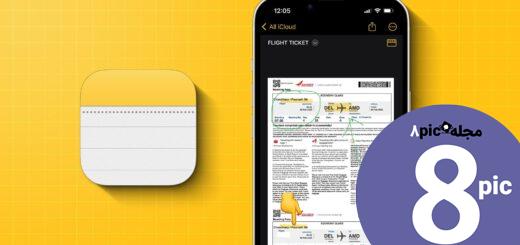
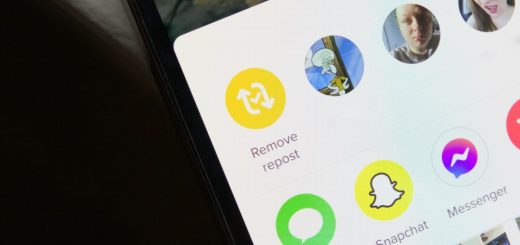



















آخرین دیدگاهها