چگونه موسیقی دانلود شده را به کتابخانه Apple Music اضافه کنیم
با مجله هشت پیک با مقاله ی چگونه موسیقی دانلود شده را به کتابخانه Apple Music اضافه کنیم همراه ما باشید
اگر آهنگ ها را در آیفون خود دانلود می کنید و از برنامه Files برای گوش دادن به آنها استفاده می کنید، این کار را اشتباه انجام می دهید. اجازه دهید شما را راهنمایی کنیم که چگونه آهنگ های دانلود شده خود را به کتابخانه Apple Music اضافه کنید و همه آنها را در یک مکان بدون زحمت گوش دهید.
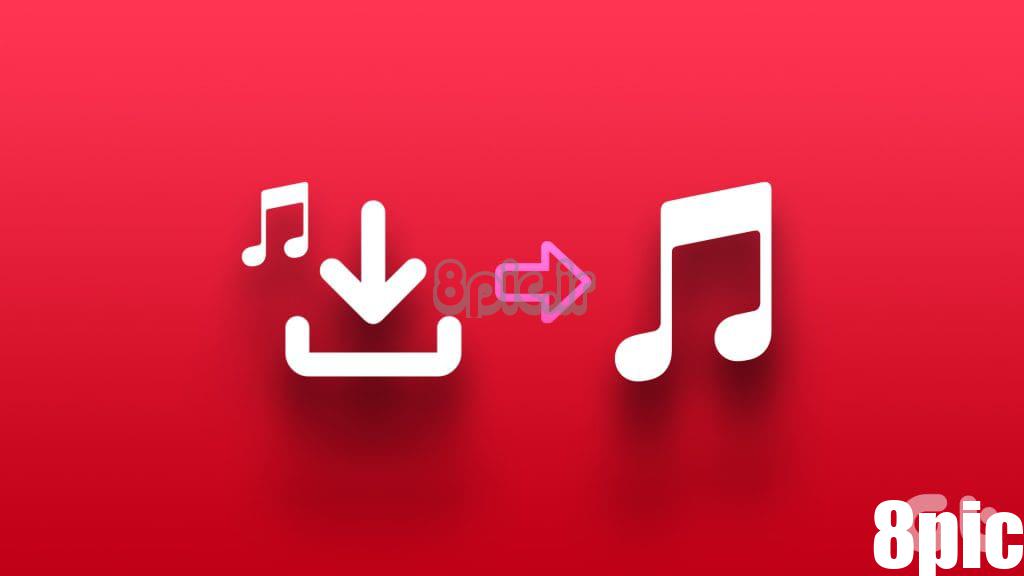
سرویس های موسیقی به دلیل حذف گهگاه آهنگ ها از کتابخانه خود به دلایل مختلف معروف هستند که می تواند منجر به تجربه شنیداری ناخوشایند شود. خوب، اگر می خواهید یک آهنگ حذف شده از کاتالوگ Apple Music یا آهنگ های ضبط شده خود را به آیفون خود اضافه کنید، بیایید نحوه کار را یاد بگیریم.
اما اول، پیش نیازها
قبل از اینکه یاد بگیریم موسیقی دانلود شده را به کتابخانه Apple Music اضافه یا وارد کنیم، در اینجا مواردی وجود دارد که باید در نظر بگیرید.
- باید اشتراک Apple Music فعال داشته باشید.
- یک مک با همان Apple ID با نصب Apple Music وارد سیستم شده است.
- گزینه Sync Library در Apple Music باید در همه دستگاه ها باشد.
موسیقی دانلود شده خود را به Apple Music اضافه کنید
کارهای زیادی وجود دارد که اپل به شما اجازه می دهد فقط از طریق مک انجام دهید، به عنوان مثال، اضافه کردن اشعار سفارشی به یک آهنگ و افزودن موسیقی دانلود شده خود به کتابخانه Apple Music. اما هنگامی که آهنگ دانلود شده خود را به کتابخانه Apple Music خود وارد کردید، در تمام دستگاه های شما که با همان Apple ID وارد شده اند ظاهر می شود.
این به دلیل وجود گزینه Sync Library در Apple Music است که به طور پیش فرض برای همه دستگاه ها روشن است. در اینجا نحوه اضافه کردن موسیقی دانلود شده خود آورده شده است:
در مک شما
نکته: اگر در همگام سازی کتابخانه خود مشکل دارید، مراحل روشن کردن همگام سازی کتابخانه را در قسمت بعدی این مقاله ذکر کرده ایم.
مرحله 1: Finder را از داک (یا Spotlight Search) در مک خود راه اندازی کنید.
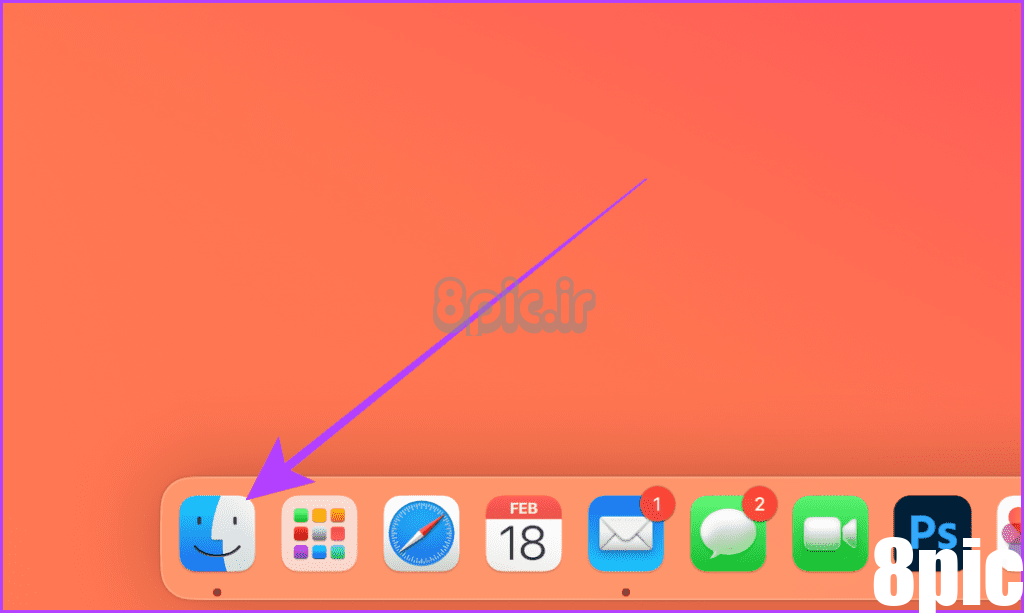
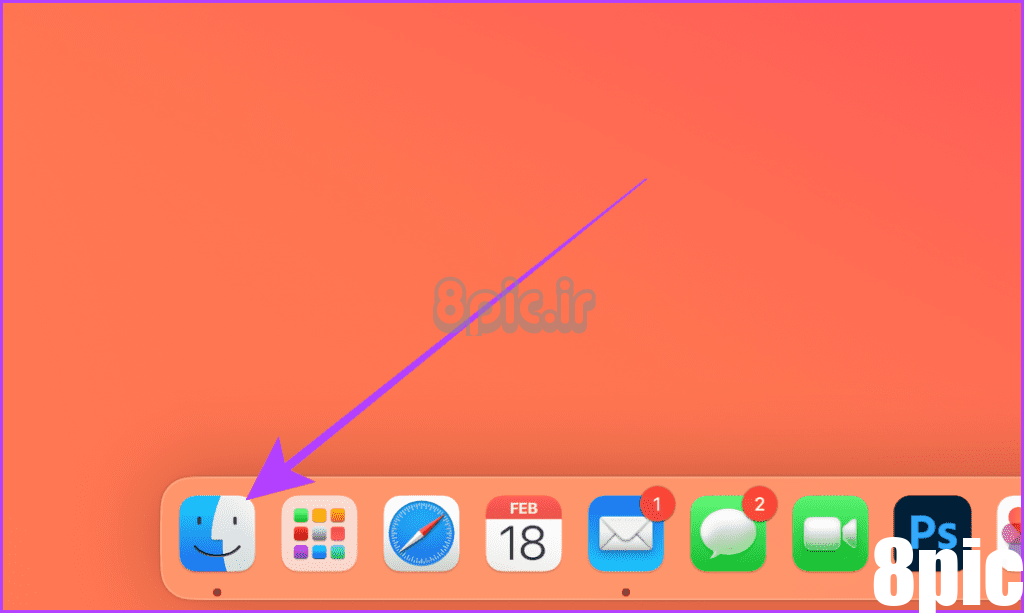
گام 2: به پوشه ای بروید که در آن موسیقی را که می خواهید به کتابخانه Apple Music خود اضافه کنید، دانلود کرده اید. به عنوان مثال، من موسیقی را در پوشه Downloads خود دانلود کرده ام.
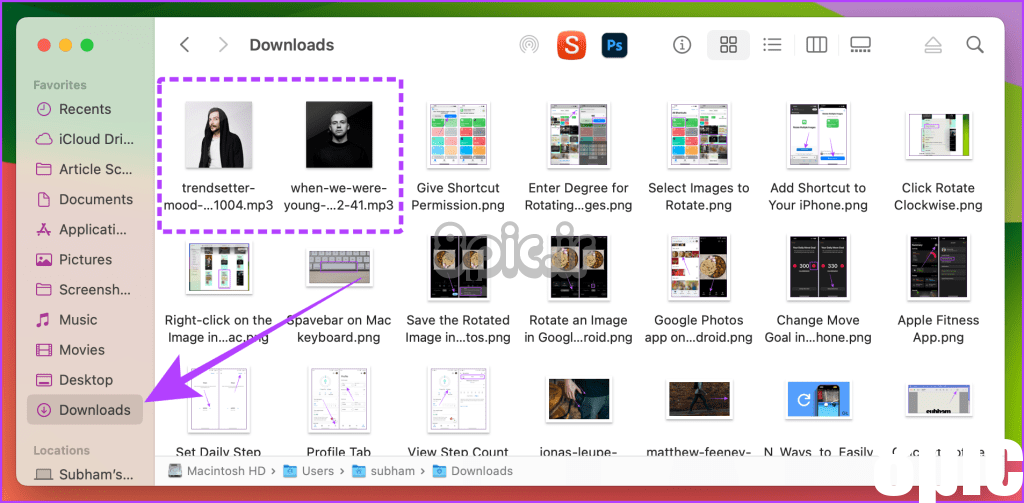
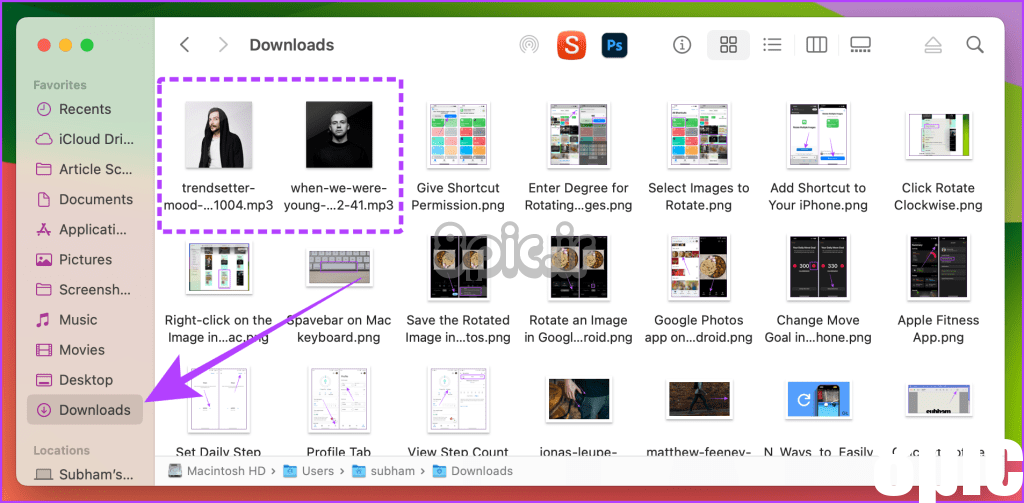
مرحله 3: اکنون Apple Music را در مک خود راه اندازی کنید. اگر Apple Music را در داک مک خود ندارید، می توانید از Spotlight Search (Cmd + Spacebar) استفاده کنید.
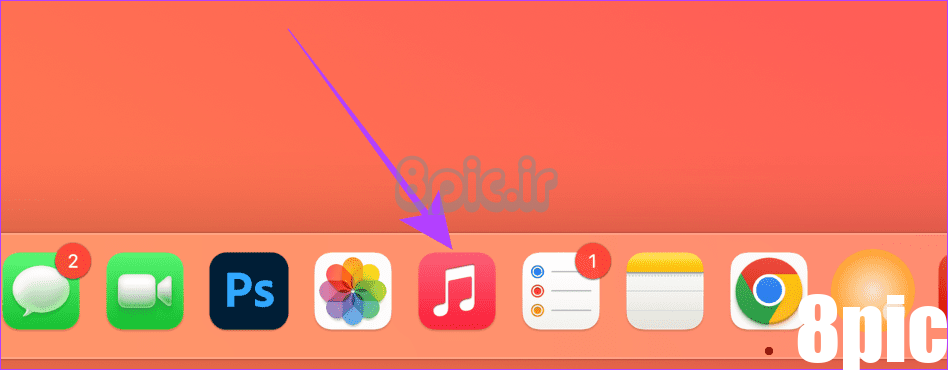
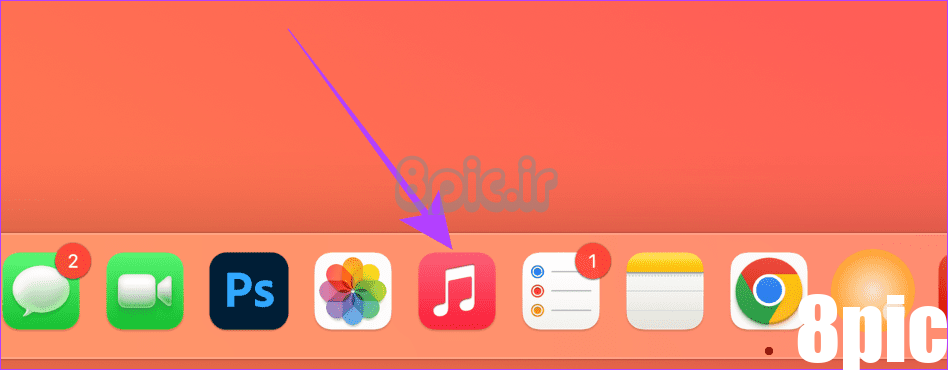
مرحله 4: موسیقی دانلود شده را بکشید و به بخش Apple Music Library رها کنید. و بس. اکنون در کتابخانه Apple Music شما در مک ظاهر می شود.
توجه داشته باشید: هر آهنگ باید حداکثر 200 مگابایت باشد که میخواهید آن را به کتابخانه Apple Music خود وارد کنید.
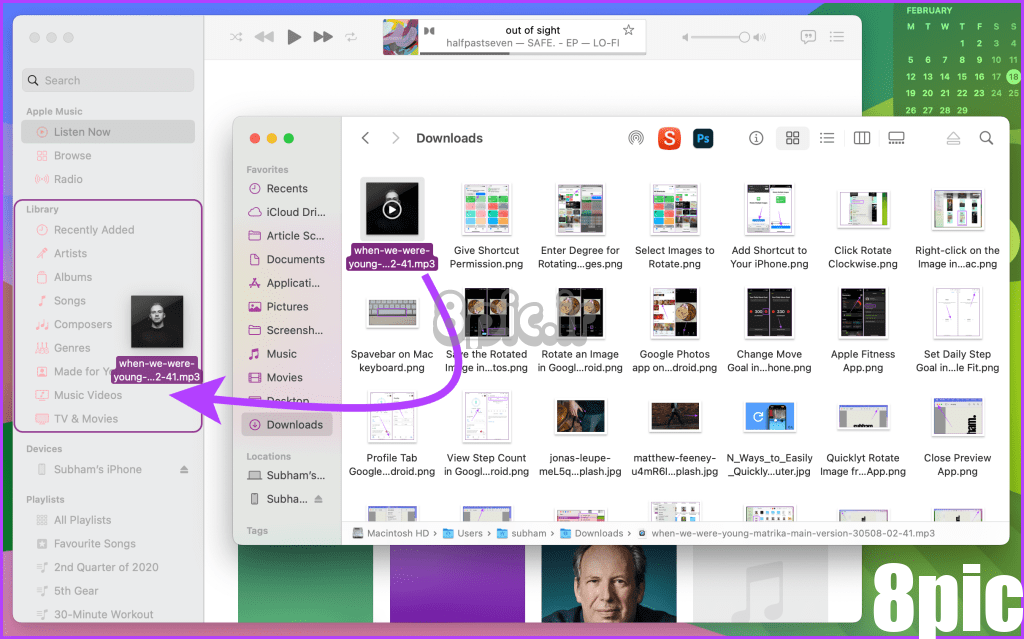
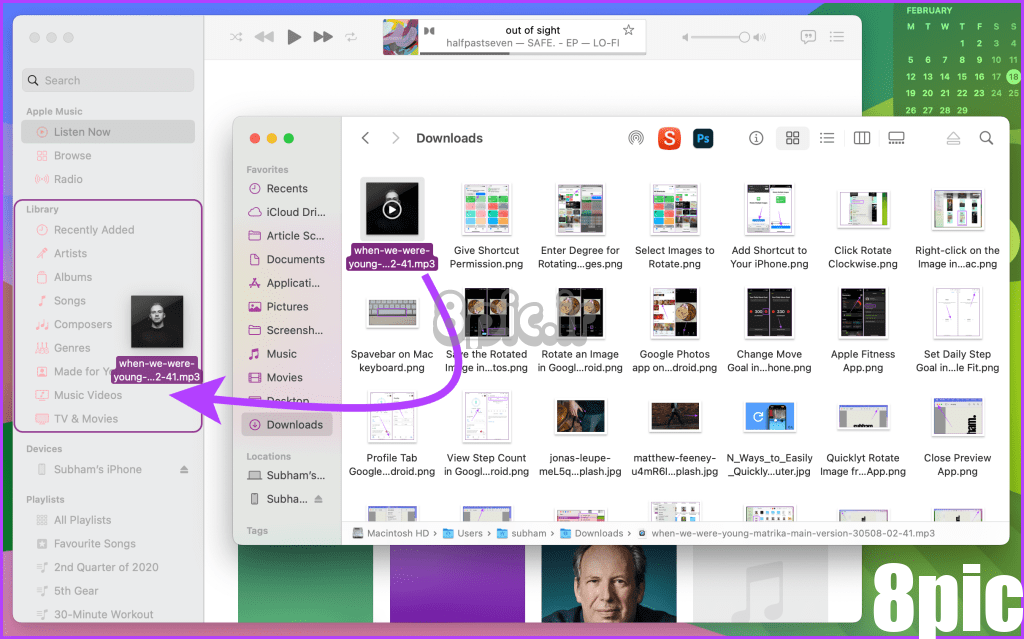
در آیفون شما
توجه داشته باشید: چند دقیقه طول می کشد تا کتابخانه Apple Music شما بین دستگاه ها همگام شود. از این رو، ممکن است چند دقیقه طول بکشد تا در دستگاههای دیگر شما مانند iPhone، iPad و غیره ظاهر شود.
مرحله 1: برنامه Apple Music را در آیفون خود باز کنید و روی آلبوم اخیرا اضافه شده ضربه بزنید.
گام 2: برای پخش آهنگ روی آن ضربه بزنید.
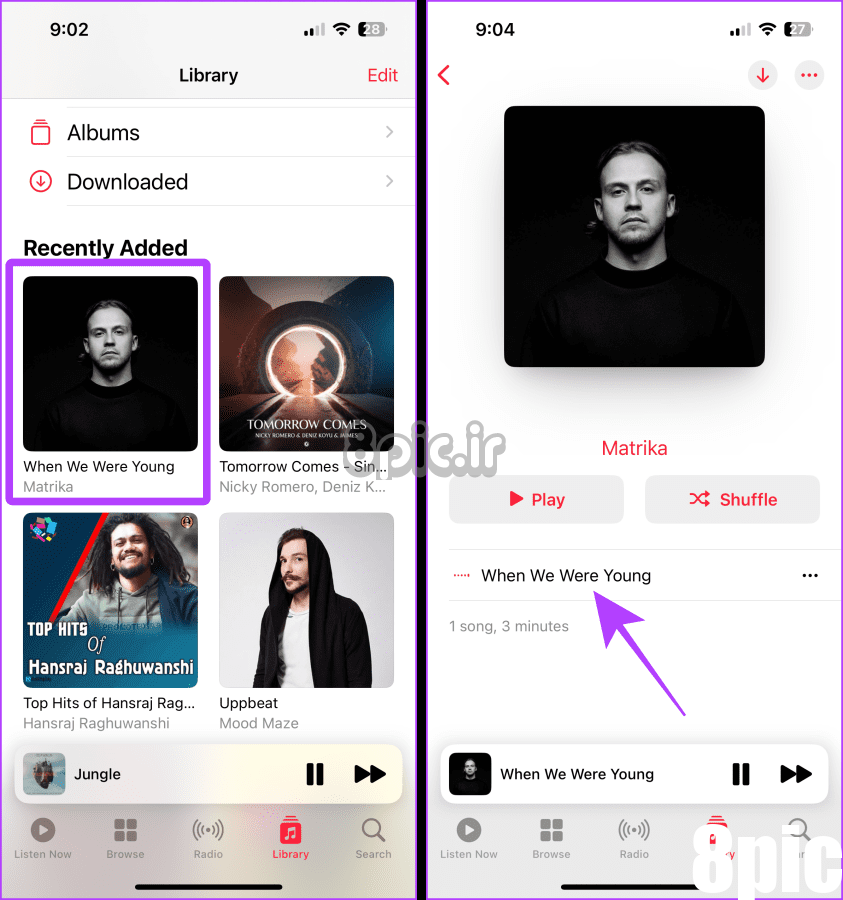
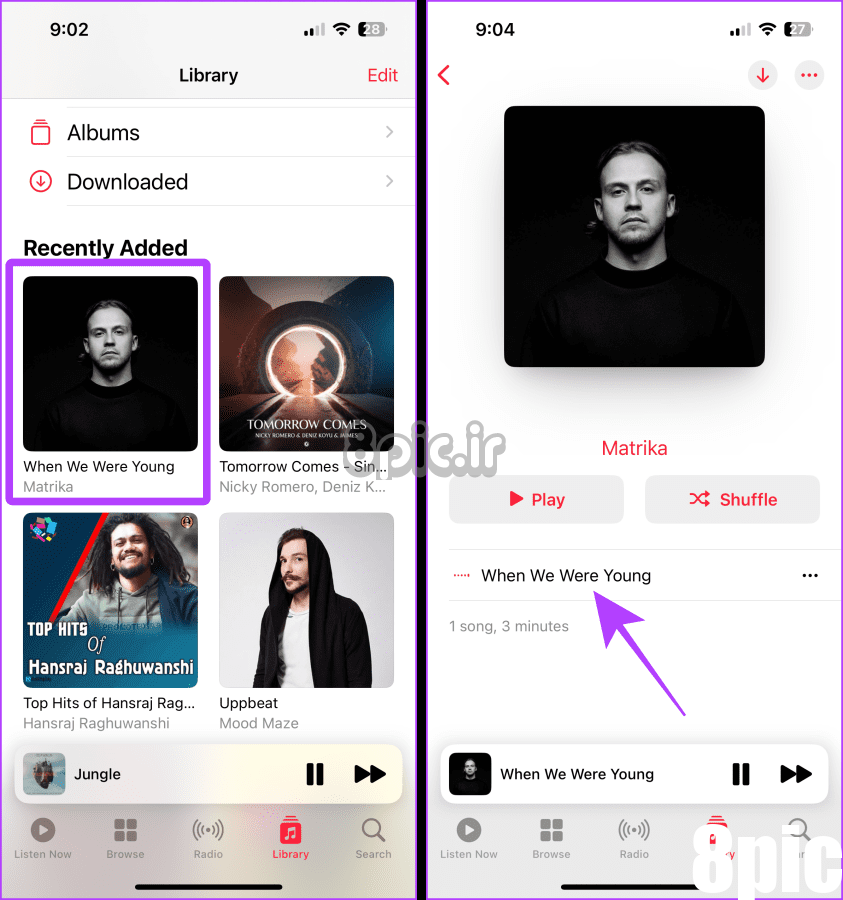
تنظیمات کتابخانه همگام سازی خود را بررسی کنید
گزینه Sync Library به همگام سازی کتابخانه Apple Music در همه دستگاه ها کمک می کند. چه آهنگ های دانلود شده خود را به Apple Music وارد کنید یا نه، اگر این گزینه خاموش باشد، هر آلبوم یا لیست پخشی که به کتابخانه Apple Music خود اضافه می کنید در دستگاه های دیگر شما منعکس نمی شود. در اینجا نحوه روشن کردن Sync Library در مک و آیفون خود آورده شده است.
در آیفون
مرحله 1: تنظیمات را در iPhone خود باز کنید، به Music بروید و روی آن ضربه بزنید.
گام 2: روی کلید برای همگام سازی کتابخانه ضربه بزنید و آن را روشن کنید.
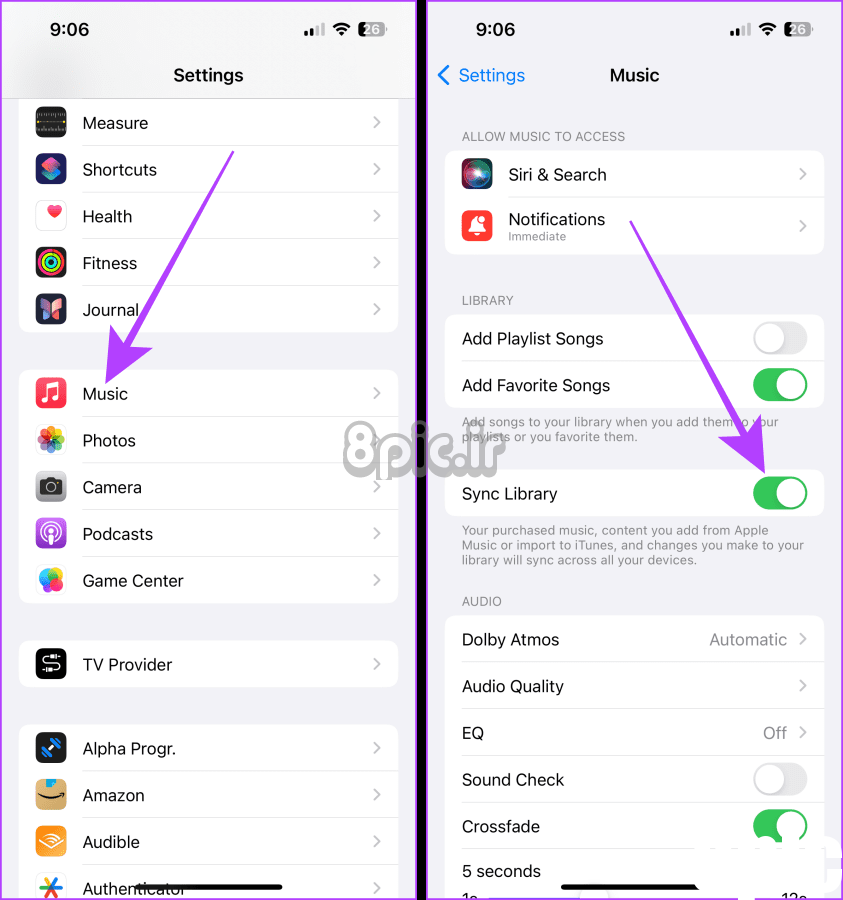
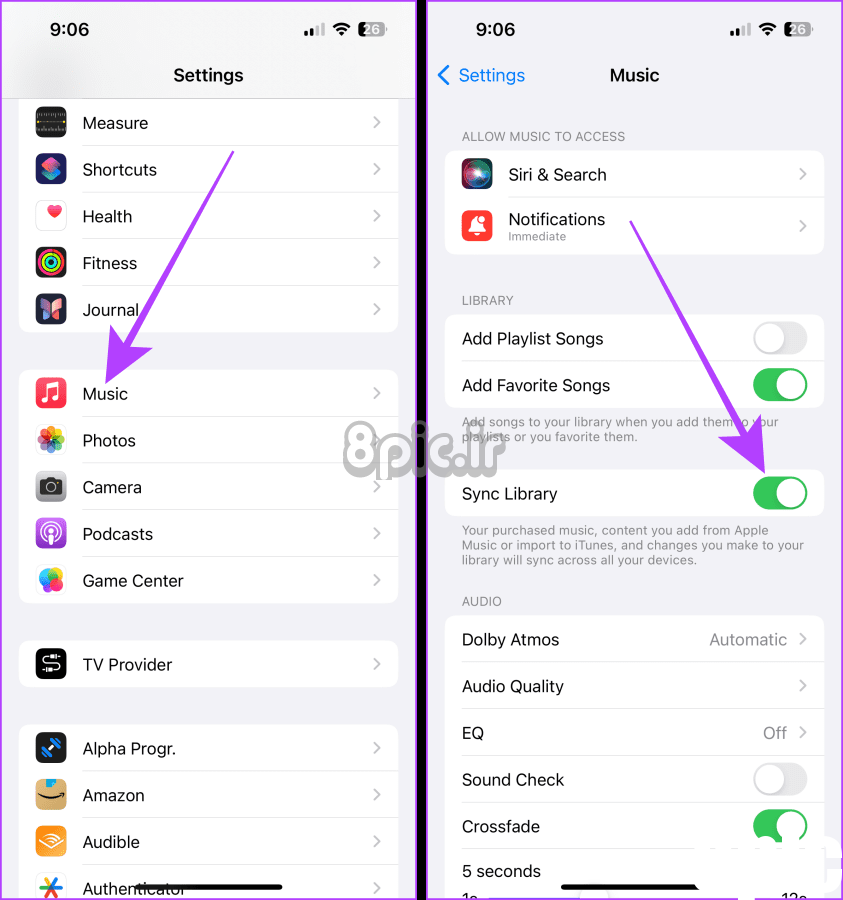
در مک
مرحله 1: Apple Music را در مک خود راه اندازی کنید و از نوار منو روی Music کلیک کنید.
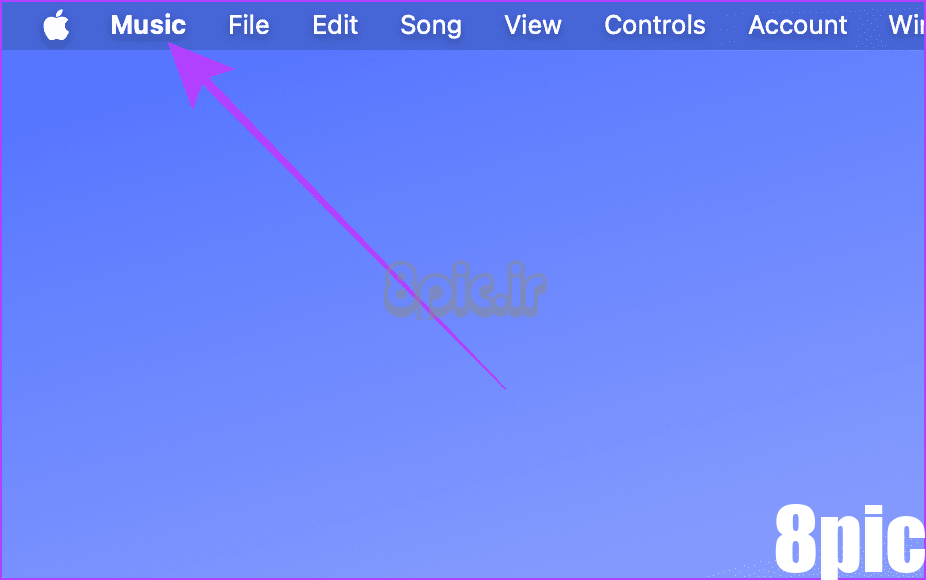
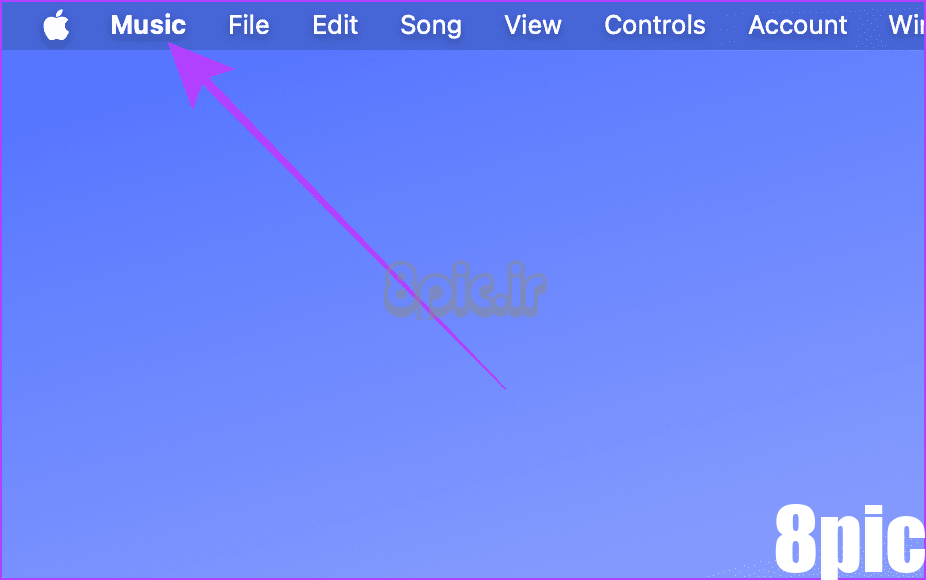
گام 2: از منوی کشویی روی تنظیمات کلیک کنید.
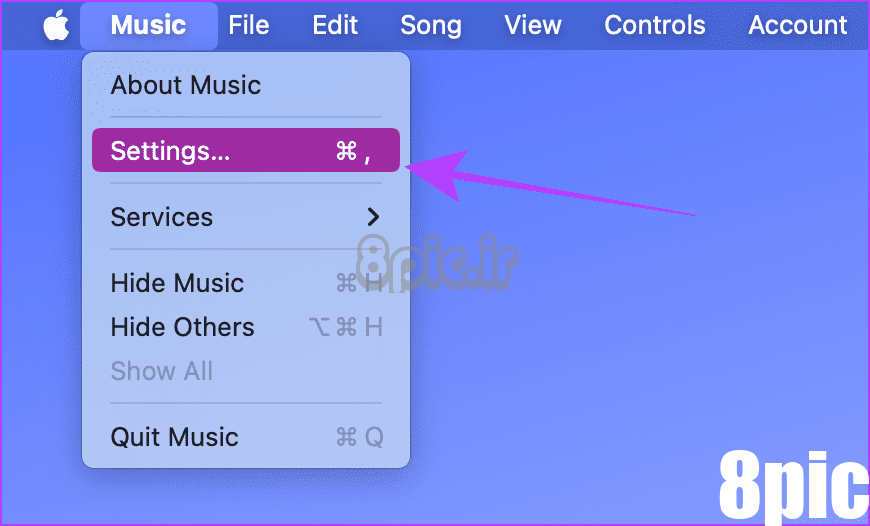
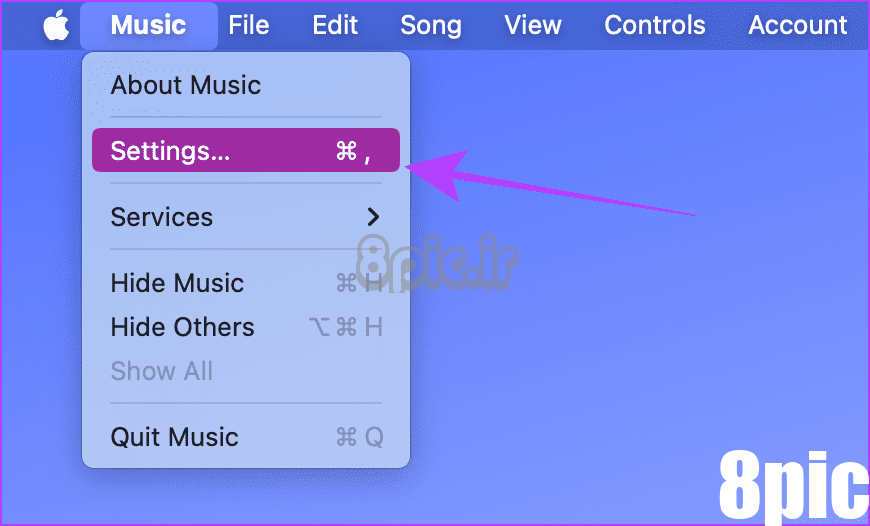
مرحله 3: روی گزینه Sync Library در تب General کلیک کرده و تیک بزنید و OK کنید.
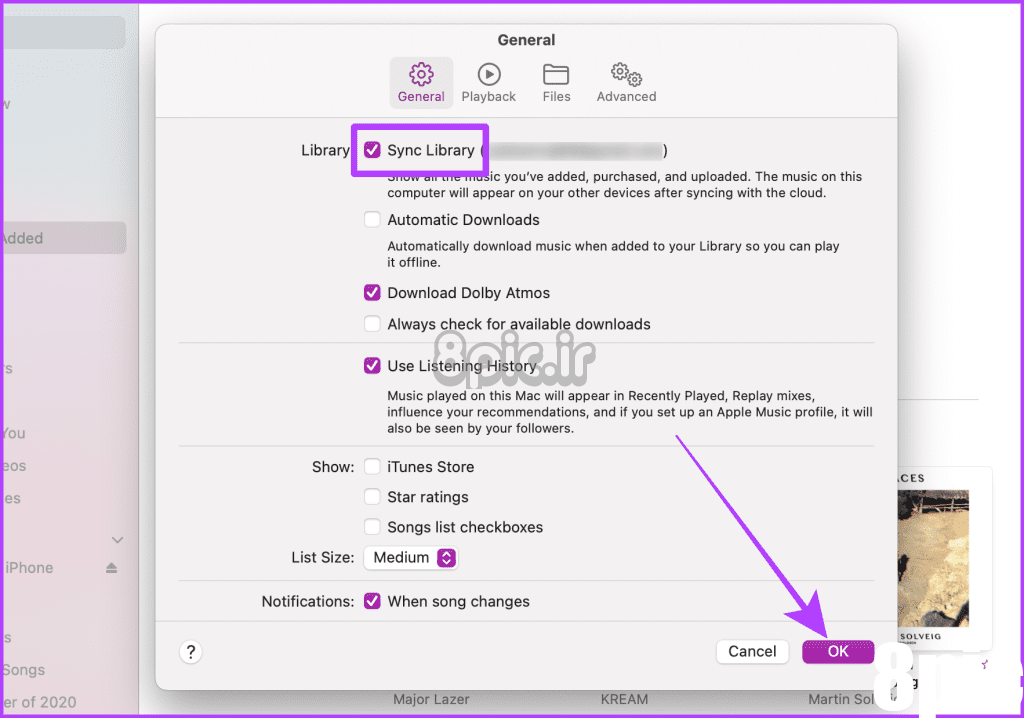
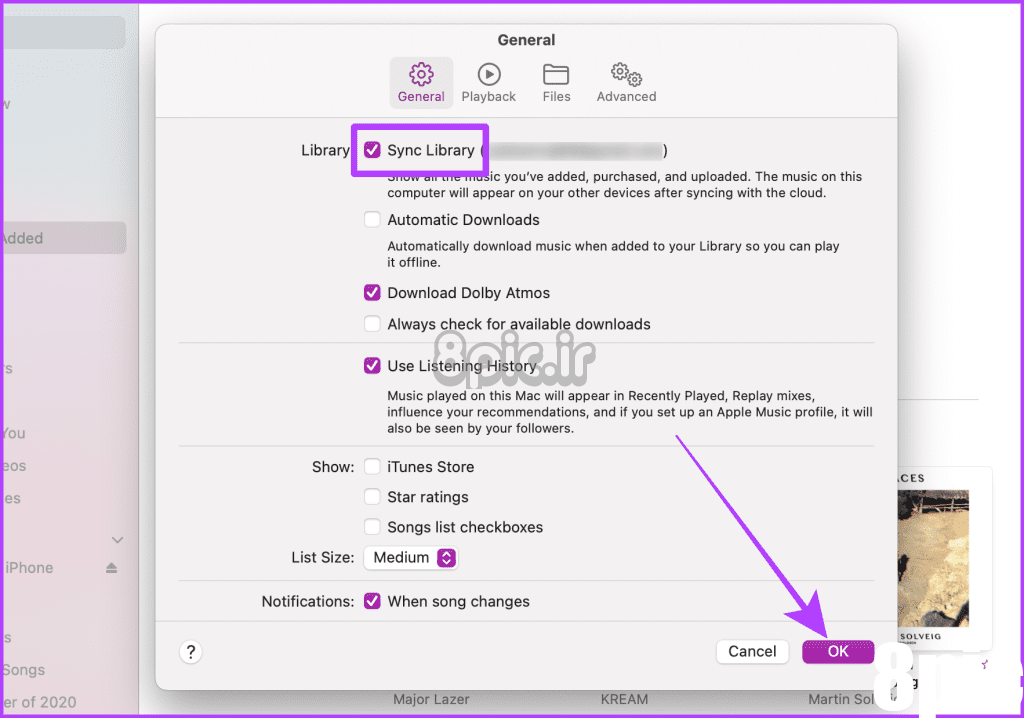
همچنین بخوانید: نحوه اضافه کردن و مدیریت آهنگ های مورد علاقه در Apple Music
آهنگ های وارداتی را از کتابخانه Apple Music خود حذف کنید
اگر آهنگی که به کتابخانه Apple Music خود اضافه کرده اید به صورت بومی در Apple Music موجود است، می توانید آهنگ های آپلود شده خود را از کتابخانه خود حذف کنید. در اینجا نحوه انجام آن آمده است.
در آیفون
مرحله 1: Apple Music را در آیفون خود اجرا کنید و روی آلبوم ضربه بزنید.
گام 2: روی منوی کباب (سه نقطه) ضربه بزنید.
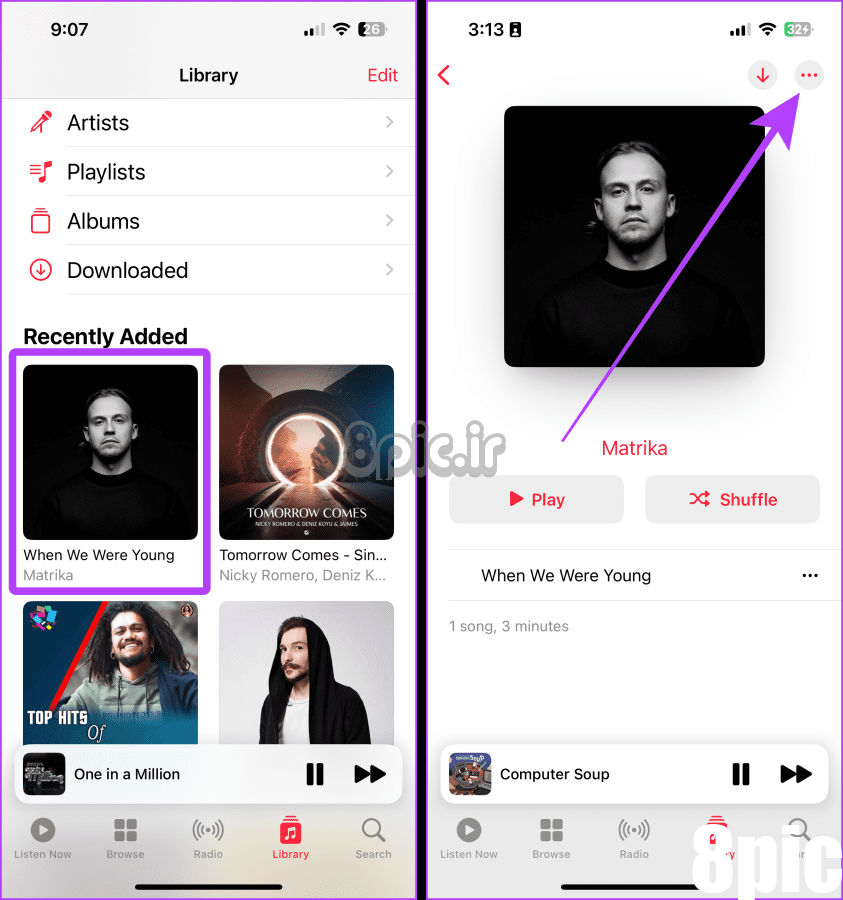
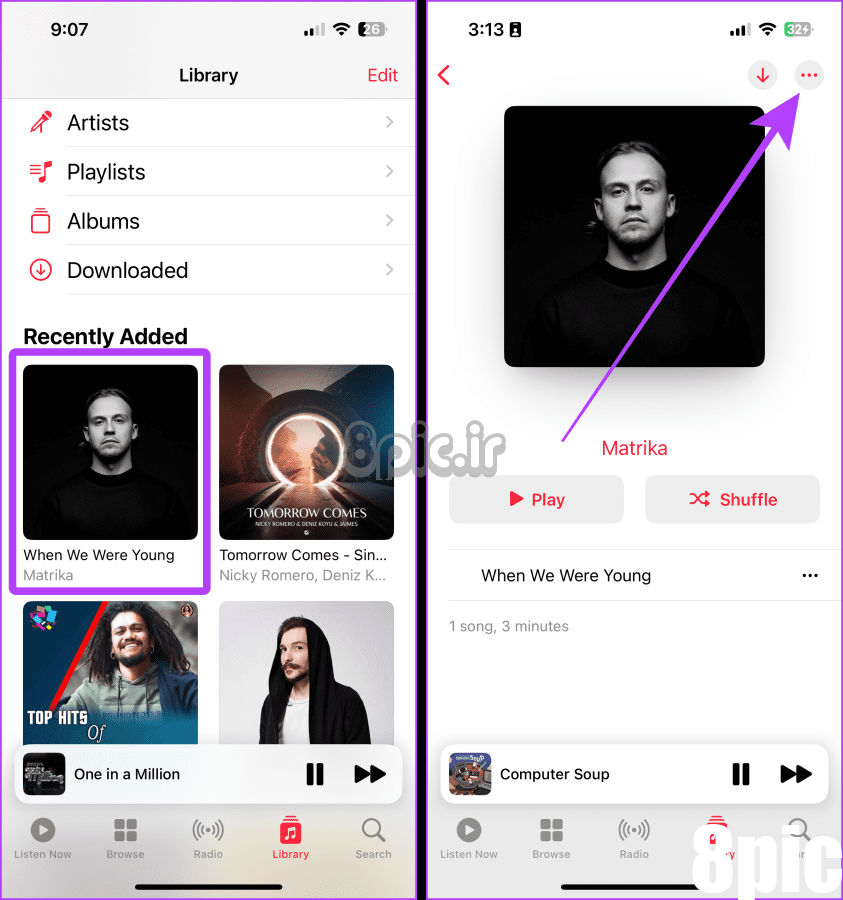
مرحله 3: روی Delete from Library ضربه بزنید.
مرحله 4: روی حذف آلبوم ضربه بزنید. و آلبوم از کتابخانه و همه دستگاههای شما حذف خواهد شد.
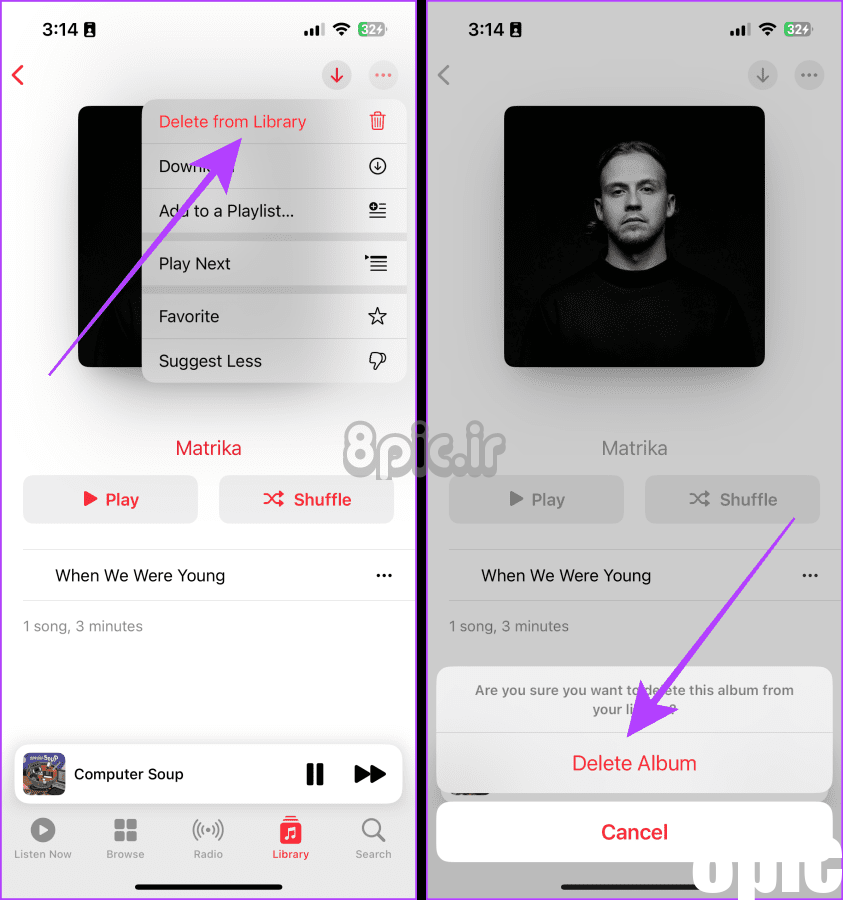
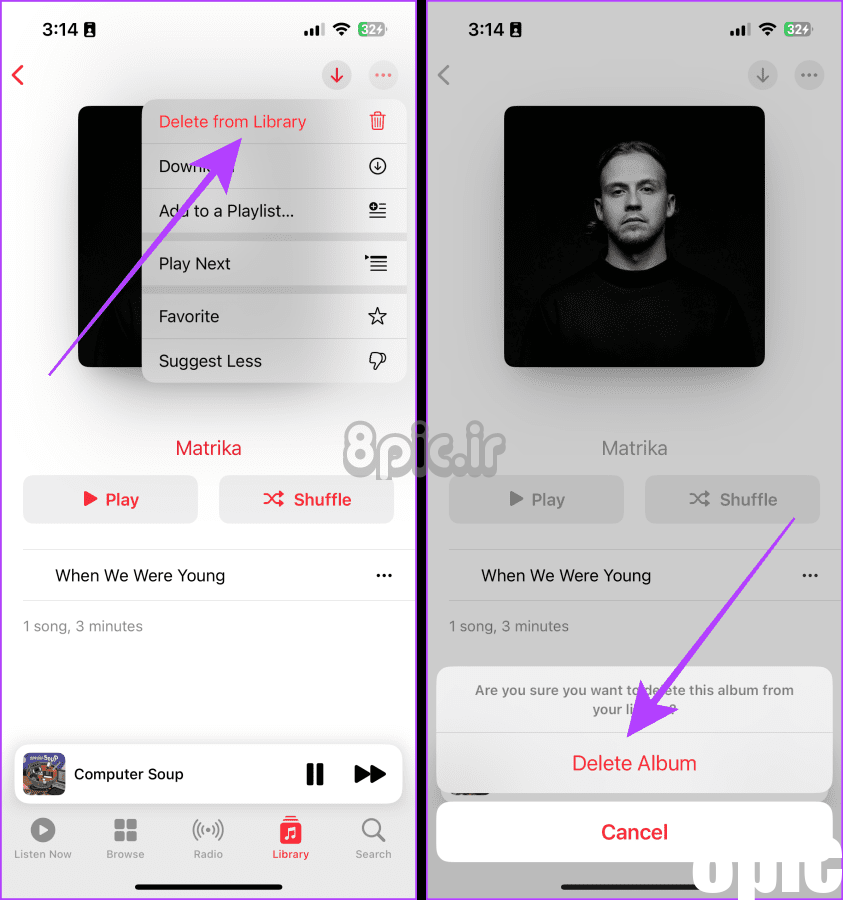
در مک
نکته: اگر قبلاً آن را در iPhone خود انجام داده اید، می توانید مراحل را در مک خود نادیده بگیرید.
مرحله 1: Apple Music را در مک خود باز کنید و به Recently Added بروید.
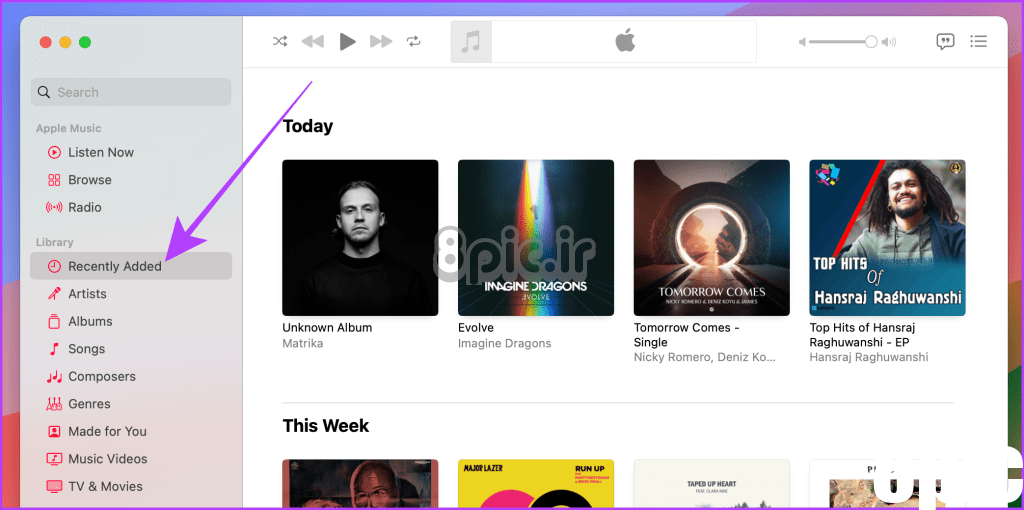
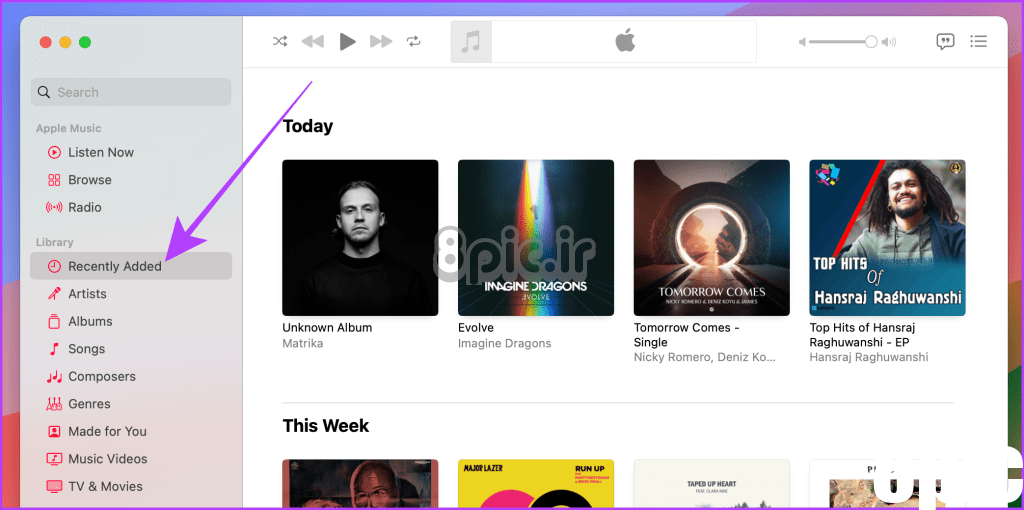
گام 2: موس خود را روی آلبوم اخیراً اضافه شده بردارید، روی منوی کباب (سه نقطه) کلیک کنید و روی حذف از کتابخانه کلیک کنید.
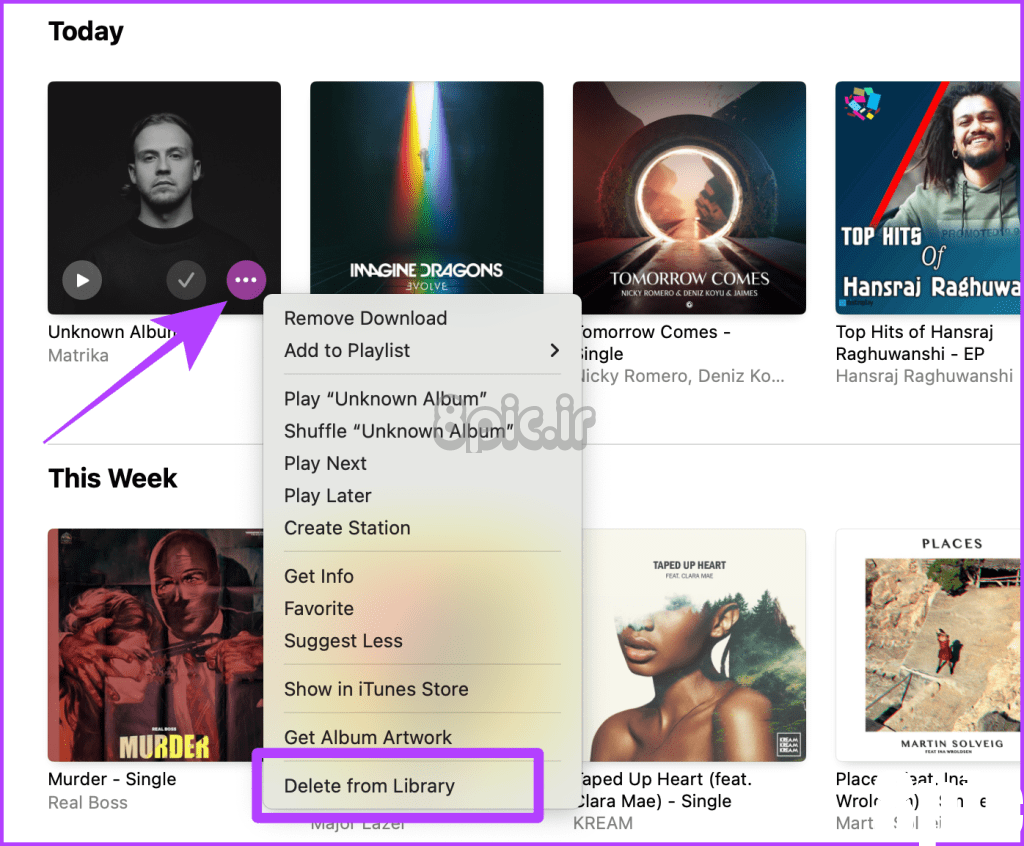
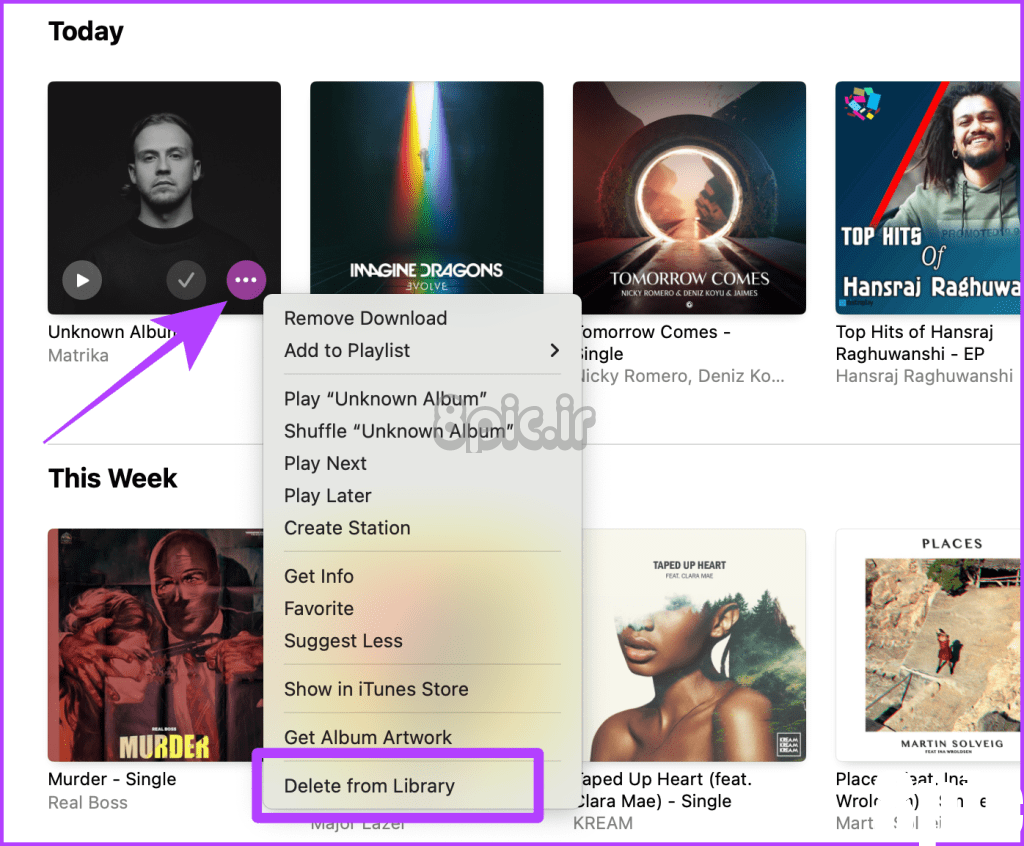
مرحله 3: یک پاپ آپ روی صفحه ظاهر می شود. روی حذف آهنگ آپلود شده کلیک کنید. و آهنگ از کتابخانه و همه دستگاه های شما حذف خواهد شد.
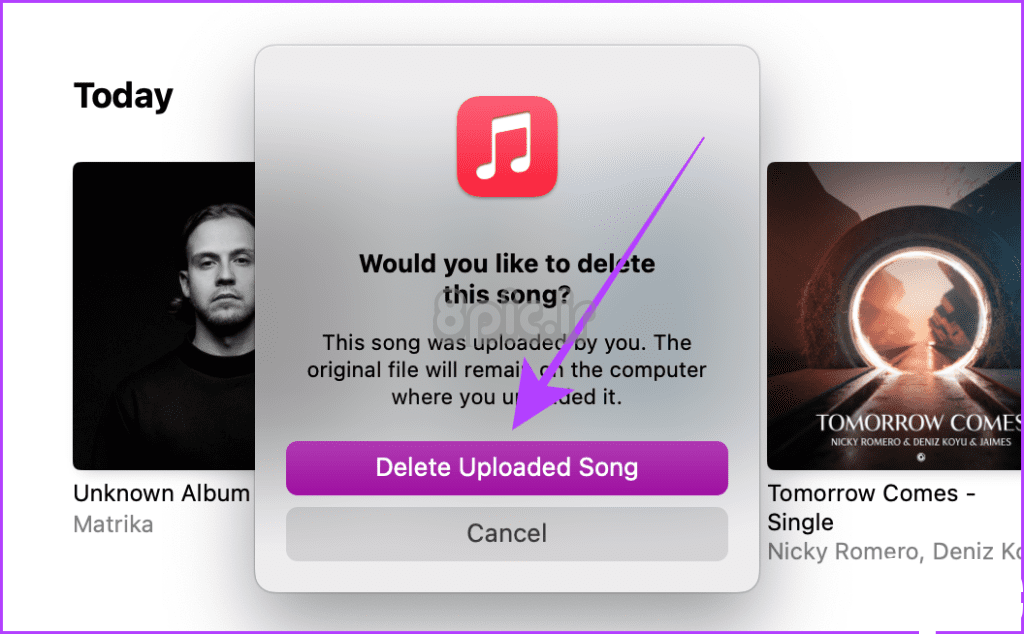
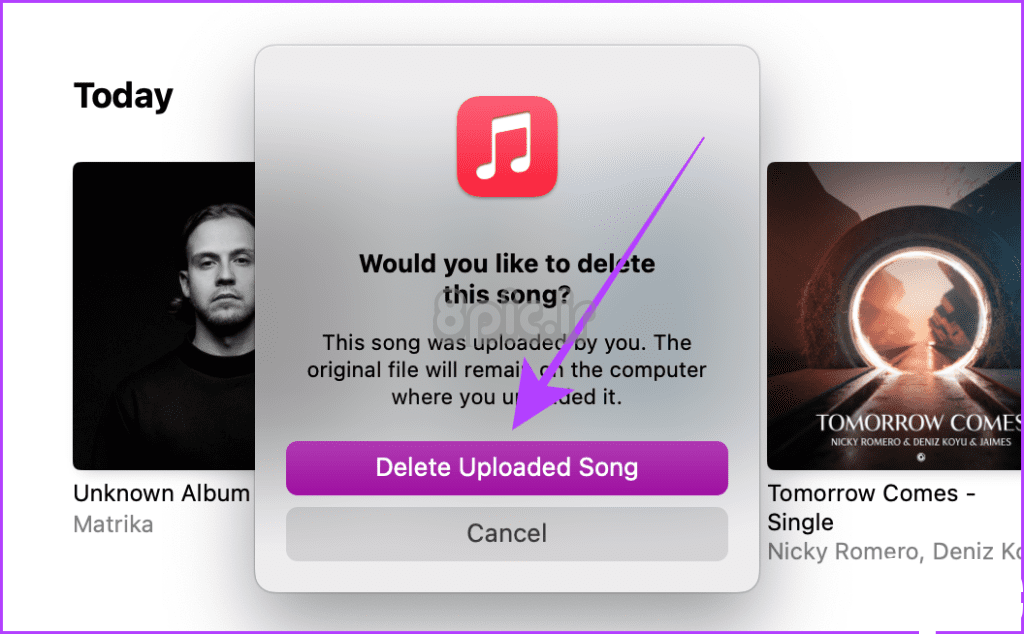
همچنین بخوانید: نحوه ایجاد یک لیست پخش مشترک در Apple Music در iPhone
جایزه: آهنگ وارداتی را به لیست پخش خود اضافه کنید
بهترین بخش در مورد افزودن آهنگ به کتابخانه Apple Music این است که می توانید آن را به لیست های پخش خود اضافه کنید. بنابراین، اگر هر آهنگی به دلیل محدودیت های جغرافیایی از دسترس خارج شد، فایل mp3 آن را دانلود کنید و با انجام مراحل ذکر شده آن را به کتابخانه Apple Music خود اضافه کنید و برای گوش دادن بدون وقفه به لیست پخش خود اضافه کنید. در اینجا مراحل انجام این کار آمده است.
مرحله 1: Apple Music را باز کنید و روی آلبومی که اخیرا اضافه کرده اید ضربه بزنید.
گام 2: روی منوی کباب (سه نقطه) ضربه بزنید.
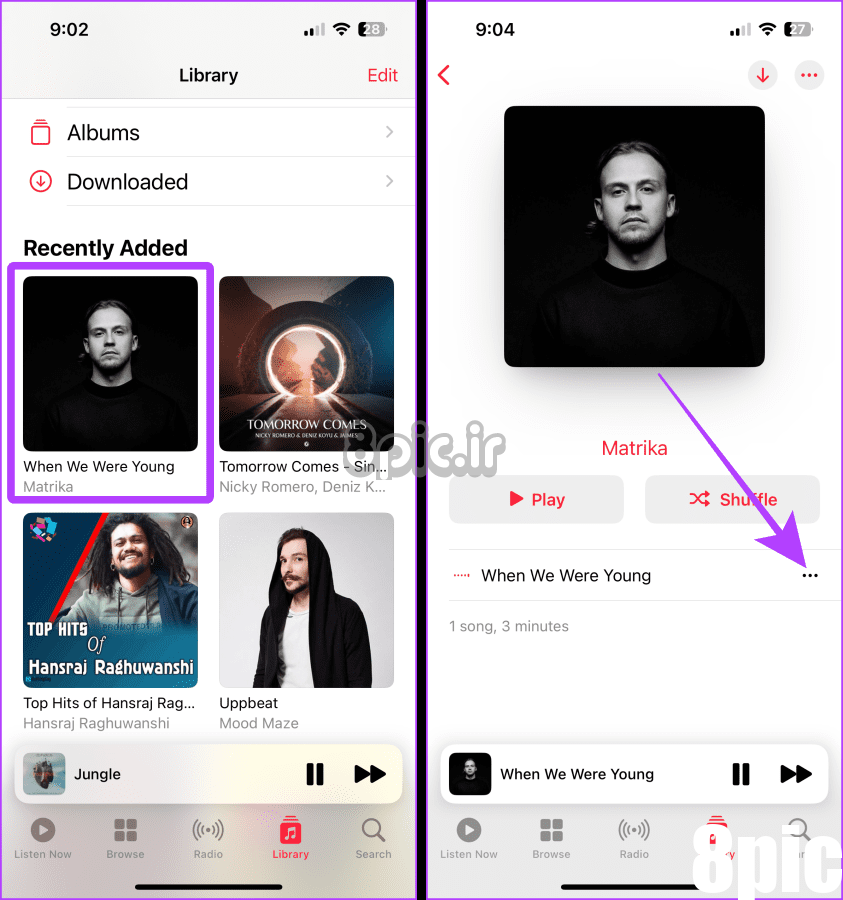
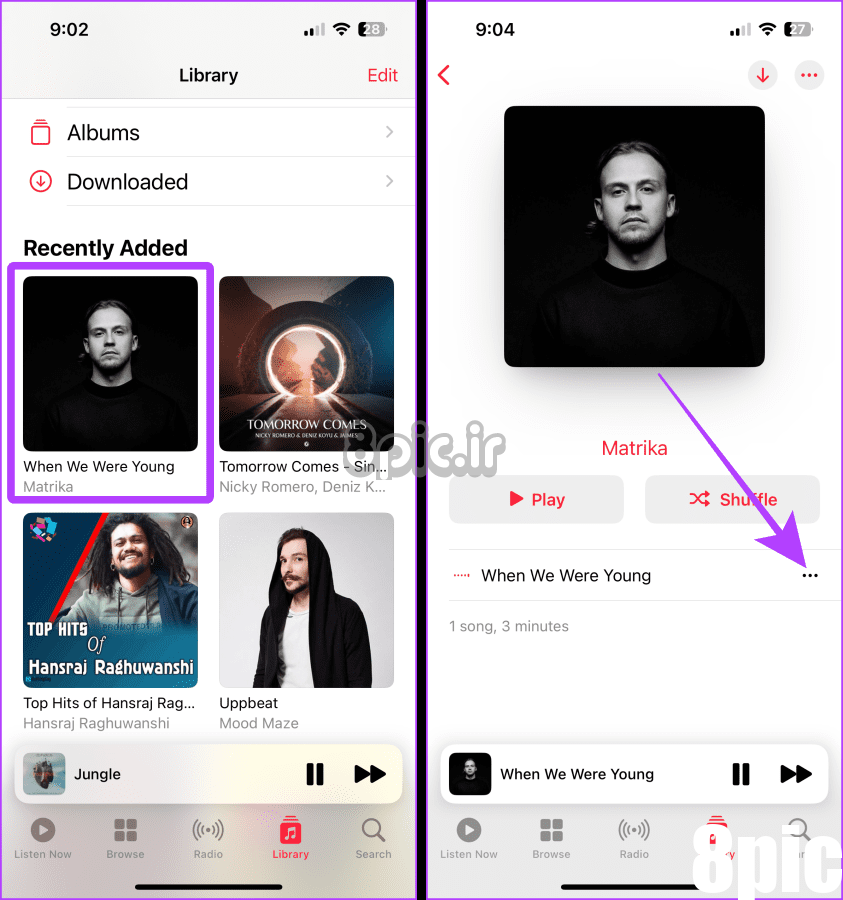
مرحله 3: روی «افزودن به فهرست پخش» ضربه بزنید.
مرحله 4: روی یک لیست پخش ضربه بزنید تا آهنگ را به آن اضافه کنید.
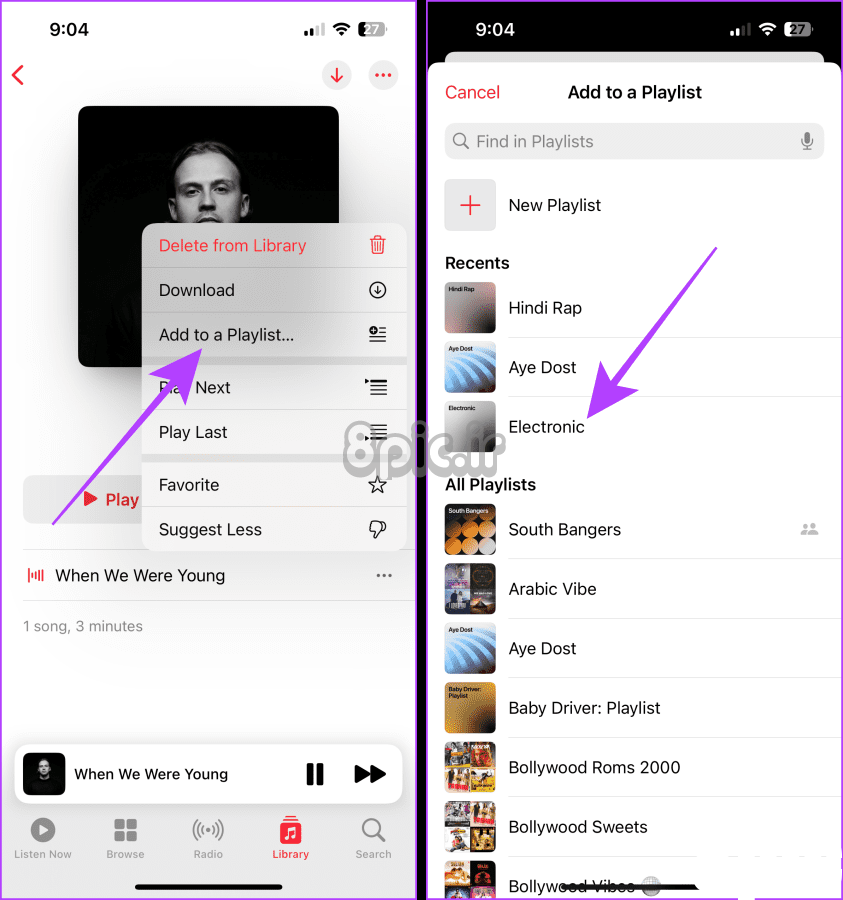
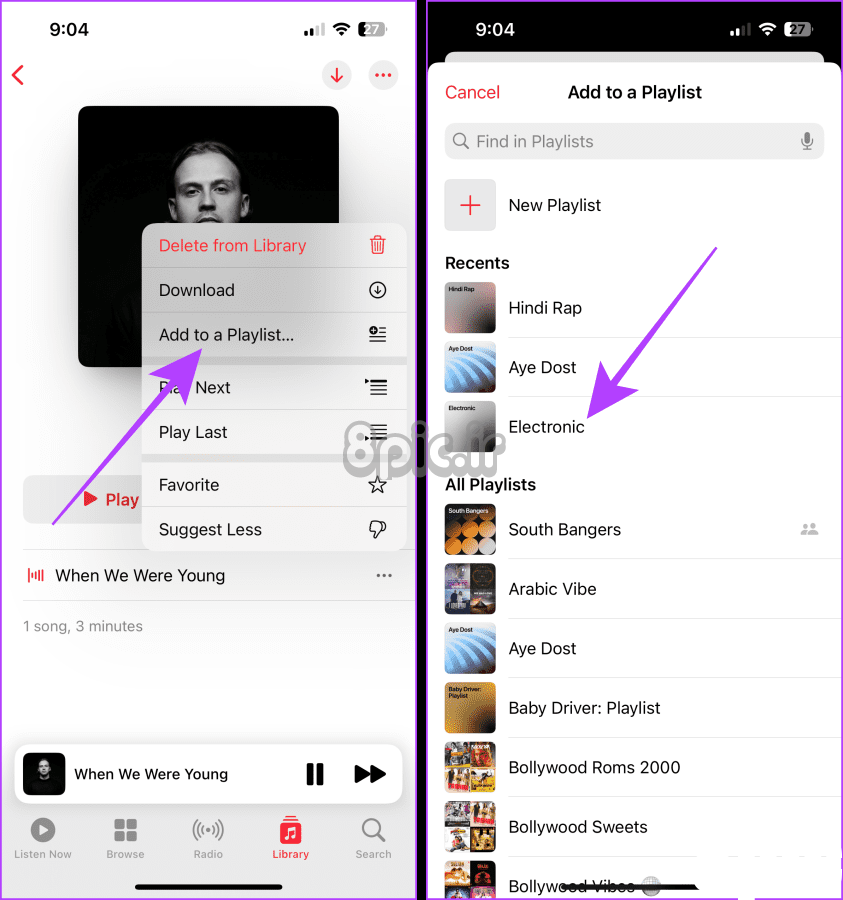
نکته حرفه ای: نحوه تنظیم تایمر خواب Apple Music در هر دستگاهی.
1. آیا آهنگ در Mac، iPhone یا سرور اپل من ذخیره می شود؟
آهنگ در سرور اپل آپلود می شود و در آنجا ذخیره می شود. تا زمانی که بخواهید آن را نگه دارید در آنجا می ماند.
3. آیا آهنگ های آپلود شده من در جستجو برای دیگران قابل مشاهده یا شنیدن خواهد بود؟
نه. آهنگ های آپلود شده خصوصی هستند زیرا فقط در کتابخانه Apple Music شما ذخیره می شوند. شما و دستگاههایتان که با همان Apple ID وارد شدهاید، میتوانید به آنها دسترسی داشته باشید و به آنها گوش دهید.
4. آیا می توانم موسیقی را از فایل ها به Apple Music منتقل کنم؟
اپل به شما اجازه نمی دهد که مستقیماً موسیقی را از Files به Apple Music وارد کنید. اگر می خواهید این کار را انجام دهید، ابتدا باید فایل موسیقی را به مک خود انتقال دهید و سپس با دنبال کردن این راهنما آن را به کتابخانه Apple Music خود وارد کنید.
کتابخانه موسیقی خود را مدیریت کنید
اکنون، اگر آهنگی در Apple Music در دسترس نباشد، نیازی به نگرانی نیست. همیشه می توانید نسخه mp3 را دانلود کرده و بدون زحمت آن را به کتابخانه خود وارد کنید. با دنبال کردن مراحل ذکر شده در این راهنما، کتابخانه موسیقی خود را مدیریت کنید.
امیدواریم از این مقاله چگونه موسیقی دانلود شده را به کتابخانه Apple Music اضافه کنیم مجله هشت پیک نیز استفاده لازم را کرده باشید و در صورت تمایل آنرا با دوستان خود به اشتراک بگذارید و با امتیاز از قسمت پایین و درج نظرات ، ما را در مجله 8pic همراهی کنید . همچنین سایت هشت پیک فضای رایگان برای آپلود عکس و آپلود فایل را در بخش آپلود سنتر برای شما مهیا کرده است و آماده ی میزبانی از فایلهای شماست . در بخش مجله نیز میتوانید همواره از به روزترین مقالات هشت پیک استفاده کنید
لینک کوتاه مقاله : https://5ia.ir/NSDwqI
کوتاه کننده لینک
کد QR :

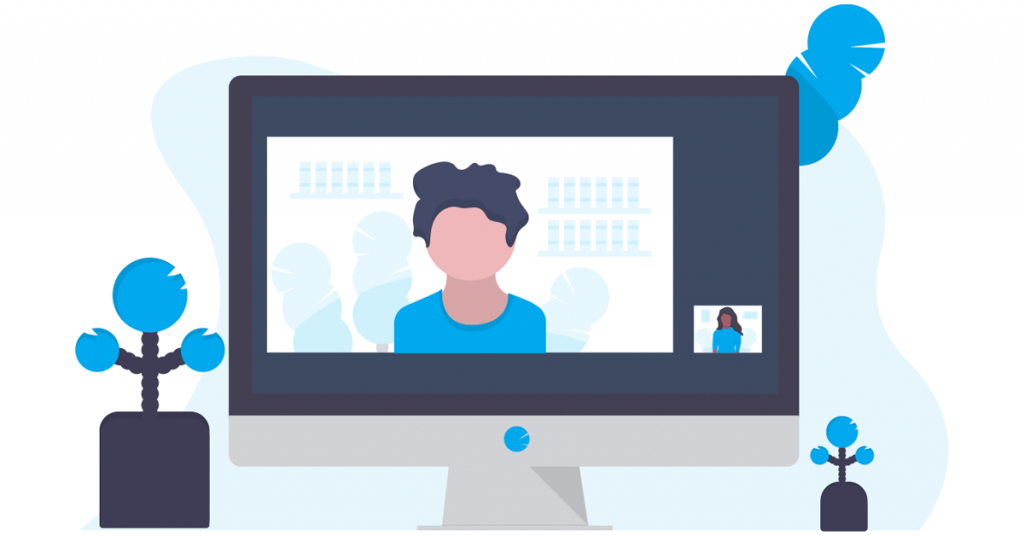
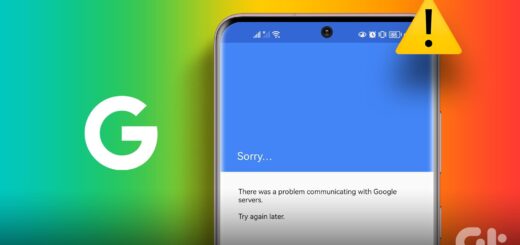




















آخرین دیدگاهها