نحوه ویرایش فایل های M4A در ویندوز 11/10
با مجله هشت پیک با مقاله ی نحوه ویرایش فایل های M4A در ویندوز 11/10 همراه ما باشید
در این پست به شما نشان خواهیم داد که چگونه فایل های M4A را در رایانه شخصی ویندوز 11/10 خود ویرایش کنید. فایل های صوتی با فرمت M4A را می توان در Windows Media Player، VLC و سایر پخش کننده های صوتی محبوب باز کرد. اگر از iTunes استفاده می کنید، می توانید فایل های M4A خود را نیز در آن پخش کنید.

فایل M4A چیست؟
M4A که مخفف MPEG-4 Audio است، یک فرمت فایل صوتی توسط اپل است که آهنگها، کتابهای صوتی، پادکستها و سایر محتوای صوتی را ذخیره میکند. فایلهای صوتی با پسوند فایل m4a با استفاده از فشردهسازی با اتلاف کدگذاری پیشرفته صوتی (AAC) یا کدک صوتی بدون از دست دادن اپل (ALAC) کدگذاری میشوند.
چندین مزیت فرمت صوتی M4A نسبت به فرمت های صوتی دیگر مانند MP3 وجود دارد. این صدا در مقایسه با MP3 و فرمت های دیگر کیفیت صدای بهتری را ارائه می دهد. همچنین فایل های M4A به دلیل فشرده سازی کارآمدتر می توانند کوچکتر باشند.
کدام نرم افزار ویرایش صدا فایل های M4A را ویرایش می کند؟
شما می توانید فایل های صوتی M4A را در WavePad ویرایش کنید. نرم افزارهای دیگری که می توانید برای ویرایش صدای M4A استفاده کنید AVS Audio Editor و DJ Audio Editor هستند.
نحوه ویرایش فایل های M4A در ویندوز 11/10
در اینجا روش هایی وجود دارد که با استفاده از آنها می توانید یک فایل صوتی M4A را در رایانه شخصی ویندوز خود ویرایش کنید:
- فایل های M4A را با استفاده از Audacity ویرایش کنید.
- از WavePad برای ویرایش فایل های M4A استفاده کنید.
- M4A را به MP3 یا WAV تبدیل کنید و سپس آن را در یک ویرایشگر صوتی ویرایش کنید.
1] فایل های M4A را با استفاده از Audacity ویرایش کنید
Audacity به شما امکان می دهد فایل های M4A را ویرایش کنید. این یک ویرایشگر صوتی اختصاصی است که با استفاده از آن می توانید فایل های M4A خود را در Audacity باز کرده و آنها را ویرایش کنید. اما، برای باز کردن و ویرایش فایلهای M4A در Audacity باید کتابخانههای FFmpeg را نصب کنید. اجازه دهید بررسی کنیم که چگونه.
چگونه فایل های M4A را در Audacity ویرایش کنیم؟
در اینجا مراحل اصلی برای ویرایش فایل های M4A در Audacity آمده است:
- Audacity را دانلود و نصب کنید.
- دانلود FFmpeg (نسخه مشترک).
- پوشه دانلود شده را از حالت فشرده خارج کنید.
- Audacity را راه اندازی کنید.
- تنظیمات برگزیده را باز کنید.
- کتابخانه FFmpeg را با Audacity پیکربندی کنید.
- Audacity را دوباره راه اندازی کنید.
- فایل M4A را باز کرده و ویرایش کنید.
برای ویرایش فایل های M4A در Audacity، مطمئن شوید که نرم افزار را روی رایانه خود نصب کرده اید. آن را از وب سایت رسمی خود دانلود و سپس نصب کنید.
در مرحله بعد، باید کتابخانه های FFmpeg را در رایانه خود دانلود کنید. آخرین ساخته های FFmpeg برای سیستم عامل های مختلف در GitHub موجود است. شما باید نسخه مشترک FFmpeg را دانلود کنید . پس از دانلود، پوشه ZIP را استخراج کرده و آن را از حالت فشرده خارج کنید.
سپس Audacity را باز کرده و روی گزینه Edit > Preferences کلیک کنید . سپس از قسمت سمت چپ به تب Libraries بروید.

اکنون روی دکمه Locate موجود در کنار گزینه FFmpeg Library کلیک کنید .
پس از آن، محل فایل avفرمت.dll موجود در پوشه FFmpeg را که در بالا دانلود و از حالت فشرده خارج کردید، ارائه دهید. اکنون دکمه OK > OK را فشار دهید.
هنگامی که کتابخانه FFmpeg را با Audacity پیکربندی کردید، نرم افزار را مجددا راه اندازی کنید و روی گزینه File > Open آن کلیک کنید تا فایل های M4A منبع را مرور و انتخاب کنید.

اکنون می توانید فایل M4A را با استفاده از ابزارهای ویرایش صوتی موجود ویرایش کنید. می توانید صدای M4A را به چند قسمت تقسیم کنید یا چندین فایل M4A را در یک صدا به هم بپیوندید. همچنین چندین افکت صوتی را ارائه می دهد که می توانید روی فایل های M4A اعمال کنید. می توانید صدا را تقویت کنید، سرعت یک فایل صوتی M4A را تغییر دهید، افکت ریورب اضافه کنید، باس و تریبل را تنظیم کنید، سرعت صدا را تغییر دهید، از فیلتر Low Pass یا High Pass استفاده کنید، صداها را از فایل های صوتی حذف کنید و غیره .
علاوه بر این، میتوانید نویز را به/از فایلهای صوتی M4A اضافه یا حذف کنید. ویژگیهای ویرایش صدا بسیار زیباتر و کاربردیتری در Audacity وجود دارد که میتوانید در حین استفاده از آنها را بررسی کنید.

پس از اتمام ویرایش فایل صوتی، می توانید صدای ویرایش شده را در فرمت صوتی اصلی آن یعنی M4A ذخیره کنید. یا می توانید آن را در قالب صوتی دیگری تبدیل و ذخیره کنید. برای این کار می توانید به گزینه File > Export بروید و فرمت صدای خروجی مورد نظر مانند M4A، MP2، MP3، WAV، AMR، Opus، OGG، FLAC، AC3، WMA و غیره را انتخاب کنید.
2] از WavePad برای ویرایش فایل های M4A استفاده کنید

WavePad یک ویرایشگر صوتی رایگان است که به شما امکان می دهد M4A و فایل های صوتی مختلف دیگر را ویرایش کنید. میتوانید فایلهای M4A خود را باز کرده و با استفاده از ابزارهای مختلف ویرایش صدا مانند Join, Cut, Copy, Split, Trim, Silence, Remove Noise و غیره آنها را ویرایش کنید .
صدای ویرایش شده نهایی M4A را می توان در فرمت اصلی یا فرمت صوتی دیگری مانند MP3، WMA، OGG، FLAC، AIFF و غیره ذخیره کرد.
3] M4A را به MP3 یا WAV تبدیل کنید و سپس آن را در یک ویرایشگر صوتی ویرایش کنید

روش دیگر برای ویرایش فایل M4A این است که یک فایل M4A را به یک فایل صوتی محبوب تبدیل کنید و سپس آن را با استفاده از یک ویرایشگر صوتی شخص ثالث ویرایش کنید. شما می توانید فایل های M4A را به فرمت MP3 یا WAV تبدیل کنید، این فرمت های صوتی توسط اکثر ویرایشگرهای صوتی پشتیبانی می شوند.
برای تبدیل فایل های M4A خود به فرمت MP3، می توانید از یک برنامه رایگان دسکتاپ یا ابزار آنلاین استفاده کنید. به عنوان مثال، VSDC Free Audio Converter، Switch Sound File Converter (برنامه فروشگاه مایکروسافت)، Convertio، CloudConvert و FreeConvert برخی از برنامه ها و ابزارهای رایگان هستند که می توانید از آنها برای تبدیل M4A به MP3، WAV و سایر فرمت های صوتی استفاده کنید.
هنگامی که فایل های M4A را تبدیل کردید، می توانید آنها را با استفاده از یک ویرایشگر صوتی رایگان مانند:
چگونه یک فایل M4A را به صورت رایگان برش دهم؟
با استفاده از یک ابزار آنلاین می توانید فایل های M4A را به صورت رایگان برش دهید. به عنوان مثال، می توانید از وب سایت Aconvert.com برای تقسیم یا برش یک فایل M4A استفاده کنید. وب سایت آن را باز کنید، به بخش Audio بروید، به تب Cut بروید و فایل منبع M4A را آپلود کنید. پس از آن، از جایی که میخواهید صدای ورودی و مدت زمان کل صدای بریده شده را قطع کنید، موقعیت شروع را وارد کنید. در نهایت، دکمه ارسال را فشار دهید و صدای ورودی M4A را برش دهید. فایل صوتی حاصل را می توانید دانلود کنید.
امیدواریم از این مقاله نحوه ویرایش فایل های M4A در ویندوز 11/10 مجله هشت پیک نیز استفاده لازم را کرده باشید و در صورت تمایل آنرا با دوستان خود به اشتراک بگذارید و با امتیاز از قسمت پایین و درج نظرات باعث دلگرمی مجموعه مجله 8pic باشید
لینک کوتاه مقاله : https://5ia.ir/JnmcSl
کوتاه کننده لینک
کد QR :

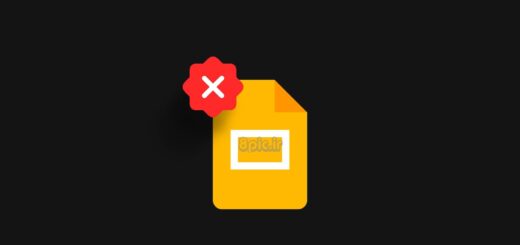
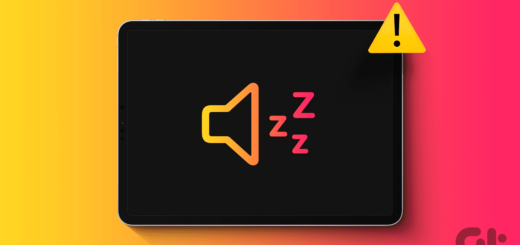



















آخرین دیدگاهها