نحوه حذف نماد علمی در اکسل
با مجله هشت پیک با مقاله ی نحوه حذف نماد علمی در اکسل همراه ما باشید
مایکروسافت اکسل را طوری طراحی کرد که با اعداد زیاد به خوبی کار کند، اما مواقعی وجود دارد که ممکن است همه چیز خراب شود. برای مثال، وقتی افراد اعدادی را وارد میکنند که بیش از 11 رقم هستند، بلافاصله به نماد علمی تبدیل میشوند .

ما گمان می کنیم که بسیاری از کاربران جدید اکسل این موضوع را گیج کننده ببینند، به خصوص اگر چیزهای خوبی در مورد این پلتفرم شنیده باشند، فقط متوجه می شوند که این پلتفرم با اعداد مشکل دارد. حالا آیا امکان برگشت اعداد معمولی وجود دارد؟ پاسخ به آن یک بله قاطع است.
نحوه حذف نماد علمی در اکسل
می توانید از تبدیل اعداد به نماد علمی توسط اکسل جلوگیری کنید. برای حذف نماد علمی در اکسل روش های زیر را دنبال کنید:
- از گزینه فرمت Cells استفاده کنید
- از گزینه فرمتting استفاده کنید
- از تابع TRIM() استفاده کنید
- از تابع CONCATENATE استفاده کنید
1] از گزینه فرمت Cells استفاده کنید

لازم به ذکر است که سلول های مایکروسافت اکسل به فرمت General تنظیم شده اند . این تمایل دارد اعداد را به صورت خودکار به نمادهای علمی تبدیل کند اگر بیش از 11 رقم باشند.
بهترین راه برای تنظیم درست در اینجا این است که از قالب عمومی به شماره تغییر دهید، بنابراین اجازه دهید نحوه انجام این کار را بررسی کنیم.
روی محدوده سلول هایی که می خواهید نماد علمی حذف شود کلیک کنید.
از آنجا روی تب Home کلیک کنید و سپس فرمت را انتخاب کنید.

بلافاصله یک کادر محاوره ای ظاهر می شود.
از قسمت Category گزینه Number را انتخاب کنید.
مقدار Decimal Places را به 0 تغییر دهید.
اگر میخواهید اعداد اعشاری را به صورت اعداد نشان دهید، میتوانید ناحیه مکانهای اعشاری را به همان صورت ترک کنید.
وقتی کارتان تمام شد، دکمه OK را بزنید و تمام.
بخوانید : نحوه صادرات فایل InDesign به اکسل
2] از گزینه فرمتting استفاده کنید

یکی از بهترین راهها برای بازگرداندن همه چیز به حالت عادی، استفاده از گزینه فرمتting است که روی نوار قرار دارد.
ابتدا باید محدوده ای را که می خواهید نماد علمی حذف شود برجسته کنید.
پس از آن بر روی صفحه اصلی کلیک کنید و سپس به قسمت Number فرمت بروید.
اگر کادری می بینید که عبارت General را نشان می دهد، لطفاً روی آن کلیک کنید تا منوی کشویی نمایان شود.
از داخل لیست به دنبال یک عدد بگردید و روی آن کلیک کنید.
هنگامی که وظایف فوق به درستی انجام شود، نماد علمی به فرمت شماره تبدیل می شود.
بخوانید : اکسل فرمول های محاسبه خودکار را ندارد
3] از تابع TRIM() استفاده کنید
هنگامی که می خواهید فضاهای اضافی را از متن یک سلول حذف کنید، تابع TRIM() بهترین دوست شماست. با این حال، می توانید از آن برای تبدیل اعداد از نماد علمی به نماد معمولی نیز استفاده کنید.
اجازه دهید نحوه اعمال صحیح تابع TRIM را توضیح دهیم.
تنها کاری که در اینجا باید انجام دهید این است که برای مثال =TRIM را تایپ کنید ، سپس روی کلید Enter کلیک کنید.
فرمول را به همه سلولها بکشید و ببینید که خروجی استاندارد به جای نماد علمی نشان داده میشود.
بخوانید : نحوه استفاده از Copilot در اکسل
4] از تابع CONCATENATE استفاده کنید
ما از تابع CONCATENATE برای اتصال مقادیر متنی مختلف استفاده می کنیم، اما می توان از آن برای حذف نماد علمی نیز استفاده کرد. اکنون، این تابع مانند TRIM کار می کند و همان خروجی را ارائه می دهد.
برای استفاده از تابع CONCATENATE، فرمول را در سلول C5 بنویسید، به عنوان مثال:
=CONCATENATE(B5)
کلید Enter را روی صفحه کلید خود فشار دهید، سپس از Fill Handle استفاده کنید تا خروجی های مورد نیاز را دریافت کنید که نماد علمی را حذف می کند.
بخوانید : بازیابی خودکار اکسل کار نمی کند
چرا اکسل نماد علمی را نشان می دهد؟
برنامه های صفحه گسترده مانند اکسل یا حتی Google Sheets تعداد ارقامی که می توانند انجام دهند محدود هستند. در مورد اکسل، 15 رقم بزرگترین رقمی است که میتواند انجام دهد، بنابراین اگر مقادیر بیش از حد مجاز باشند، به شکل نماد علمی نشان داده میشوند.
چگونه از شر E+ در اکسل خلاص شوم؟
اکسل به طور پیش فرض به کاربران امکان خاموش کردن این قابلیت را نمی دهد. با این حال، اگر دادههای خود را انتخاب کردید، کلیک راست کرده، سپس فرمت Cells را انتخاب کنید. از آنجا، شمارهای را انتخاب کنید که میخواهید اکسل از تغییر به نماد علمی متوقف شود، و تمام.
امیدواریم از این مقاله نحوه حذف نماد علمی در اکسل مجله هشت پیک نیز استفاده لازم را کرده باشید و در صورت تمایل آنرا با دوستان خود به اشتراک بگذارید و با امتیاز از قسمت پایین و درج نظرات باعث دلگرمی مجموعه مجله 8pic باشید
لینک کوتاه مقاله : https://5ia.ir/TWdnRW
کوتاه کننده لینک
کد QR :


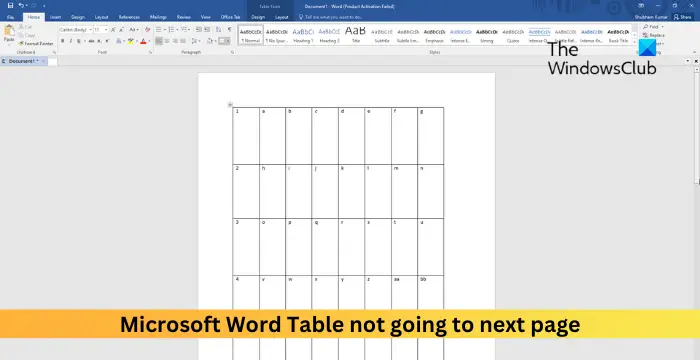




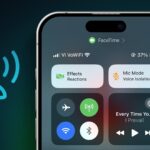















آخرین دیدگاهها