نحوه افزودن، ویرایش یا حذف مخاطبین در Gmail
با مجله هشت پیک با مقاله ی نحوه افزودن، ویرایش یا حذف مخاطبین در Gmail همراه ما باشید
در دنیای به هم پیوسته امروزی، مدیریت کارآمد مخاطبین برای برقراری ارتباط با دوستان، همکاران و آشنایان کلیدی است. خوشبختانه، Gmail روشی بینظیر برای افزودن، ویرایش یا حذف مخاطبین ارائه میدهد و اطمینان حاصل میکند که دفترچه آدرس شما همیشه بهروز است. اگر نمی دانید، در اینجا نحوه افزودن، ویرایش یا حذف مخاطبین در Gmail آورده شده است.
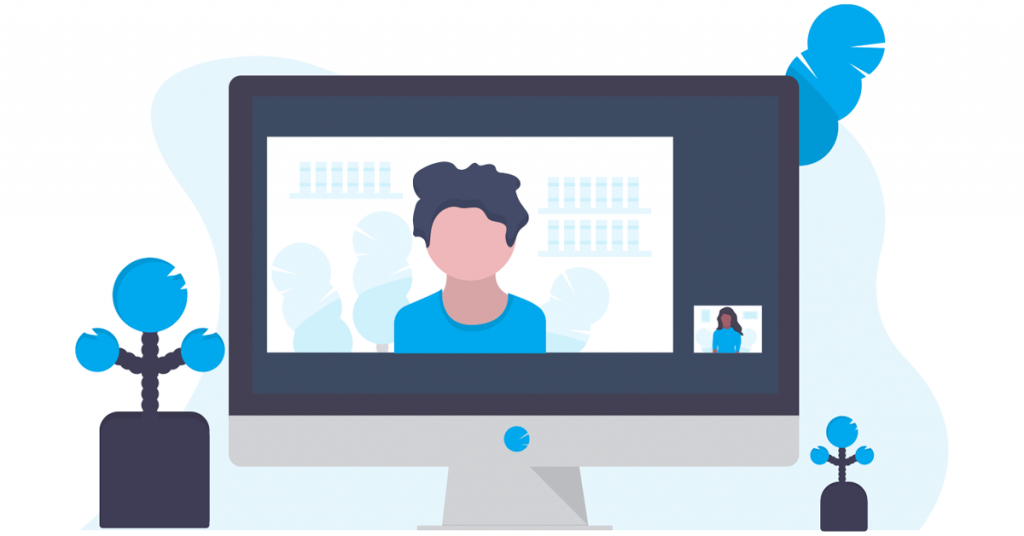
می پرسید چرا می خواهید مخاطبین را در جیمیل تغییر دهید؟ خب، پاسخ ساده است: زندگی پویا است، و ارتباطات ما نیز همینطور. با تکامل روابط و تغییر جزئیات، ضروری است که لیست مخاطبین شما این به روز رسانی ها را به طور دقیق منعکس کند. بنابراین، بدون بحث بیشتر، اجازه دهید با مقاله شروع کنیم.
در مورد افزودن مخاطبین به جیمیل چیز زیادی برای آن وجود ندارد. این یک روند بسیار ساده است. بسته به دستگاه شما، مراحل ممکن است متفاوت باشد. بیایید با مراحل مربوط به دسکتاپ شروع کنیم.
توجه : فقط باید این روش را در یک دستگاه انجام دهید و همه دستگاههای متصل به یک حساب Gmail به طور خودکار همگامسازی میشوند.
روی دسکتاپ
مرحله 1 : Gmail را در مرورگر وب دلخواه خود در رایانه Windows، Mac یا Linux خود باز کنید.
مرحله 2 : روی نماد مستطیل نقطهدار (Google Apps) در کنار عکس نمایه خود کلیک کنید.
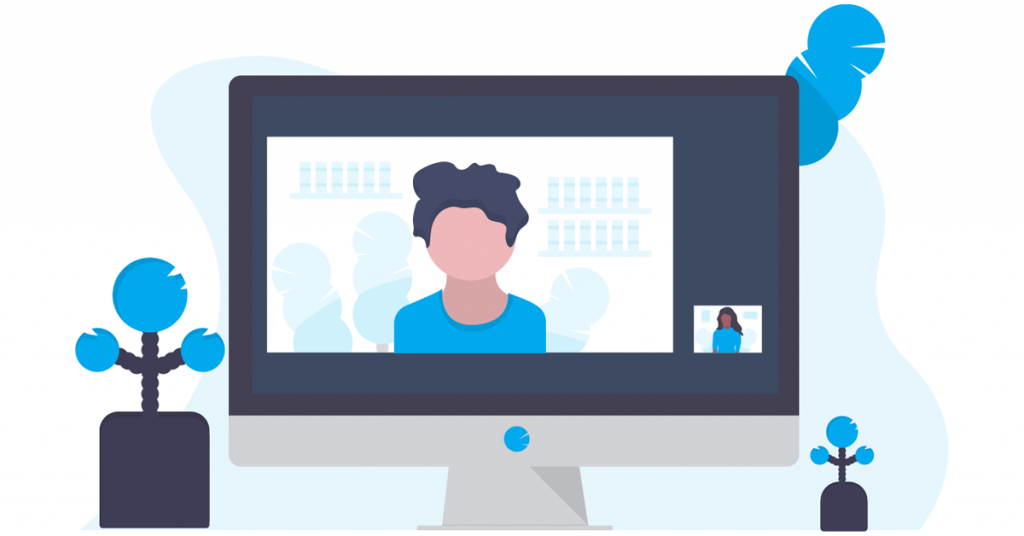
مرحله 3 : از حالت Modal، Contacts را انتخاب کنید. اگر مخاطب در حالت مدال در دسترس نیست، برای پیدا کردن آن به پایین بروید.
برای مشاهده لیست مخاطبین فعلی Gmail خود به یک برگه مرورگر جدید هدایت می شوید.
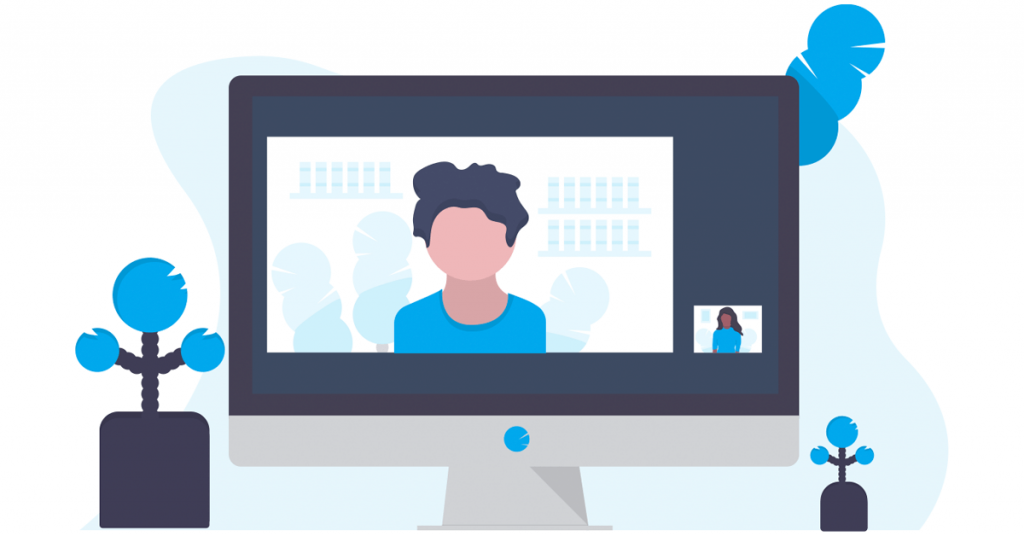
مرحله 4 : در Google Contacts، روی ایجاد مخاطب از قسمت سمت چپ کلیک کنید.
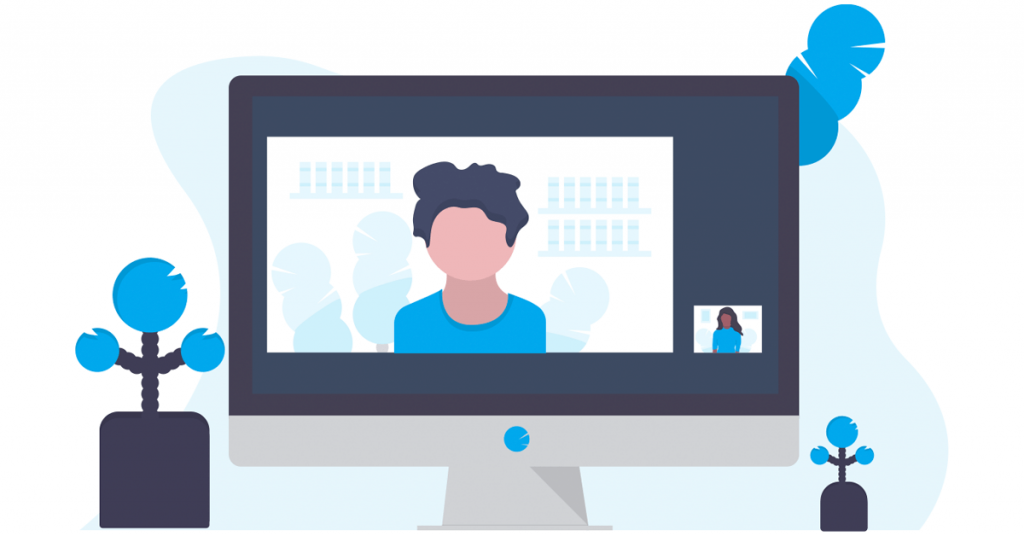
مرحله 5 : بین دو گزینه، به عنوان مثال، “ایجاد یک مخاطب” یا “ایجاد مخاطبین متعدد” را انتخاب کنید.
نکته : اگر چندین مخاطب دارید که باید یکباره اضافه شوند، «ایجاد چندین مخاطب» را انتخاب کنید. اگر نه، با ایجاد یک مخاطب جدید ادامه دهید.
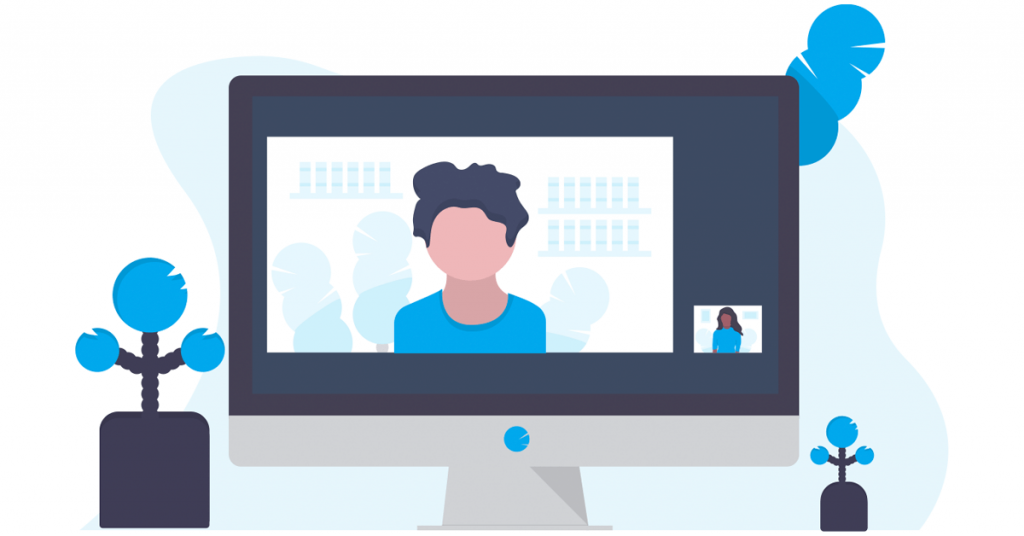
مرحله 6 : اکنون جزئیاتی مانند نام، نام خانوادگی و غیره را برای مخاطبی که می خواهید اضافه کنید وارد کنید.
مرحله 7 : در نهایت روی Save کلیک کنید تا یک مخاطب جدید ایجاد شود.
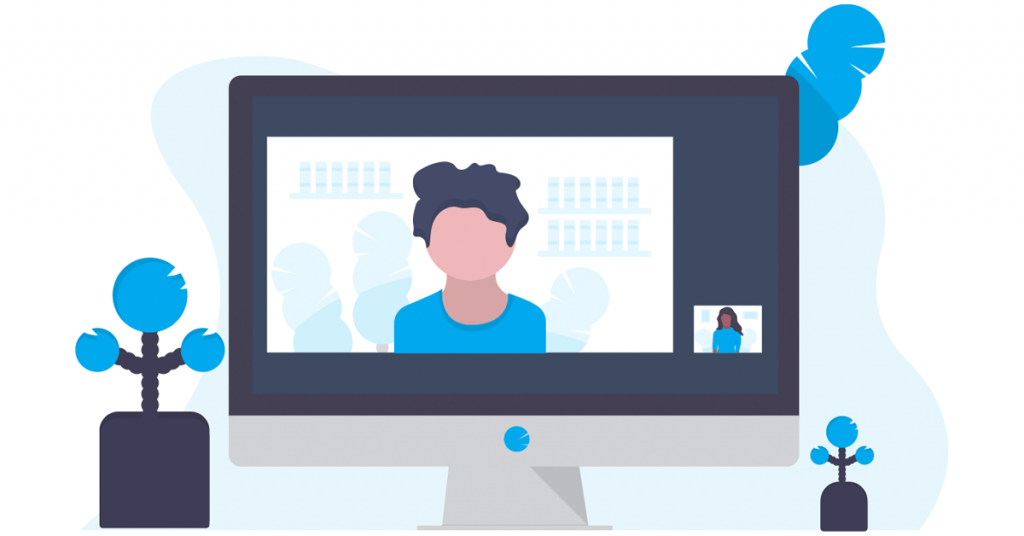
خودشه. یک اسنک بار خواهید دید که تأیید می کند یک مخاطب جدید ایجاد کرده اید که به حساب جیمیل شما اضافه می شود.
در اندروید
معمولاً OEM ها برنامه مخاطبین خود را ارائه می دهند که با Gmail همگام می شود. میتوانید با موردی که از قبل دارید ادامه دهید یا اگر ندارید دستورالعملهای زیر را دنبال کنید.
مرحله 1 : برنامه Gmail را در دستگاه Android خود راه اندازی کنید. پس از راه اندازی، روی نماد همبرگر در گوشه بالا سمت چپ ضربه بزنید.
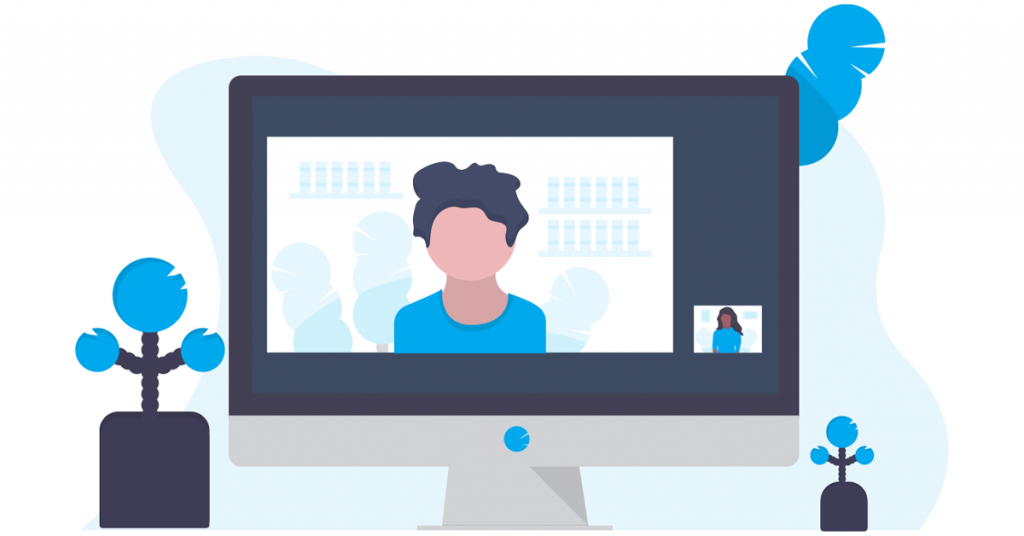
مرحله 2 : در قسمت Google apps بروید و روی Contacts ضربه بزنید.
توجه : اگر برنامه مخاطبین روی دستگاه شما نصب نیست، باید آن را دانلود کنید.
با این کار اپلیکیشن Contacts فعال می شود. اگر نمیخواهید هیچ برنامهای را نصب کنید، از برنامه پیشفرض Contacts در دستگاه خود استفاده کنید و مخاطب جدید را به حساب Gmail خود نگاشت کنید.
مرحله 3 : روی دکمه شناور مثبت (+) در برنامه مخاطبین ضربه بزنید. اطمینان حاصل کنید که آدرس ایمیل صحیح را انتخاب کرده اید و اطلاعات تماس مانند نام، نام خانوادگی و غیره را وارد کنید.
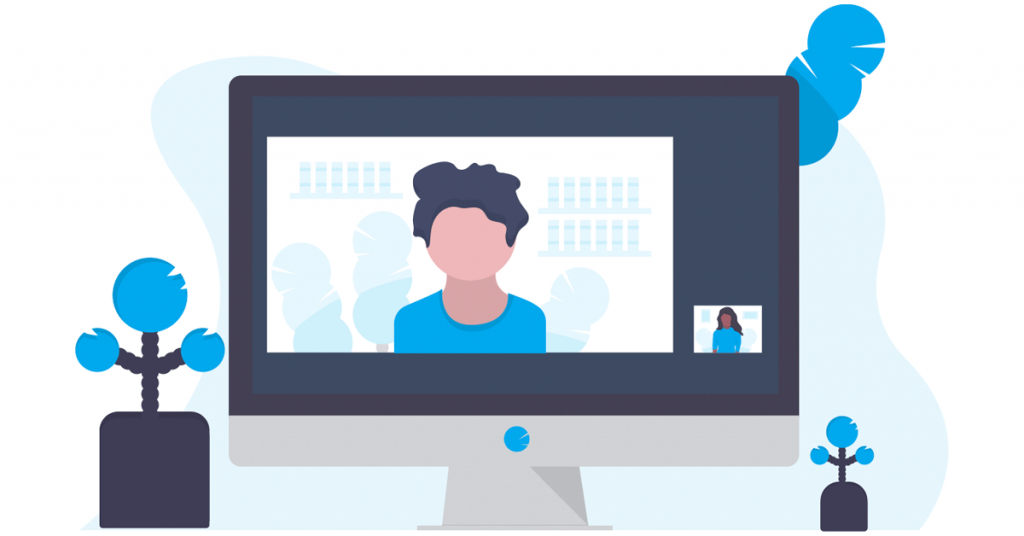
مرحله 4 : پس از وارد کردن جزئیات، روی Save در نوار پیمایش بالا ضربه بزنید.
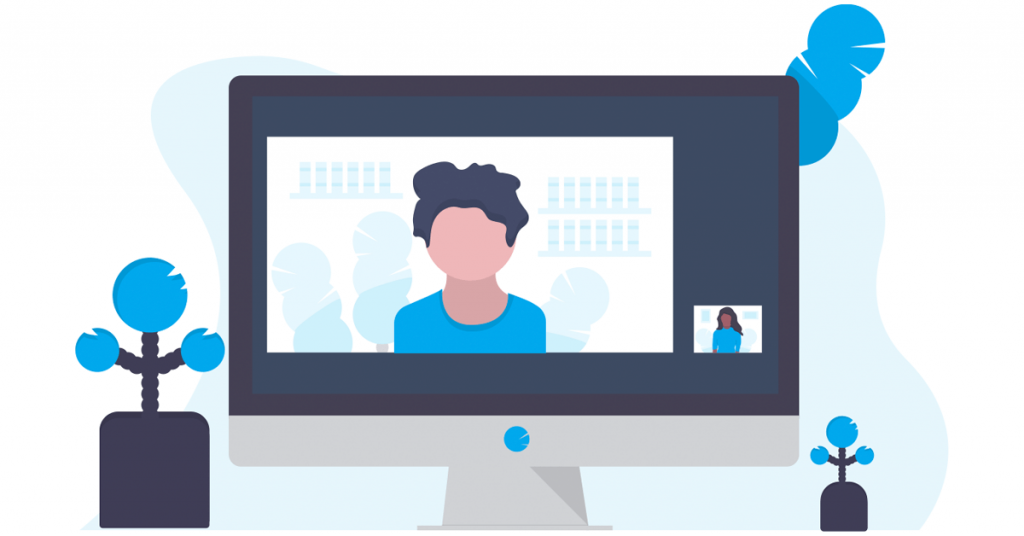
در آی او اس
مرحله 1 : ابتدا برنامه Contacts را در آیفون خود راه اندازی کنید. در برنامه مخاطبین، روی Lists در گوشه سمت چپ بالا ضربه بزنید.
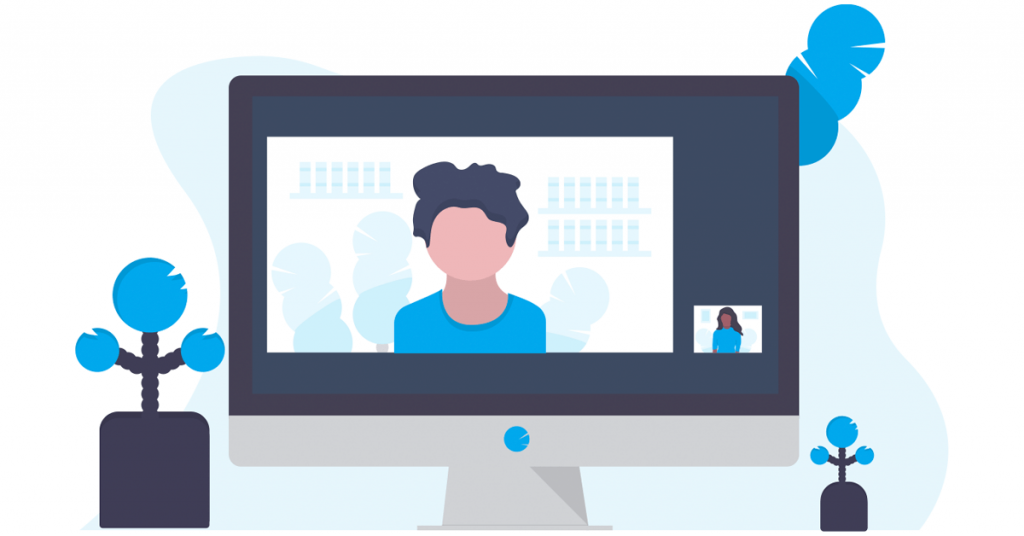
مرحله 2 : حسابی را که میخواهید مخاطبین جدید خود را به آن اضافه کنید، از لیست حسابها انتخاب کنید. ما گزینه All Gmail را انتخاب می کنیم، اما شما می توانید حساب مورد نظر خود را انتخاب کنید.
مرحله 3 : شما به لیست مخاطبین در زیر All Gmail آورده می شوید. اکنون روی دکمه Plus (+) در گوشه سمت راست بالا ضربه بزنید.
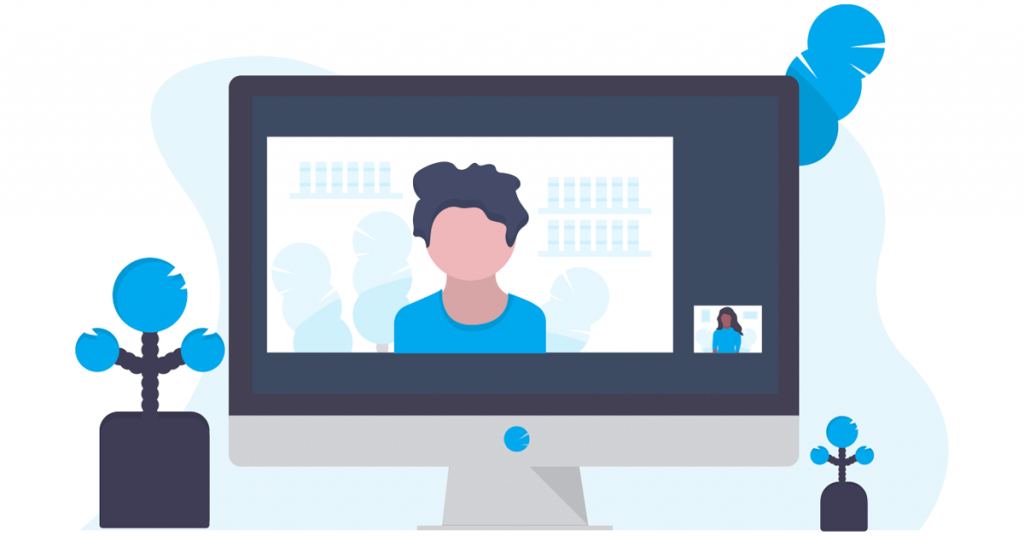
Step 4: In the New Contact form, enter all the details, such as first name, last name, phone number, and so on, of your new contact.
Step 5: Once done, tap Done in the top right corner.
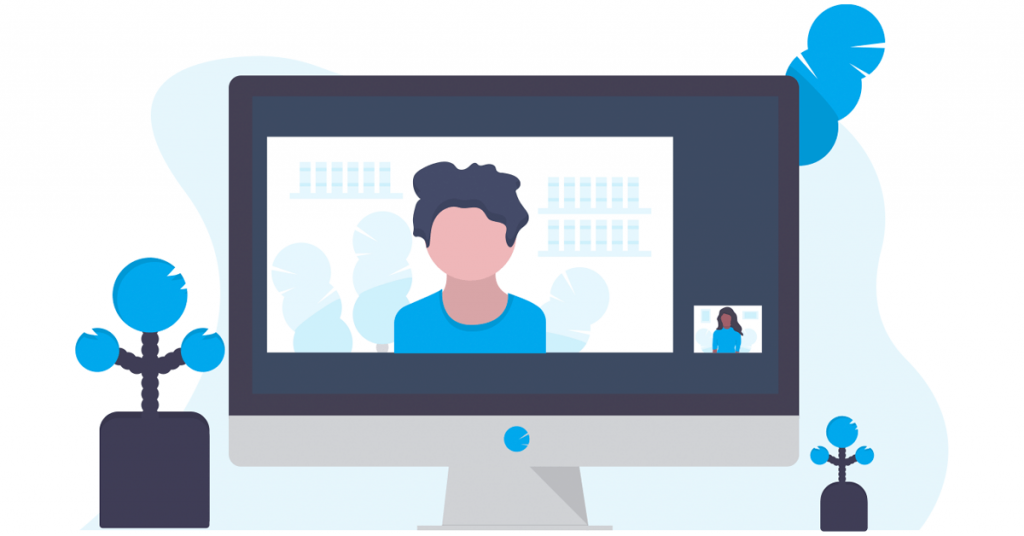
There you go. You have added a contact to your Gmail account list on your آی او اس device. If this method is too long or you don’t want to go through the hassle of adding a contact to your device, you can do it directly from Gmail; keep reading.
Also Read: How to transfer your Google Contacts to iPhone via iCloud
Have you ever received an email from someone you later wanted to add as a contact? You don’t have to go through the long steps mentioned above. Instead, follow the steps below.
توجه : مراحل در دستگاههای مختلفی که برنامه Gmail را اجرا میکنند مشابه است، اما ما از یک دستگاه Android برای اهداف نمایشی استفاده خواهیم کرد.
مرحله 1 : برنامه Gmail را در دستگاه خود باز کنید. به ایمیل شخصی که می خواهید به مخاطبین خود اضافه کنید بروید.
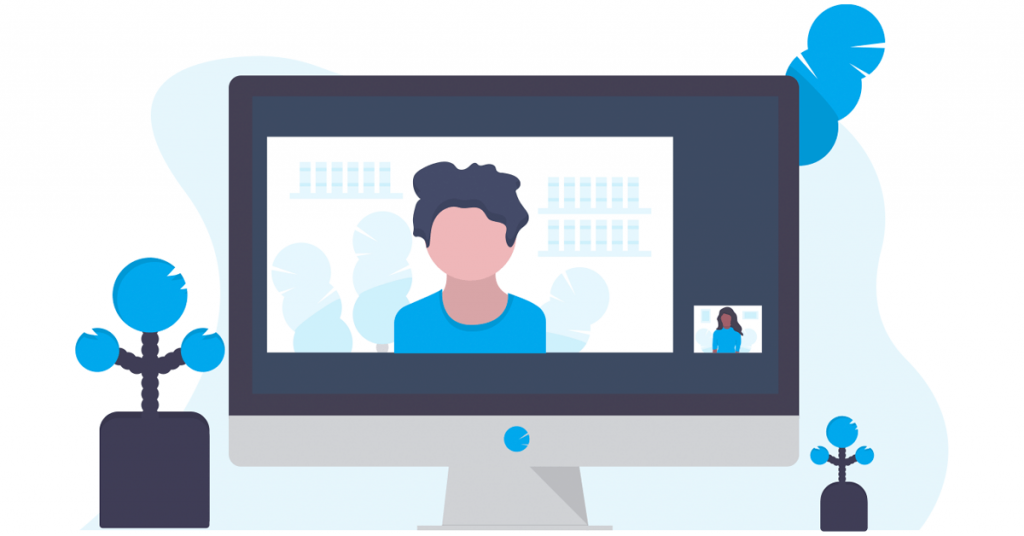
مرحله 2 : پس از باز شدن ایمیل، روی تصویر نمایه ضربه بزنید. از صفحه پایین، روی نماد «افزودن به مخاطبین» در گوشه سمت راست ضربه بزنید.
توجه : اگر در نسخه وب هستید، نشانگر را روی عکس نمایه فرد قرار دهید.
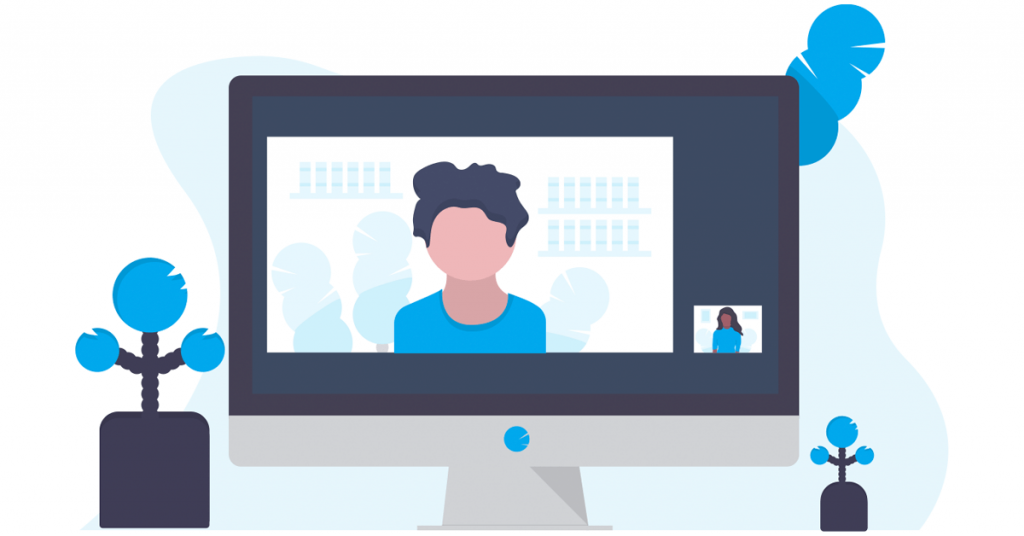
مرحله 3 : Gmail تمام جزئیات، مانند نام و آدرس ایمیل را واکشی می کند. تغییرات لازم را انجام دهید و روی ذخیره ضربه بزنید.
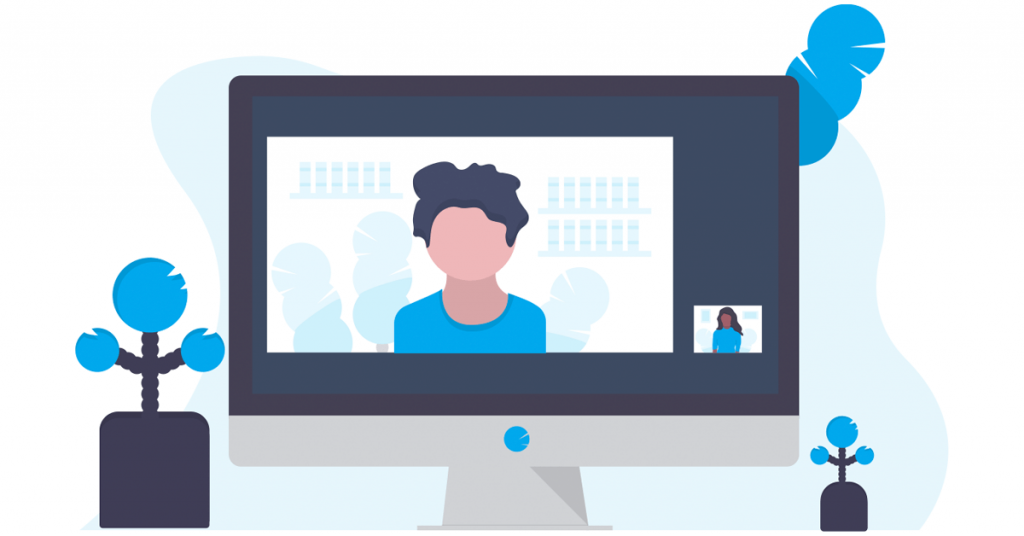
اگر قبلاً یک مخاطب به حساب جیمیل خود اضافه شده باشد اما بخواهید جزئیات خاصی را ویرایش کنید یا مخاطب را حذف کنید، چه؟ به خواندن ادامه دهید.
Gmail contact details can be reviewed, changed, or deleted fairly easily. It is important to note that once you change or delete a contact, it will no longer exist (unless you pull it out from Trash) in your Google account, and because it is linked to contacts and synced universally, you cannot have the contact on one device while removing it from another.
Therefore, we recommend backing up your contacts before following these steps. Let’s begin with the steps for the desktop.
On Desktop
Step 1: Launch your favorite browser on your Windows, Mac, or Linux computer. Go to Google Contacts, and log in with your credentials.
Step 2: Choose the contact you want to update or delete from the list and click on it.
Note: You can directly go to the Edit section by hovering over the contact details and clicking the pencil (Edit contact) tool.
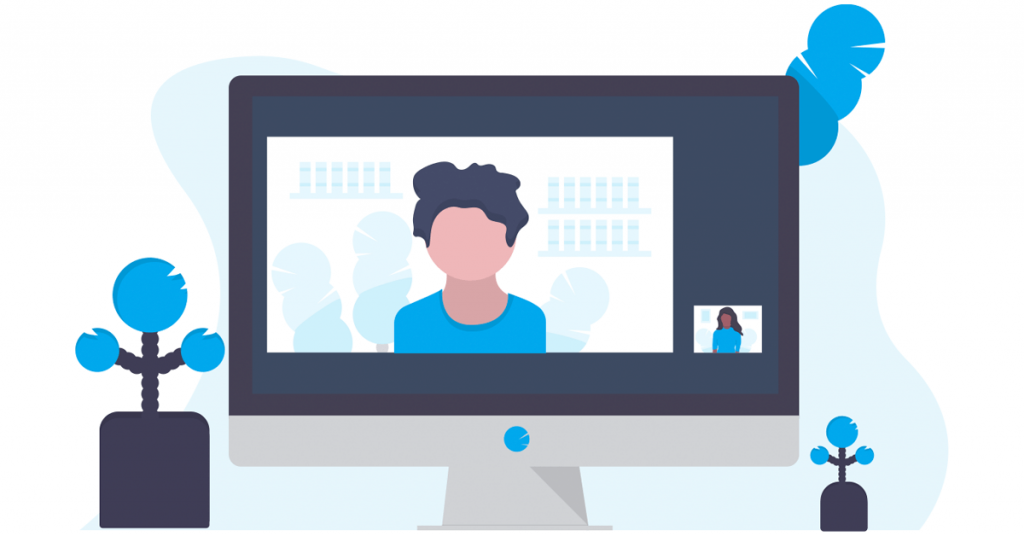
Step 3: Select Edit in the top-right corner of the contact details.
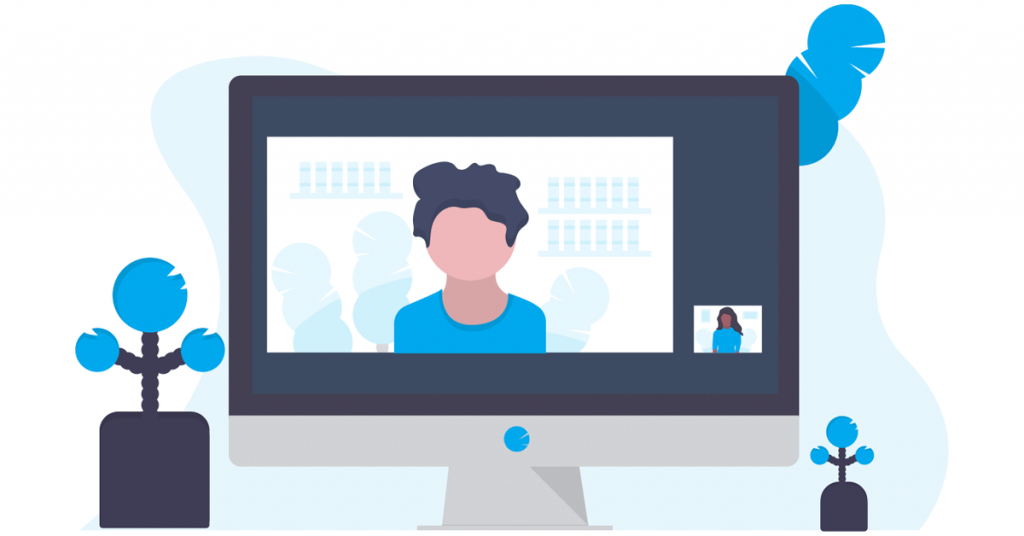
Step 4: Now, change or add the details you want and hit Save at the top-right corner to apply the changes.
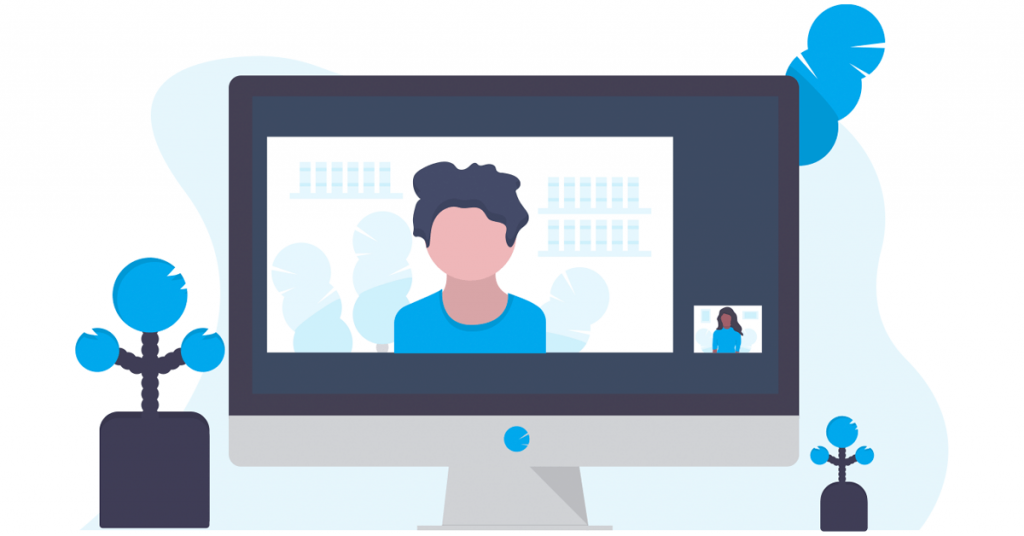
If you want to delete or remove a contact, continue with the below steps.
Step 5: Click on the three-dot icon in the top right corner of the contact page.
Step 6: Select Delete from the drop-down menu.
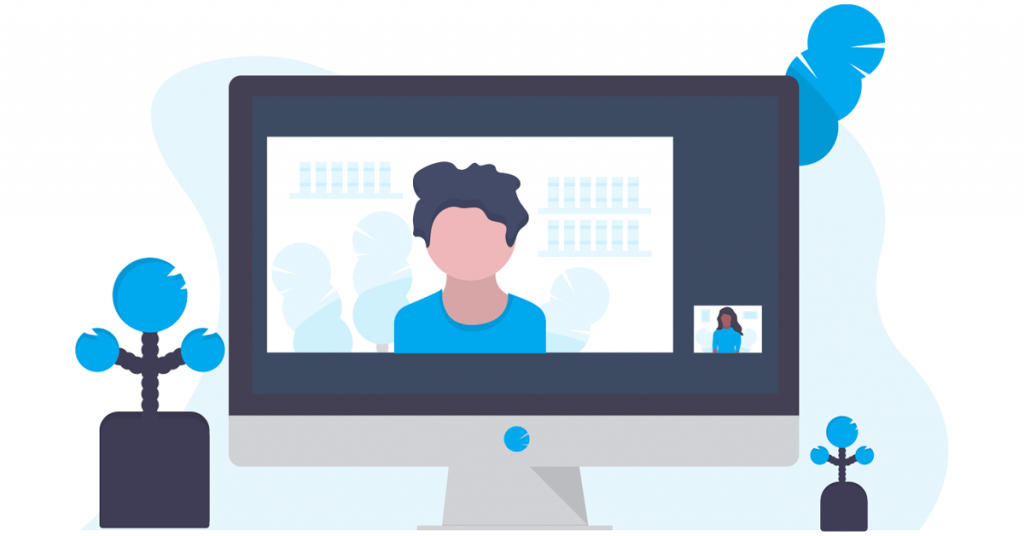
Step 7: In the ‘Delete from contacts’ pop-up, choose ‘Move to trash’.
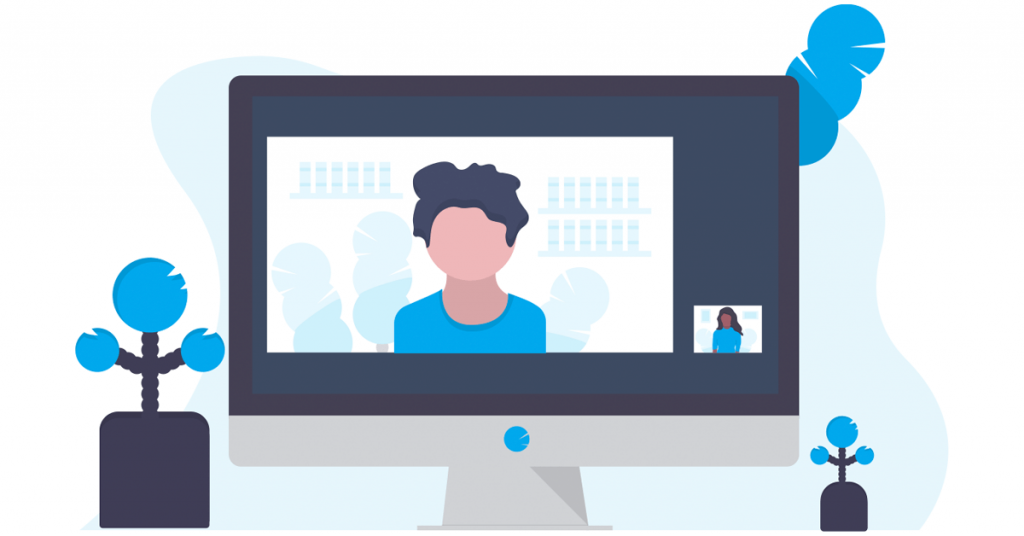
شما بروید. شما مخاطب را بر اساس تنظیمات برگزیده خود ویرایش یا حذف کرده اید. اگر نمی توانید به رایانه خود دسترسی پیدا کنید و می خواهید همین کار را با استفاده از Android انجام دهید، به خواندن ادامه دهید.
در اندروید
مرحله 1 : برنامه مخاطبین را در دستگاه خود باز کنید. به مخاطبی که میخواهید بهروزرسانی یا حذف کنید بروید و روی آن ضربه بزنید.
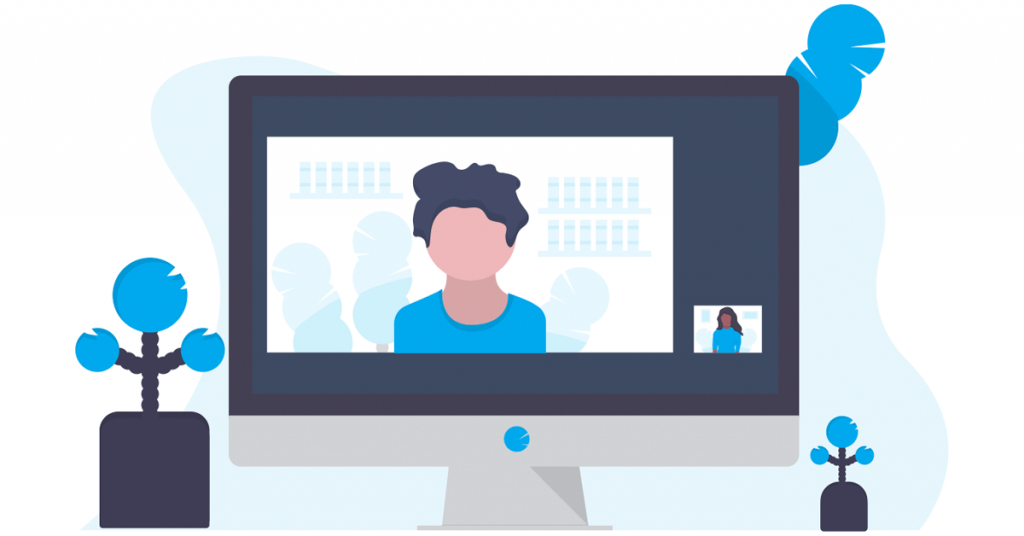
مرحله 2 : در اطلاعات تماس، روی دکمه مداد (ویرایش مخاطب) در نوار پیمایش بالا ضربه بزنید.
مرحله 3 : در زیر صفحه ویرایش مخاطب، تغییرات را انجام دهید و برای ارسال اطلاعات جدید روی ذخیره ضربه بزنید.
اگر به دلایلی میخواهید مخاطب را حذف کنید، مراحل زیر را ادامه دهید.
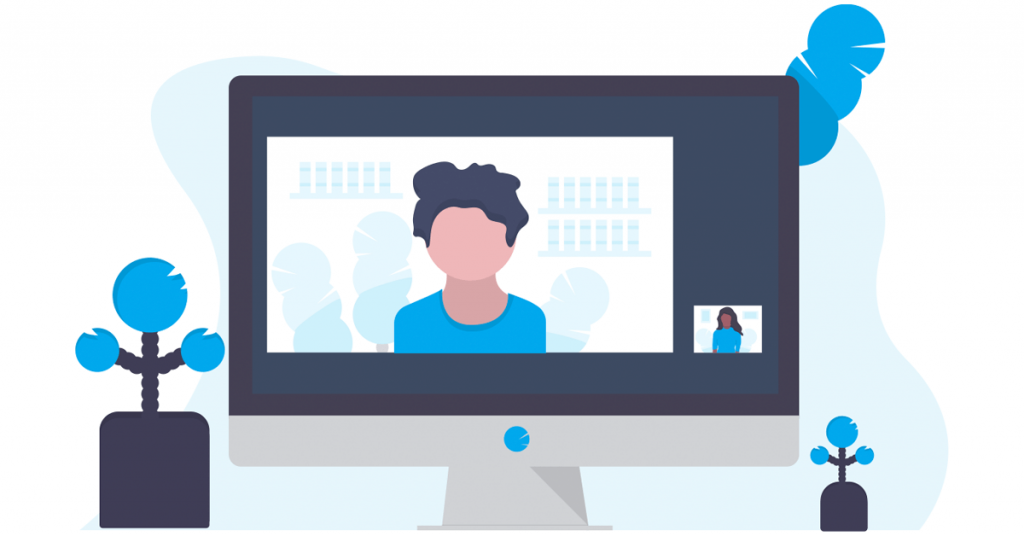
مرحله 4 : روی نماد سه نقطه در گوشه بالا سمت راست ضربه بزنید و از منوی کشویی گزینه Delete را انتخاب کنید.
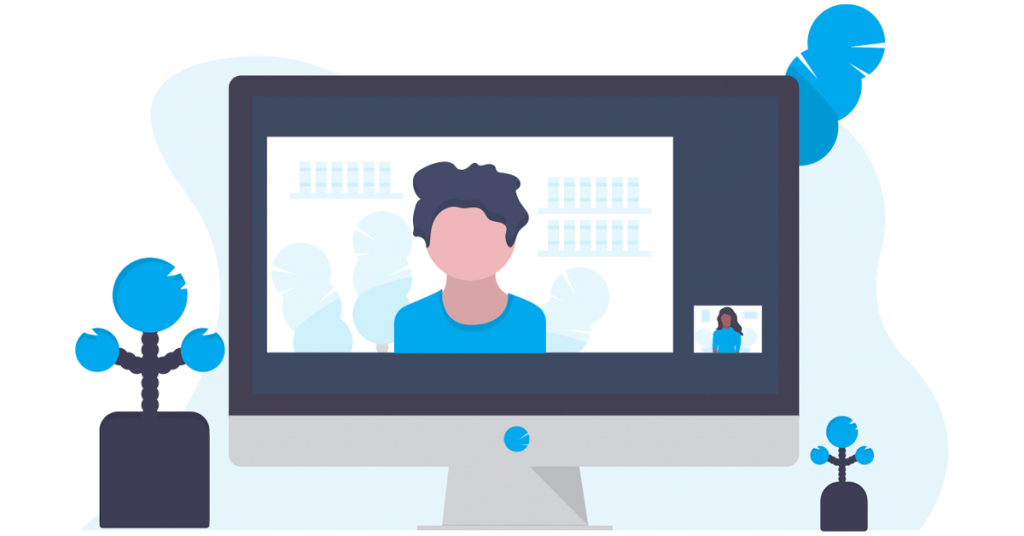
مرحله 5 : “انتقال به سطل زباله” را انتخاب کنید تا مخاطب در پنجره پاپ آپ حذف شود.
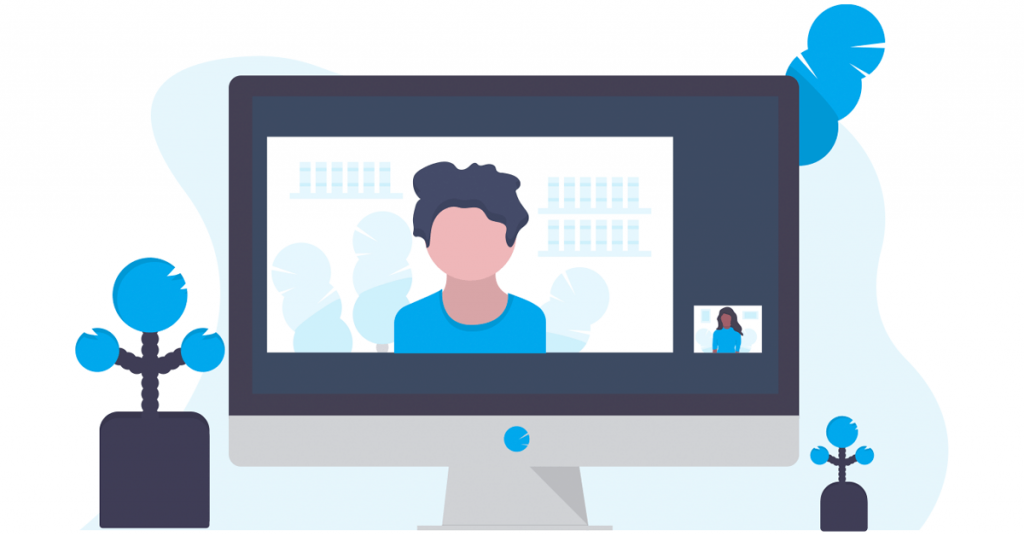
خودشه. مخاطبی که انتخاب کردید اکنون از حساب جیمیل شما حذف شده است.
همچنین بخوانید : نحوه پشتیبان گیری از مخاطبین در هر تلفن اندرویدی
در آی او اس
اگر تمام مخاطبین Google خود را با آیفون خود همگام کرده اید، می توانید از برنامه Apple Contacts در آیفون خود برای به روز رسانی یا حذف یک مخاطب از حساب Gmail خود استفاده کنید. دستورالعمل های زیر را دنبال کنید.
مرحله 1 : برنامه مخاطبین را در iPhone یا iPad خود باز کنید و از گوشه سمت چپ بالا به لیست ها بروید.
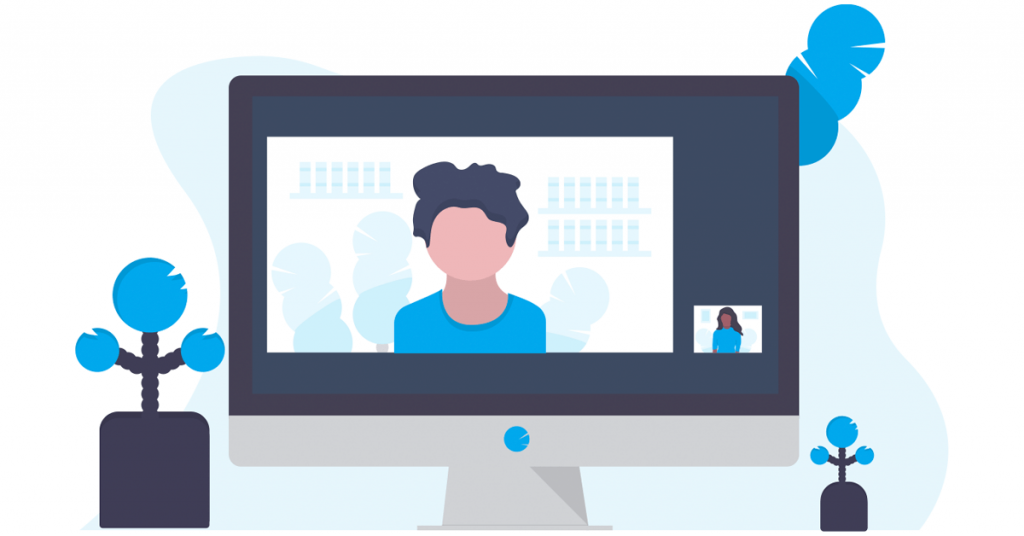
مرحله 2 : در قسمت Lists، حسابی را که میخواهید اطلاعات تماس را ویرایش یا حذف کنید، انتخاب کنید و روی آن ضربه بزنید.
توجه : برای نمایش، ما ترجیح میدهیم از All Gmail استفاده کنیم.
مرحله 3 : در لیست مخاطبین پیمایش کنید و روی موردی که میخواهید ویرایش یا حذف کنید ضربه بزنید.
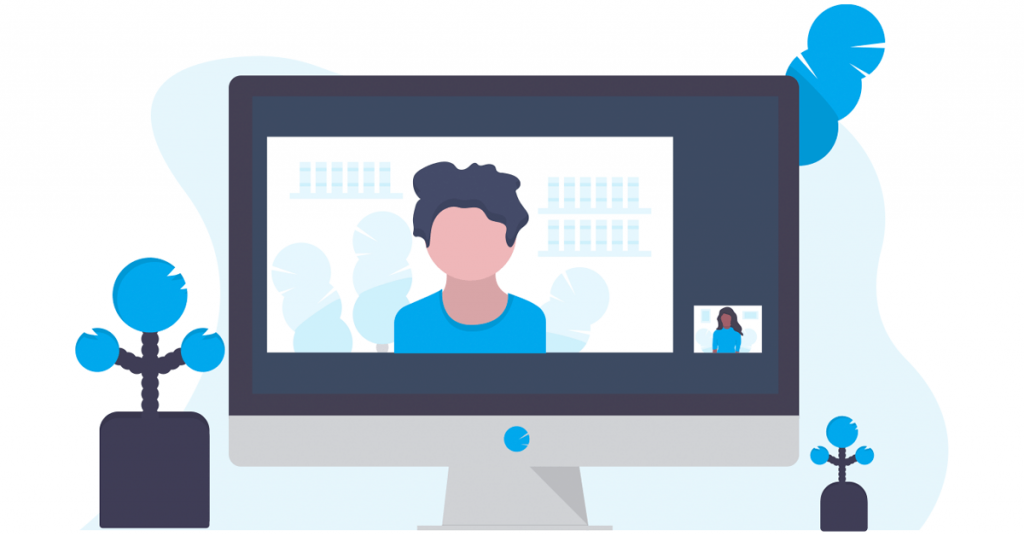
مرحله 4 : ویرایش را در گوشه بالا سمت راست انتخاب کنید و جزئیات تماس را وارد یا تغییر دهید. هنگامی که راضی شدید، روی Done در گوشه بالا سمت راست ضربه بزنید.
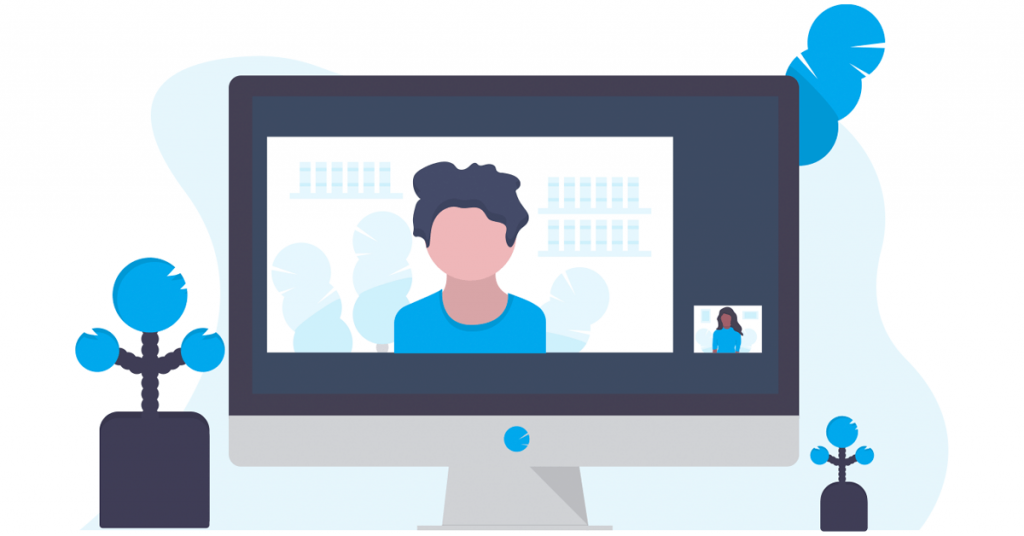
مرحله 5 : اگر میخواهید مخاطب انتخابی را حذف کنید، به پایین بروید و روی حذف مخاطب ضربه بزنید. در صفحه پایین، حذف مخاطب را انتخاب کنید.
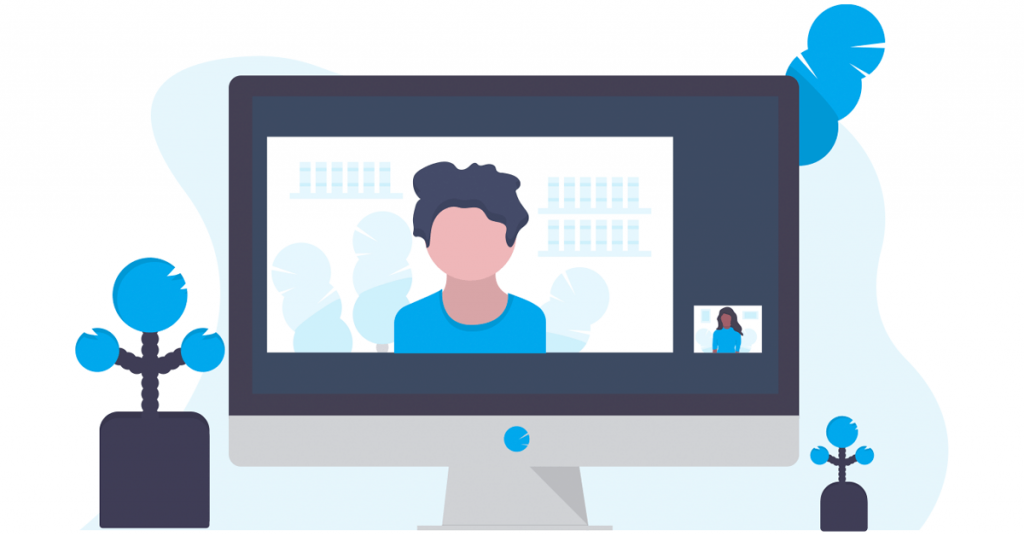
شما بروید. شما مخاطب را از لیست همگامسازی شده مخاطبین Gmail خود ویرایش کرده یا با موفقیت حذف کردهاید.
1. آیا می توانم مخاطبین را از منابع دیگر به جیمیل وارد کنم؟
بله، می توانید مخاطبین را از منابع دیگر به جیمیل وارد کنید. در بخش مخاطبین، روی دکمه Import کلیک کنید و دستورالعملها را برای آپلود یک فایل CSV یا vCard حاوی مخاطبین خود دنبال کنید.
2. آیا حذف یک مخاطب آن را از حساب Google من حذف می کند؟
بله، حذف یک مخاطب در Gmail باعث حذف آن از حساب Google شما و سرویسهای مرتبط میشود.
3. آیا محدودیتی برای تعداد مخاطبینی که می توانم در جیمیل داشته باشم وجود دارد؟
خیر، محدودیت خاصی یا رسمی برای تعداد مخاطبینی که می توانید در Gmail داشته باشید وجود ندارد. با این حال، مدیریت مخاطبین و به روز نگه داشتن آنها همیشه یک تمرین خوب است.
4. آیا افزودن مخاطب در جیمیل مانند افزودن به Google Contacts است؟
بله، افزودن یک مخاطب در Gmail اساساً به معنای افزودن آن به Google Contacts است، زیرا آنها سرویسهایی کاملاً یکپارچه هستند.
اکنون که میدانید چگونه مخاطبین را در Gmail اضافه، ویرایش یا حذف کنید، میتوانید مخاطبین خود را کنترل کنید، خواه با افراد جدیدی آشنا شده باشید، شغل خود را تغییر داده باشید یا بخواهید آنها را مرتب نگه دارید. همچنین ممکن است بخواهید نحوه توقف همگام سازی Google Contacts با iPhone را بخوانید.
امیدواریم از این مقاله نحوه افزودن، ویرایش یا حذف مخاطبین در Gmail مجله هشت پیک نیز استفاده لازم را کرده باشید و در صورت تمایل آنرا با دوستان خود به اشتراک بگذارید و با امتیاز از قسمت پایین و درج نظرات باعث دلگرمی مجموعه مجله 8pic باشید
لینک کوتاه مقاله : https://5ia.ir/hrXlMp
کوتاه کننده لینک
کد QR :

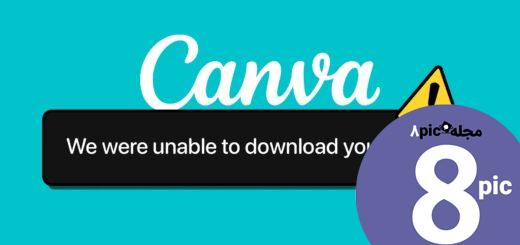





















آخرین دیدگاهها