چگونه دو پوشه را در ویندوز 11/10 مقایسه کنیم؟
با مجله هشت پیک با مقاله ی چگونه دو پوشه را در ویندوز 11/10 مقایسه کنیم؟ همراه ما باشید
در اینجا راهنمای کاملی وجود دارد که روشهای مختلف مقایسه دو پوشه را در رایانه شخصی ویندوز 11/10 نشان میدهد . اگر دو یا چند پوشه یکسان دارید و می خواهید تفاوت بین این دو را پیدا کنید، این پست به شما کمک می کند تا تفاوت ها و همچنین شباهت های بین پوشه ها را پیدا کنید. حتی می توانید سه پوشه را با استفاده از برخی روش ها مقایسه کنید.
چگونه دو پوشه را در ویندوز 11/10 مقایسه کنیم؟
در اینجا روش های مختلفی وجود دارد که با استفاده از آنها می توانید دو پوشه را در رایانه شخصی ویندوز 11/10 خود مقایسه کنید:
- دو پوشه را با استفاده از Properties مقایسه کنید.
- از Command Prompt برای مقایسه دو پوشه استفاده کنید.
- مقایسه دو پوشه با استفاده از PowerShell.
- از یک برنامه شخص ثالث برای مقایسه پوشه ها استفاده کنید.
1] دو پوشه را با استفاده از Properties مقایسه کنید
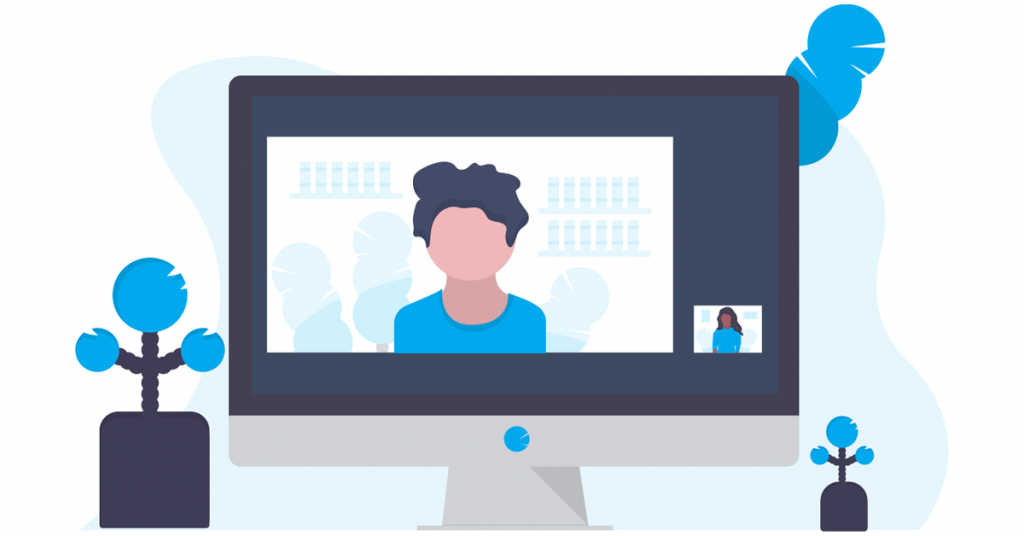
ساده ترین راه برای مقایسه دو پوشه در ویندوز استفاده از پنجره محاوره ای Properties است. ویندوز به شما اجازه می دهد تا با استفاده از منوی راست کلیک، ویژگی های مختلف فایل ها و پوشه ها را بررسی کنید. اگر میخواهید اطلاعات اولیه دو یا چند پوشه مانند اندازه، تعداد فایلها، تعداد پوشهها، مکان، تاریخ ایجاد و غیره را با هم مقایسه کنید، میتوانید پنجرههای Properties آنها را باز کرده و مقایسه کنید. اجازه دهید بررسی کنیم که چگونه.
ابتدا به محلی که اولین پوشه ذخیره شده است بروید و روی آن کلیک راست کنید. سپس از منوی زمینه ظاهر شده گزینه Properties را انتخاب کنید.
حالا لطفا به پوشه دوم بروید، روی آن کلیک راست کرده و گزینه Properties را انتخاب کنید .
پس از آن، دو پنجره Properties را در کنار هم نگه دارید و چندین آمار هر دو پوشه را با هم مقایسه کنید.
بخوانید: دو فایل متنی را با نرم افزار Text Comparator مقایسه کنید.
2] از Command Prompt برای مقایسه دو پوشه استفاده کنید
روش اول تفاوت های اساسی بین دو پوشه را نشان می دهد. با این حال، اگر می خواهید بدانید دقیقاً چه چیزی در دو پوشه متفاوت است، کار نخواهد کرد. بنابراین، در آن صورت، می توانید از Command Prompt برای پیدا کردن تفاوت بین پوشه ها استفاده کنید.
می توانید با وارد کردن دستورات مورد نیاز، دو پوشه را با استفاده از Command Prompt یا Windows PowerShell مقایسه کنید. می توانید ابزار داخلی ویندوز به نام Robocopy را در Command Prompt اجرا کنید تا به راحتی تفاوت بین دو پوشه را پیدا کنید.
توجه: این روش فقط تفاوت بین دو پوشه اصلی را نشان می دهد و نه پوشه های فرعی.
اکنون، اجازه دهید مراحل مقایسه دو پوشه با استفاده از Command Prompt را بررسی کنیم:
ابتدا برنامه Notepad را باز کنید و مسیرهای دو پوشه ای را که می خواهید مقایسه کنید تایپ کنید.
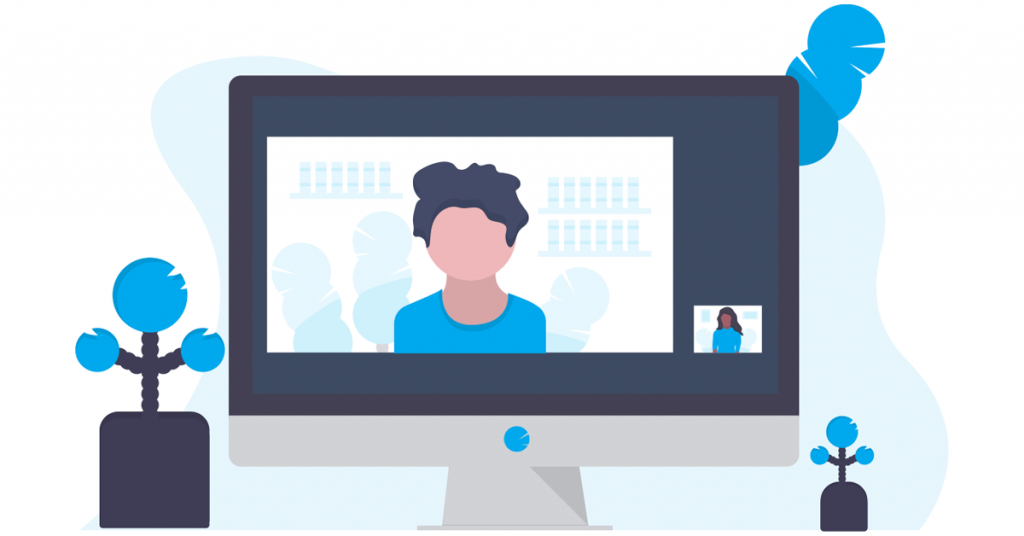
برای این کار به پوشه بروید، روی آن کلیک راست کرده، روی گزینه Copy as path کلیک کنید و مسیر کپی شده را در Notepad قرار دهید.
اکنون، برنامه Command Prompt به عنوان یک مدیر. روی دکمه جستجوی نوار وظیفه کلیک کنید، cmd را در کادر جستجو تایپ کنید، ماوس را روی برنامه Command Prompt از نتایج قرار دهید و روی Run as administrator کلیک کنید.
سپس دستور زیر را در CMD تایپ کنید:
روبوکپی
پس از آن، Spacebar را فشار دهید و مسیر اولین پوشه ای که قبلاً در Notepad کپی کرده اید را تایپ کنید. و سپس Spacebar را فشار دهید و مسیر پوشه دوم را تایپ کنید.
مثلا:
Robocopy "D:\TWC" "D:\Writing"
اکنون دستور را با /L /NJH /NJS /NP /NS تکمیل کنید تا تفاوت بین دو پوشه را ببینید. دستور نهایی شما چیزی شبیه دستور زیر خواهد بود:
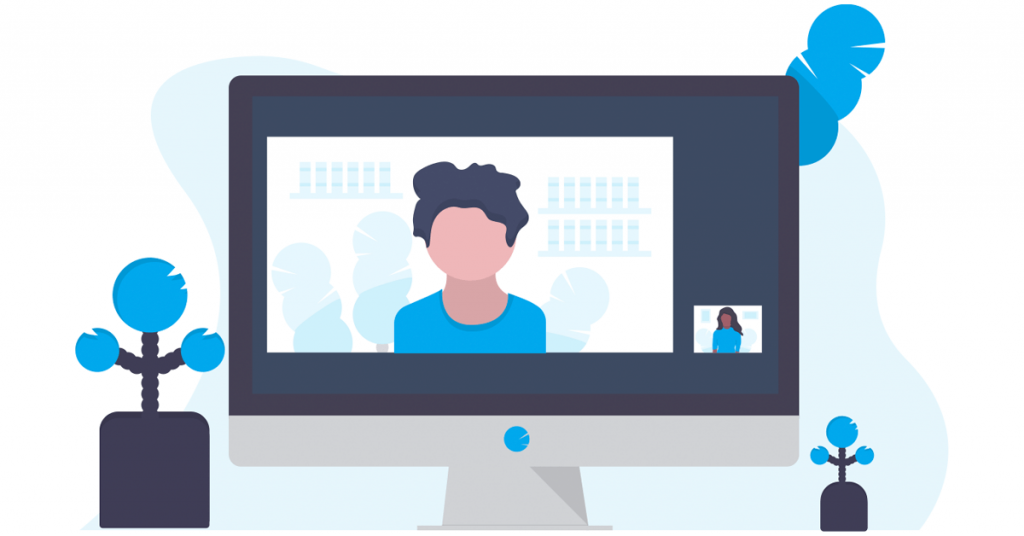
Robocopy "D:\TWC" "D:\Writing" /L /NJH /NJS /NP /NS
هنگامی که دستور بالا را وارد کردید، تفاوت بین دو پوشه را به شما نشان می دهد.
- *پرونده EXTRA: فایل های موجود در پوشه دوم، نه پوشه اول.
- فایل جدید: فایلهای موجود در پوشه اول، نه در پوشه دوم.
- قدیمیتر: فایلها در هر دو پوشه وجود دارند، اما تاریخ ایجاد فایل در پوشه اول قدیمیتر از همان فایل در پوشه دوم است.
- جدیدتر: فایلها در هر دو پوشه وجود دارند، اما تاریخ ایجاد فایل در پوشه اول دیرتر از همان فایل در پوشه دوم است.
بر اساس پارامترهای بالا، می توانید تفاوت بین دو پوشه را تجزیه و تحلیل کنید.
ببینید: چگونه دو سند Word را با هم مقایسه کنیم و تفاوت ها را برجسته کنیم؟
3] دو پوشه را با استفاده از PowerShell مقایسه کنید
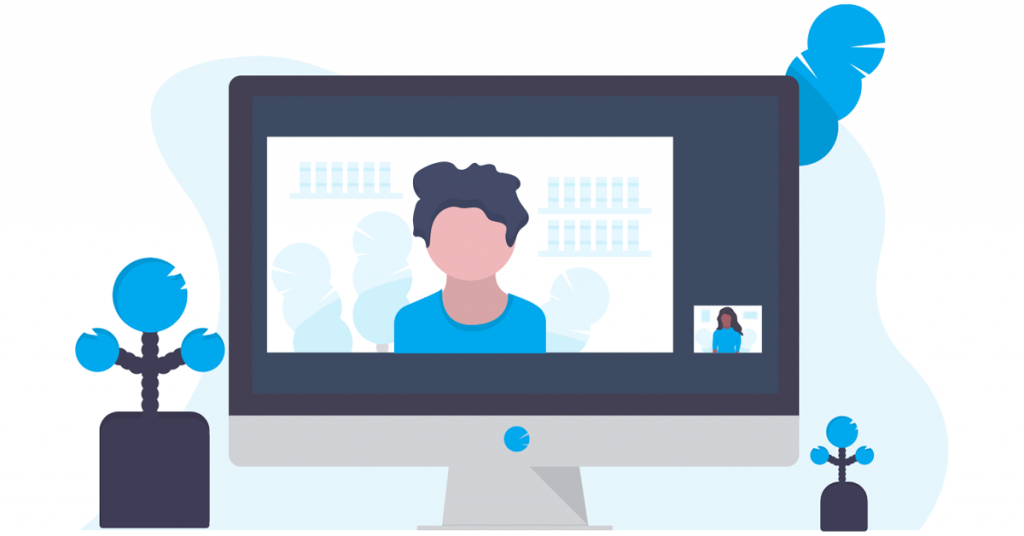
روش دیگر برای مقایسه دو پوشه در ویندوز استفاده از Windows PowerShell است. شما باید یک دستور خاص را در PowerShell وارد کنید و تفاوت بین دو پوشه را نمایش می دهد. بیایید بررسی کنیم که آن دستور چیست.
ابتدا برنامه Windows PowerShell را با استفاده از گزینه Windows Search باز کنید.
اکنون دستور زیر را تایپ کرده و سپس مسیر پوشه اول را وارد کنید:
$fso = Get-ChildItem -Recurse -path "D:\TWC"
در دستور بالا، مسیر اولین پوشه ای را که می خواهید مقایسه کنید، جایگزین «D:\TWC» کنید.
سپس دستور دیگری را وارد کنید و سپس پوشه دومی را که می خواهید مقایسه کنید وارد کنید. شبیه دستور زیر خواهد بود:
$fsoBU = Get-ChildItem -Recurse -path "D:\Writing"
مسیر پوشه دوم خود را در دستور بالا جایگزین «D:\Writing» کنید.
پس از آن، دستور زیر را تایپ کنید تا تفاوت بین دو پوشه از پیش تعیین شده نشان داده شود و Enter را فشار دهید:
Compare-Object -ReferenceObject $fso -DifferenceObject $fsoBU
اکنون تفاوت های بین دو پوشه را به شما نشان می دهد، مانند فایل هایی که در پوشه اول وجود دارد اما در پوشه دوم وجود ندارد و بالعکس.
= > SideIndicator فایل هایی را نشان می دهد که در پوشه دوم ظاهر می شوند، نه در پوشه اول. از طرف دیگر، <= SideIndicator فایل هایی را که فقط در اولین پوشه ظاهر می شوند را نشان می دهد.
بخوانید: مقایسه و همگام سازی فایل ها و پوشه ها با FreeFileSync.
4] از یک برنامه شخص ثالث برای مقایسه پوشه ها استفاده کنید
همچنین می توانید از نرم افزارهای شخص ثالث برای مقایسه دو پوشه در ویندوز استفاده کنید. نرم افزارهای اختصاصی مختلفی وجود دارند که به طور کامل به مقایسه دو پوشه اختصاص دارند. در اینجا چند مورد خوب وجود دارد که می توانید به صورت رایگان از آنها استفاده کنید:
- WinMerge
- مقایسه پیشرفته
- ذوب کنید
- MOBZync
الف] WinMerge
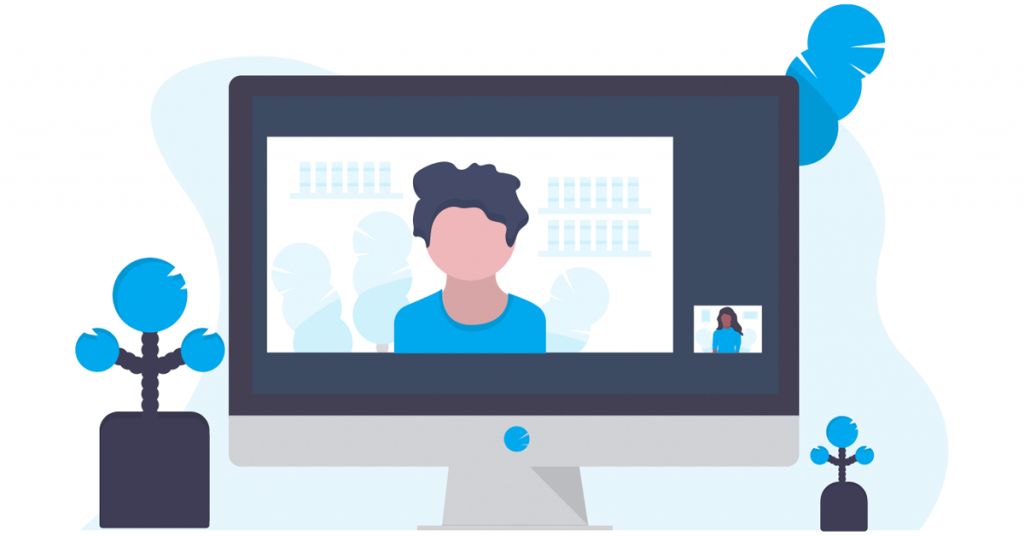
WinMerge یک نرم افزار محبوب رایگان و منبع باز برای تفاوت و ادغام است که دو پوشه را با هم مقایسه می کند. همچنین به شما امکان می دهد تفاوت های بین دو پوشه را ادغام کرده و آنها را یکسان کنید. علاوه بر پوشه ها، می توان از آن برای مقایسه فایل ها و اسناد نیز استفاده کرد.
با استفاده از این نرم افزار می توانید سه پوشه را با یکدیگر مقایسه کنید. همچنین گزینه های مختلفی را برای سفارشی کردن نمای پوشه ارائه می دهد، مانند نمایش آیتم های یکسان، نمایش موارد مختلف، نمایش فایل های باینری، مقایسه سه طرفه و غیره. همچنین به شما امکان می دهد آمار پوشه ها مانند تعداد زیر پوشه ها و تعداد پوشه ها را مشاهده و مقایسه کنید. فایل ها.
همچنین می توانید گزارش مقایسه ای را در قالب CSV، HTML، XML یا Text ایجاد کنید. برای این کار روی منوی Tools کلیک کرده و گزینه Generate Report را انتخاب کنید .
اکنون مراحل مقایسه پوشه ها در این نرم افزار را بررسی می کنیم.
ابتدا باید WinMerge را از وب سایت رسمی آن دانلود و نصب کنید و سپس رابط کاربری گرافیکی اصلی این نرم افزار را باز کنید.
سپس روی دکمه Open از نوار ابزار آن کلیک کنید.
پس از آن، پوشه اول، پوشه دوم و پوشه سوم (اختیاری) را که می خواهید مقایسه کنید، مرور کرده و انتخاب کنید.
در نهایت، دکمه مقایسه را فشار دهید و تفاوت بین پوشه ها نمایش داده می شود، شما می توانید فایل های موجود در پوشه اول، فایل های موجود در پوشه دوم، تاریخ ایجاد و غیره را مشاهده کنید.
در صورتی که می خواهید تفاوت ها را ادغام کنید، می توانید از گزینه های منوی Merge برای این کار استفاده کنید.
ب] مقایسه پیشرفته
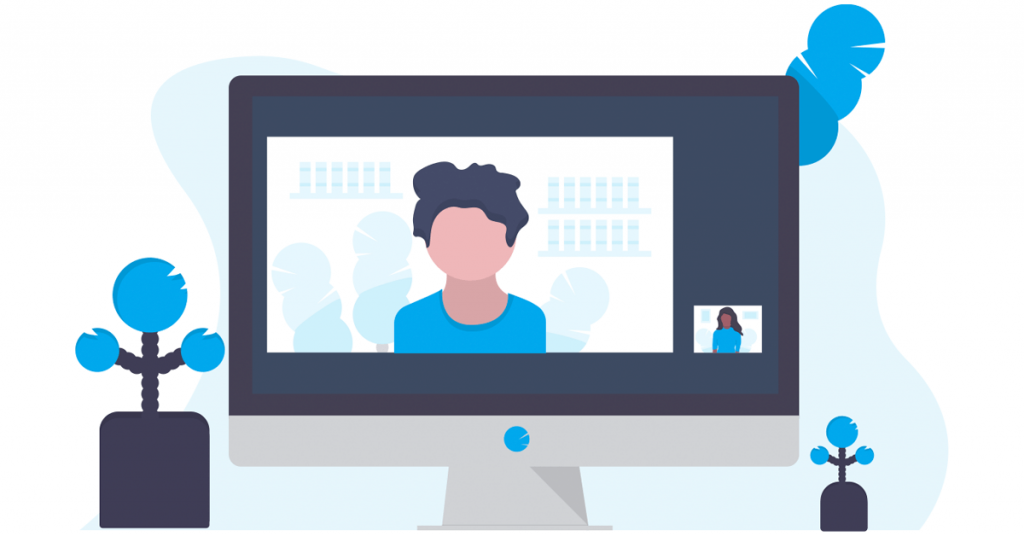
نرم افزار رایگان دیگری که می توانید برای مقایسه دو پوشه از آن استفاده کنید Compare Advance است. نه تنها تفاوت بین دو پوشه را پیدا می کند، بلکه به شما امکان می دهد فایل ها و پوشه ها را بین دو رایانه همگام سازی کنید. بیایید ببینیم چگونه می توانید از این نرم افزار استفاده کنید.
ابتدا نرم افزار را اجرا کنید و مسیر پوشه اول را در قسمت Folder 1 در قسمت سمت چپ وارد کنید. در مرحله بعد، پوشه دوم را در قسمت Folder 2 مرور کرده و انتخاب کنید. پس از اتمام، دکمه مقایسه را فشار دهید و تفاوت بین دو پوشه انتخاب شده در پنل سمت راست را به شما نشان می دهد.
این تفاوت ها را در برگه های مختلف از جمله موارد زیر نشان می دهد:
- فقط پوشه 1: فایلها و پوشههایی که فقط در پوشه اول وجود دارند.
- فقط پوشه 2: فایل ها و پوشه ها فقط در پوشه دوم موجود هستند.
- همان: فایل های مشابه بین دو پوشه.
- Different: فایل هایی که متفاوت هستند.
آمار پوشه اصلی نیز در قسمت سمت چپ در قسمت Statistics نشان داده شده است . همچنین می توانید از ویژگی Sync برای همگام سازی محتوا بین دو پوشه ای که مقایسه کرده اید استفاده کنید.
اگر دوست داشتید، می توانید آن را دانلود کنید.
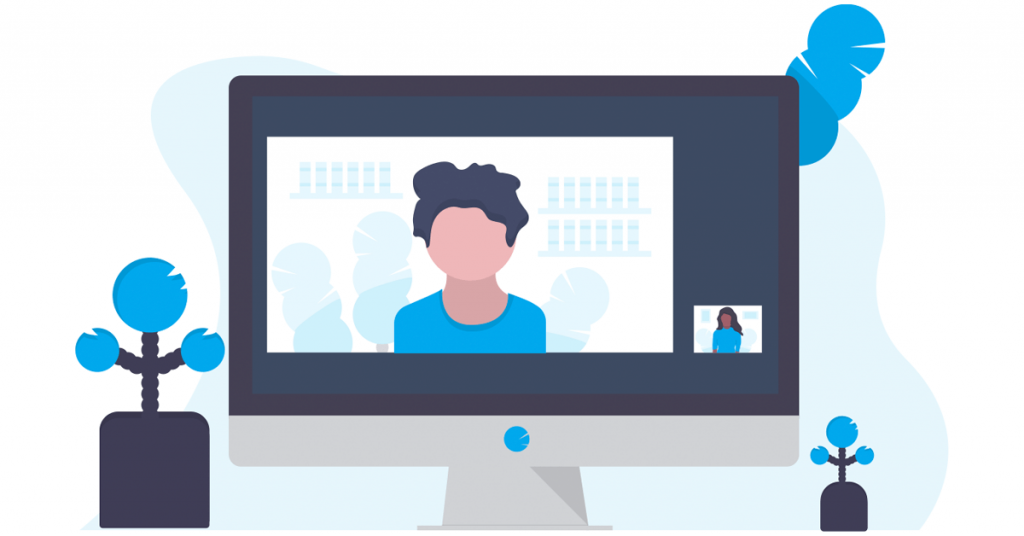
Meld نرم افزار رایگان بعدی برای مقایسه بصری دو پوشه در ویندوز است. این ویژگی مقایسه دو طرفه و سه طرفه را برای مقایسه حداکثر سه فایل یا پوشه ارائه می دهد.
این نرم افزار را دانلود و نصب کنید و آن را باز کنید. اکنون دکمه Folder را از صفحه اصلی آن انتخاب کنید و سپس پوشه اول و دوم را که می خواهید مقایسه کنید انتخاب کنید. اگر می خواهید سه پوشه را با هم مقایسه کنید، چک باکس مقایسه سه طرفه را علامت بزنید و سپس پوشه سوم را انتخاب کنید.
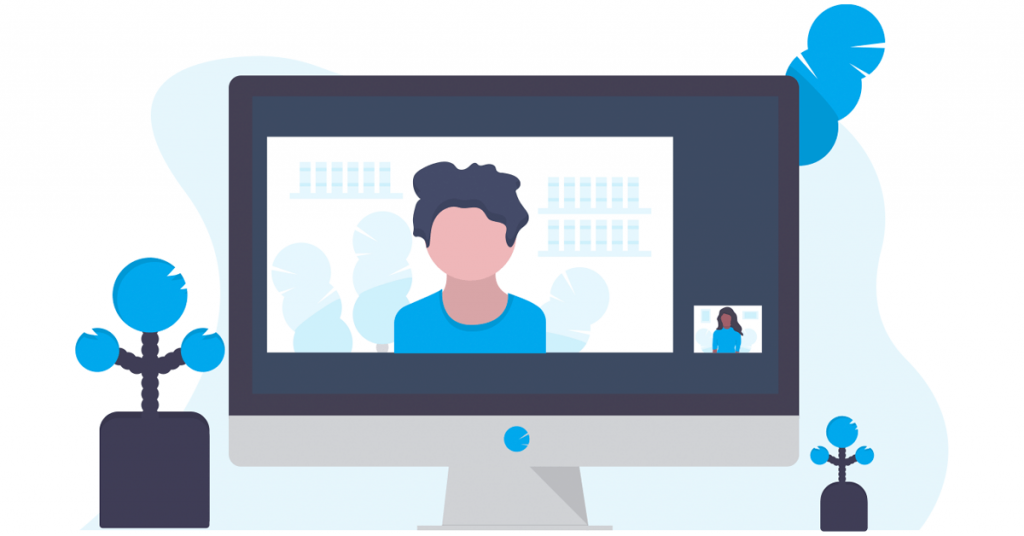
پس از اتمام، روی دکمه مقایسه کلیک کنید و شروع به اسکن دو یا سه پوشه برای تفاوت ها و شباهت ها می کند.
در مجموع، این یک نرم افزار مقایسه پوشه خوب و آسان برای استفاده است.
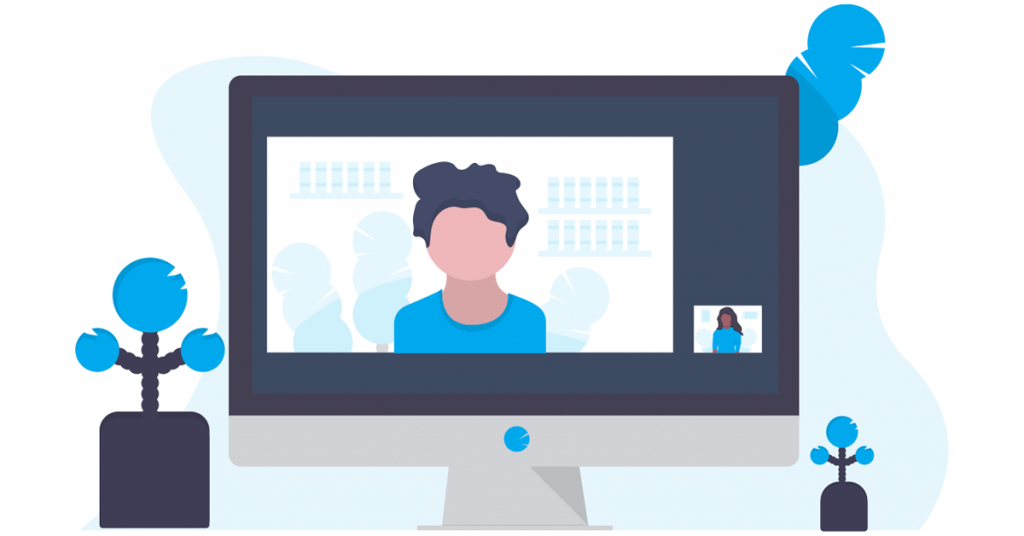
همچنین می توانید MOBZync را امتحان کنید که یک نرم افزار مقایسه پوشه عالی برای ویندوز 11/10 است. این نرم افزار رایگان است که به شما امکان می دهد دو پوشه را در رایانه شخصی خود مقایسه کنید.
با باز کردن این نرم افزار، رابط کاربری آن به دو بخش تقسیم شده است. می توانید پوشه اول را در قسمت چپ اضافه کنید و پوشه دوم را در قسمت سمت راست قرار دهید. محتوای هر دو پوشه را در بخش های مربوطه به شما نشان می دهد.
برای مشاهده مقایسه بین پوشه ها، دکمه مقایسه را از نوار ابزار آن فشار دهید و تفاوت هایی مانند فایل های بدون تغییر، فایل های جدیدتر، فایل های اضافه شده و فایل های قدیمی را به شما نشان می دهد.
MOBZync همچنین یک تابع اختصاصی همگام سازی را ارائه می دهد که با استفاده از آن می توانید فایل ها را بین دو پوشه همگام سازی کنید. همچنین می توانید فایل ها را از چپ به راست و بالعکس کپی کنید.
میتوانید این را از اینجا دریافت کنید.
بخوانید: چگونه پوشه ها را در ویندوز ادغام کنیم؟
آیا Notepad ++ می تواند پوشه ها را با هم مقایسه کند؟
خیر، Notepad++ دارای ویژگی داخلی برای مقایسه فایل ها یا پوشه ها نیست. با این حال، هنوز راهی برای مقایسه دو فایل در Notepad++ با استفاده از یک افزونه وجود دارد. می توانید صفحه مدیریت پلاگین های آن را باز کرده و افزونه مقایسه را نصب کنید. پس از نصب افزونه، می توانید دو فایل را باز کرده و آنها را با هم مقایسه کنید. اگرچه، به شما اجازه مقایسه دو پوشه را نمی دهد.
امیدواریم از این مقاله چگونه دو پوشه را در ویندوز 11/10 مقایسه کنیم؟ مجله هشت پیک نیز استفاده لازم را کرده باشید و در صورت تمایل آنرا با دوستان خود به اشتراک بگذارید و با امتیاز از قسمت پایین و درج نظرات باعث دلگرمی مجموعه مجله 8pic باشید
لینک کوتاه مقاله : https://5ia.ir/kuTMRO
کوتاه کننده لینک
کد QR :

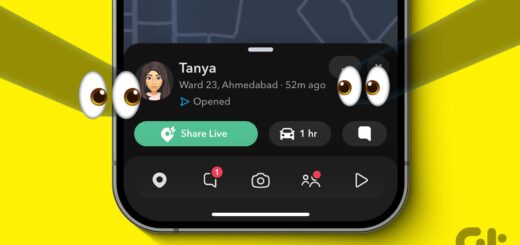
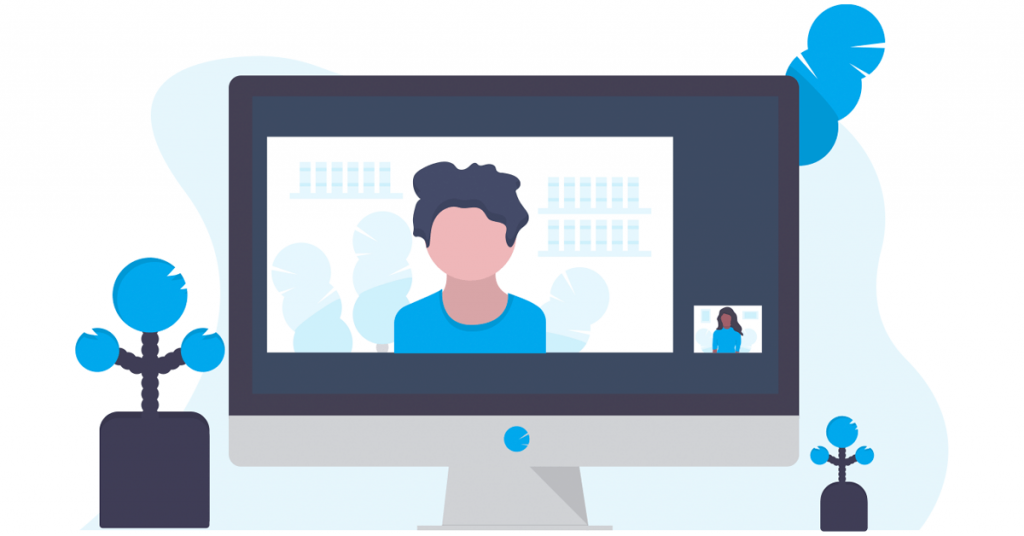




















آخرین دیدگاهها