نحوه اشتراک گذاری صفحه در Google Meet برای MacOS
به گزارش مجله هشت پیک نحوه اشتراک گذاری صفحه در Google Meet برای MacOS
که در این بخش به محتوای این خبر با شما کاربران گرامی خواهیم پرداخت
اشتراکگذاری صفحهنمایش در تماس ویدیویی آنقدرها هم که به نظر میرسد ساده نیست. در اینجا چیزی است که برای اشتراکگذاری صفحه نمایش خود در تماس Google Meet برای macOS باید بدانید.
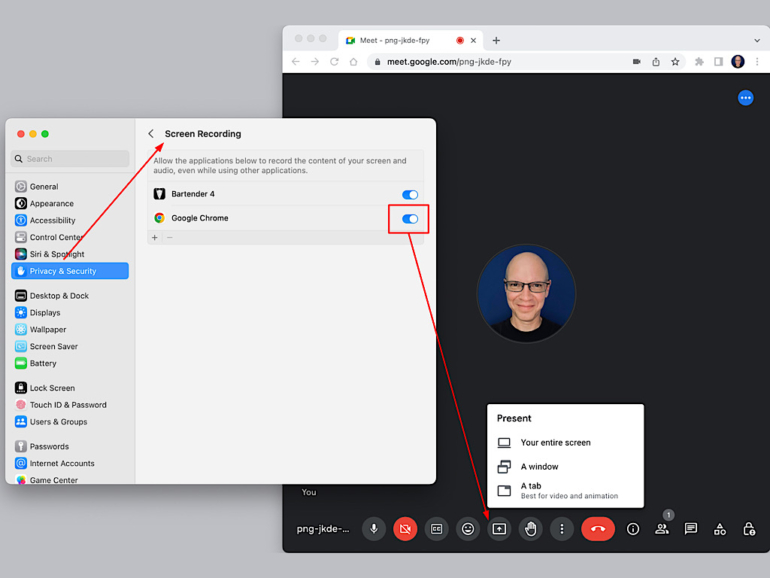
پرش به:
من در یک جلسه Google Meet با مشتریان بودم. گفتم: “باشه، برو و صفحه نمایشت را ارائه کن.” منتظر ماندم. هیچ چی. هیچ اشتراکگذاری صفحهای اتفاق نیفتاد. آنها درخواست تغییر مجوزها را دیدند، اما مطمئن نبودند چه کاری باید انجام دهند، بنابراین ما به سراغ مسائل دیگر رفتیم (شکل A).
شکل A
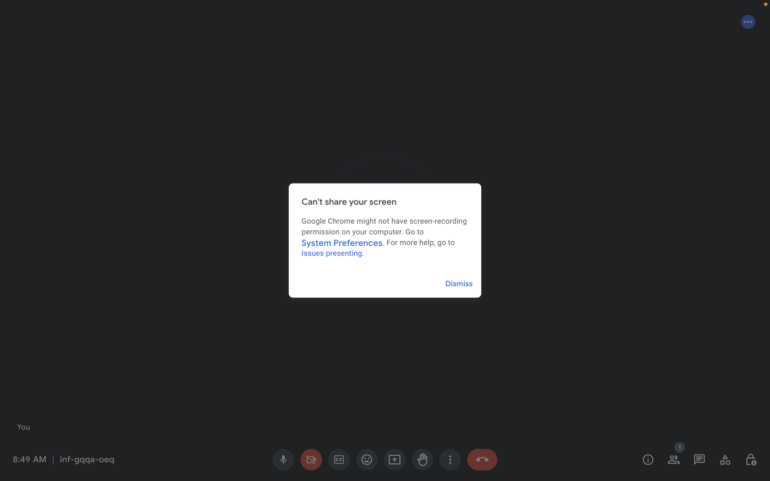
یک هفته یا بیشتر بعد، دوباره تکرار شد. من در یکی دیگر از جلسات Google Meet با افراد مختلف حضور داشتم و آنها نیز برای ارائه با مشکل مواجه شدند.
در هر دو مورد، کاربر مکی که میخواست در Google Meet ارائه کند، باید یک تنظیمات امنیتی macOS را تغییر دهد. با این حال، یافتن و تغییر سریع محیط برای آنها آسان نبود، به خصوص در میانه جلسه.
نحوه اشتراک گذاری صفحه نمایش در Google Meet
بنابراین، اگر زمانی قصد دارید صفحه نمایش خود را در حین حضور در Google Meet در Chrome در Mac ارائه دهید یا به اشتراک بگذارید، مراحل زیر را دنبال کنید. برای اینکه این مراحل کار کنند، مطمئن شوید:
- Chrome را روی سیستم macOS خود نصب کنید،
- با حساب Google خود در Chrome وارد Meet شدهاید، و
- رمز عبور سرپرست macOS خود را بدانید.
تغییرات زیر تضمین می کند که Google Meet دارای مجوزهای امنیتی macOS لازم برای ارائه صفحه نمایش به شما است.
دیدن:با نحوه استفاده از Google Meet در تلفن یا رایانه لوحی خود آشنا شوید.
(توجه: اگر رمز عبور مدیر macOS خود را فراموش کردید، می توانید آن را به چند روش مختلف بازنشانی کنید. ابتدا سعی کنید رمز عبور را از حالت بازیابی بازنشانی کنید. همچنین در برخی موارد ممکن است روش های دیگری مانند بازنشانی آن با Apple ID خود را امتحان کنید. )
نحوه فعال کردن مجوز ضبط صفحه برای Chrome در macOS
نحوه فعال کردن مجوز ضبط صفحه برای Chrome در macOS
1. منوی Apple (در گوشه سمت چپ بالای صفحه) را انتخاب کنید.
2. تنظیمات سیستم را انتخاب کنید (شکل B).
شکل B
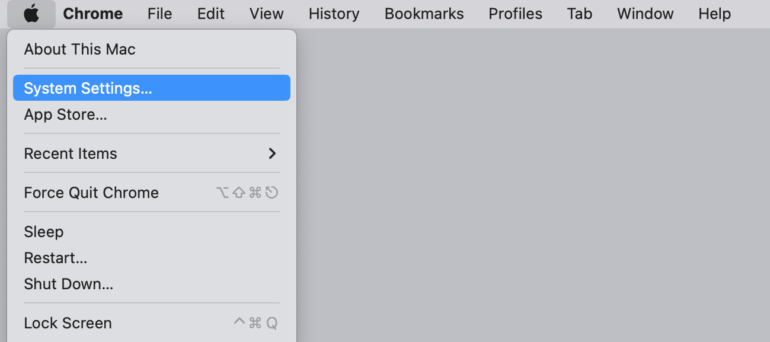
3. Privacy & Security و سپس Screen Recording را انتخاب کنید (شکل ج).
شکل ج
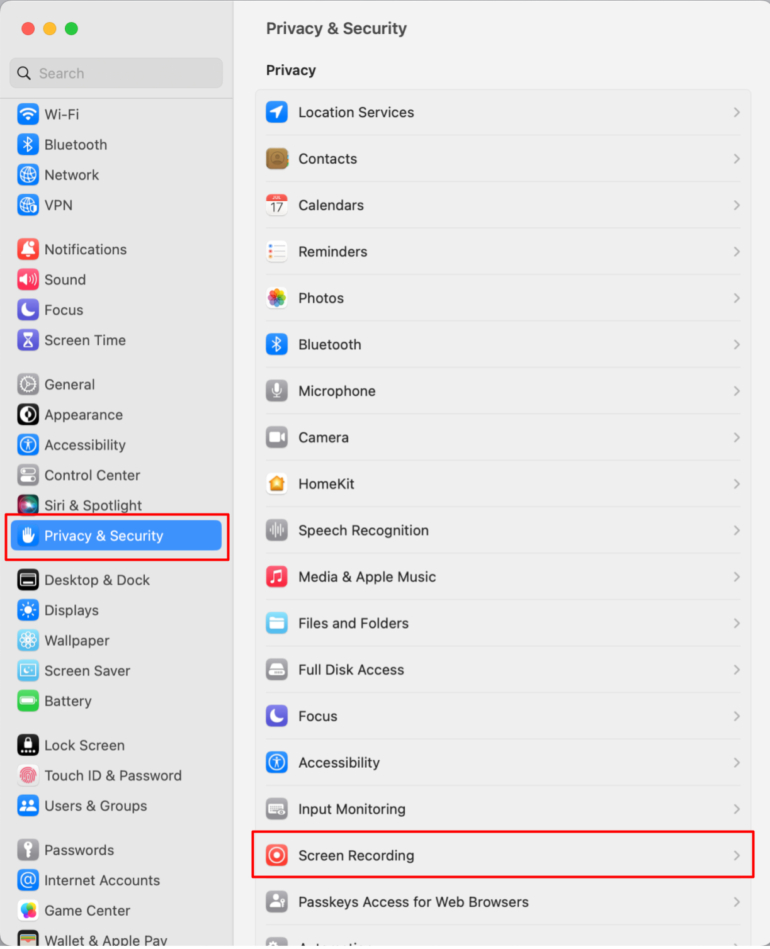
4. نوار لغزنده کنار Google Chrome را از حالت خاموش به روشن (شکل D)
شکل D
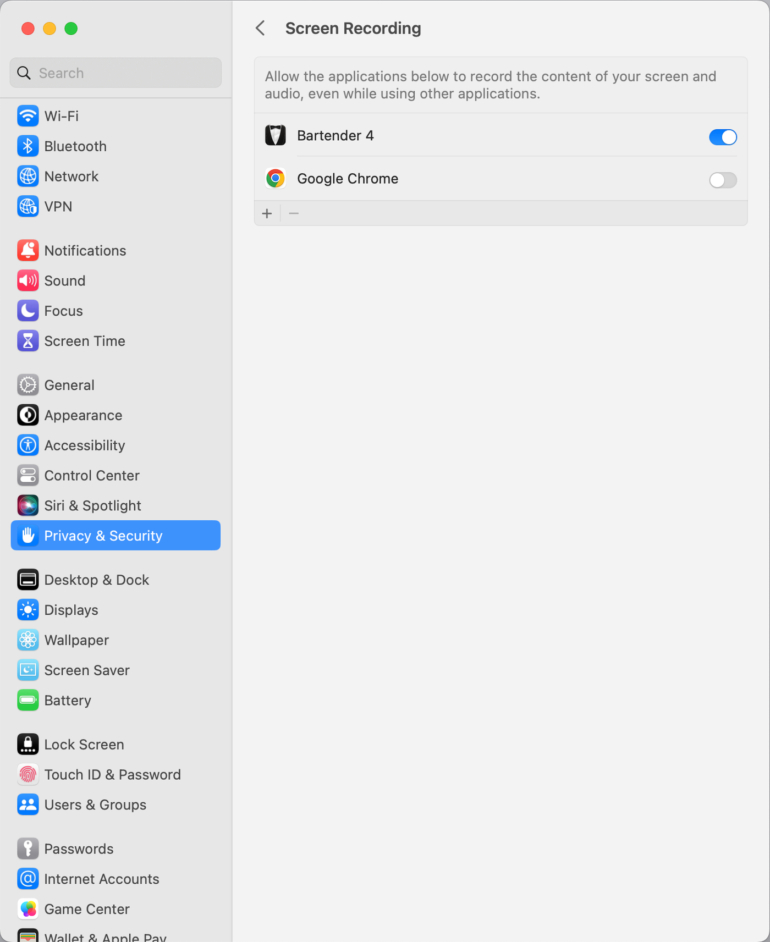
5. اگر از شما خواسته شد، از Touch ID استفاده کنید یا رمز عبور خود را وارد کنید تا به Google Chrome اجازه دهید محتوای صفحه شما را ضبط کند (شکل E)
شکل E
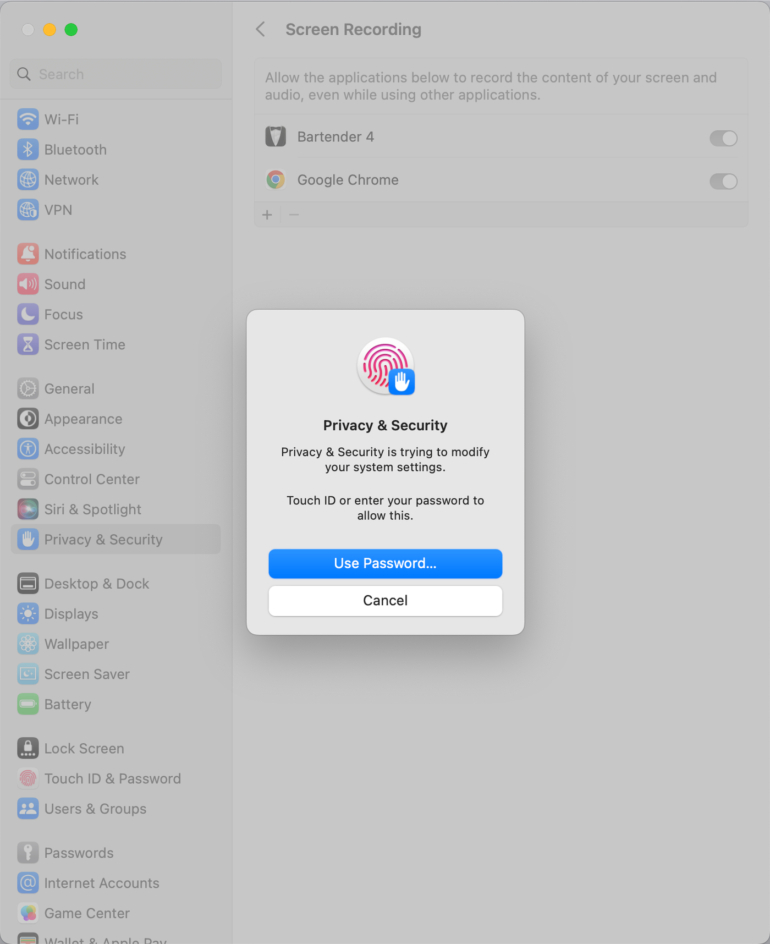
6. اگر Chrome باز باشد، ممکن است به شما اطلاع داده شود که این تنظیم فقط پس از خروج کروم اعمال خواهد شد (شکل F). بعداً یا خروج و بازگشایی را انتخاب کنید. من Quit & Reopen را توصیه می کنم.
شکل F
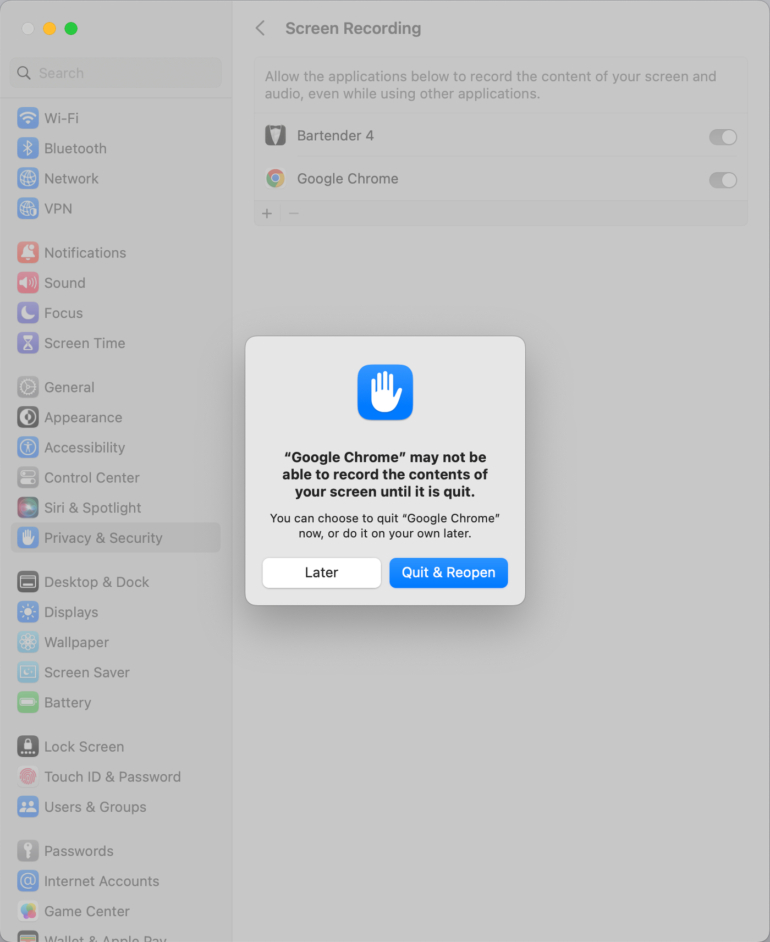
پس از اعمال تغییرات بالا، میتوانید از Google Meet در Chrome در Mac خود ارائه دهید. هنگامی که در یک جلسه هستید، نماد Present Now (یک کادر با یک فلش رو به بالا در داخل آن) را در پایین صفحه انتخاب کنید، سپس یکی از سه گزینه را انتخاب کنید: Your Entire Screen، A Window، یا A Tab.
ببینید: این نکات برای کنفرانس صوتی با Google Meet را بررسی کنید.
نحوه فعال کردن مجوزهای دوربین و میکروفون برای Chrome در macOS
Chrome همچنین برای اشتراکگذاری ویدیو و صدا با Google Meet به مجوزهای دوربین و میکروفون نیاز دارد. در بیشتر موارد، زمانی که جلسه Google Meet را شروع کرده اید، قبلاً به این دسترسی اجازه داده اید. اگر زمانی بخواهید تنظیمات را بررسی کنید یا آنها را تغییر دهید، روند مشابه مراحلی است که در بالا توضیح داده شد.
دیدن: با Google Meet مشکل دارید؟ از ابزار کیفیت برای حل مشکلات کنفرانس استفاده کنید.
برای فعال کردن مجوزهای دوربین Chrome، به منوی Apple > تنظیمات سیستم… > حریم خصوصی و امنیت > دوربین بروید. نوار لغزنده را در کنار Google Chrome فعال کنید و در صورت درخواست مجوز را انتخاب کنید (شکل G).
شکل G
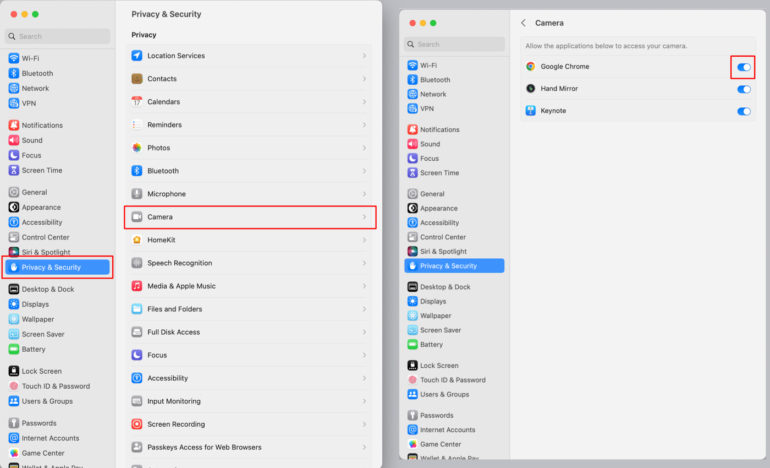
برای اجازه دادن به مجوزهای میکروفون Chrome، به منوی Apple > تنظیمات سیستم… > حریم خصوصی و امنیت > میکروفون بروید. نوار لغزنده را در کنار Google Chrome فعال کنید و در صورت درخواست مجوز را انتخاب کنید (شکل H).
شکل H
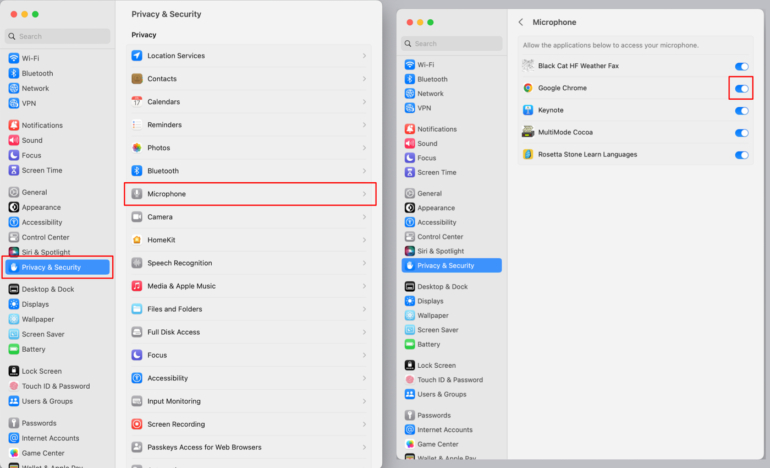
تجربه شما چیست؟
اگر از مک استفاده می کنید – یا از Google Meet با افرادی که از macOS استفاده می کنند استفاده می کنید – آیا متوجه شده اید که افراد هنگام تلاش برای ارائه با مشکل مواجه می شوند؟ چگونه به افراد کمک میکنید تا تغییرات یکباره بالا در تنظیمات امنیتی ضبط صفحه، دوربین یا میکروفون را پشت سر بگذارند؟ از چه روش های دیگری برای اشتراک گذاری صفحه نمایش مک خود در طول یک جلسه وب استفاده کرده اید؟
اگر از Google Meet در macOS استفاده میکنید، به من اطلاع دهید که چه تجربهای از ذکر یا پیام مستقیم در Mastodon (@awolber) داشتهاید.
اگر قصد دارید از پرونده های گوگل در جلسه بعدی Google Meet خود استفاده کنید، با دانلود نکات پرونده های گوگل برای کاربران پیشرفته در TechRepublic Premium برخی از نکات متخصص را بررسی کنید.
امیدواریم از این مقاله مجله هشت پیک نیز استفاده لازم را کرده باشید و در صورت تمایل آنرا با دوستان خود به اشتراک بگذارید و با امتیاز از قسمت پایین و درج نظرات باعث دلگرمی مجموعه مجله 8pic باشید
لینک کوتاه مقاله : https://5ia.ir/otaslO
کوتاه کننده لینک
کد QR :

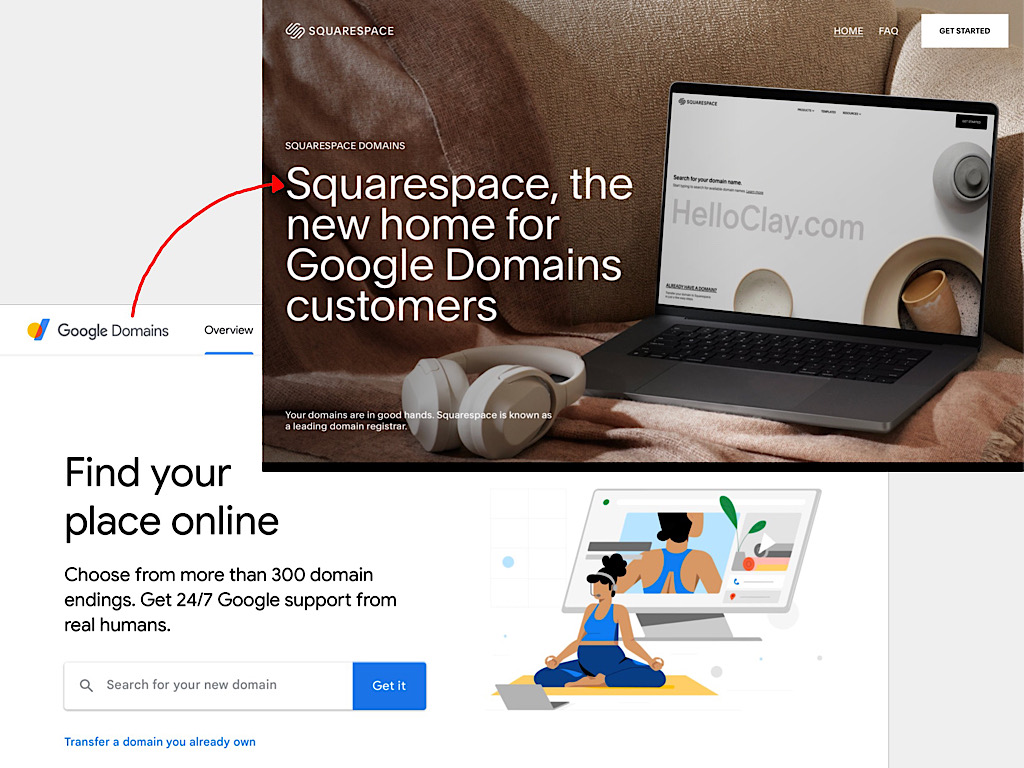
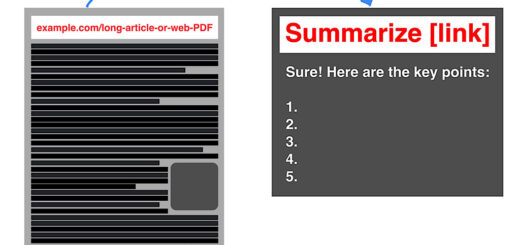
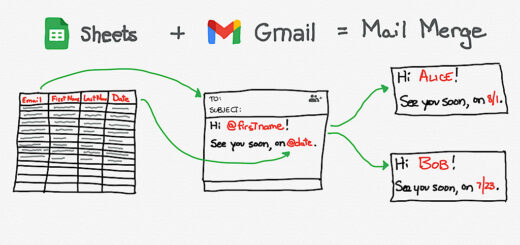



















آخرین دیدگاهها