نحوه ادغام Google Sheets با Mail Merge در Gmail
با مجله هشت پیک با مقاله ی نحوه ادغام Google Sheets با Mail Merge در Gmail
همراه ما باشید
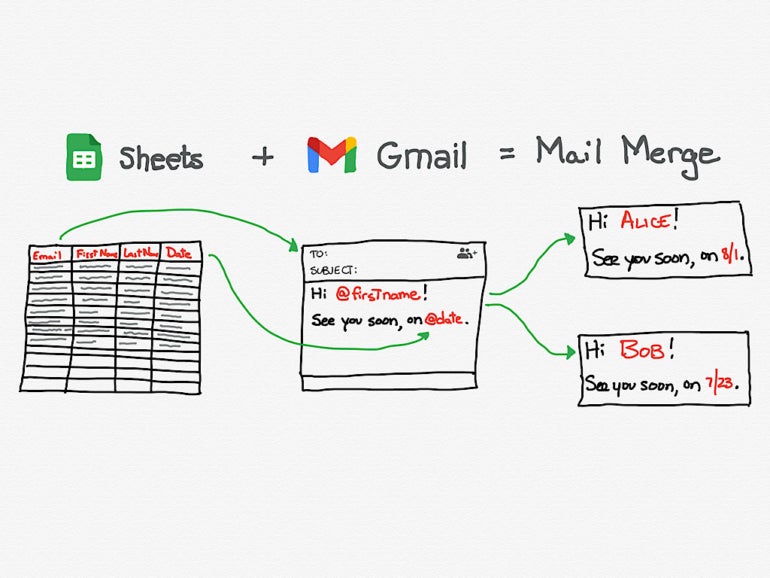
اگر نسخه Workspace شما از آن پشتیبانی میکند، میتوانید نامهها را از Gmail با استفاده از صفحه Google به عنوان منبع داده ادغام کنید. این بدان معناست که میتوانید ایمیلی ایجاد کنید که فیلدهای سفارشی را از صفحهگسترده گرفته و آنها را در ایمیلهای فردی وارد کنید تا پیام شما را شخصیسازی کند. ادغام ایمیل برای توصیههای سفارشی، یادآوریها یا پیامهای تمدید به خوبی کار میکند.
ایجاد یک ادغام ایمیل
برای ایجاد یک ادغام نامه، به یک حساب Google با نسخه پشتیبانی شده از Workspace نیاز دارید: Individual، Business Standard یا Plus، Enterprise Standard یا Plus، Education Plus و Nonprofits.
برای اطلاع از نحوه پیکربندی ادغام نامه برای حساب شما، باید با سرپرست Google Workspace خود تماس بگیرید. یک سرپرست ممکن است از طریق تنظیماتی در Admin Console اجازه دهد یا از دسترسی به ادغام نامه جلوگیری کند: Apps | Google Workspace | جیمیل | تنظیمات کاربر | ادغام ایمیل در برخی موارد، این تنظیم ممکن است همچنان به عنوان چند ارسال نشان داده شود. مدیر ممکن است این تنظیم را برای کل سازمان یا برای واحدهای سازمانی خاص تنظیم کند.
علاوه بر این، بهطور پیشفرض، برخی از نسخههای Workspace ادغام نامهها را فقط به گیرندگان داخلی محدود میکنند. یک مدیر Workspace ممکن است انتخاب کند که اجازه ارسال نامه ادغام شده به آدرس های ایمیل خارجی را بدهد. در همه موارد، تعداد پیامهای Gmail که ارسال میکنید باید در محدوده ارسال نسخه شما باقی بماند.
هنگامی که فهمیدید به ادغام نامه دسترسی دارید و میدانید به چه کسی میتوانید بفرستید (یعنی فقط آدرسهای داخلی یا خارجی)، Chrome را در یک رایانه رومیزی باز کنید، به حساب Workspace خود وارد شوید و دنباله زیر را دنبال کنید.
Google Sheet خود را پیکربندی کنید
ابتدا، باید یک برگه Google داشته باشید که حاوی آدرسهای ایمیل گیرنده شما، همراه با هر داده سفارشی دیگری باشد که میخواهید در ادغام خود بگنجانید. یکی از راههای بدست آوردن صفحه منبع میتواند این باشد که مجموعهای از رکوردها را از یک پایگاه داده مانند Salesforce صادر کنید و سپس فایل خود را (به عنوان مثال، فرمت csv. یا xlsx.) به Google Sheets وارد کنید.
مانند بسیاری از منابع داده ادغام، ردیف 1 برگه شما باید شامل سرصفحه های نام فیلد مانند نام، نام خانوادگی، مبلغ دلار، تاریخ و فرمت تاریخ باشد (شکل A). مطمئن شوید که نام فیلدهای شما از کاراکترها و اعداد استاندارد به جای نمادهای خاص استفاده می کند.
شکل A
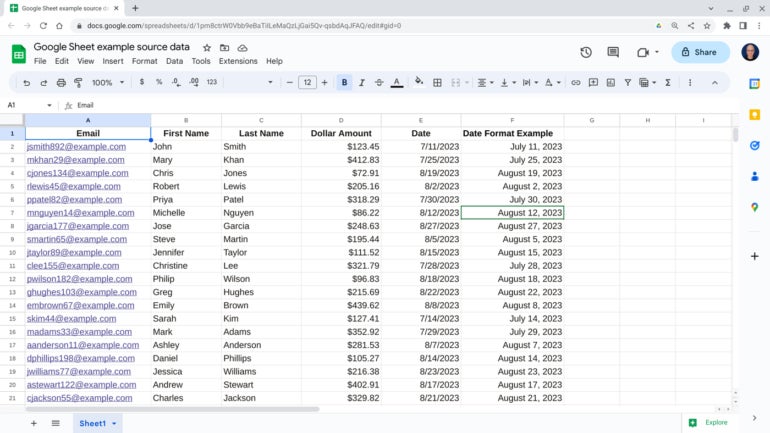
داده های منبع خود را بررسی کنید تا مطمئن شوید که هر زمینه ای که قصد ادغام آن را دارید دارای اطلاعات دقیق است. به ویژه، بررسی کنید که همه نام ها درست باشند. ارسال ایمیلی که در آن نام اشتباهی را ادغام میکنید، ممکن است افراد را وادار کند که ایمیل شما را حذف کنند یا آن را به عنوان هرزنامه گزارش کنند.
اگر برگه Google شما دارای چندین برگه برگه است که در پایین صفحه نمایش داده میشود، مطمئن شوید که برگه را با دادههای منبع به برگه اول منتقل کردهاید. یکی از راههای انجام این حرکت این است که روی نام برگهای کلیک کنید و سپس آن را بکشید تا موقعیت آن را تغییر دهید. هنگام ادغام، سیستم نام فیلدها و داده ها را فقط از برگه اول برگه می گیرد.
ادغام را در جیمیل آغاز کنید
Gmail را باز کنید و برای ایجاد یک ایمیل جدید گزینه Compose را انتخاب کنید. سپس، هر زمان که مکان نما در هر یک از فیلدهای آدرس باشد (به عنوان مثال، به، رونوشت یا مخفی کردن مخفی)، می توانید نماد ادغام نامه را انتخاب کنید، که تصویری از دو نفر با علامت + است (شکل B). پس از انتخاب، کادر را علامت بزنید تا حالت Mail Merge فعال شود. هنگامی که فعال است، رنگ های تاکیدی تغییر می کند و پیام “شما از ادغام نامه استفاده می کنید” نمایش داده می شود.
شکل B
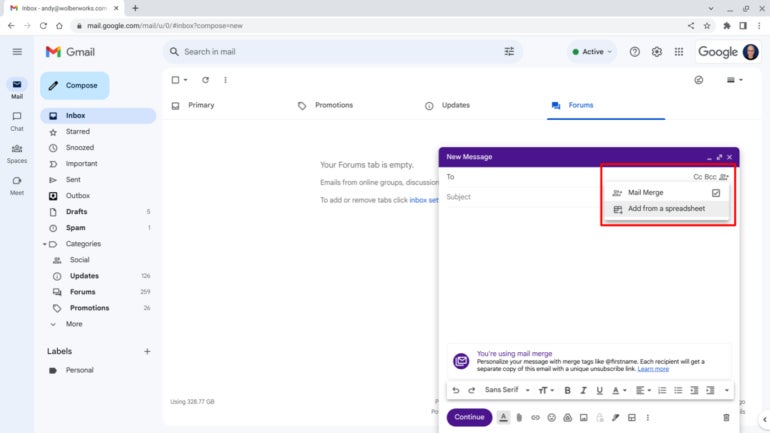
سپس از منوی ادغام نامه، گزینه Add From A Spreadsheet را انتخاب کنید. این یک رابط گوگل درایو ظاهر میکند که به شما امکان میدهد به صفحه Google که میخواهید به عنوان منبع داده فهرست گیرندگان ادغام ایمیل خود استفاده کنید، بروید. برگه ای را که قبلا آماده کرده اید انتخاب کنید و سپس دکمه Insert را انتخاب کنید (شکل ج).
شکل ج
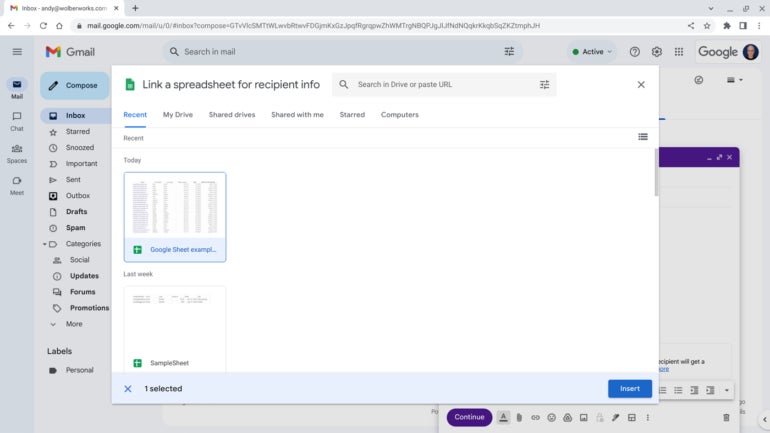
سیستم از شما می خواهد که داده های صحیح را برای استفاده از آدرس ایمیل هر گیرنده و فیلدهای نام و نام خانوادگی مشخص کنید (فیلد نام خانوادگی اختیاری است) (شکل D). ستون های مربوطه را از Google Sheet خود انتخاب کرده و Finish را انتخاب کنید. یک نماد کوچک از صفحه گسترده شما به عنوان گیرنده در قسمت To: در ایمیل ادغام ایمیل شما نمایش داده می شود.
شکل D
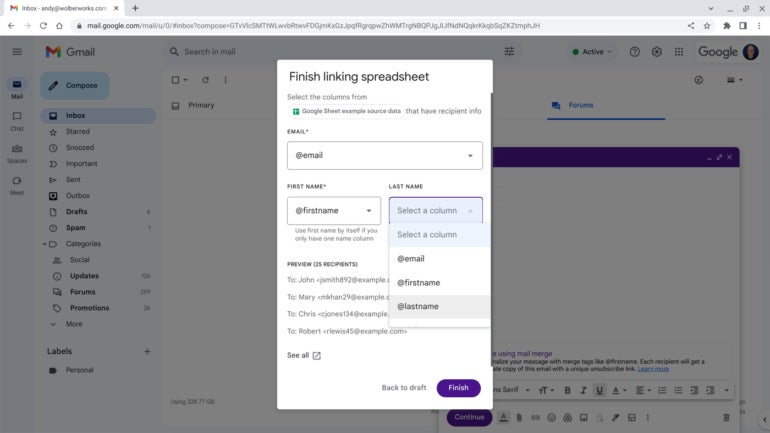
همانطور که معمولاً با هر ایمیلی که ارسال می کنید، خط موضوع ایمیل خود را پر کنید.
ارتباط با فیلدهای سفارشی را شخصی کنید
متن اصلی ایمیل خود را وارد کنید. میتوانید مانند هر ایمیلی، طرحی را انتخاب کنید، پیوندها را اضافه کنید، قالببندی را تغییر دهید و شکلکها را درج کنید. اگر قصد ارائه فایلی مانند PDF با ادغام ایمیل را دارید، بهترین کار این است که به جای درج مورد به عنوان پیوست، پیوندی به فایل در گوگل درایو اضافه کنید.
برای نمایش برچسبهای ادغام ایمیل موجود از Google Sheet خود، @ را تایپ کنید (شکل E) و سپس هر موردی را از لیست انتخاب کنید تا در ایمیل درج شود. این سیستم نامها را در یک رشته با حروف کوچک ادغام میکند، که برای مثال، ستونی با عنوان Dollar Amount را به یک برچسب ادغام ایمیل از @dollaramount تبدیل میکند.
شکل E
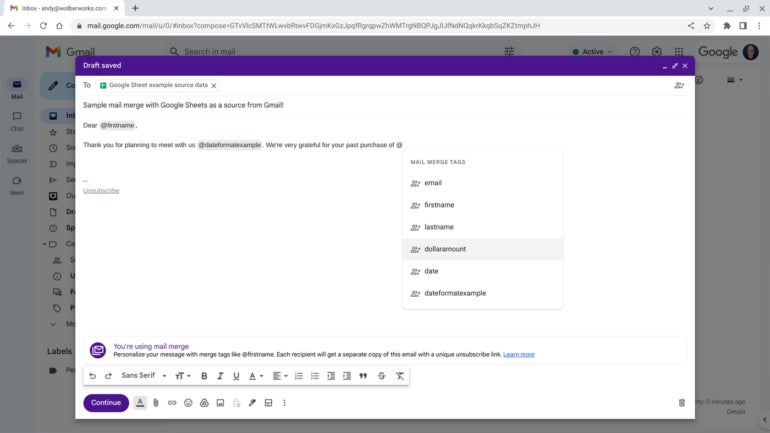
دادههای درج شده قالببندی را در برگه Google شما حفظ میکنند، همانطور که با فیلدهای @date و @dateفرمتexample در برگه نمونه نشان داده شده است. شکل A. در حالت اول، جداکننده / ماه، روز و سال را تقسیم میکند، در حالی که در مورد دوم، دادههای صفحهگسترده به گونهای قالببندی میشوند که یک ماه کامل در متن نمایش داده میشود، به دنبال آن تاریخ عددی، کاما و سپس سال نمایش داده میشود. بنابراین مطمئن شوید که قالب محتوا را در Google Sheet خود تغییر دهید تا نمایشی را که می خواهید در ادغام ایمیل شما منعکس کند.
قبل از ارسال چک کنید
هنگامی که محتوای خود را به دقت بررسی کردید برای خطاها، دکمه Continue را انتخاب کنید. یک درخواست با سه گزینه نمایش داده می شود: لغو، ارسال پیش نمایش و ارسال همه (شکل F).
شکل F

هر یک از این گزینه ها تقریباً همان چیزی است که شما انتظار دارید.
اگر می خواهید به ویرایش ایمیل خود بازگردید، لغو را انتخاب کنید. Send All ادغام را آغاز می کند و فرآیند را کامل می کند. در بیشتر موارد، ابتدا باید Send Preview را انتخاب کنید، که یک نمونه ایمیل ادغام شده را به صندوق ورودی Gmail شما ارسال می کند (شکل G). این پیش نمایش را برای خطاها بررسی کنید. هنگامی که مطمئن شدید همه اطلاعات مطابق میل شما هستند، این فرآیند را تکرار کنید و برای ادغام و ارسال ایمیل انبوه خود، Send All را انتخاب کنید.
شکل G
![اگر ارسال پیشنمایش را انتخاب کنید، سیستم یک مورد را ارائه میکند [Test message] ایمیلی که به شما امکان می دهد پیام خود را همانطور که هنگام ادغام ظاهر می شود، مرور کنید.](https://www.techrepublic.com/wp-content/uploads/2023/07/tr72123-g-MergedTest-770x433.jpg)
برای من در Mastodon (@awolber) پیام ارسال کنید یا به من اشاره کنید تا به من اطلاع دهید که چگونه از Google Sheets و قابلیتهای ادغام ایمیل Gmail در سازمان خود استفاده میکنید.
امیدواریم از این مقاله مجله هشت پیک نیز استفاده لازم را کرده باشید و در صورت تمایل آنرا با دوستان خود به اشتراک بگذارید و با امتیاز از قسمت پایین و درج نظرات باعث دلگرمی مجموعه مجله 8pic باشید
لینک کوتاه مقاله : https://5ia.ir/wVkiuu
کوتاه کننده لینک
کد QR :

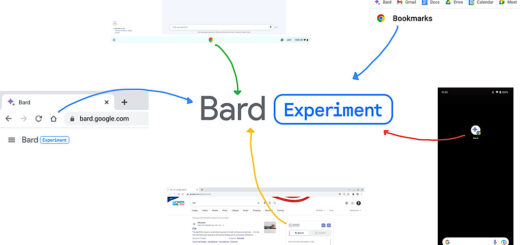
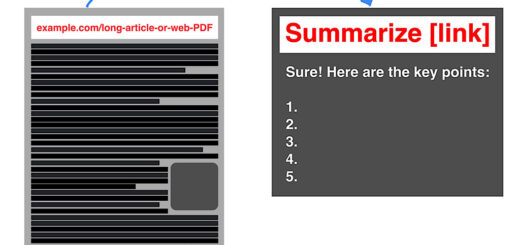
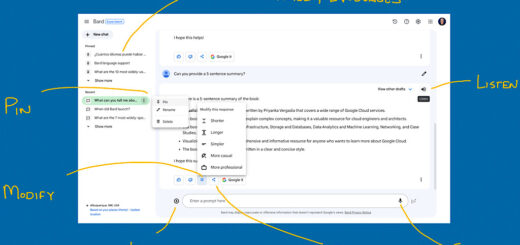



















آخرین دیدگاهها