نحوه استفاده از پاک کن جادویی در گوشی هوشمند پیکسل
با مجله هشت پیک با مقاله ی نحوه استفاده از پاک کن جادویی در گوشی هوشمند پیکسل همراه ما باشید
سری Google Pixel با مجموعه ای از ویژگی های نرم افزاری از جمله قابلیت ویرایش دوربین Magic Eraser ارائه می شود.
گرفتن عکس عالی می تواند بسیار سخت باشد. چه یک بمب افکن عکس ناخواسته باشد یا یک شی که نمیخواهید در پسزمینه باشد، ساختن عکسی که واقعاً از آن راضی هستید دشوار است.
Magic Eraser قصد دارد این مشکل را برطرف کند. این گوشی با پیکسل 6 و پیکسل 6 پرو معرفی شد و از آن زمان به عنوان پایه اصلی در گوشیهای پیکسل 7 نیز حضور داشت. همچنین انتظار داریم که در گوشیهای پیکسل 8 ظاهر شود، اما برای اطمینان باید تا زمان اعلام رسمی گوگل صبر کنیم.
بنابراین، اگر یک گوشی سازگار دارید، باید مطمئن شوید که از این ترفند دوربین بسیار خوب استفاده می کنید. اگر یک تلفن سازگار دارید و میخواهید یاد بگیرید که چگونه از قابلیت Magic Eraser حداکثر استفاده را ببرید، مطمئن شوید که به خواندن ادامه میدهید، زیرا ما فقط در چند مرحله ساده نحوه استفاده از آن را بررسی میکنیم.
چیزی که ما استفاده کردیم
نسخه کوتاه
- برنامه Google Photos را باز کنید
- روی عکسی که می خواهید تغییر دهید روی Edit ضربه بزنید
- روی ابزارها ضربه بزنید و Magic Eraser را انتخاب کنید
- یا ویرایش پیشنهادی را تأیید کنید، یا به صورت دستی دور یک شیء حلقه بزنید
- پس از تکمیل، عکس را با ضربه زدن روی Done ذخیره کنید
-
مرحله
1برنامه Google Photos را باز کنید
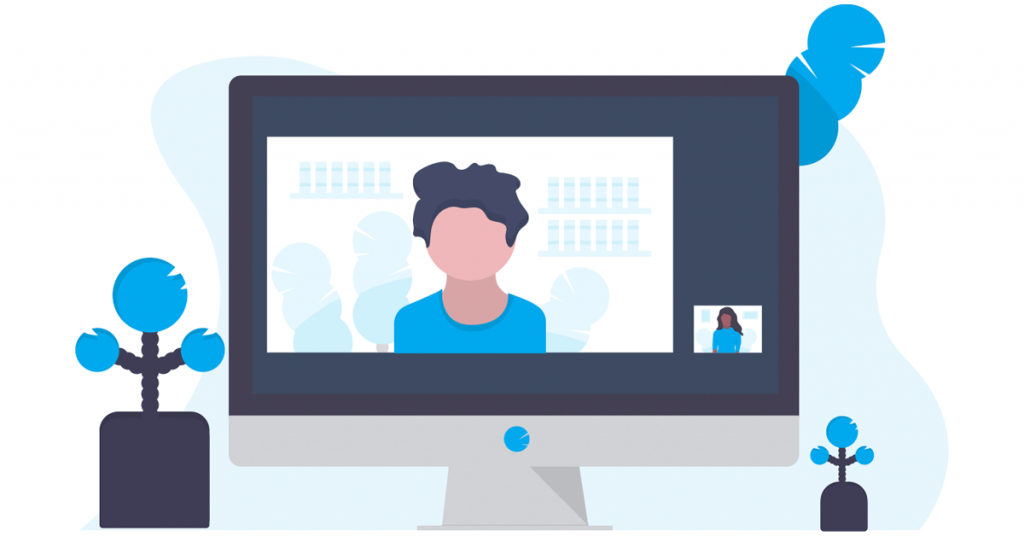
اول از همه، برنامه Google Photos را باز کنید و عکسی را که میخواهید تغییر دهید انتخاب کنید. برنامه Google Photos شبیه آسیاب بادی کاغذی در رنگهای زرد، قرمز، سبز و آبی است.
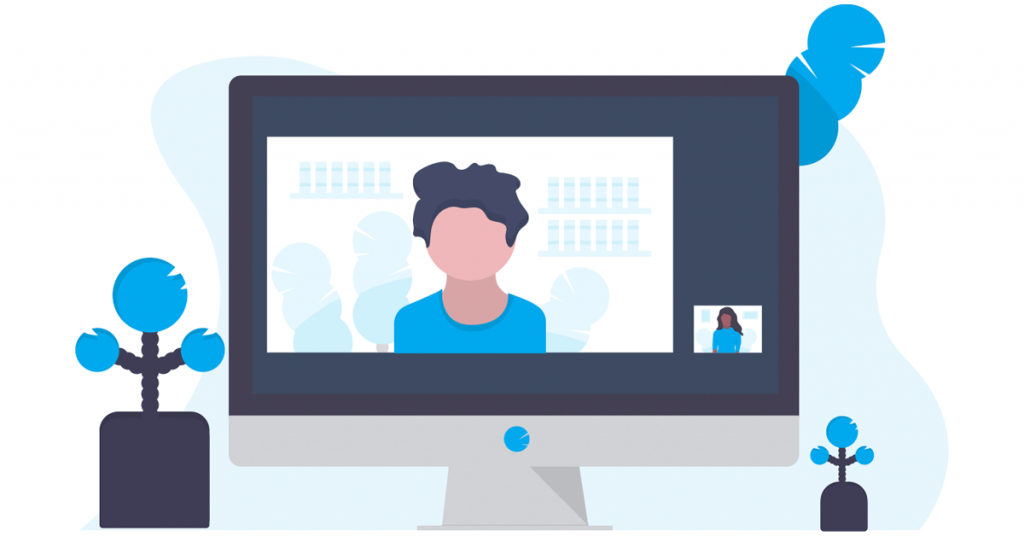
-
مرحله
2روی عکسی که می خواهید تغییر دهید روی Edit ضربه بزنید
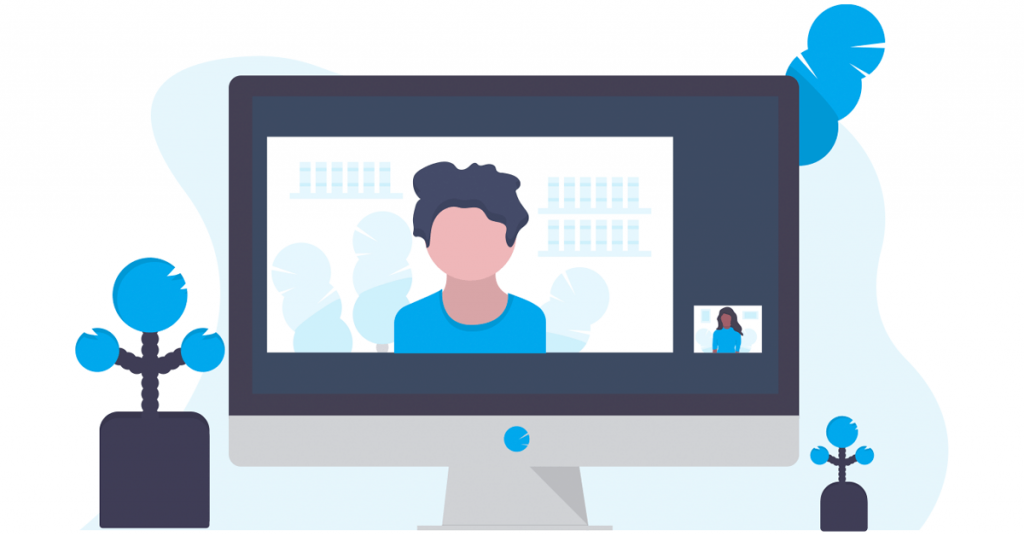
روی Edit روی تصویر مورد نظر ضربه بزنید و منوی ویرایش ظاهر می شود.
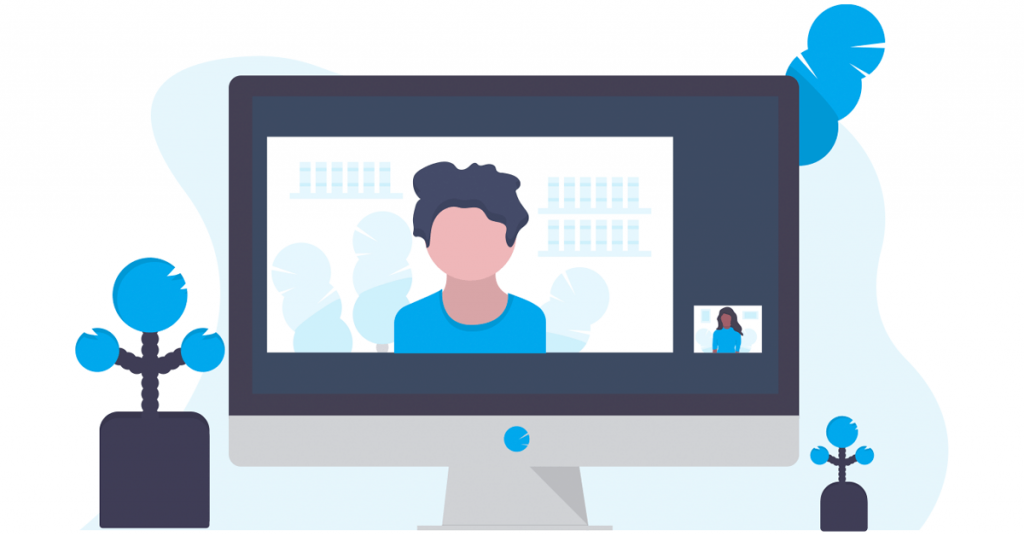
-
مرحله
3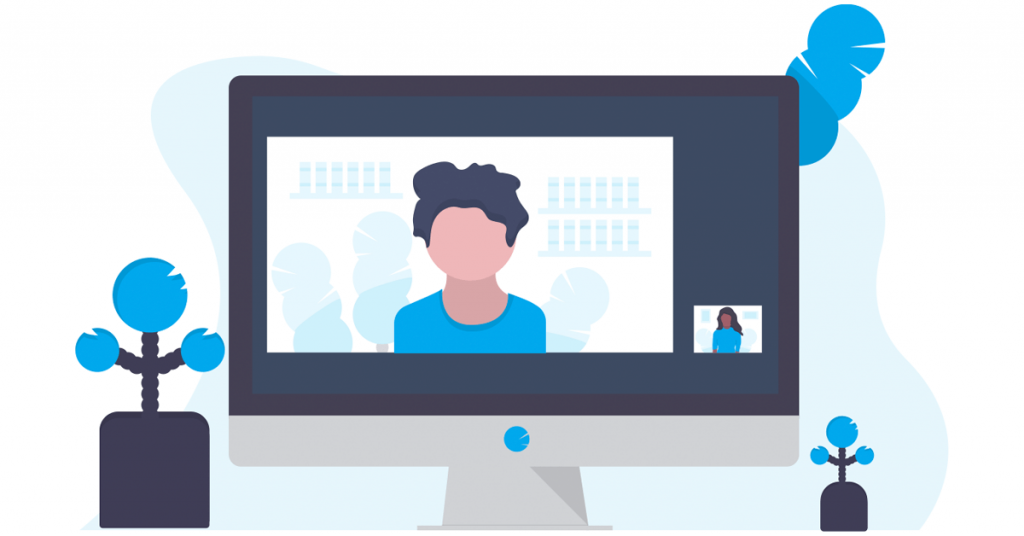
به پایین صفحه نمایش بروید و گزینه ای برای ابزارها مشاهده خواهید کرد. روی این و سپس روی Magic Eraser ضربه بزنید.
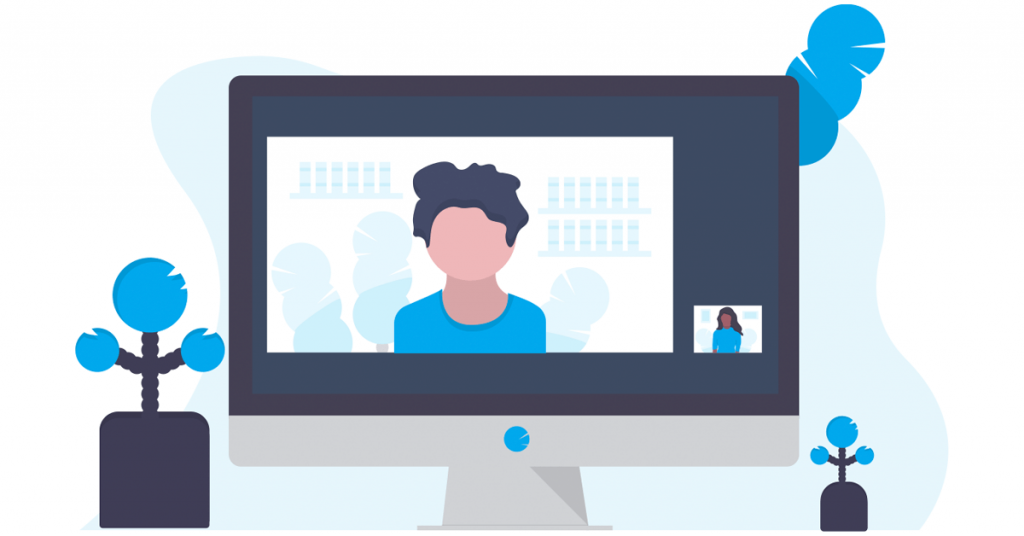
-
مرحله
4یا ویرایش پیشنهادی را تأیید کنید، یا به صورت دستی دور یک شیء حلقه بزنید
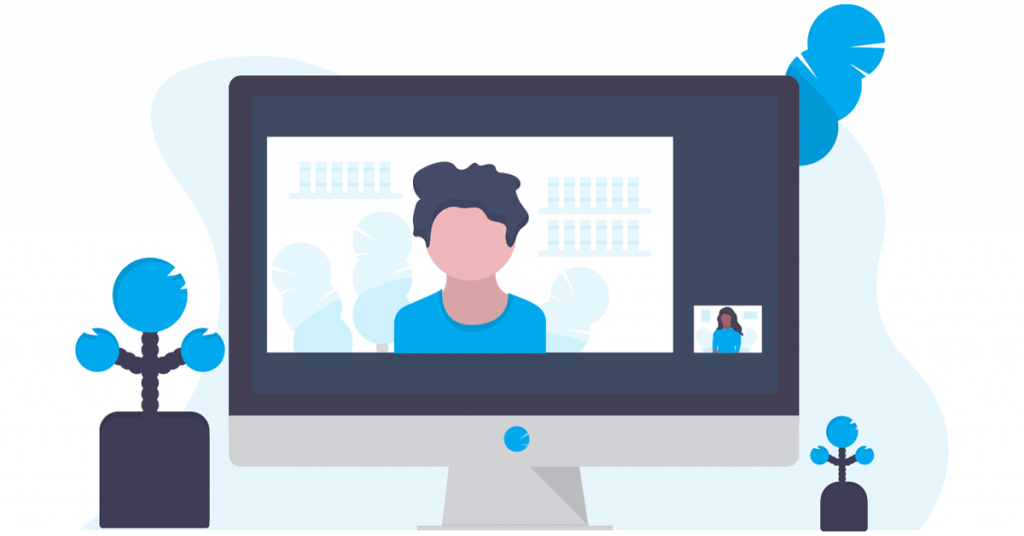
وقتی Magic Eraser را باز می کنید، ممکن است یک انتخاب از پیش انتخاب شده از اشیاء برای حذف به شما داده شود. اگر شیای که میخواهید از شر آن خلاص شوید برجسته شده است، میتوانید روی طرح کلی ضربه بزنید تا از شر آن خلاص شوید. با این حال، اگر قبلاً برجسته نشده است، باید یک دایره در اطراف بیتی که می خواهید از دست بدهید بکشید. این کار به بهترین وجه با اشیاء در پسزمینه یا کنار کادر انجام میشود، اما ما از یک شی بزرگ به عنوان مثال واضح بصری استفاده میکنیم.
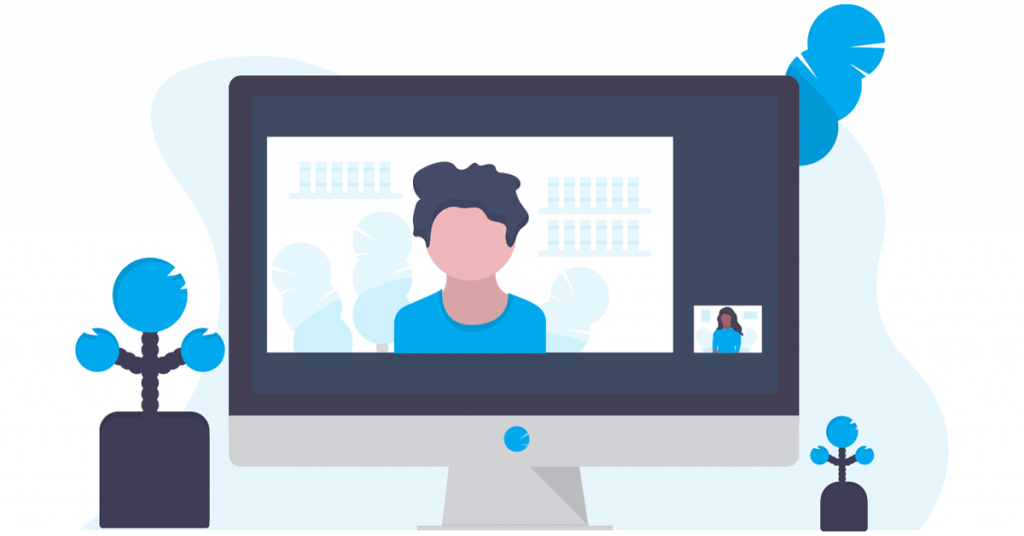
-
مرحله
5پس از تکمیل، عکس را با ضربه زدن روی Done ذخیره کنید
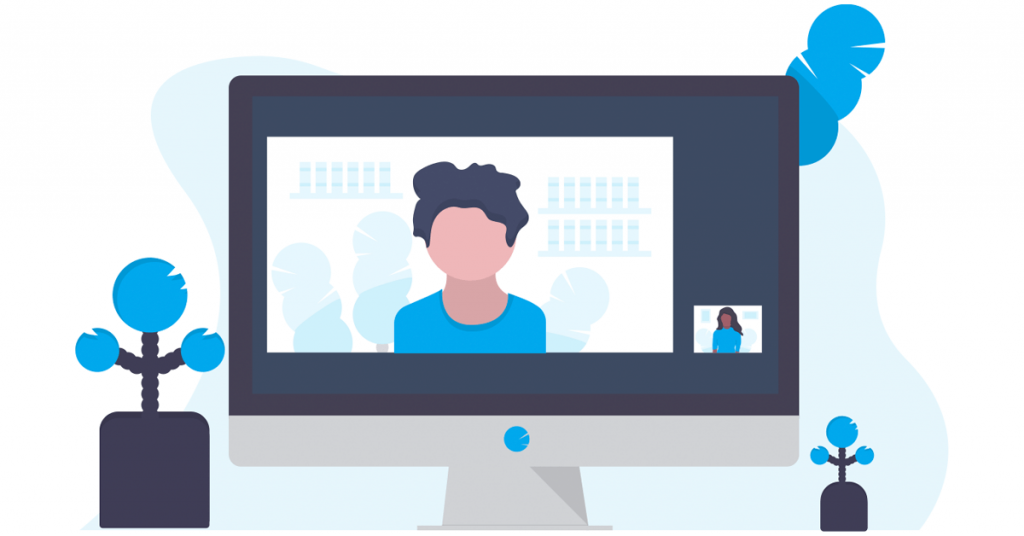
اکنون که شی با موفقیت حذف شد، روی Done و سپس Save Copy ضربه بزنید تا تصویر جدید ذخیره شود.
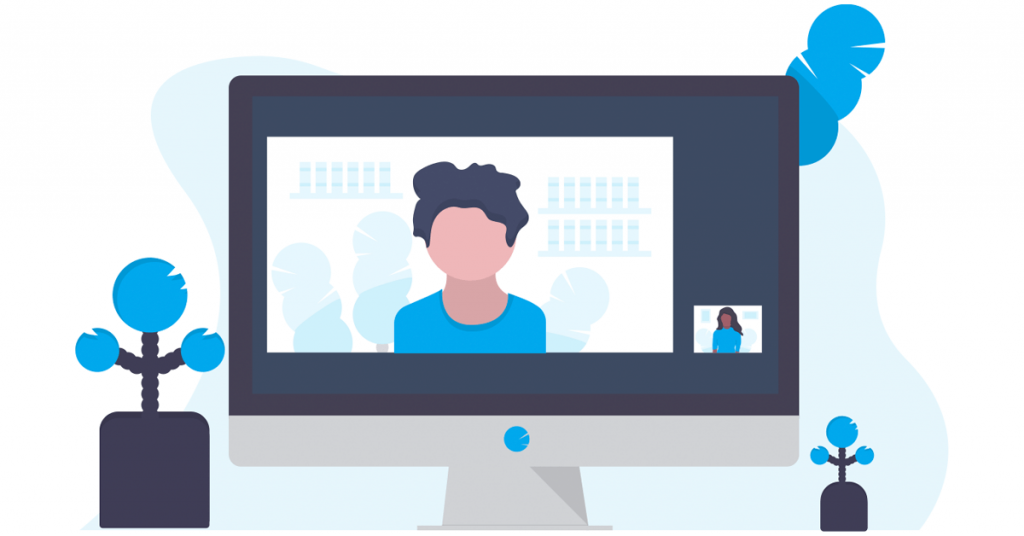
سوالات متداول
آیا می توانم از Magic Eraser در همه گوشی های اندرویدی استفاده کنم؟
نه، در حال حاضر این یک ویژگی انحصاری برای آخرین نسل تلفنهای Google Pixel است
چگونه می توانم تغییراتی که با Magic Eraser ایجاد کرده ام را لغو کنم؟
به طور پیش فرض، تصویر ویرایش شده به عنوان یک کپی ذخیره می شود، بنابراین عکس اصلی را بازنویسی نمی کند. با این حال، اگر تصویر اصلی را حذف کنید، نمی توانید جنبه های حذف شده را دوباره در عکس ویرایش شده درج کنید.
امیدواریم از این مقاله نحوه استفاده از پاک کن جادویی در گوشی هوشمند پیکسل مجله هشت پیک نیز استفاده لازم را کرده باشید و در صورت تمایل آنرا با دوستان خود به اشتراک بگذارید و با امتیاز از قسمت پایین و درج نظرات باعث دلگرمی مجموعه مجله 8pic باشید
لینک کوتاه مقاله : https://5ia.ir/SsKahq
کوتاه کننده لینک
کد QR :

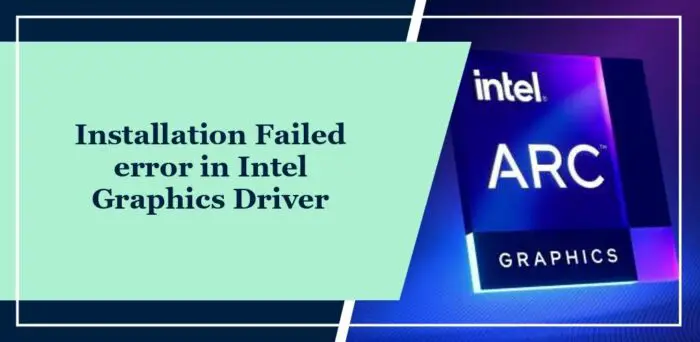
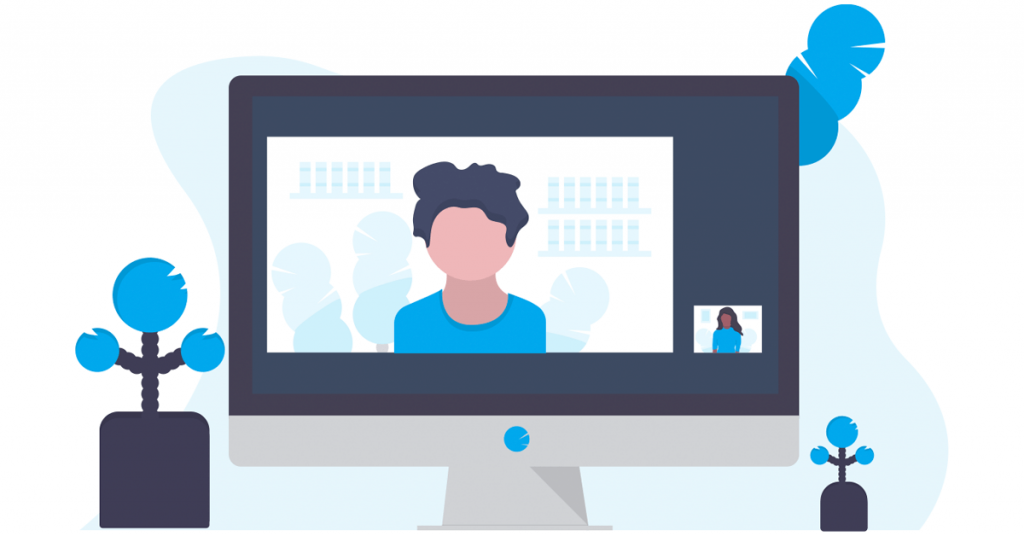



















آخرین دیدگاهها