سرویسهای بازی کار نمیکنند یا نصب نمیشوند [رفع]
با مجله هشت پیک با مقاله ی سرویسهای بازی کار نمیکنند یا نصب نمیشوند [رفع] همراه ما باشید
آیا برنامه Microsoft Gaming Services به درستی روی رایانه شخصی ویندوز شما کار نمی کند؟ یا اینکه نمی توانید برنامه خدمات بازی را روی رایانه خود نصب کنید؟ اگر چنین است، این پست برای شماست.
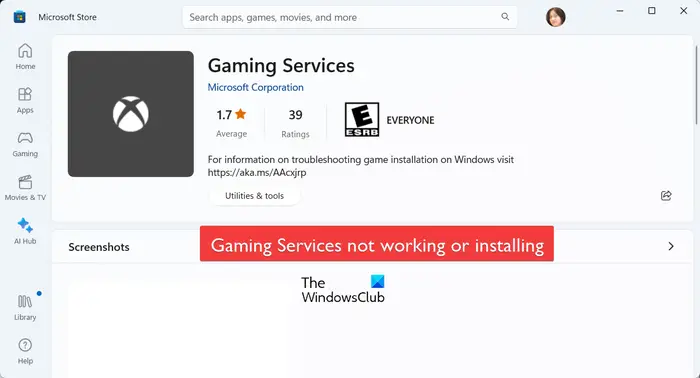
سرویس های بازی به درستی دانلود نمی شوند
همانطور که توسط برخی از کاربران گزارش شده است، برنامه Microsoft Gaming Services به درستی در رایانه شخصی آنها دانلود نمی شود. فقط نصب نمیشه و در برخی موارد، نصب سرویس های بازی را نشان می دهد. این ممکن است چند دقیقه طول بکشد – اما هرگز نصب نمی شود. برخی از کاربران شکایت کرده اند که نمی توانند اپلیکیشن خدمات بازی را به روز کنند. عوامل مختلفی مانند حافظه پنهان فروشگاه خراب ممکن است باعث این مشکل شود، برنامه xbox خراب، برنامه های فروشگاه قدیمی، ورودی های نامعتبر یا خراب سرویس های بازی در رجیستری و غیره.
سرویس های بازی کار نمی کند یا نصب نمی شود
اگر برنامه Microsoft Gaming Services روی رایانه شخصی ویندوز شما کار نمی کند یا نمی توانید برنامه را نصب یا به روز کنید، در اینجا روش هایی وجود دارد که می توانید برای عیب یابی این مشکل استفاده کنید:
- کش مایکروسافت استور را بازنشانی کنید.
- تعمیر/تنظیم مجدد خدمات بازی.
- همه برنامه های فروشگاه خود را به روز کنید.
- Gaming Services را حذف و سپس دوباره نصب کنید.
- برنامه Xbox را دوباره نصب کنید.
- ورودی های خدمات بازی را از رجیستری حذف کنید.
1] کش مایکروسافت استور را بازنشانی کنید
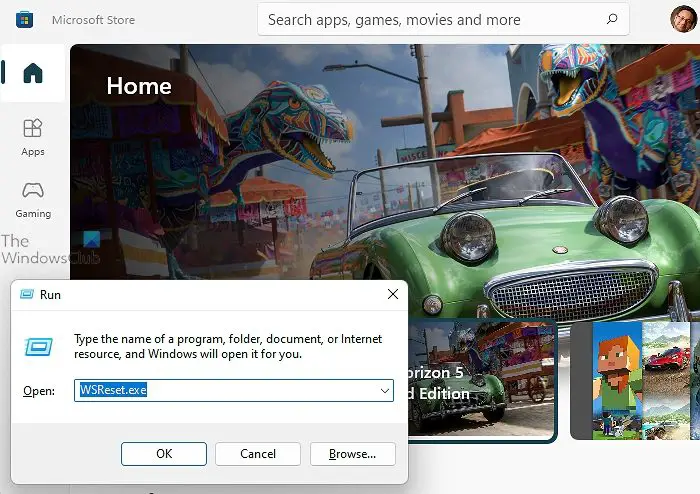
اگر نمی توانید برنامه خدمات بازی را نصب یا به روز کنید یا به درستی کار نمی کند، ابتدا باید کش مایکروسافت استور را بازنشانی کنید. در موارد متعدد، حافظه پنهان خراب مرتبط با فروشگاه باعث مشکلاتی در عملکرد آن و برنامههای فروشگاه میشود. از این رو، می توانید دستور WSریست.exe را از طریق Run یا Windows Search اجرا کنید تا کش فروشگاه را پاک کنید و بررسی کنید که آیا مشکل برطرف شده است.
2] خدمات بازی را تعمیر/تنظیم مجدد کنید

اگر سرویسهای بازی همچنان به درستی کار نمیکنند، میتوانید برنامه را از طریق تنظیمات ویندوز تعمیر یا بازنشانی کنید. این باید هر گونه فساد مرتبط با برنامه را برطرف کند و مشکل شما را حل کند. بنابراین، اگر این سناریو صدق می کند، سعی کنید برنامه را تعمیر کنید و اگر کار نکرد، برنامه را به حالت اولیه خود بازنشانی کنید.
در اینجا نحوه تعمیر یا بازنشانی خدمات بازی در ویندوز 11/10 آورده شده است:
- ابتدا برنامه تنظیمات را با استفاده از Win+I باز کنید و به Apps > Installed Apps بروید .
- اکنون، برنامه خدمات بازی را پیدا کرده و روی دکمه منوی سه نقطه موجود در کنار آن کلیک کنید.
- سپس بر روی گزینه های پیشرفته کلیک کنید و سپس به قسمت ریست بروید .
- پس از آن، روی دکمه Repair کلیک کنید و به ویندوز اجازه دهید اپلیکیشن Gaming Services را تعمیر کند.
- پس از اتمام، بررسی کنید که آیا مشکل حل شده است.
اگر تعمیر برنامه جواب نداد، می توانید به جای Repair از دکمه ریست استفاده کنید تا وضعیت اولیه برنامه خدمات بازی را بازیابی کنید و ببینید که آیا کمک می کند یا خیر.
بخوانید: برنامه Windows Xbox بازی ها را دانلود نمی کند.
3] همه برنامه های فروشگاه خود را به روز کنید
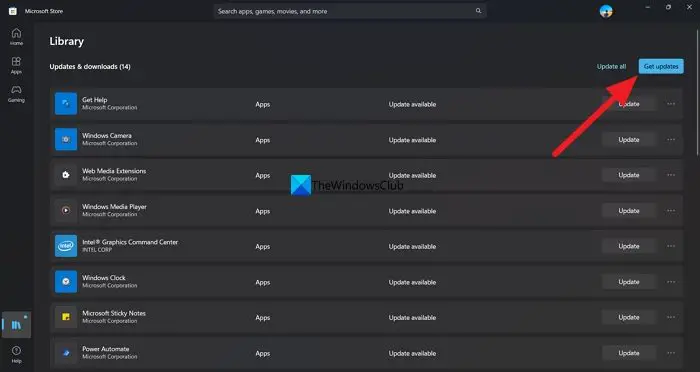
کار دیگری که می توانید انجام دهید این است که همه برنامه های فروشگاه خود را به روز کنید و سپس بررسی کنید که آیا مشکل برطرف شده است. برای انجام این کار، فروشگاه مایکروسافت را باز کنید، به کتابخانه بروید و روی دکمه دریافت بهروزرسانیها کلیک کنید . به فروشگاه اجازه دهید همه برنامههای شما از جمله سرویسهای بازی را بهروزرسانی کند. بررسی کنید که آیا برای شما کار می کند یا خیر.
4] خدمات بازی را حذف و سپس دوباره نصب کنید
اگر مشکل به همان شکل باقی ماند، میتوانید برنامه خدمات بازی را حذف نصب کرده و دوباره نصب کنید. در اینجا مراحلی وجود دارد که می توانید برای انجام آن استفاده کنید:
- ابتدا Windows PowerShell را به عنوان مدیر اجرا کنید.
- اکنون دستور زیر را تایپ کنید تا Microsoft Gaming Services حذف شود و سپس دکمه Enter را فشار دهید:
Get-AppxPackage *خدمات بازی* -allusers | remove-AppxPackage -allusers - پس از اتمام، دستور زیر را تایپ و وارد کنید تا برنامه خدمات بازی در فروشگاه مایکروسافت باز شود:
راه اندازی ms-windows-store://pdp/?productid=9MWPM2CQNLHN - در صفحه باز شده مایکروسافت استور، دکمه Install را فشار دهید تا برنامه دانلود و نصب شود.
- در نهایت، کامپیوتر خود را مجددا راه اندازی کنید و بررسی کنید که آیا مشکل برطرف شده است.
5] برنامه Xbox را دوباره نصب کنید
اگر راهحلهای بالا کمکی نکرد، میتوانید برنامه Xbox را دوباره نصب کنید و ببینید آیا میتوانید سرویسهای بازی را نصب یا بهروزرسانی کنید یا خیر. برای انجام این کار، مراحل زیر را دنبال کنید:
ابتدا تنظیمات را با استفاده از Win+I اجرا کنید و به برنامه ها > برنامه های نصب شده بروید . اکنون به پایین اسکرول کنید و به برنامه Xbox بروید، روی دکمه منوی سه نقطه کلیک کنید، گزینه Uninstall را انتخاب کنید و دستورالعمل های خواسته شده را برای حذف برنامه دنبال کنید.
وقتی برنامه حذف شد، رایانه خود را مجدداً راه اندازی کنید و مایکروسافت را باز کنید تا برنامه Xbox دوباره نصب شود. همچنین می توانید برنامه اجرایی Xbox را از وب سایت ایکس باکس دانلود کرده و سپس برنامه را نصب کنید. ببینید آیا این به شما کمک می کند مشکل را حل کنید یا خیر.
6] ورودی های خدمات بازی را از رجیستری حذف کنید

اگر نمیتوانید سرویسهای بازی را روی رایانه شخصی خود نصب کنید یا نصب در صفحه نصب سرویسهای بازی گیر کرده است ، ممکن است ورودیهای سرویسهای بازی در رجیستری شما نامعتبر باشد که باعث ایجاد مشکل شده است. بنابراین، اگر سناریو قابل اجرا باشد، میتوانید کلیدهای رجیستری Gamind Services را حذف کنید و بررسی کنید که آیا کمک میکند یا خیر.
با این حال، قبل از اینکه هر گونه تغییری در رجیستری خود ایجاد کنید، یک نسخه پشتیبان از رجیستری ایجاد کنید یا یک نقطه بازیابی سیستم ایجاد کنید تا در سمت امن تر قرار بگیرید.
اکنون، مراحل زیر را دنبال کنید تا ورودیهای Gamind Services نامعتبر را از رجیستری پاک کنید:
ابتدا Run را با استفاده از Win+R باز کنید و regedit را وارد کنید تا ویرایشگر رجیستری باز شود.
سپس به مکان زیر در نوار آدرس بروید:
HKEY_LOCAL_MACHINE\SYSTEM\CurrentControlSet\Services\GamingServices
پس از آن، کلید GamingServices را انتخاب کرده و دکمه Delete را فشار دهید تا حذف شود.
به طور مشابه، کلید رجیستری زیر را حذف کنید:
HKEY_LOCAL_MACHINE\SYSTEM\CurrentControlSet\Services\GamingServicesNet
پس از اتمام، کامپیوتر خود را مجددا راه اندازی کنید و سپس فروشگاه مایکروسافت را برای نصب سرویس های بازی باز کنید. این باید مشکل را برای شما حل کند.
امیدوارم این راهنما به شما در نصب و استفاده صحیح از خدمات بازی کمک کند.
چگونه می توانم برنامه Xbox خود را که سرویس های بازی را شناسایی نمی کند، تعمیر کنم؟
اگر برنامه Xbox شما سرویس های بازی را در ویندوز شناسایی نمی کند، اگر از ویندوز 10 یا نسخه قبلی استفاده می کنید، می توانید عیب یاب Windows Store Apps را اجرا کنید. علاوه بر این، میتوانید برنامه Xbox را تعمیر یا بازنشانی کنید، ورودیهای سرویسهای بازی نامعتبر را در رجیستری حذف کنید، یا سرویسهای بازی را از طریق PowerShell دوباره نصب کنید.
امیدواریم از این مقاله سرویسهای بازی کار نمیکنند یا نصب نمیشوند [رفع] مجله هشت پیک نیز استفاده لازم را کرده باشید و در صورت تمایل آنرا با دوستان خود به اشتراک بگذارید و با امتیاز از قسمت پایین و درج نظرات باعث دلگرمی مجموعه مجله 8pic باشید
لینک کوتاه مقاله : https://5ia.ir/YMgcxV
کوتاه کننده لینک
کد QR :

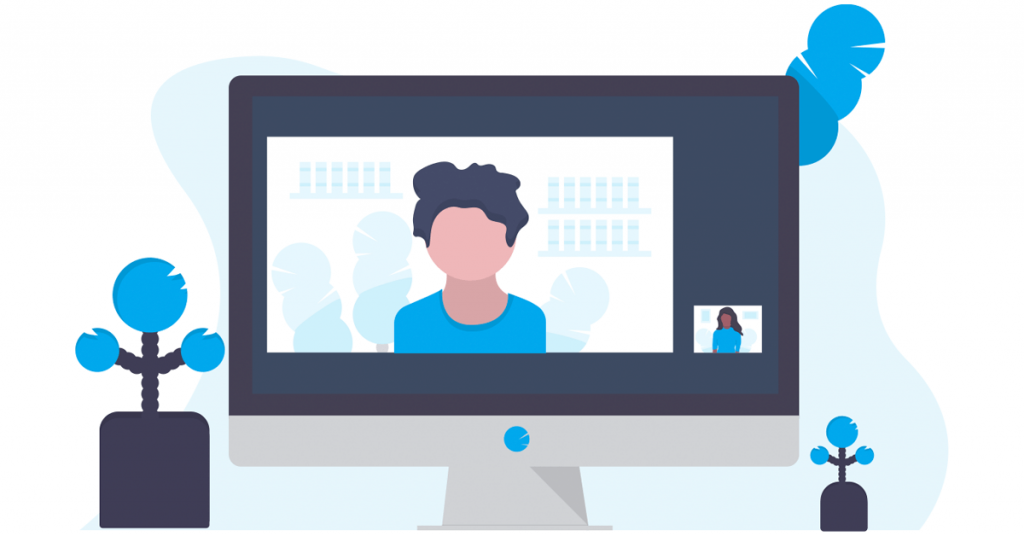
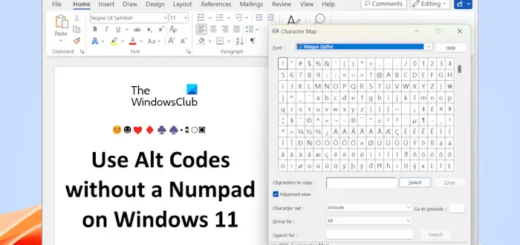
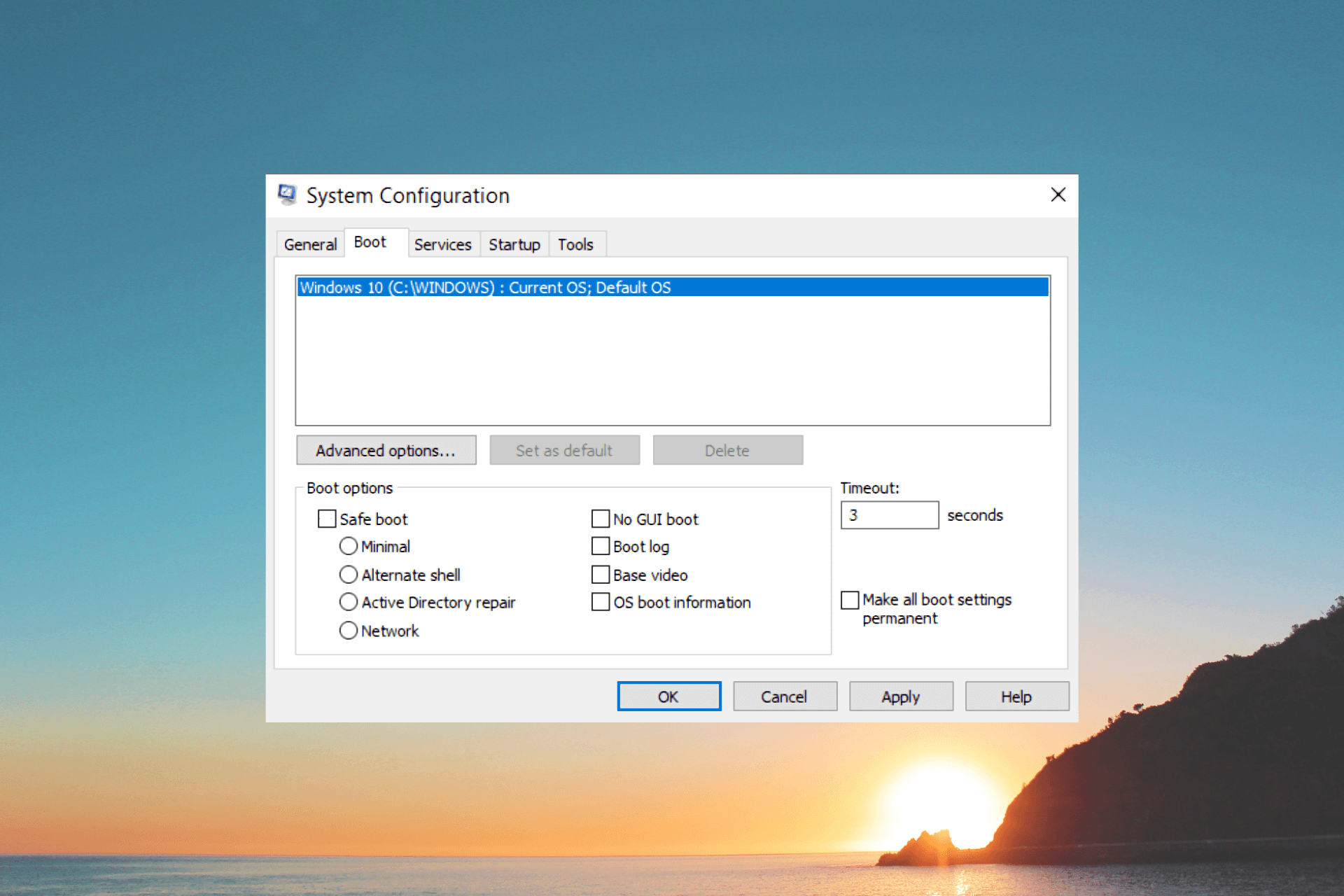



















آخرین دیدگاهها