رفع نویز استاتیک در هدفون بلوتوث در رایانه شخصی ویندوز
با مجله هشت پیک با مقاله ی رفع نویز استاتیک در هدفون بلوتوث در رایانه شخصی ویندوز
همراه ما باشید
برخی از کاربران از شنیدن شکایت دارند نویزهای ساکن در هدفون یا هدفون بلوتوث آنها که به یک کامپیوتر ویندوزی متصل هستند. حتی اگر دستگاه بلوتوث به طور کامل شارژ شده باشد، مشکل ظاهر می شود. کاربر یک مشکل لکنت صوتی را نیز تجربه می کند. چند راه حل وجود دارد که می تواند این مشکل را حل کند، اما همه چیز به علت آن بستگی دارد زیرا صداهای ساکن و لکنت همیشه به یک مشکل مرتبط نیستند.

نحوه رفع نویز استاتیک در هدفون بلوتوث
برای رفع مشکلات مربوط به نویز استاتیک با هدفون بلوتوث خود در رایانه شخصی ویندوز 11/10، این پیشنهادات را دنبال کنید:
- هدفون را دوباره وصل کنید یا دوباره جفت کنید
- در محدوده حرکت کنید
- عیب یاب بلوتوث را اجرا کنید
- بهبود صدا را خاموش کنید
- درایور صدا را به روز کنید
1]هدفون را دوباره وصل کنید یا دوباره جفت کنید

اولین کاری که باید در اینجا انجام دهید این است که هدفون بلوتوث را دوباره به رایانه خود متصل کرده و دوباره جفت کنید. این برای موقعیت هایی که دستگاه به طور خودکار قطع می شود عالی است، بنابراین اجازه دهید در مورد آنچه که باید انجام شود صحبت کنیم.
- با باز کردن آن شروع کنید تنظیمات منطقه در ویندوز 11 با فشار دادن کلید ویندوز + I.
- از آنجا، به بلوتوث و دستگاه ها.
- از بالای پنجره به دنبال دستگاه بلوتوث متصل خود بگردید.
- کلیک کنید روی قطع شدن را فشار دهید، سپس بر روی آن کلیک کنید اتصال برای اتصال مجدد
- یا می توانید روی دکمه سه نقطه ای که در دستگاه بلوتوث شما قرار دارد کلیک کنید.
- وقتی این کار را انجام دادید، ادامه دهید و انتخاب کنید دستگاه را خارج کنید.
- در نهایت بر روی افزودن دستگاه جدید را فشار دهید، سپس هدفون بلوتوث خود را از لیست انتخاب کنید تا آن را با رایانه ویندوز خود جفت کنید.
2]در محدوده حرکت کنید
اگر موارد بالا مطابق با آن عمل نکرد، لطفاً حرکت را در محدوده گیرنده بلوتوث، که رایانه ویندوز، تلفن هوشمند یا هر چیز دیگری است، در نظر بگیرید.
به خاطر داشته باشید که محدوده اتصال بلوتوث محدود است، و حتی اگر موقعیت مکانی شما دیوارهای زیادی داشته باشد، محدودتر است.
3]عیب یاب بلوتوث را اجرا کنید

قبل از انجام هر کار دیگری، مایلیم به کاربران توصیه کنیم که هدفون بلوتوث خود را عیب یابی کنند. اجازه دهید نحوه انجام سریع این کار را بررسی کنیم
- با فشار دادن دکمه شروع کنید کلید ویندوز + I برای راه اندازی تنظیمات برنامه
- از آنجا باید روی آن کلیک کنید سیستم، سپس انتخاب کنید عیب یابی.
- پس از انجام این کار، لطفاً روی آن کلیک کنید سایر عیب یاب ها.
- به پایین اسکرول کنید تا زمانی که با آن روبرو شوید بلوتوث، و انتخاب کنید اجرا کن.
- منتظر بمانید تا ابزار کار را کامل کند.
اگر همه چیز به خوبی پیش برود، پس مشکلات شما با هدفون بلوتوث شما باید به گذشته تبدیل شود.
خواندن: هدفون های بلوتوث به صورت دو دستگاه در ویندوز نشان داده می شوند
4]بهبود صدا را خاموش کنید

اگر عیبیابی هدفون بلوتوث شما مشکل نویز استاتیک را برطرف نکرد، پیشنهاد میکنیم بهبود صدا را غیرفعال کنید.
برای انجام این کار، باید در را باز کنید اجرا کن جعبه
این کار را با فشار دادن کلید ویندوز + R، سپس عبارت زیر را در کادر تایپ کنید:
Mmsys.cpl
را فشار دهید وارد کلید زمانی که کارتان تمام شد و بلافاصله کلاسیک را انتخاب کنید صدا پنجره تنظیمات ظاهر می شود.
دستگاه پخش پیش فرض را انتخاب کنید، سپس بر روی آن کلیک کنید خواص.
از طرف دیگر، می توانید برای یافتن دستگاه، روی دستگاه کلیک راست کنید خواص از طریق منوی زمینه
در مرحله بعد، بر روی بهبودها برگه، سپس از کادری که خوانده می شود اطمینان حاصل کنید، همه پیشرفت ها را غیرفعال کنید، تیک زده نشده است.
در نهایت بر روی آن کلیک کنید درخواست دادن > خوب برای تکمیل کار
خواندن: میکروفون یا میکروفون در ویندوز کار نمی کند
5]درایور صدا را به روز کنید

شاید مشکل اینجا ارتباط زیادی با درایور صدا داشته باشد و به این ترتیب، باید درایور صدا را به امید رفع همه مشکلات به روز کنید. شما باید آخرین درایور صوتی دستگاه خود را از وب سایت رسمی دانلود کنید، سپس آن را نصب کنید.
گزینه دیگر باز کردن آن است تنظیمات برنامه، سپس به به روز رسانی ویندوز و بررسی کنید که آیا به روز رسانی در دسترس است. سیستم به طور خودکار به روز رسانی ها را دانلود و نصب می کند.
خواندن: دوباره سعی کنید دستگاه خود را وصل کنید خطای بلوتوث در ویندوز 11
چرا هدست بی سیم من یک رایانه شخصی با صدای ثابت تولید می کند؟
دلایل مختلفی وجود دارد که چرا ایستایی در هدست یا هدفون اتفاق می افتد. برای مثال، میتواند به محدودیتهای کیفی هدست در مورد سختافزار خلاصه شود، و نرمافزاری که به دستگاهی که هدست به آن متصل است، متصل است. فاصله نیز مهم است.
خواندن: میکروفون مخدوش شده و صدا ایجاد می کند
چگونه هدست استاتیک را در رایانه شخصی تعمیر کنم؟
با بررسی پورت های صدا و جک صدا برای هر گونه زباله یا کثیفی شروع کنید. اطمینان حاصل کنید که جک صدا به درستی به سوکت وصل شده است. اگر فراگیر پشتیبانی می شود، لطفاً بررسی کنید که آیا نرم افزار مربوطه به همراه THX Spatial به درستی نصب شده است یا خیر. همچنین می توانید THX و Spatial را غیرفعال و دوباره فعال کنید.
خواندن: چگونه Echo را در هدفون در ویندوز تعمیر کنیم؟
امیدواریم از این مقاله مجله هشت پیک نیز استفاده لازم را کرده باشید و در صورت تمایل آنرا با دوستان خود به اشتراک بگذارید و با امتیاز از قسمت پایین و درج نظرات باعث دلگرمی مجموعه مجله 8pic باشید
لینک کوتاه مقاله : https://5ia.ir/xzlwBV
کوتاه کننده لینک
کد QR :

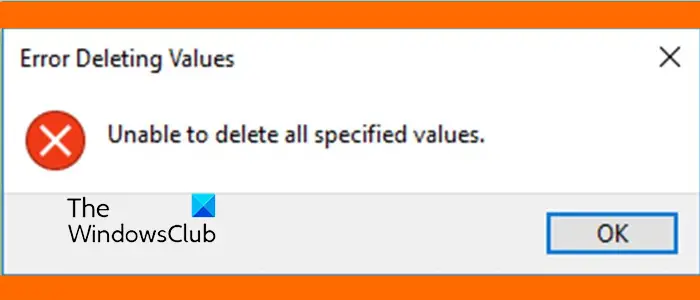
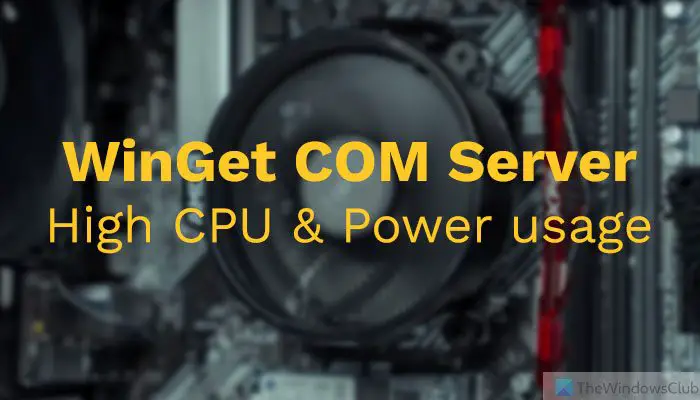
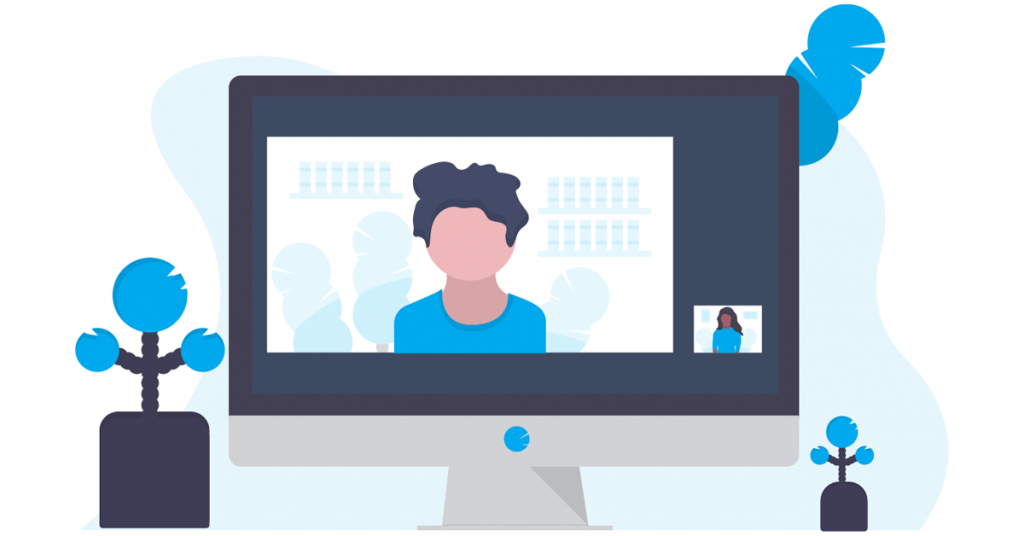






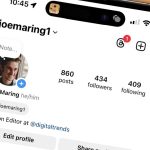


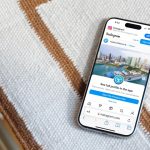









آخرین دیدگاهها