خطای Recording Stopped در Snipping Tool در ویندوز 11 [رفع این مشکل]
با مجله هشت پیک با مقاله ی خطای Recording Stopped در Snipping Tool در ویندوز 11 [رفع این مشکل] همراه ما باشید
ابزار Snipping Windows هنگام گرفتن اسکرین شات و ضبط صفحه نمایش آنها بسیار مفید است. با این حال، اخیراً برخی از کاربران پیام خطایی مبنی بر توقف ضبط مشاهده کرده اند . ما خواهیم دید که در صورت مشاهده پیام خطا، چه کاری می توانید انجام دهید:
ضبط متوقف شد
اتفاقی افتاد و ما ضبط را متوقف کردیم. کمی صبر کنید، سپس دوباره امتحان کنید. اگر این روند ادامه داشت، نظرات خود را برای ما ارسال کنید.

رفع خطای Recording Stopped در Snipping Tool
اگر پیام ضبط متوقف شده را در ابزار Snipping ویندوز 11/10 مشاهده کردید ، راه حل های ذکر شده در زیر را دنبال کنید:
- غیرفعال کردن نمایش صفحه
- ابزار Snipping را به روز کنید
- برنامه Snipping Tool را بازنشانی کنید
- عیب یاب برنامه ویندوز را اجرا کنید
- فایل های سیستمی خراب را اسکن کنید
- مکان ذخیره پیش فرض را برای ضبط های صفحه تغییر دهید
- فروشگاه مایکروسافت را مجدداً ثبت کنید
بیایید با این راه حل ها شروع کنیم.
1] نمایش صفحه را غیرفعال کنید

یکی از رایجترین دلایلی که ابزار Snipping ضبط را متوقف میکند، دسترسی کاربران به چندین نمایشگر در یک زمان است. بنابراین، با کلیک بر روی Win + P برای باز کردن پانل پروژه، و تغییر آن فقط به صفحه نمایش رایانه، نمایش نمایش را غیرفعال کنید. پس از اتمام، برنامه را اجرا کنید و ببینید که آیا این دلیل بوده است یا خیر. اگر نه، به راه حل بعدی بروید.
2] برنامه Snipping Tool را به روز کنید

اشکالات زندگی را نه تنها برای کاربر بلکه برای توسعه دهنده نیز دشوار می کند. با این حال، آنها به این اشکالات توجه می کنند و در اسرع وقت رفع می کنند. آنها می توانستند یک به روز رسانی منتشر کنند که بتواند این باگ را نیز برطرف کند. برای پیدا کردن آن، فروشگاه مایکروسافت را باز کنید، به کتابخانه بروید و روی دریافت بهروزرسانیها یا بهروزرسانی همه کلیک کنید. اجازه دهید برنامه بهروزرسانی شود و بررسی کنید که آیا مشکل حل شده است.
مطالب مرتبط: ابزار Snipping در حال حاضر روی رایانه شما کار نمی کند
3] برنامه Snipping Tool را بازنشانی کنید

غیرمعمول نیست که یک برنامه خراب شود و در نتیجه مشکلات مختلفی مانند آنچه با آن مواجه هستیم، شود. با اذعان به چالش، ویندوز به ما اجازه میدهد برنامه را تعمیر یا بازنشانی کنیم.
در اینجا نحوه تنظیم مجدد برنامه آمده است:
- روی Win + I کلیک کنید تا تنظیمات باز شود و سپس تب Apps را انتخاب کنید.
- به برنامهها و ویژگیها بروید یا برنامهها را نصب کنید ، به پایین بروید و ابزار Snipping را پیدا کنید .
- ویندوز 11: سه نقطه عمودی و سپس گزینه های پیشرفته را انتخاب کنید.
- ویندوز 10: روی برنامه کلیک کرده و Advanced Options را انتخاب کنید.
- اکنون دو گزینه در اینجا وجود دارد، Repair و ریست، ابتدا روی Repair کلیک کنید و سپس اگر مشکل حل نشد، روی ریست کلیک کنید.
پس از اتمام، ابزار Snipping را مجددا راه اندازی کنید و دوباره سعی کنید صفحه را ضبط کنید.
4] عیب یاب Windows Store Apps را اجرا کنید

Windows Store Apps Troubleshooter یک ابزار داخلی است که اشکال برنامه های میزبانی شده توسط Microsoft Store را اسکن می کند و سپس راه حلی ارائه می دهد. می توانید آن را از طریق تنظیمات ویندوز باز کنید.
5] فایل های سیستمی خراب را اسکن کنید
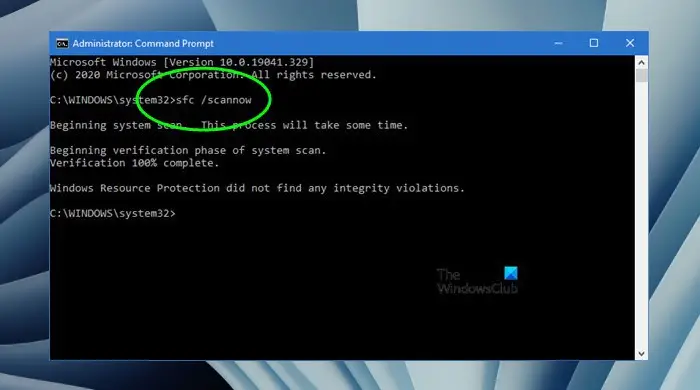
از آنجایی که ابزار Snipping یک ابزار ویندوز است، میتوانیم از System File Checker استفاده کنیم تا فایلهای سیستم محافظت شده را مرور کرده و در صورت یافتن هرگونه خرابی، آن را برای ما برطرف کنیم. برای استفاده از آن، به کادر جستجو بروید، cmd را تایپ کنید و آن را با حقوق مدیر اجرا کنید. دستور زیر را تایپ کنید و سپس دکمه Enter را بزنید.
sfc/scannow
این کار کمی طول میکشد و پس از تکمیل کل فرآیند، بررسی کنید که آیا ابزار Snipping به حالت قبلی خود بازگشته است یا خیر.
6] مکان ذخیره پیش فرض را برای ضبط صفحه تغییر دهید

اگر برنامه نتواند به مکان ضبطهای صفحه دسترسی پیدا کند، خطای ضبط متوقف میشود. در چنین مواردی، توصیه می کنیم مکان را تغییر دهید و سپس ببینید که آیا موضوع در دست حل می شود یا خیر. برای انجام همین کار مراحل ذکر شده در زیر را دنبال کنید.
- Win + E را بزنید تا File Explorer باز شود و روی پوشه Videos کلیک کنید.
- روی پوشه Captures کلیک راست کرده و سپس روی گزینه Properties کلیک کنید.
- به تب Location بروید ، دکمه Move را انتخاب کنید و سپس یک مکان خاص را تعریف کنید.
- دکمه Select Folder را فشار دهید و در آخر دکمه های Apply و OK را انتخاب کنید تا تغییرات ذخیره شوند.
برنامه را دوباره راه اندازی کنید، دوباره ضبط را شروع کنید و امیدواریم این بار هیچ پیام خطایی روی صفحه نمایش وجود نداشته باشد. با این حال، اگر همچنان نشان می دهد، آخرین راه حل را ببینید.
7] فروشگاه مایکروسافت را مجدداً ثبت کنید
گاهی اوقات، عملکرد نامناسب فروشگاه مایکروسافت می تواند به طور غیر مستقیم بر عملکرد برخی از برنامه های آن تأثیر بگذارد. وقتی این اتفاق می افتد، کاربران یا نمی توانند به طور کامل به برنامه دسترسی داشته باشند یا برخی از عملکردها تحت تأثیر قرار می گیرند. در همه این موارد، ما میتوانیم برنامههای فروشگاه مایکروسافت را مجدداً ثبت کنیم. برای انجام همین کار مراحل ذکر شده در زیر را دنبال کنید.
یک نقطه بازیابی سیستم اولیه ایجاد کنید و سپس Win + S را بزنید تا منوی جستجوی ویندوز باز شود.
Powershell را تایپ کنید و سپس Windows Powershell را انتخاب کرده و راست کلیک کنید تا گزینه Run as administrator را انتخاب کنید.
به پنجره مدیریتی Windows PowerShell بروید، دستور زیر را تایپ کنید و کلید Enter را بزنید .
برای ثبت مجدد برنامه های فروشگاه مایکروسافت برای همه کاربران:
Get-AppxPackage -allusers Microsoft.WindowsStore | Foreach {Add-AppxPackage -DisableDevelopmentMode -Register "$($_.InstallLocation)\AppXManifest.xml"}
برای ثبت مجدد برنامه های فروشگاه مایکروسافت برای کاربران فعلی:
Get-AppXPackage *Microsoft.WindowsStore* | Foreach {Add-AppxPackage -DisableDevelopmentMode -Register "$($_.InstallLocation)\AppXManifest.xml"}
پس از اجرای دستور، از Powershell خارج شده و دستگاه را راه اندازی مجدد کنید. انجام این کار باعث ثبت مجدد اپلیکیشن می شود.
اگر هیچ کمکی نکرد، ابزار Snipping را در Clean Boot State اجرا کنید و سعی کنید متخلف را شناسایی کنید.
امیدواریم با استفاده از راه حل های ذکر شده در این پست بتوانید مشکل را حل کنید.
بخوانید: نکات و ترفندهای ابزار برش برای گرفتن اسکرین شات
چگونه برنامه Snipping Tool خود را بازنشانی کنم؟
برای بازنشانی ابزار Snipping در صورتی که از کار افتاد، به درستی کار نکرد یا ضبط متوقف شد، با کلیک بر روی Win + I به تنظیمات ویندوز بروید، روی تب Apps کلیک کنید و Apps & Features یا Installed Apps را انتخاب کنید. در آنجا ابزار Snipping را جستجو کنید، پس از یافتن، نقاط عمودی کنار آن را انتخاب کنید یا روی برنامه کلیک کنید و سپس گزینه ریست را انتخاب کنید. به همین ترتیب، اگر هر چیزی که با آن روبرو هستید ادامه داشت، می توانید از طریق همان مراحل گزینه Repair را انتخاب کنید.
بخوانید: نحوه غیرفعال کردن Snipping Tool یا Print Screen در ویندوز
آیا ابزار Snipping از ضبط صفحه پشتیبانی می کند؟
برای پاسخ به این سوال به سادگی، بله، ابزار Snipping اکنون نه تنها می تواند اسکرین شات بگیرد، بلکه در صورتی که کاربر از ویندوز 11 استفاده می کند، بدون هیچ گونه کمک شخص ثالث صفحه را ضبط کند. توسعه دهندگان نسخه به روز شده 11.2211.35.0 این ابزار را راه اندازی کرده اند. امکان ضبط ویدیوها بدون کمک شخص ثالث برای ما وجود دارد. بنابراین، اکنون میتوانید بهطور بیپرده ویدیوها را در Snipping Tool ضبط کنید.
امیدواریم از این مقاله خطای Recording Stopped در Snipping Tool در ویندوز 11 [رفع این مشکل] مجله هشت پیک نیز استفاده لازم را کرده باشید و در صورت تمایل آنرا با دوستان خود به اشتراک بگذارید و با امتیاز از قسمت پایین و درج نظرات باعث دلگرمی مجموعه مجله 8pic باشید
لینک کوتاه مقاله : https://5ia.ir/eiXktH
کوتاه کننده لینک
کد QR :



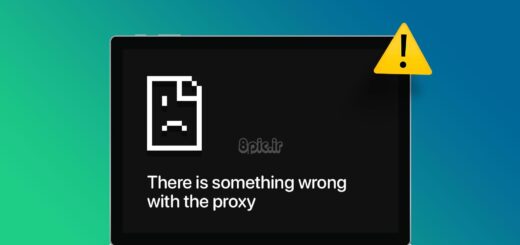


















آخرین دیدگاهها