آموزش ویندوز یازده 11 فصل دوم – آموزش منوی استارت
فصل دوم – آموزش منوی استارت
ﻣﻨﻮﯼﺷﺮﻭﻉ
ﻣﻨﻮﯼﺍﺳﺘﺎﺭﺕ ﻭﯾﻨﺪﻭﺯ 11 ﺷﺒﺎﻫﺖ ﺯﯾﺎﺩﯼ ﺑﻪ ﻣﻨﻮﯼ ﺍﺳﺘﺎﺭﺕ ﺩﺭ ﻧﺴﺨﻪ ﻫﺎﯼ ﻗﺪﯾﻤﯽ ﻭﯾﻨﺪﻭﺯ ﻧﺪﺍﺭﺩ. ﺑﻪ ﺟﺎﯼ ﺯﻧﺪﮔﯽﺩﺭ ﮔﻮﺷﻪ ﭘﺎﯾﯿﻦ ﺳﻤﺖ ﭼﭗ، ﺩﺭ ﭘﺎﯾﯿﻦ ﺯﻧﺪﮔﯽ ﻣﯽ ﮐﻨﺪﻣﺮﮐﺰﺍﺯ ﺻﻔﺤﻪ ﻧﻤﺎﯾﺶ ﺷﻤﺎ ﺍﻣﺎ ﺍﮔﺮﭼﻪ ﻣﻮﻗﻌﯿﺖﻭ ﻃﺮﺍﺣﯽ ﺁﻥ ﺗﻐﯿﯿﺮ ﮐﺮﺩﻩ ﺍﺳﺖ، ﻣﮑﺎﻧﯿﮏ ﺍﺻﻠﯽ ﻣﻨﻮﯼ ﺍﺳﺘﺎﺭﺕ ﺛﺎﺑﺖ ﻣﺎﻧﺪﻩ ﺍﺳﺖ.
ﺭﻭﯼﺩﮐﻤﻪ Start ﮐﻠﯿﮏ ﮐﻨﯿﺪ ﻭ ﻣﻨﻮﯼ Start ﻇﺎﻫﺮ ﻣﯽ ﺷﻮﺩ ﻭ ﺑﺮﻧﺎﻣﻪ ﻫﺎ ﻭ ﺑﺮﻧﺎﻣﻪ ﻫﺎﯼ ﻧﺼﺐ ﺷﺪﻩ ﺭﻭﯼ ﺭﺍﯾﺎﻧﻪ ﺷﺨﺼﯽﺷﻤﺎ ﺭﺍ ﻓﻬﺮﺳﺖ ﻣﯽ ﮐﻨﺪ. ﺭﻭﯼ ﯾﮏ ﺑﺮﻧﺎﻣﻪ ﯾﺎ ﺑﺮﻧﺎﻣﻪ ﮐﻠﯿﮏ ﮐﻨﯿﺪ ﻭ ﺑﻪ ﺻﻔﺤﻪ ﻧﻤﺎﯾﺶ ﻣﯽ ﺭﻭﺩ ﻭ ﺁﻣﺎﺩﻩ ﻋﻤﻞ ﺍﺳﺖ.
ﺩﺭﺍﯾﻦ ﻓﺼﻞ، ﻣﻦ ﺗﻮﺿﯿﺢ ﻣﯽ ﺩﻫﻢ ﮐﻪ ﭼﮕﻮﻧﻪ ﻣﯽ ﺗﻮﺍﻥ ﺍﯾﻦ ﻣﻨﻮﯼ ﺷﺮﻭﻉ ﻋﺠﯿﺐ ﻭ ﻏﺮﯾﺐ ﺟﺪﯾﺪ ﺭﺍ ﮐﺸﻒ ﮐﺮﺩ. ﭼﻪ ﺍﺯ ﺭﺍﯾﺎﻧﻪ ﻟﻮﺣﯽﯾﺎ ﺭﺍﯾﺎﻧﻪ ﺭﻭﻣﯿﺰﯼ ﺍﺳﺘﻔﺎﺩﻩ ﻣﯽ ﮐﻨﯿﺪ، ﺍﯾﻦ ﻓﺼﻞ ﻧﺸﺎﻥ ﻣﯽ ﺩﻫﺪ ﮐﻪ ﭼﮕﻮﻧﻪ ﻣﻨﻮﯼ Start ﺭﺍ ﻭﺍﺩﺍﺭ ﺑﻪ ﺍﻧﺠﺎﻡ ﻭﻇﯿﻔﻪ ﺍﺻﻠﯽ ﺧﻮﺩﮐﻨﯿﺪ: ﺑﺮﻧﺎﻣﻪ ﻫﺎ ﻭ ﺑﺮﻧﺎﻣﻪ ﻫﺎﯼ ﺧﻮﺩ ﺭﺍ ﺭﺍﻩ ﺍﻧﺪﺍﺯﯼ ﮐﻨﯿﺪ.

ﺍﮔﺮﺍﺯ ﺭﺍﯾﺎﻧﻪ ﺻﻔﺤﻪ ﻟﻤﺴﯽ ﺍﺳﺘﻔﺎﺩﻩ ﻣﯽ ﮐﻨﯿﺪ، ﮐﻠﻤﻪ ﺭﺍ ﺟﺎﯾﮕﺰﯾﻦ ﮐﻨﯿﺪﺿﺮﺑﻪ ﺯﺩﻥﻭﻗﺘﯽ ﮐﻠﻤﻪ ﺭﺍ ﻣﯽ ﺧﻮﺍﻧﯽﮐﻠﯿﮏ.ﺩﻭﺑﺎﺭ ﺿﺮﺑﻪﺯﺩﻥ ﺑﻪ ﺍﯾﻦ ﺻﻮﺭﺕ ﻋﻤﻞ ﻣﯽ ﮐﻨﺪﺩﻭﺑﺎﺭ ﮐﻠﯿﮏ ﮐﺮﺩﻥﻭ ﻭﻗﺘﯽ ﺍﺻﻄﻼﺡ ﺭﺍ ﻣﯽ ﺑﯿﻨﯿﺪ ﮐﻠﯿﮏ ﺭﺍﺳﺖ،ﺍﻧﮕﺸﺖ ﺧﻮﺩ ﺭﺍﺭﻭﯼ ﺷﯿﺸﻪ ﻟﻤﺲ ﮐﻨﯿﺪ ﻭ ﻧﮕﻪ ﺩﺍﺭﯾﺪ. ﻭﻗﺘﯽ ﻣﻨﻮﯼ ﮐﻠﯿﮏ ﺭﺍﺳﺖ ﻇﺎﻫﺮ ﺷﺪ ﺍﻧﮕﺸﺖ ﺧﻮﺩ ﺭﺍ ﺑﺮﺩﺍﺭﯾﺪ.
ﻓﺼﻞ2ﺷﺮﻭﻉ ﺑﺎ ﻣﻨﻮﯼ ﺍﺳﺘﺎﺭﺕ 19
ﺍﺳﺘﻘﺒﺎﻝﺍﺯ ﺩﻧﯿﺎﯼ ﻭﯾﻨﺪﻭﺯ
ﺭﺍﻩﺍﻧﺪﺍﺯﯼ ﻭﯾﻨﺪﻭﺯ ﺑﻪ ﺁﺳﺎﻧﯽ ﺭﻭﺷﻦ ﮐﺮﺩﻥ ﺭﺍﯾﺎﻧﻪ ﺷﻤﺎ ﺍﺳﺖ — ﻭﯾﻨﺪﻭﺯ ﺑﻪ ﻃﻮﺭ ﺧﻮﺩﮐﺎﺭ ﻭ ﺑﺎ ﺷﮑﻮﻓﺎﯾﯽ ﺑﻪ ﺻﻔﺤﻪ ﻧﻤﺎﯾﺶﻣﯽ ﺭﻭﺩ. ﺍﻣﺎ ﻗﺒﻞ ﺍﺯ ﺍﯾﻨﮑﻪ ﺑﺘﻮﺍﻧﯿﺪ ﺷﺮﻭﻉ ﺑﻪ ﮐﺎﺭ ﮐﻨﯿﺪ، ﻭﯾﻨﺪﻭﺯ ﺷﻤﺎ ﺭﺍ ﺳﺮﺩ ﻧﻤﯽ ﮐﻨﺪ: ﭼﯿﺰﯼ ﮐﻪ a ﻧﺎﻣﯿﺪﻩ ﻣﯽ ﺷﻮﺩﺭﺍ ﻧﻤﺎﯾﺶ ﻣﯽ ﺩﻫﺪﺻﻔﺤﻪ ﻗﻔﻞ،ﺩﺭ ﺷﮑﻞ 1-2 ﻧﺸﺎﻥ ﺩﺍﺩﻩ ﺷﺪﻩ ﺍﺳﺖ، ﺑﺪﻭﻥ ﺍﯾﻨﮑﻪ ﮐﻠﯿﺪ ﻭﺭﻭﺩﯼ ﺩﺭ ﻧﺰﺩﯾﮑﯽ ﺁﻭﯾﺰﺍﻥﺑﺎﺷﺪ.

ﺷﮑﻞ:1-2
ﺑﺮﺍﯼﻋﺒﻮﺭ ﺍﺯ ﺍﯾﻦ ﺻﻔﺤﻪ ﻗﻔﻞ،ﻓﺸﺎﺭ ﺩﻫﯿﺪ
ﯾﮏﮐﻠﯿﺪ ﺑﺮ ﺭﻭﯼ ﺻﻔﺤﻪﮐﻠﯿﺪ ﯾﺎ ﺑﮑﺸﯿﺪ ﺑﺎﻣﺎﻭﺱ ﺧﻮﺩ ﺭﻭﯼ ﺻﻔﺤﻪﻧﻤﺎﯾﺶ ﺩﻫﯿﺪ
ﯾﺎﺍﻧﮕﺸﺖ
ﺩﺭﻭﯾﻨﺪﻭﺯ 8 ﻣﻌﺮﻓﯽ ﺷﺪﻩ ﺍﺳﺖ، ﻗﺒﻞ ﺍﺯ ﺍﯾﻨﮑﻪ ﺑﺘﻮﺍﻧﯿﺪ ﺑﺎ ﻧﺎﻡ ﺣﺴﺎﺏ ﺧﻮﺩ ﻭﺍﺭﺩ ﺭﺍﯾﺎﻧﻪ ﺧﻮﺩ ﺷﻮﯾﺪ، ﺻﻔﺤﻪ ﻗﻔﻞ ﻇﺎﻫﺮ ﻣﯽﺷﻮﺩ.
ﭼﮕﻮﻧﻪﻗﻔﻞ ﺻﻔﺤﻪ ﺭﺍ ﺑﺎﺯ ﻣﯽ ﮐﻨﯿﺪ؟ ﭘﺎﺳﺦ ﺑﻪ ﺍﯾﻦ ﺑﺴﺘﮕﯽ ﺩﺍﺭﺩ ﮐﻪ ﺁﯾﺎ ﺍﺯ ﻣﺎﻭﺱ، ﺻﻔﺤﻪ ﮐﻠﯿﺪ ﯾﺎ ﺻﻔﺤﻪ ﻟﻤﺴﯽ ﺍﺳﺘﻔﺎﺩﻩﻣﯽ ﮐﻨﯿﺪ:
«ﻣﺎﻭﺱ:ﺩﺭ ﺭﺍﯾﺎﻧﻪ ﺭﻭﻣﯿﺰﯼ ﯾﺎ ﻟﭗ ﺗﺎﭖ، ﺭﻭﯼ ﻫﺮ ﺩﮐﻤﻪ ﻣﺎﻭﺱ ﮐﻠﯿﮏ ﮐﻨﯿﺪ.
«ﺻﻔﺤﻪ ﮐﻠﯿﺪ:ﻫﺮ ﮐﻠﯿﺪﯼ ﺭﺍ ﻓﺸﺎﺭ ﺩﻫﯿﺪ ﻭ ﺻﻔﺤﻪ ﻗﻔﻞ ﺍﺯ ﺑﯿﻦ ﻣﯽ ﺭﻭﺩ. ﺁﺳﺎﻥ!
«ﺩﺳﺖ ﺯﺩﻥ ﺑﻪ:ﺻﻔﺤﻪ ﺭﺍ ﺑﺎ ﺍﻧﮕﺸﺖ ﺧﻮﺩ ﻟﻤﺲ ﮐﻨﯿﺪ ﻭ ﺳﭙﺲ ﺍﻧﮕﺸﺖ ﺧﻮﺩ ﺭﺍ ﺑﻠﻐﺰﺍﻧﯿﺪﺑﺎﻻﺭﺍ
ﺷﯿﺸﻪ.ﺗﮑﺎﻥ ﺩﺍﺩﻥ ﺳﺮﯾﻊ ﺍﻧﮕﺸﺖ ﺍﯾﻦ ﮐﺎﺭ ﺭﺍ ﺍﻧﺠﺎﻡ ﻣﯽ ﺩﻫﺪ.
- ﻗﺴﻤﺖ1ﻭﯾﻨﺪﻭﺯ 11 ﻣﻮﺍﺭﺩﯼ ﮐﻪ ﻫﻤﻪ ﻓﮑﺮ ﻣﯽ ﮐﻨﻨﺪ ﺍﺯ ﻗﺒﻞ ﻣﯽ ﺩﺍﻧﯿﺪ
ﯾﺎﺍﺯ ﯾﮏ ﺧﻮﺍﻧﻨﺪﻩ ﯾﺎ ﺩﻭﺭﺑﯿﻦ ﺍﺛﺮﺍﻧﮕﺸﺖ Windows Hello ﺍﺳﺘﻔﺎﺩﻩ ﮐﻨﯿﺪ.ﭘﺲ ﺍﺯ ﺗﺎﯾﯿﺪ ﻫﻮﯾﺖ ﺷﻤﺎ، ﻭﯾﻨﺪﻭﺯ ﺑﻪ ﺷﻤﺎﺍﺟﺎﺯﻩ ﻭﺭﻭﺩ ﻣﯽ ﺩﻫﺪ ﻭ ﻣﻨﻮﯼ Start ﺷﻤﺎ ﺭﺍ ﺩﺭﺳﺖ ﻫﻤﺎﻧﻄﻮﺭ ﮐﻪ ﺁﺧﺮﯾﻦ ﺑﺎﺭ ﺁﻥ ﺭﺍ ﺗﺮﮎ ﮐﺮﺩﻩ ﺍﯾﺪ، ﻧﻤﺎﯾﺶ ﻣﯽ ﺩﻫﺪ.(ﺩﺭ ﻓﺼﻞ 14 ﻧﺤﻮﻩ ﺭﺍﻩ ﺍﻧﺪﺍﺯﯼ Windows Hello ﺭﺍ ﺷﺮﺡ ﻣﯽ ﺩﻫﻢ.)
ﻭﻗﺘﯽﺩﺭ ﺩﺭ ﻫﺴﺘﯿﺪ، ﻭﯾﻨﺪﻭﺯ ﺍﺯ ﺷﻤﺎ ﻣﯽ ﺧﻮﺍﻫﺪﻭﺭﻭﺩ،ﻫﻤﺎﻧﻄﻮﺭ ﮐﻪ ﺩﺭ ﺷﮑﻞ 2-2 ﻧﺸﺎﻥ ﺩﺍﺩﻩ ﺷﺪﻩ ﺍﺳﺖ، ﺑﺎ ﮐﻠﯿﮏ ﺑﺮ ﺭﻭﯼﻧﺎﻡ ﺧﻮﺩ ﻭ ﮔﺬﺭﺍﻧﺪﻥ ﺑﺮﺭﺳﯽ ﺍﻣﻨﯿﺘﯽ.

ﺷﮑﻞ:2-2
ﮐﺎﺭﺑﺮﺧﻮﺩ ﺭﺍ ﮐﻠﯿﮏ ﮐﻨﯿﺪ
ﻧﺎﻡﮐﺎﺭﺑﺮﯼ
ﻭﺳﭙﺲ ﺗﺎﯾﭗ ﮐﻨﯿﺪ
ﺭﻣﺰﻋﺒﻮﺭ ﺷﻤﺎ ﯾﺎ ﭘﯿﻦﺩﺭ ﺑﻌﺪﯼ
ﺻﻔﺤﻪﻧﻤﺎﯾﺶ
ﻫﻨﮕﺎﻣﯽﮐﻪ ﺑﺎ ﺻﻔﺤﻪ ﻭﺭﻭﺩ ﺑﻪ ﺳﯿﺴﺘﻢ ﺭﻭﺑﺮﻭ ﻣﯽ ﺷﻮﯾﺪ، ﭼﻨﺪﯾﻦ ﮔﺰﯾﻨﻪ ﺩﺍﺭﯾﺪ:
«ﺍﮔﺮ ﻧﺎﻡ ﯾﺎ ﺁﺩﺭﺱ ﺍﯾﻤﯿﻞ ﺧﻮﺩ ﺭﺍ ﺩﺭ ﻟﯿﺴﺖ ﻣﺸﺎﻫﺪﻩ ﮐﺮﺩﯾﺪ، ﺭﻣﺰ ﻋﺒﻮﺭ ﯾﺎ ﭘﯿﻦ ﺧﻮﺩ ﺭﺍ ﺗﺎﯾﭗ ﮐﻨﯿﺪ،
«ﺍﮔﺮ ﻧﺎﻡ ﺧﻮﺩ ﺭﺍ ﻧﻤﯽ ﺑﯿﻨﯿﺪ، ﺍﻣﺎ ﯾﮏ ﺣﺴﺎﺏ ﮐﺎﺭﺑﺮﯼ ﺩﺭ ﺭﺍﯾﺎﻧﻪ ﺩﺍﺭﯾﺪ،
ﺑﻪﮔﻮﺷﻪ ﺳﻤﺖ ﭼﭗ ﭘﺎﯾﯿﻦ ﺻﻔﺤﻪ ﻧﮕﺎﻩ ﮐﻨﯿﺪ.ﺩﺭ ﺁﻧﺠﺎ، ﻭﯾﻨﺪﻭﺯ ﻟﯿﺴﺘﯽ ﺍﺯ ﻫﻤﻪ ﺩﺍﺭﻧﺪﮔﺎﻥ ﺣﺴﺎﺏ
ﺭﺍﻧﺸﺎﻥ ﻣﯽ ﺩﻫﺪ. ﻣﻤﮑﻦ ﺍﺳﺖ ﻧﺎﻡ ﻣﺎﻟﮏ ﺭﺍﯾﺎﻧﻪ ﺭﺍ ﺑﺒﯿﻨﯿﺪ.
«ﺍﮔﺮ ﺭﺍﯾﺎﻧﻪ ﺟﺪﯾﺪﯼ ﺧﺮﯾﺪﺍﺭﯼ ﮐﺮﺩﯾﺪ، ﺍﺯ ﺣﺴﺎﺑﯽ ﮐﻪ ﺩﺭ ﺁﻥ ﺯﻣﺎﻥ ﺍﯾﺠﺎﺩ ﮐﺮﺩﯾﺪ ﺍﺳﺘﻔﺎﺩﻩ ﮐﻨﯿﺪ ﮐﺎﻣﭙﯿﻮﺗﺮﺧﻮﺩ ﺭﺍ ﺑﺮﺍﯼ ﺍﻭﻟﯿﻦ ﺑﺎﺭ ﺭﻭﺷﻦ ﮐﻨﯿﺪﺑﻪ ﻋﻨﻮﺍﻥ ﺑﺨﺸﯽ ﺍﺯ ﻓﺮﺁﯾﻨﺪ ﺭﺍﻩ ﺍﻧﺪﺍﺯﯼ، ﻭﯾﻨﺪﻭﺯ ﺷﻤﺎ ﺭﺍ ﺍﺯ ﻃﺮﯾﻖﺍﯾﺠﺎﺩ ﯾﮏ ﺣﺴﺎﺏ ﮐﺎﺭﺑﺮﯼ ﻣﺎﯾﮑﺮﻭﺳﺎﻓﺖ ﺩﺭ ﺭﺍﯾﺎﻧﻪ ﺧﻮﺩ ﺭﺍﻫﻨﻤﺎﯾﯽ ﻣﯽ ﮐﻨﺪ.
«ﺣﺴﺎﺑﯽ ﻧﺪﺍﺭﯾﺪ؟ﺳﭙﺲ ﺩﺭﯾﺎﺑﯿﺪ ﮐﻪ ﺻﺎﺣﺐ ﺭﺍﯾﺎﻧﻪ ﮐﯿﺴﺖ ﻭ ﺍﺯ ﺁﻥ ﺷﺨﺺ ﺍﻟﺘﻤﺎﺱ ﮐﻨﯿﺪ
ﯾﮏﺣﺴﺎﺏ ﮐﺎﺭﺑﺮﯼ ﺑﺮﺍﯼ ﺷﻤﺎ ﺭﺍﻩ ﺍﻧﺪﺍﺯﯼ ﮐﻨﯿﺪ
ﻓﺼﻞ2ﺷﺮﻭﻉ ﺑﺎ ﻣﻨﻮﯼ ﺍﺳﺘﺎﺭﺕ 21
ﺍﮔﺮﺑﻪ ﺍﻃﻼﻋﺎﺕ ﺑﯿﺸﺘﺮﯼ ﺩﺭ ﻣﻮﺭﺩ ﺣﺴﺎﺏ ﻫﺎﯼ ﮐﺎﺭﺑﺮﯼ ﻧﯿﺎﺯ ﺩﺍﺭﯾﺪ، ﺍﺯ ﺟﻤﻠﻪ ﺍﯾﺠﺎﺩ ﺣﺴﺎﺏ ﻫﺎﯼ ﺟﺪﯾﺪ، ﻣﺪﯾﺮﯾﺖ ﺣﺴﺎﺏ ﻫﺎﯼﻗﺪﯾﻤﯽ، ﺑﻪ ﻓﺼﻞ 14 ﺑﺮﻭﯾﺪ.
ﻧﮑﻦﺧﻮﺍﺳﺘﻦﺩﺭ ﺻﻔﺤﻪ ﻭﺭﻭﺩ ﺑﻪ ﺳﯿﺴﺘﻢ ﻭﺍﺭﺩ ﺷﻮﯾﺪ؟ ﺩﻭ ﺗﺎ ﺍﺯ ﺩﮐﻤﻪ ﻫﺎﯼ ﮔﻮﺷﻪ ﭘﺎﯾﯿﻦ ﺻﻔﺤﻪ ﺍﯾﻦ ﮔﺰﯾﻨﻪ ﻫﺎﯼ ﺩﯾﮕﺮ ﺭﺍ ﺍﺭﺍﺉﻪﻣﯽ ﺩﻫﻨﺪ:
«ﻣﺠﺴﻤﻪ ﮐﻮﭼﮏ،ﻧﺸﺎﻥ ﺩﺍﺩﻩ ﺷﺪﻩ ﺩﺭ ﺷﮑﻞ 2-2 ﻭ ﺣﺎﺷﯿﻪ، ﻭﯾﻨﺪﻭﺯ ﺭﺍ ﺳﻔﺎﺭﺷﯽ ﻣﯽ ﮐﻨﺪ ﺑﺮﺍﯼﺍﻓﺮﺍﺩﯼ ﮐﻪ ﻣﺸﮑﻼﺕ ﺟﺴﻤﯽ ﺩﺭ ﺷﻨﻮﺍﯾﯽ، ﺑﯿﻨﺎﯾﯽ ﯾﺎ ﻣﻬﺎﺭﺕ ﺩﺳﺘﯽ ﺩﺍﺭﻧﺪ، ﻫﻤﻪ ﺩﺭ ﻓﺼﻞ 12 ﭘﻮﺷﺶﺩﺍﺩﻩ ﺷﺪﻩ ﺍﺳﺖ. ﺍﮔﺮ ﺍﯾﻦ ﺩﮐﻤﻪ ﺭﺍ ﺑﻪ ﺍﺷﺘﺒﺎﻩ ﺍﻧﺘﺨﺎﺏ ﮐﺮﺩﯾﺪ، ﺑﺮﺍﯼ ﺟﻠﻮﮔﯿﺮﯼ ﺍﺯ ﺗﻐﯿﯿﺮ ﺗﻨﻈﯿﻤﺎﺕ،ﺭﻭﯼ ﻗﺴﻤﺖ ﺩﯾﮕﺮﯼ ﺍﺯ ﺻﻔﺤﻪ ﮐﻠﯿﮏ ﯾﺎ ﻟﻤﺲ ﮐﻨﯿﺪ.
«ﺩﮐﻤﻪ ﮔﺮﺩ ﮐﻮﭼﮏ،ﻧﺸﺎﻥ ﺩﺍﺩﻩ ﺷﺪﻩ ﺩﺭ ﺷﮑﻞ 2-2 ﻭ ﺣﺎﺷﯿﻪ، ﺑﻪ ﺷﻤﺎ ﺍﻣﮑﺎﻥ ﻣﯽ ﺩﻫﺪ ﺑﺒﻨﺪﯾﺪ

ﺭﺍﯾﺎﻧﻪﺷﺨﺼﯽ ﺧﻮﺩ ﺭﺍ ﺧﺎﻣﻮﺵ ﯾﺎﻣﺠﺪﺩﺍ ًﺭﺍﻩ ﺍﻧﺪﺍﺯﯼ ﮐﻨﯿﺪ، ﻭ ﻫﻤﭽﻨﯿﻦ ﺁﻥ ﺭﺍ ﺑﻪ ﺣﺎﻟﺖ Sleep ﻗﺮﺍﺭ ﺩﻫﯿﺪ – ﺣﺎﻟﺘﯽ ﮐﻪ ﺩﺭ ﻣﺼﺮﻑ ﺍﻧﺮﮊﯼ ﺻﺮﻓﻪﺟﻮﯾﯽ ﻣﯽ ﮐﻨﺪ ﻭ ﺑﻪ ﺳﺮﻋﺖ ﺑﯿﺪﺍﺭ ﻣﯽ ﺷﻮﺩ. (ﺍﮔﺮ ﺑﻪ ﻃﻮﺭ ﺗﺼﺎﺩﻓﯽ ﺭﻭﯼ ﺩﮐﻤﻪ ﮐﻠﯿﮏ ﮐﺮﺩﯾﺪ ﻭ ﺭﺍﯾﺎﻧﻪ ﺷﺨﺼﯽ ﺧﻮﺩ ﺭﺍ ﺧﺎﻣﻮﺵ ﮐﺮﺩﯾﺪ،ﻭﺣﺸﺖ ﻧﮑﻨﯿﺪ. ﺩﮐﻤﻪ ﺭﻭﺷﻦ/ﺧﺎﻣﻮﺵ ﺭﺍ ﺭﻭﯼ ﮐﯿﺲ ﺭﺍﯾﺎﻧﻪ ﺷﺨﺼﯽ ﺧﻮﺩ ﻓﺸﺎﺭ ﺩﻫﯿﺪ ﻭ ﺭﺍﯾﺎﻧﻪ ﺷﻤﺎ ﺑﻪ ﺍﯾﻦ ﺻﻔﺤﻪ ﺑﺎﺯ ﻣﯽ ﮔﺮﺩﺩ.)
ﺣﺘﯽﺯﻣﺎﻧﯽ ﮐﻪ ﻗﻔﻞ ﺍﺳﺖ، ﻫﻤﺎﻧﻄﻮﺭ ﮐﻪ ﻗﺒﻼ ﺩﺭ ﺷﮑﻞ 1-2 ﻧﺸﺎﻥ ﺩﺍﺩﻩ ﺷﺪﻩ ﺍﺳﺖ، ﺻﻔﺤﻪ ﻧﻤﺎﯾﺶ ﺭﺍﯾﺎﻧﻪ ﺷﻤﺎ ﺍﻃﻼﻋﺎﺕﻓﻌﻠﯽ ﺭﺍ ﺩﺭ ﮔﻮﺷﻪ ﭘﺎﯾﯿﻦ ﺳﻤﺖ ﺭﺍﺳﺖ ﻧﻤﺎﯾﺶ ﻣﯽ ﺩﻫﺪ. ﺑﺴﺘﻪ ﺑﻪ ﻧﺤﻮﻩ ﭘﯿﮑﺮﺑﻨﺪﯼ ﺭﺍﯾﺎﻧﻪ ﺷﺨﺼﯽ ﺷﻤﺎ، ﻣﻤﮑﻦﺍﺳﺖ ﺯﻣﺎﻥ ﻭ ﺗﺎﺭﯾﺦ ﺭﺍ ﻣﺸﺎﻫﺪﻩ ﮐﻨﯿﺪ. ﻗﺪﺭﺕ ﺳﯿﮕﻨﺎﻝ ﺍﯾﻨﺘﺮﻧﺖ ﺑﯽ ﺳﯿﻢ ﺷﻤﺎ (ﻫﺮ ﭼﻪ ﺍﻣﻮﺍﺝ ﺭﺍﺩﯾﻮﯾﯽ ﺩﺭ ﻧﻤﺎﺩ ﺑﯿﺸﺘﺮﺑﺎﺷﺪ، ﺍﺗﺼﺎﻝ ﺷﻤﺎ ﺑﻬﺘﺮ ﺍﺳﺖ)؛ ﻗﺪﺭﺕ ﺑﺎﺗﺮﯼ (ﻫﺮﭼﻪ ﻧﻤﺎﺩ ﺭﻧﮕﺎﺭﻧﮓ ﺗﺮ ﺑﺎﺷﺪ، ﺑﻬﺘﺮ ﺍﺳﺖ)؛ ﻗﺮﺍﺭ ﻣﻼﻗﺎﺕ ﺑﻌﺪﯼﺷﻤﺎ؛ ﺗﻌﺪﺍﺩ ﺍﯾﻤﯿﻞ ﻫﺎﯼ ﺧﻮﺍﻧﺪﻩ ﻧﺸﺪﻩ؛ ﻭ ﻣﻮﺍﺭﺩ ﺩﯾﮕﺮ
ﺁﺷﻨﺎﯾﯽﺑﺎ ﺣﺴﺎﺏ ﻫﺎﯼ ﮐﺎﺭﺑﺮﯼ
ﻭﯾﻨﺪﻭﺯﺑﻪ ﭼﻨﺪﯾﻦ ﻧﻔﺮ ﺍﺟﺎﺯﻩ ﻣﯽ ﺩﻫﺪ ﺗﺎ ﺭﻭﯼ ﯾﮏ ﺭﺍﯾﺎﻧﻪ ﮐﺎﺭ ﮐﻨﻨﺪ، ﺍﻣﺎ ﮐﺎﺭ ﻫﻤﻪ ﺭﺍ ﺟﺪﺍ ﻧﮕﻪ ﻣﯽ ﺩﺍﺭﺩ. ﺑﺮﺍﯼ ﺍﻧﺠﺎﻡ ﺍﯾﻦ ﮐﺎﺭ،ﺑﺎﯾﺪ ﺑﺪﺍﻧﺪ ﭼﻪ ﮐﺴﯽ ﺩﺭ ﺣﺎﻝ ﺣﺎﺿﺮ ﺟﻠﻮﯼ ﺻﻔﺤﻪ ﮐﻠﯿﺪ ﻧﺸﺴﺘﻪ ﺍﺳﺖ. ﻭﻗﺘﯽ ﺗﻮﻭﺭﻭﺩ-ﺧﻮﺩ ﺭﺍ ﻣﻌﺮﻓﯽ ﮐﻨﯿﺪ — ﺑﺎ ﮐﻠﯿﮏﺑﺮ ﺭﻭﯼ ﻧﺎﻡ ﮐﺎﺭﺑﺮﯼ ﻭ ﺗﺎﯾﭗ ﺭﻣﺰ ﻋﺒﻮﺭ،ﻫﻤﺎﻧﻄﻮﺭ ﮐﻪ ﺩﺭ ﺷﮑﻞ 2-2 ﻧﺸﺎﻥ ﺩﺍﺩﻩ ﺷﺪﻩ ﺍﺳﺖ، ﻣﻨﻮﯼ ﺍﺳﺘﺎﺭﺕ ﻭ ﺩﺳﮑﺘﺎﭖﻭﯾﻨﺪﻭﺯ ﻫﻤﺎﻧﻄﻮﺭ ﮐﻪ ﺁﻧﻬﺎ ﺭﺍ ﺗﺮﮎ ﮐﺮﺩﻩ ﺍﯾﺪ ﻇﺎﻫﺮ ﻣﯽ ﺷﻮﻧﺪ ﻭ ﺁﻣﺎﺩﻩ ﻫﺴﺘﻨﺪ ﺗﺎ ﺧﻮﺩﺗﺎﻥ ﺑﻪ ﻫﻢ ﺭﯾﺨﺘﮕﯽ ﺷﺨﺼﯽﺧﻮﺩ ﺭﺍ ﺍﯾﺠﺎﺩ ﮐﻨﯿﺪ.
ﻭﻗﺘﯽﮐﺎﺭﺗﺎﻥ ﺗﻤﺎﻡ ﺷﺪ ﯾﺎ ﻓﻘﻂ ﻣﯽ ﺧﻮﺍﻫﯿﺪ ﺍﺳﺘﺮﺍﺣﺖ ﮐﻨﯿﺪ، ﺍﺯ ﺳﯿﺴﺘﻢ ﺧﺎﺭﺝ ﺷﻮﯾﺪ (ﺩﺭ ﻗﺴﻤﺖ »ﺧﺮﻭﺝ ﺍﺯ ﻭﯾﻨﺪﻭﺯ« ﺗﻮﺿﯿﺢﺩﺍﺩﻩ ﺷﺪﻩ ﺍﺳﺖ) ﺗﺎ ﺷﺨﺺ ﺩﯾﮕﺮﯼ ﺑﺘﻮﺍﻧﺪ ﺍﺯ ﺭﺍﯾﺎﻧﻪ ﺍﺳﺘﻔﺎﺩﻩ ﮐﻨﺪﺑﻌﺪﺍ. ًﻭﻗﺘﯽ ﺩﻭﺑﺎﺭﻩ ﻭﺍﺭﺩ ﺳﯿﺴﺘﻢ ﺷﺪﯾﺪ، ﻓﺎﯾﻞ ﻫﺎﯼﺧﻮﺩﺗﺎﻥ ﻣﻨﺘﻈﺮ ﺷﻤﺎ ﺧﻮﺍﻫﻨﺪ ﺑﻮﺩ.
ﺍﮔﺮﭼﻪﻣﻤﮑﻦ ﺍﺳﺖ ﻣﺤﻞ ﮐﺎﺭ ﺧﻮﺩ ﺭﺍ ﺑﻪ ﯾﮏ ﺁﺷﻔﺘﮕﯽ ﺗﺒﺪﯾﻞ ﮐﻨﯿﺪ، ﺍﻣﺎ ﺍﯾﻦ ﮐﺎﺭ ﺷﻤﺎﺳﺖﺧﻮﺩ ﺭﺍﺑﻬﻢ ﺭﯾﺨﺘﮕﯽ. ﻫﻨﮕﺎﻣﯽﮐﻪ ﺑﻪ ﺭﺍﯾﺎﻧﻪ ﺑﺎﺯ ﻣﯽ ﮔﺮﺩﯾﺪ، ﺣﺮﻭﻑ ﺷﻤﺎﺩﻗﯿﻘﺎ ًﻫﻤﺎﻧﮕﻮﻧﻪ ﺧﻮﺍﻫﻨﺪ ﺑﻮﺩ ﮐﻪ ﺁﻧﻬﺎ ﺭﺍ ﺫﺧﯿﺮﻩ ﮐﺮﺩﻩ ﺍﯾﺪ. ﺳﻮ ﺑﻪ ﻃﻮﺭ ﺗﺼﺎﺩﻓﯽﻓﺎﯾﻞ ﻫﺎ ﯾﺎ ﭘﻮﺷﻪ ﻫﺎﯼ ﺷﻤﺎ ﺭﺍ ﺩﺭ ﺣﯿﻦ ﺑﺎﺯﯼ ﺣﺬﻑ ﻧﮑﺮﺩﻩ ﺍﺳﺖﮐﻠﻤﺎﺕ ﺑﺎ ﺩﻭﺳﺘﺎﻥ.ﻣﻨﻮﯼ ﺷﺮﻭﻉ ﺑﺎﺏ ﻫﻤﭽﻨﺎﻥﺣﺎﻭﯼ ﭘﯿﻮﻧﺪﻫﺎﯾﯽ ﺑﻪ ﻭﺏ ﺳﺎﯾﺖ ﻫﺎﯼ ﯾﻮﮐﻠﻠﻪ ﻣﻮﺭﺩ ﻋﻼﻗﻪ ﺍﻭ ﺍﺳﺖ. ﻭ ﻫﯿﭻ ﮐﺲ ﻧﻤﯽ ﺗﻮﺍﻧﺪ ﺍﯾﻤﯿﻞ ﺷﻤﺎ ﺭﺍ ﺑﺨﻮﺍﻧﺪ.
![]()

- ﻗﺴﻤﺖ1ﻭﯾﻨﺪﻭﺯ 11 ﻣﻮﺍﺭﺩﯼ ﮐﻪ ﻫﻤﻪ ﻓﮑﺮ ﻣﯽ ﮐﻨﻨﺪ ﺍﺯ ﻗﺒﻞ ﻣﯽ ﺩﺍﻧﯿﺪ
ﺗﺎﺯﻣﺎﻧﯽ ﮐﻪ ﺗﺼﻮﯾﺮ ﻧﺎﻡ ﮐﺎﺭﺑﺮﯼ ﺧﻮﺩ ﺭﺍ ﺳﻔﺎﺭﺷﯽ ﻧﮑﻨﯿﺪ، ﯾﮏ ﺷﺒﺢ ﺧﻮﺍﻫﯿﺪ ﺑﻮﺩ. ﺑﺮﺍﯼ ﺍﻓﺰﻭﺩﻥ ﯾﮏ ﻋﮑﺲ ﺑﻪ ﺣﺴﺎﺏ ﮐﺎﺭﺑﺮﯼﺧﻮﺩ، ﻣﻨﻮﯼ Start ﺭﺍ ﺑﺎﺯ ﮐﺮﺩﻩ ﻭ ﺭﻭﯼ ﻧﺎﻡ ﮐﺎﺭﺑﺮﯼ ﺧﻮﺩ ﮐﻠﯿﮏ ﮐﻨﯿﺪ. (ﺍﯾﻦ ﻧﻤﺎﺩﻣﺴﺘﻘﯿﻤﺎ ًﺭﻭﯼ ﺩﮐﻤﻪ Start ﻗﺮﺍﺭ ﺩﺍﺭﺩ.) ﺍﺯ ﻣﻨﻮﯼ ﭘﺎﭖ ﺁﭖ Change Account Settings ﺭﺍ ﺍﻧﺘﺨﺎﺏ ﮐﻨﯿﺪ. ﻭﻗﺘﯽ ﺻﻔﺤﻪ ﺍﻃﻼﻋﺎﺕ ﺷﻤﺎ ﺩﺭ ﻣﻨﻮﯼ ﺗﻨﻈﯿﻤﺎﺕﻇﺎﻫﺮ ﺷﺪ، ﺭﻭﯼ ﺩﮐﻤﻪ ﺑﺎﺯ ﮐﺮﺩﻥ ﺩﻭﺭﺑﯿﻦ ﮐﻠﯿﮏ ﮐﻨﯿﺪ ﺗﺎ ﺑﺎ ﺩﻭﺭﺑﯿﻦ ﺩﺍﺧﻠﯽ ﺭﺍﯾﺎﻧﻪ ﺧﻮﺩ ﻋﮑﺴﯽ ﺳﺮﯾﻊ ﺑﮕﯿﺮﯾﺪ. ﻫﻨﻮﺯﻟﺒﺎﺱ ﺧﻮﺍﺑﺖ ﺭﺍ ﭘﻮﺷﯿﺪﻩ ﺍﯼ؟ ﺳﭙﺲ ﺩﮐﻤﻪ Browse Files ﺭﺍ ﺍﻧﺘﺨﺎﺏ ﮐﻨﯿﺪ ﺗﺎ ﻋﮑﺴﯽ ﺭﺍ ﮐﻪﻗﺒﻼ ًﺩﺭ ﭘﻮﺷﻪ Pictures ﺫﺧﯿﺮﻩ ﺷﺪﻩ ﺍﺳﺖ ﺍﻧﺘﺨﺎﺏ ﮐﻨﯿﺪ.
ﺍﮐﺎﻧﺖﺧﻮﺩ ﺭﺍ ﺧﺼﻮﺻﯽ ﻭ ﺍﯾﻤﻦ ﻧﮕﻪ ﺩﺍﺭﯾﺪ
ﺍﺯﺁﻧﺠﺎﯾﯽ ﮐﻪ ﻭﯾﻨﺪﻭﺯ ﺑﻪ ﺍﻓﺮﺍﺩ ﺯﯾﺎﺩﯼ ﺍﺟﺎﺯﻩ ﻣﯽ ﺩﻫﺪ ﺍﺯ ﯾﮏ ﮐﺎﻣﭙﯿﻮﺗﺮ ﺍﺳﺘﻔﺎﺩﻩ ﮐﻨﻨﺪ، ﭼﮕﻮﻧﻪ ﻣﯽ ﺗﻮﺍﻧﯿﺪ ﺩﺍﯾﺎﻥ ﺭﺍ ﺍﺯ ﺧﻮﺍﻧﺪﻥﻧﺎﻣﻪ ﻫﺎﯼ ﻋﺎﺷﻘﺎﻧﻪ ﺭﺍﺏ ﺑﻪ ﻣﺎﯾﻠﯽ ﺳﺎﯾﺮﺱ ﻣﻨﻊ ﮐﻨﯿﺪ؟ ﭼﮕﻮﻧﻪ ﮔﺮﯾﺲ ﻣﯽ ﺗﻮﺍﻧﺪ ﺟﺎﺵ ﺭﺍ ﺍﺯ ﺣﺬﻑ ﺍﻭ ﺑﺎﺯ ﺩﺍﺭﺩ ﺟﻨﮓﺳﺘﺎﺭﮔﺎﻥﺗﺮﯾﻠﺮ ﻓﯿﻠﻢ؟ ﺑﺎ ﺍﺳﺘﻔﺎﺩﻩ ﺍﺯ aﮐﻠﻤﻪ ﻋﺒﻮﺭﺑﺮﺧﯽ ﺍﺯ ﺍﯾﻦ ﻣﺸﮑﻼﺕ ﺭﺍ ﺣﻞ ﻣﯽ ﮐﻨﺪ ﻭ ﻭﯾﻨﺪﻭﺯ ﺭﺍﻩ ﺣﻞ ﻫﺎﯼ ﺍﻣﻨﯿﺘﯽﺩﯾﮕﺮﯼ ﻧﯿﺰ ﺍﺭﺍﺉﻪ ﻣﯽ ﺩﻫﺪ.
ﺩﺭﻭﺍﻗﻊ، ﺍﻣﻨﯿﺖ ﺑﯿﺶ ﺍﺯ ﻫﺮ ﺯﻣﺎﻥ ﺩﯾﮕﺮﯼ ﺩﺭ ﻭﯾﻨﺪﻭﺯ ﻣﻬﻢ ﺍﺳﺖ ﺯﯾﺮﺍ ﺑﺮﺧﯽ ﺍﺯ ﺣﺴﺎﺏ ﻫﺎ ﺭﺍ ﻣﯽ ﺗﻮﺍﻥ ﺑﻪ ﮐﺎﺭﺕ ﺍﻋﺘﺒﺎﺭﯼﻣﺘﺼﻞ ﮐﺮﺩ. ﺑﺎ ﺗﺎﯾﭗ ﯾﮏ ﺭﻣﺰ ﻋﺒﻮﺭ ﻣﺨﻔﯽ ﻫﻨﮕﺎﻡ ﻭﺭﻭﺩ ﺑﻪ ﺳﯿﺴﺘﻢ، ﮐﺎﻣﭙﯿﻮﺗﺮ ﺧﻮﺩ ﺭﺍ ﻗﺎﺩﺭ ﻣﯽ ﺳﺎﺯﯾﺪ ﮐﻪ ﺗﺸﺨﯿﺺﺩﻫﺪﺷﻤﺎﻭ ﻫﯿﭻ ﮐﺲ ﺩﯾﮕﺮﯼ ﻭﻗﺘﯽ ﺍﺯ ﺣﺴﺎﺏ ﺧﻮﺩ ﻣﺤﺎﻓﻈﺖ ﻣﯽ ﮐﻨﯿﺪ، ﻫﯿﭻ ﮐﺲ ﻧﻤﯽ ﺗﻮﺍﻧﺪ ﺑﻪ ﻓﺎﯾﻞ ﻫﺎﯼﺷﻤﺎ ﺩﺳﺘﺮﺳﯽ ﺩﺍﺷﺘﻪ ﺑﺎﺷﺪ. ﻭ ﻫﯿﭻ ﮐﺲ ﻧﻤﯽ ﺗﻮﺍﻧﺪ ﻫﺰﯾﻨﻪ ﺑﺎﺯﯼ ﻫﺎﯼ ﺭﺍﯾﺎﻧﻪ ﺍﯼ ﺭﺍ ﺯﻣﺎﻧﯽ ﮐﻪ ﺷﻤﺎ ﺩﻭﺭ ﺍﺯ ﺧﺎﻧﻪ ﻫﺴﺘﯿﺪﺩﺭﯾﺎﻓﺖ ﮐﻨﺪ.
ﻫﻤﭽﻨﯿﻦ،ﺍﮔﺮ ﺭﺍﯾﺎﻧﻪ ﺷﻤﺎ ﺑﻪ ﺳﺮﻗﺖ ﺭﻓﺘﻪ ﺑﺎﺷﺪ، ﯾﮏ ﺭﻣﺰ ﻋﺒﻮﺭ ﻗﻮﯼ ﺍﺯ ﻭﺭﻭﺩ ﺳﺎﺭﻗﺎﻥ ﺑﻪ ﺣﺴﺎﺏ ﺷﻤﺎ ﻭ ﺳﺮﻗﺖ ﻓﺎﯾﻞ ﻫﺎﯼﺷﻤﺎ ﺟﻠﻮﮔﯿﺮﯼ ﻣﯽ ﮐﻨﺪ.

ﺑﺮﺍﯼﺗﻐﯿﯿﺮ ﺭﻣﺰ ﻋﺒﻮﺭ ﺩﺭ ﺣﺴﺎﺏ ﻣﺎﯾﮑﺮﻭﺳﺎﻓﺖ، ﺍﺯ ﻭﺏ ﺳﺎﯾﺖ ﺣﺴﺎﺏ ﺧﻮﺩ ﺩﺭ ﺁﺩﺭﺱ ﺑﺎﺯﺩﯾﺪ ﮐﻨﯿﺪ https://account.microsoft.com.ﭘﺲ ﺍﺯ ﻭﺭﻭﺩ ﺑﻪ ﺳﯿﺴﺘﻢ، ﮔﺰﯾﻨﻪ Change Password ﺭﺍ ﺩﺭ ﻧﺰﺩﯾﮑﯽ ﻧﺎﻡ ﺣﺴﺎﺏﺧﻮﺩ ﺍﻧﺘﺨﺎﺏ ﮐﻨﯿﺪ.
![]()
ﺩﺭﻣﻘﺎﺑﻞ، ﺩﺍﺭﻧﺪﮔﺎﻥ ﺣﺴﺎﺏ ﻫﺎﯼ ﻣﺤﻠﯽ ﻣﯽ ﺗﻮﺍﻧﻨﺪ ﺍﯾﻦ ﻣﺮﺍﺣﻞ ﺭﺍ ﺩﺭ ﺭﺍﯾﺎﻧﻪ ﺷﺨﺼﯽ ﺧﻮﺩ ﺑﺮﺍﯼ ﺗﻨﻈﯿﻢ ﯾﺎ ﺗﻐﯿﯿﺮ ﺭﻣﺰ ﻋﺒﻮﺭﺩﻧﺒﺎﻝ ﮐﻨﻨﺪ:
.1ﺭﻭﯼ ﺩﮐﻤﻪ Start ﮐﻠﯿﮏ ﮐﻨﯿﺪ ﻭ ﺳﭙﺲ ﺭﻭﯼ ﻧﻤﺎﺩ ﺗﻨﻈﯿﻤﺎﺕ ﮐﻠﯿﮏ ﮐﻨﯿﺪ.
ﻫﻨﮕﺎﻣﯽﮐﻪ ﻣﻨﻮﯼ Start ﻇﺎﻫﺮ ﺷﺪ، ﺭﻭﯼ ﻧﻤﺎﺩ ﺗﻨﻈﯿﻤﺎﺕ (ﻧﺸﺎﻥ ﺩﺍﺩﻩ ﺷﺪﻩ ﺩﺭ ﺣﺎﺷﯿﻪ) ﺩﺭ ﻧﺰﺩﯾﮑﯽ ﮔﻮﺷﻪ ﺳﻤﺖﭼﭗ ﺑﺎﻻﯼ ﻣﻨﻮ ﮐﻠﯿﮏ ﮐﻨﯿﺪ. ﺑﺮﻧﺎﻣﻪ ﺗﻨﻈﯿﻤﺎﺕ ﻇﺎﻫﺮ ﻣﯽ ﺷﻮﺩ.
![]()
.2ﺭﻭﯼ ﻧﻤﺎﺩ ﺣﺴﺎﺏ ﻫﺎ (ﺩﺭ ﺣﺎﺷﯿﻪ ﻧﺸﺎﻥ ﺩﺍﺩﻩ ﺷﺪﻩ ﺍﺳﺖ) ﮐﻠﯿﮏ ﮐﻨﯿﺪ. ﻭﻗﺘﯽ ﺻﻔﺤﻪ ﺣﺴﺎﺏ ﻫﺎ ﻇﺎﻫﺮﺷﺪ، ﺭﻭﯼ ﮐﻠﻤﺎﺕ ﮔﺰﯾﻨﻪ ﻫﺎﯼ ﻭﺭﻭﺩ ﺩﺭ ﻟﺒﻪ ﺳﻤﺖ ﭼﭗ ﺻﻔﺤﻪ ﮐﻠﯿﮏ ﮐﻨﯿﺪ.
![]()
ﮔﺰﯾﻨﻪﻫﺎﯾﯽ ﺑﺮﺍﯼ ﻭﺭﻭﺩ ﺑﻪ ﺳﯿﺴﺘﻢ ﮐﺎﻣﭙﯿﻮﺗﺮ ﺷﻤﺎ ﻇﺎﻫﺮ ﻣﯽ ﺷﻮﺩ.
.3ﺭﻭﯼ ﺩﮐﻤﻪ ﺭﻣﺰ ﻋﺒﻮﺭ ﮐﻪ ﺩﺭ ﺷﮑﻞ 3-2 ﻧﺸﺎﻥ ﺩﺍﺩﻩ ﺷﺪﻩ ﺍﺳﺖ ﮐﻠﯿﮏ ﮐﻨﯿﺪ. ﺳﭙﺲ ﺭﻭﯼ ﺩﮐﻤﻪ Change ﮐﻠﯿﮏﮐﻨﯿﺪ.
ﻣﻤﮑﻦﺍﺳﺖ ﻻﺯﻡ ﺑﺎﺷﺪ ﺭﻣﺰ ﻋﺒﻮﺭ ﻣﻮﺟﻮﺩ ﺧﻮﺩ ﺭﺍ ﺗﺎﯾﭗ ﮐﻨﯿﺪ ﺗﺎ ﻭﺍﺭﺩ ﺷﻮﯾﺪ. ﺩﮐﻤﻪ ﮔﺬﺭﻭﺍﮊﻩ ﯾﺎ ﺗﻐﯿﯿﺮ ﺭﺍ ﻧﻤﯽﺑﯿﻨﯿﺪ؟ ﺳﭙﺲ ﺷﻤﺎ ﯾﮏ ﺣﺴﺎﺏ ﻣﺎﯾﮑﺮﻭﺳﺎﻓﺖ ﺩﺍﺭﯾﺪ ﻭ ﺑﺎﯾﺪ ﺭﻣﺰ ﻋﺒﻮﺭ ﺧﻮﺩ ﺭﺍ ﺑﻪ ﺻﻮﺭﺕ ﺁﻧﻼﯾﻦ ﺗﻐﯿﯿﺮﺩﻫﯿﺪ.https://account.microsoft.com
| ﻓﺼﻞ2ﺷﺮﻭﻉ ﺑﺎ ﻣﻨﻮﯼ ﺍﺳﺘﺎﺭﺕ | 23 |
.4ﺭﻣﺰ ﻋﺒﻮﺭﯼ ﺭﺍ ﺗﺎﯾﭗ ﮐﻨﯿﺪ ﮐﻪ ﺑﻪ ﺭﺍﺣﺘﯽ ﺑﻪ ﺧﺎﻃﺮ ﺑﺴﭙﺎﺭﯾﺪ.
ﺑﺮﺍﯼﻣﺜﺎﻝ، ﭼﯿﺰﯼ ﻣﺎﻧﻨﺪ ﻧﺎﻡ ﺳﺒﺰﯼ ﻣﻮﺭﺩ ﻋﻼﻗﻪ ﺧﻮﺩ ﯾﺎ ﻧﺎﻡ ﺗﺠﺎﺭﯼ ﻧﺦ ﺩﻧﺪﺍﻥ ﺧﻮﺩ ﺭﺍ ﺍﻧﺘﺨﺎﺏ ﮐﻨﯿﺪ. ﺑﺮﺍﯼ ﺑﺎﻻﺑﺮﺩﻥ ﺳﻄﺢ ﺍﻣﻨﯿﺘﯽ ﺁﻥ، ﺑﺮﺧﯽ ﺍﺯ ﺣﺮﻭﻑ ﺭﺍ ﺑﺰﺭﮒ ﺑﻨﻮﯾﺴﯿﺪ ﻭ ﯾﮏ ﯾﺎ ﺩﻭ ﻋﺪﺩ ﺭﺍ ﺩﺭ ﺭﻣﺰ ﻋﺒﻮﺭ ﺟﺎﺳﺎﺯﯼ ﮐﻨﯿﺪﺷﻠﻐﻢ iH8ﯾﺎ.Floss2BKleen (ﺍﻟﺒﺘﻪ ﺍﺯ ﺍﯾﻦ ﺩﻭ ﻣﺜﺎﻝ ﺍﺳﺘﻔﺎﺩﻩ ﻧﮑﻨﯿﺪ، ﺯﯾﺮﺍﺍﺣﺘﻤﺎﻻ ًﺗﺎ ﺑﻪ ﺣﺎﻝ ﺑﻪ ﺯﺭﺍﺩﺧﺎﻧﻪﻫﺮ ﺭﻣﺰ ﻋﺒﻮﺭﯼ ﺍﺿﺎﻓﻪ ﺷﺪﻩ ﺍﺳﺖ.)
![]()

.5ﺍﮔﺮ ﺍﺯ ﺷﻤﺎ ﺧﻮﺍﺳﺘﻪ ﺷﺪ، ﻫﻤﺎﻥ ﺭﻣﺰ ﻋﺒﻮﺭ ﺭﺍ ﺩﺭ ﮐﺎﺩﺭ ﻣﺘﻨﯽ Retype Password ﺗﺎﯾﭗ ﮐﻨﯿﺪ ﺗﺎ ﻭﯾﻨﺪﻭﺯﺑﺪﺍﻧﺪ ﮐﻪ ﺷﻤﺎ ﺁﻥ ﺭﺍ ﺩﺭﺳﺖ ﻣﯽ ﻧﻮﯾﺴﯿﺪ.
.6ﺩﺭ ﮐﺎﺩﺭ ﺭﻣﺰ ﻋﺒﻮﺭ، ﺭﺍﻫﻨﻤﺎﯾﯽ ﺭﺍ ﺗﺎﯾﭗ ﮐﻨﯿﺪ ﮐﻪ ﺭﻣﺰ ﻋﺒﻮﺭ ﺧﻮﺩ ﺭﺍ ﺑﻪ ﺷﻤﺎ – ﻭ ﻓﻘﻂ ﺷﻤﺎ – ﯾﺎﺩﺁﻭﺭﯼﮐﻨﺪ.
ﻭﯾﻨﺪﻭﺯﺑﻪ ﺷﻤﺎ ﺍﺟﺎﺯﻩ ﻧﻤﯽ ﺩﻫﺪ ﺭﻣﺰ ﻋﺒﻮﺭ ﺩﻗﯿﻖ ﺧﻮﺩ ﺭﺍ ﺑﻪ ﻋﻨﻮﺍﻥ ﯾﮏ ﺍﺷﺎﺭﻩ ﻭﺍﺭﺩ ﮐﻨﯿﺪ. ﺷﻤﺎ ﺑﺎﯾﺪ ﮐﻤﯽ ﺧﻼﻕﺗﺮ ﺑﺎﺷﯿﺪ.
.7ﺭﻭﯼ ﺩﮐﻤﻪ Next ﮐﻠﯿﮏ ﮐﻨﯿﺪ ﻭ ﺭﻭﯼ Finish ﮐﻠﯿﮏ ﮐﻨﯿﺪ.
ﺁﯾﺎﻣﺸﮑﻮﮎ ﻫﺴﺘﯿﺪ ﮐﻪ ﺩﺭ ﻃﻮﻝ ﺍﯾﻦ ﻓﺮﺁﯾﻨﺪ ﭼﯿﺰﯼ ﺭﺍ ﺍﺷﺘﺒﺎﻩ ﮔﺮﻓﺘﻪ ﺍﯾﺪ؟ ﺑﺮﺍﯼ ﺑﺎﺯﮔﺸﺖ ﺑﻪ ﻣﺮﺣﻠﻪ 3 ﺭﻭﯼ Cancel ﮐﻠﯿﮏ ﮐﻨﯿﺪ ﻭ ﯾﺎ ﺍﺯ ﻧﻮ ﺷﺮﻭﻉ ﮐﻨﯿﺪ ﯾﺎ ﺧﺎﺭﺝ ﺷﻮﯾﺪ.

ﺷﮑﻞ:3-2
ﮐﻠﯿﮏﮐﻨﯿﺪ ﺑﺮ ﺭﻭﯼ
ﺑﺨﺶﺭﻣﺰ ﻋﺒﻮﺭ ﻭﺳﭙﺲ ﺑﺮ ﺭﻭﯼ ﺩﮐﻤﻪﺗﻐﯿﯿﺮ
ﺯﻣﺎﻧﯽﮐﻪ ﻇﺎﻫﺮ ﻣﯽ ﺷﻮﺩ
- ﻗﺴﻤﺖ1ﻭﯾﻨﺪﻭﺯ 11 ﻣﻮﺍﺭﺩﯼ ﮐﻪ ﻫﻤﻪ ﻓﮑﺮ ﻣﯽ ﮐﻨﻨﺪ ﺍﺯ ﻗﺒﻞ ﻣﯽ ﺩﺍﻧﯿﺪ
ﭘﺲﺍﺯ ﺍﯾﺠﺎﺩ ﺭﻣﺰ ﻋﺒﻮﺭ، ﻫﺮ ﺯﻣﺎﻥ ﮐﻪ ﻭﺍﺭﺩ ﺳﯿﺴﺘﻢ ﺷﻮﯾﺪ، ﻭﯾﻨﺪﻭﺯ ﺷﺮﻭﻉ ﺑﻪ ﺩﺭﺧﻮﺍﺳﺖ ﺭﻣﺰ ﻋﺒﻮﺭ ﺷﻤﺎ ﻣﯽ ﮐﻨﺪ.
«ﺭﻣﺰ ﻫﺎﯼ ﻋﺒﻮﺭ ﺑﻪ ﺣﺮﻭﻑ ﮐﻮﭼﮏ ﻭ ﺑﺰﺭﮒ ﺣﺴﺎﺱ ﻫﺴﺘﻨﺪ. ﻫﻨﮕﺎﻣﯽ ﮐﻪ ﺑﻪ ﻋﻨﻮﺍﻥ ﮐﻠﻤﻪ ﻋﺒﻮﺭ ﺗﺎﯾﭗ ﻣﯽ ﺷﻮﺩ، ﮐﻠﻤﺎﺕﺧﺎﻭﯾﺎﺭ ﻭﺧﺎﻭﯾﺎﺭﻣﺘﻔﺎﻭﺕ ﺩﺭ ﻧﻈﺮ ﮔﺮﻓﺘﻪ ﻣﯽ ﺷﻮﻧﺪ.
«ﺍﺯ ﺍﯾﻨﮑﻪ ﺭﻭﺯﯼ ﺭﻣﺰ ﻋﺒﻮﺭ ﺧﻮﺩ ﺭﺍ ﻓﺮﺍﻣﻮﺵ ﮐﻨﯿﺪ ﻣﯽ ﺗﺮﺳﯿﺪ؟ ﺍﮐﻨﻮﻥ ﺍﺯ ﺧﻮﺩ ﻣﺤﺎﻓﻈﺖ ﮐﻨﯿﺪ: ﺗﻠﻨﮕﺮ ﭘﯿﺶﺍﺯ ﻓﺼﻞ 14، ﺟﺎﯾﯽ ﮐﻪ ﻣﻦ ﻧﺤﻮﻩ ﺍﯾﺠﺎﺩ ﯾﮏ ﺩﯾﺴﮏ ﺑﺎﺯﻧﺸﺎﻧﯽ ﺭﻣﺰ ﻋﺒﻮﺭ ﺭﺍ ﺗﻮﺿﯿﺢ ﻣﯽ ﺩﻫﻢ، ﮐﻪ ﺭﻭﺷﯽﻭﯾﮋﻩ ﺑﺮﺍﯼ ﺑﺎﺯﻧﺸﺎﻧﯽ ﺭﻣﺰﻫﺎﯼ ﻋﺒﻮﺭ ﻓﺮﺍﻣﻮﺵ ﺷﺪﻩ ﺑﺮﺍﯼ ﺣﺴﺎﺏ ﻫﺎﯼ ﻣﺤﻠﯽ ﺍﺳﺖ.
«ﻫﻨﮕﺎﻣﯽ ﮐﻪ ﺭﻣﺰ ﻋﺒﻮﺭ ﺣﺴﺎﺏ ﻣﺎﯾﮑﺮﻭﺳﺎﻓﺖ ﺧﻮﺩ ﺭﺍ ﺩﺭ ﺭﺍﯾﺎﻧﻪ ﺷﺨﺼﯽ ﺧﻮﺩ ﺗﻐﯿﯿﺮ ﻣﯽ ﺩﻫﯿﺪ، ﻫﻤﭽﻨﯿﻦ ﺁﻥﺭﺍ ﺩﺭ ﺍﯾﮑﺲ ﺑﺎﮐﺲ، ﺗﺒﻠﺖ ﻭﯾﻨﺪﻭﺯﯼ ﻭ ﻫﺮ ﺩﺳﺘﮕﺎﻩ ﺩﯾﮕﺮﯼ ﮐﻪ ﺑﺎ ﺣﺴﺎﺏ ﻣﺎﯾﮑﺮﻭﺳﺎﻓﺖ ﻭﺍﺭﺩ ﻣﯽ ﺷﻮﯾﺪﺗﻐﯿﯿﺮ ﺩﻫﯿﺪ. (ﻣﻦ ﺣﺴﺎﺏ ﻫﺎﯼ ﻣﺎﯾﮑﺮﻭﺳﺎﻓﺖ ﺭﺍ ﺩﺭ ﺑﺨﺶ ﺑﻌﺪﯼ ﺍﯾﻦ ﻓﺼﻞ ﭘﻮﺷﺶ ﻣﯽ ﺩﻫﻢ.)
![]()

«ﻭﯾﻨﺪﻭﺯ ﻫﻤﭽﻨﯿﻦ ﺑﻪ ﺷﻤﺎ ﺍﺟﺎﺯﻩ ﻣﯽ ﺩﻫﺪ ﺗﺎ ﺩﺭ ﻣﺮﺣﻠﻪ 4 ﯾﮏ ﺭﻣﺰ ﻋﺒﻮﺭ ﺗﺼﻮﯾﺮﯼ ﺍﯾﺠﺎﺩ ﮐﻨﯿﺪ، ﺟﺎﯾﯽ ﮐﻪ ﺷﻤﺎ ﺍﻧﮕﺸﺖﯾﺎ ﻧﺸﺎﻧﮕﺮ ﻣﺎﻭﺱ ﺭﺍ ﺭﻭﯼ ﯾﮏ ﻋﮑﺲ ﺭﻭﯼ ﺻﻔﺤﻪ ﺩﺭ ﯾﮏ ﺩﻧﺒﺎﻟﻪ ﺧﺎﺹ ﺑﮑﺸﯿﺪ. ﺳﭙﺲ، ﺑﻪ ﺟﺎﯼ ﻭﺍﺭﺩﮐﺮﺩﻥ ﺭﻣﺰ ﻋﺒﻮﺭ، ﺁﻥ ﺩﻧﺒﺎﻟﻪ ﺭﺍ ﺭﻭﯼ ﺗﺼﻮﯾﺮ ﻭﺭﻭﺩ ﺩﻭﺑﺎﺭﻩ ﺗﺮﺳﯿﻢ ﻣﯽ ﮐﻨﯿﺪ. (ﮔﺬﺭﻭﺍﮊﻩ ﻫﺎﯼ ﺗﺼﻮﯾﺮﯼ ﺩﺭ ﺗﺒﻠﺖﻫﺎﯼ ﻟﻤﺴﯽ ﺑﺴﯿﺎﺭ ﺑﻬﺘﺮ ﺍﺯ ﻧﻤﺎﯾﺸﮕﺮﻫﺎﯼ ﺭﻭﻣﯿﺰﯼ ﮐﺎﺭ ﻣﯽ ﮐﻨﻨﺪ.)
«ﮔﺰﯾﻨﻪ ﺩﯾﮕﺮﯼ ﮐﻪ ﻣﻤﮑﻦ ﺍﺳﺖ ﺩﺭ ﻣﺮﺣﻠﻪ 4 ﻣﺸﺎﻫﺪﻩ ﮐﻨﯿﺪ، ﺍﯾﺠﺎﺩ ﯾﮏ ﭘﯿﻦ ﺍﺳﺖ. ﺁﭘﯿﻦﻫﺴﺖ ﯾﮏ ﮐﺪﻫﺎﯼﭼﻬﺎﺭ ﯾﺎ ﭼﻨﺪ ﮐﺎﺭﺍﮐﺘﺮﯼ ﻣﺎﻧﻨﺪ ﺁﻧﻬﺎﯾﯽ ﮐﻪ ﺩﺭ ﻣﺎﺷﯿﻦ ﻫﺎﯼ ﺑﺎﺟﻪ ﺧﻮﺩﮐﺎﺭ (ATM) ﻭﺍﺭﺩ ﻣﯽ ﮐﻨﯿﺪ. ﻣﻀﺮﺍﺕﭘﯿﻦ؟ ﻫﯿﭻ ﺍﺷﺎﺭﻩ ﺭﻣﺰ ﻋﺒﻮﺭ ﻭﺟﻮﺩ ﻧﺪﺍﺭﺩ. ﺑﺮﺧﻼﻑ ﺣﺴﺎﺏ ﻫﺎﯼ ﻣﺎﯾﮑﺮﻭﺳﺎﻓﺖ، ﭘﯿﻦ ﺷﻤﺎ ﻓﻘﻂ ﺭﻭﯼﺭﺍﯾﺎﻧﻪ ﺍﯼ ﮐﺎﺭ ﻣﯽ ﮐﻨﺪ ﮐﻪ ﺩﺭ ﺁﻥ ﺍﯾﺠﺎﺩ ﺷﺪﻩ ﺍﺳﺖ. ﺑﻪ ﺻﻮﺭﺕ ﺁﻧﻼﯾﻦ ﺫﺧﯿﺮﻩ ﻧﻤﯽ ﺷﻮﺩ، ﺟﺎﯾﯽ ﮐﻪ ﻫﮑﺮﻫﺎﻣﻤﮑﻦ ﺍﺳﺖ ﺁﻥ ﺭﺍ ﭘﯿﺪﺍ ﮐﻨﻨﺪ.
«ﺁﯾﺎ ﺍﺯ ﻭﺍﺭﺩ ﮐﺮﺩﻥ ﻣﺪﺍﻭﻡ ﺭﻣﺰ ﻋﺒﻮﺭ ﺧﻮﺩ ﺧﺴﺘﻪ ﺷﺪﻩ ﺍﯾﺪ؟ ﺍﺗﺼﺎﻝ ﻭﯾﻨﺪﻭﺯ 11 ﺳﺎﺯﮔﺎﺭ

ﺧﻮﺍﻧﻨﺪﻩﺍﺛﺮ ﺍﻧﮕﺸﺖ ﯾﺎ ﺩﻭﺭﺑﯿﻦ ﺭﺍ ﺑﻪ ﺭﺍﯾﺎﻧﻪ ﺷﺨﺼﯽ ﺧﻮﺩ ﺍﺿﺎﻓﻪ ﮐﻨﯿﺪ. (ﺑﺮﺧﯽ ﻟﭗ ﺗﺎﭖ ﻫﺎ، ﺗﺒﻠﺖ ﻫﺎ ﻭ ﮐﯿﺒﻮﺭﺩﻫﺎﺁﻧﻬﺎ ﺭﺍ ﺩﺍﺧﻠﯽ ﺩﺍﺭﻧﺪ.) ﭘﺲ ﺍﺯ ﺍﯾﻨﮑﻪ ﻧﻮﮎ ﺍﻧﮕﺸﺖ ﺧﻮﺩ ﺭﺍ ﺍﺳﮑﻦ ﮐﺮﺩﯾﺪ ﯾﺎ ﺑﻪ ﺩﻭﺭﺑﯿﻦ ﺭﺍﯾﺎﻧﻪ ﺷﺨﺼﯽ ﺧﻮﺩﺧﯿﺮﻩ ﺷﺪﯾﺪ، ﺭﺍﯾﺎﻧﻪ ﺷﻤﺎ ﺑﻪ ﺳﺮﻋﺖ ﺑﻪ ﺷﻤﺎ ﺍﺟﺎﺯﻩ ﻭﺭﻭﺩ ﻣﯽ ﺩﻫﺪ. ﻧﺤﻮﻩ ﻭﺭﻭﺩ ﺑﺎ Windows Hello ﺭﺍ ﺩﺭ ﻓﺼﻞ14 ﺷﺮﺡ ﻣﯽ ﺩﻫﻢ.
![]()
«ﺁﯾﺎ ﺭﻣﺰ ﻭﺭﻭﺩ ﺧﻮﺩ ﺭﺍ ﻓﺮﺍﻣﻮﺵ ﮐﺮﺩﻩ ﺍﯾﺪﻗﺒﻼ، ﭘﯿﺶ ﺍﺯ ﺍﯾﻦ؟ﻭﻗﺘﯽ ﺭﻣﺰ ﻋﺒﻮﺭﯼ ﺭﺍ ﺗﺎﯾﭗ ﻣﯽ ﮐﻨﯿﺪ ﮐﻪ ﺍﯾﻨﻄﻮﺭ ﻧﯿﺴﺖ ﮐﺎﺭ،ﻭﯾﻨﺪﻭﺯ ﺑﻪ ﻃﻮﺭ ﺧﻮﺩﮐﺎﺭ ﺭﺍﻫﻨﻤﺎﯾﯽ ﺷﻤﺎ ﺭﺍ ﻧﻤﺎﯾﺶ ﻣﯽ ﺩﻫﺪ (ﺍﮔﺮ ﺷﻤﺎ ﺁﻥ ﺭﺍ ﺍﯾﺠﺎﺩ ﮐﺮﺩﻩ ﺑﺎﺷﯿﺪ)، ﮐﻪ ﺑﻪ ﯾﺎﺩﺁﻭﺭﯼﺭﻣﺰ ﻋﺒﻮﺭ ﺷﻤﺎ ﮐﻤﮏ ﻣﯽ ﮐﻨﺪ. ﺑﺎ ﺍﯾﻦ ﺣﺎﻝ، ﻣﺮﺍﻗﺐ ﺑﺎﺷﯿﺪ – ﻫﺮ ﮐﺴﯽ ﻣﯽ ﺗﻮﺍﻧﺪ ﺭﺍﻫﻨﻤﺎﯾﯽ ﺷﻤﺎ ﺭﺍ ﺑﺨﻮﺍﻧﺪ،ﺑﻨﺎﺑﺮﺍﯾﻦ ﻣﻄﻤﺉﻦ ﺷﻮﯾﺪ ﮐﻪ ﭼﯿﺰﯼ ﺍﺳﺖ ﮐﻪ ﻓﻘﻂ ﺑﺮﺍﯼ ﺷﻤﺎ ﻣﻨﻄﻘﯽ ﺍﺳﺖ. ﺑﻪ ﻋﻨﻮﺍﻥ ﺁﺧﺮﯾﻦ ﺭﺍﻩ ﺣﻞ، ﺩﯾﺴﮏﺑﺎﺯﻧﺸﺎﻧﯽ ﺭﻣﺰ ﻋﺒﻮﺭ ﺧﻮﺩ ﺭﺍ ﻭﺍﺭﺩ ﮐﻨﯿﺪ، ﮐﺎﺭﯼ ﮐﻪ ﺩﺭ ﻓﺼﻞ 14 ﺑﻪ ﺁﻥ ﭘﺮﺩﺍﺧﺘﻪ ﺍﻡ.
ﻣﻦﺩﺭ ﻓﺼﻞ 14 ﺑﯿﺸﺘﺮ ﺩﺭ ﻣﻮﺭﺩ ﺣﺴﺎﺏ ﻫﺎﯼ ﮐﺎﺭﺑﺮﯼ ﺗﻮﺿﯿﺢ ﻣﯽ ﺩﻫﻢ.
ﺛﺒﺖﻧﺎﻡ ﺑﺮﺍﯼ ﯾﮏ ﺣﺴﺎﺏ ﻣﺎﯾﮑﺮﻭﺳﺎﻓﺖ
ﭼﻪﺑﺮﺍﯼ ﺍﻭﻟﯿﻦ ﺑﺎﺭ ﺑﻪ ﻭﯾﻨﺪﻭﺯ ﻭﺍﺭﺩ ﺷﻮﯾﺪ، ﭼﻪ ﺳﻌﯽ ﮐﻨﯿﺪ ﺑﻪ ﺑﺮﺧﯽ ﺍﺯ ﺑﺮﻧﺎﻣﻪ ﻫﺎ ﺩﺳﺘﺮﺳﯽ ﭘﯿﺪﺍ ﮐﻨﯿﺪ، ﯾﺎ ﻓﻘﻂ ﺳﻌﯽ ﮐﻨﯿﺪﺗﻨﻈﯿﻤﺎﺗﯽ ﺭﺍ ﺗﻐﯿﯿﺮ ﺩﻫﯿﺪ، ﺩﺭ ﻧﻬﺎﯾﺖ ﺻﻔﺤﻪ ﺍﯼ ﺷﺒﯿﻪ ﺑﻪ ﺗﺼﻮﯾﺮ ﺩﺭ ﺷﮑﻞ 4-2 ﺧﻮﺍﻫﯿﺪ ﺩﯾﺪ.
ﻓﺼﻞ2ﺷﺮﻭﻉ ﺑﺎ ﻣﻨﻮﯼ ﺍﺳﺘﺎﺭﺕ 25
![]()

ﺷﮑﻞ:4-2
ﺷﻤﺎﻧﯿﺎﺯ ﺑﻪ ﯾﮏ
ﺣﺴﺎﺏﮐﺎﺭﺑﺮﯼ ﻣﺎﯾﮑﺮﻭﺳﺎﻓﺖ
ﺑﺮﺍﯼﺩﺳﺘﺮﺳﯽ ﺑﻪ ﺑﺴﯿﺎﺭﯼ
ﭘﻨﺠﺮﻩﻫﺎ
ﺍﻣﮑﺎﻧﺎﺕ.
ﺷﻤﺎﻣﯽ ﺗﻮﺍﻧﯿﺪ ﺑﺎ ﯾﮑﯽ ﺍﺯ ﺩﻭ ﻭﺍﺭﺩ ﮐﺎﻣﭙﯿﻮﺗﺮ ﺧﻮﺩ ﺷﻮﯾﺪﻣﺎﯾﮑﺮﻭﺳﺎﻓﺖﺣﺴﺎﺏ ﯾﺎ ﺍﻟﻒﻣﺤﻠﯽﺣﺴﺎﺏ. ﺍﮔﺮﭼﻪ ﯾﮏ ﺣﺴﺎﺏ ﻣﺎﯾﮑﺮﻭﺳﺎﻓﺖﮐﺎﺭ ﺑﺎ ﻭﯾﻨﺪﻭﺯ ﺭﺍ ﺑﺴﯿﺎﺭ ﺁﺳﺎﻥ ﺗﺮ ﻣﯽ ﮐﻨﺪ، ﺍﻣﺎ ﻫﺮ ﻧﻮﻉ ﺣﺴﺎﺏ ﻧﯿﺎﺯﻫﺎﯼ ﻣﺨﺘﻠﻔﯽ ﺭﺍ ﺑﺮﺁﻭﺭﺩﻩ ﻣﯽ ﮐﻨﺪ:
«ﺣﺴﺎﺏ ﻣﺤﻠﯽ:ﺍﯾﻦ ﺣﺴﺎﺏ ﺑﺮﺍﯼ ﺍﻓﺮﺍﺩﯼ ﮐﻪ ﺍﺯ ﻭﯾﻨﺪﻭﺯ ﺳﻨﺘﯽ ﺍﺳﺘﻔﺎﺩﻩ ﻣﯽ ﮐﻨﻨﺪ ﺧﻮﺏ ﮐﺎﺭ ﻣﯽ ﮐﻨﺪ
ﺑﺮﻧﺎﻣﻪﻫﺎﯼ ﺭﻭﯼ ﺩﺳﮑﺘﺎﭖ ﻭﯾﻨﺪﻭﺯ ﺑﺎ ﺍﯾﻦ ﺣﺎﻝ، ﺩﺍﺭﻧﺪﮔﺎﻥ ﺣﺴﺎﺏ ﻣﺤﻠﯽ ﻧﻤﯽ ﺗﻮﺍﻧﻨﺪ ﻓﺎﯾﻞ ﻫﺎ ﺭﺍ ﺩﺭ OneDrive، ﺟﺎﯾﯽ ﮐﻪ ﺍﺯ ﺭﺍﯾﺎﻧﻪ ﻫﺎﯼ ﺷﺨﺼﯽ ﻭ ﺩﺳﺘﮕﺎﻩ ﻫﺎﯼ ﺩﯾﮕﺮ ﺩﺭ ﺩﺳﺘﺮﺱ ﻫﺴﺘﻨﺪ، ﺫﺧﯿﺮﻩ ﮐﻨﻨﺪ. ﺩﺍﺭﻧﺪﮔﺎﻥﺣﺴﺎﺏ ﻫﺎﯼ ﻣﺤﻠﯽ ﻧﻤﯽ ﺗﻮﺍﻧﻨﺪ ﺑﺮﻧﺎﻣﻪ ﻫﺎ ﺭﺍ ﺍﺯ ﺑﺮﻧﺎﻣﻪ ﻣﺎﯾﮑﺮﻭﺳﺎﻓﺖ ﺍﺳﺘﻮﺭ ﻧﯿﺰ ﺧﺮﯾﺪﺍﺭﯼ ﮐﻨﻨﺪ.
«ﺣﺴﺎﺏ ﮐﺎﺭﺑﺮﯼ ﻣﺎﯾﮑﺮﻭﺳﺎﻓﺖ:ﺑﺮﺍﯼ ﺩﺳﺘﺮﺳﯽ ﺑﻪ ﺑﺴﯿﺎﺭﯼ ﺍﺯ ﺧﺪﻣﺎﺕ ﻣﺎﯾﮑﺮﻭﺳﺎﻓﺖ، ﺍﻟﻒ ﺣﺴﺎﺏﻣﺎﯾﮑﺮﻭﺳﺎﻓﺖ ﻓﻘﻂ ﺍﺯ ﯾﮏ ﺁﺩﺭﺱ ﺍﯾﻤﯿﻞ ﻭ ﯾﮏ ﺭﻣﺰ ﻋﺒﻮﺭ ﺗﺸﮑﯿﻞ ﺷﺪﻩ ﺍﺳﺖ. ﺩﺍﺭﻧﺪﮔﺎﻥ ﺣﺴﺎﺏﻣﺎﯾﮑﺮﻭﺳﺎﻓﺖ ﻣﯽ ﺗﻮﺍﻧﻨﺪ ﻓﺎﯾﻞ ﻫﺎ ﺭﺍ ﺩﺭ ﺍﯾﻨﺘﺮﻧﺖ ﺑﺎ OneDrive ﺫﺧﯿﺮﻩ ﮐﻨﻨﺪ، ﺑﺮﻧﺎﻣﻪ ﻫﺎ ﺭﺍ ﺍﺯ ﻓﺮﻭﺷﮕﺎﻩﻣﺎﯾﮑﺮﻭﺳﺎﻓﺖ ﺩﺍﻧﻠﻮﺩ ﮐﻨﻨﺪ ﻭ ﺑﺮ ﻓﻌﺎﻟﯿﺖ ﻫﺎﯼ ﺁﻧﻼﯾﻦ ﻓﺮﺯﻧﺪﺍﻥ ﺧﻮﺩ ﻧﻈﺎﺭﺕ ﮐﻨﻨﺪ. ﻭﻗﺘﯽ ﺑﺎ ﺣﺴﺎﺏﻣﺎﯾﮑﺮﻭﺳﺎﻓﺖ ﺧﻮﺩ ﺑﻪ ﺻﻮﺭﺕ ﺁﻧﻼﯾﻦ ﻭﺍﺭﺩ ﻫﺮ ﺭﺍﯾﺎﻧﻪ ﺷﺨﺼﯽ ﻣﯽ ﺷﻮﯾﺪ، ﺍﯾﻤﯿﻞ، ﻣﻮﺍﺭﺩ ﺩﻟﺨﻮﺍﻩﻣﺮﻭﺭﮔﺮ، ﻓﺎﯾﻞ ﻫﺎﯼ OneDrive ﻭ ﺗﻨﻈﯿﻤﺎﺕ ﺧﻮﺩ ﺭﺍ ﺑﻪ ﻃﻮﺭ ﺧﻮﺩﮐﺎﺭ ﺩﺭ ﺍﻧﺘﻈﺎﺭ ﺷﻤﺎ ﻣﯽ ﺑﯿﻨﯿﺪ.
ﻣﯽﺗﻮﺍﻧﯿﺪ ﺑﺎ ﯾﮑﯽ ﺍﺯ ﺍﯾﻦ ﺩﻭ ﺭﻭﺵ ﺑﺎ ﺣﺴﺎﺏ ﻣﺎﯾﮑﺮﻭﺳﺎﻓﺖ ﻭﺍﺭﺩ ﺷﻮﯾﺪ. ﻣﻦ ﺍﺑﺘﺪﺍ ﺳﺎﺩﻩ ﺗﺮﯾﻦ ﺭﻭﺵ ﺭﺍ ﻓﻬﺮﺳﺖ ﮐﺮﺩﻩ ﺍﻡ:
«ﺍﺯ ﯾﮏ ﺣﺴﺎﺏ ﮐﺎﺭﺑﺮﯼ ﻣﻮﺟﻮﺩ ﻣﺎﯾﮑﺮﻭﺳﺎﻓﺖ ﺍﺳﺘﻔﺎﺩﻩ ﮐﻨﯿﺪ.ﺍﮔﺮﻗﺒﻼ ًﯾﮏ ﺣﺴﺎﺏ ﮐﺎﺭﺑﺮﯼ ﺩﺍﺭﯾﺪ
.ﺷﻤﺎﺍﺯ ﻗﺒﻞ ﯾﮏ ﺣﺴﺎﺏ ﮐﺎﺭﺑﺮﯼ ﻭ ﺭﻣﺰ ﻋﺒﻮﺭ ﻣﺎﯾﮑﺮﻭﺳﺎﻓﺖ ﺩﺍﺭﯾﺪ. ﺁﺩﺭﺱ ﺍﯾﻤﯿﻞ ﻭ ﺭﻣﺰ ﻋﺒﻮﺭ ﺭﺍ ﺩﺭ ﺻﻔﺤﻪﻧﻤﺎﯾﺶ ﺩﺍﺩﻩ ﺷﺪﻩ ﺩﺭ ﺷﮑﻞ 4-2 ﻭﺍﺭﺩ ﮐﻨﯿﺪ ﻭ ﺳﭙﺲ ﺭﻭﯼ ﺩﮐﻤﻪ ﻭﺭﻭﺩ ﮐﻠﯿﮏ ﮐﻨﯿﺪ ، Windows Messenger ﯾﺎ Outlook.com ،Xbox Live ،MSN ،Hotmail
«ﺑﺮﺍﯼ ﯾﮏ ﺣﺴﺎﺏ ﮐﺎﺭﺑﺮﯼ ﺟﺪﯾﺪ ﻣﺎﯾﮑﺮﻭﺳﺎﻓﺖ ﺛﺒﺖ ﻧﺎﻡ ﮐﻨﯿﺪ.ﺭﻭﯼ ﮐﻠﻤﺎﺕ Microsoft Account ﮐﻠﯿﮏ ﮐﻨﯿﺪ، ﺩﺭﺷﮑﻞ 4-2 ﻧﺸﺎﻥ ﺩﺍﺩﻩ ﺷﺪﻩ ﺍﺳﺖ، ﻭ ﻣﺎﯾﮑﺮﻭﺳﺎﻓﺖ ﺷﻤﺎ ﺭﺍ ﺑﻪ ﻭﺏ ﺳﺎﯾﺘﯽ ﻣﯽ ﺑﺮﺩ ﮐﻪ ﺩﺭ ﺁﻥ ﻣﯽ ﺗﻮﺍﻧﯿﺪﺣﺴﺎﺏ ﻣﺎﯾﮑﺮﻭﺳﺎﻓﺖ ﺧﻮﺩ ﺭﺍ ﺍﯾﺠﺎﺩ ﮐﻨﯿﺪ. ﻣﯽ ﺗﻮﺍﻧﯿﺪ ﺍﺯ ﻫﺮ ﺁﺩﺭﺱ ﺍﯾﻤﯿﻠﯽ ﺑﺮﺍﯼ ﺣﺴﺎﺏ ﻣﺎﯾﮑﺮﻭﺳﺎﻓﺖﺍﺳﺘﻔﺎﺩﻩ ﮐﻨﯿﺪ. ﺷﻤﺎ ﺑﻪ ﺳﺎﺩﮔﯽ ﺁﻥ ﺁﺩﺭﺱ ﺍﯾﻤﯿﻞ ﺭﺍ ﻭﺍﺭﺩ ﮐﻨﯿﺪ، ﯾﮏ ﺭﻣﺰ ﻋﺒﻮﺭ ﺟﺪﯾﺪ ﺑﺮﺍﯼ ﺍﺳﺘﻔﺎﺩﻩﺍﺯ ﺁﻥ ﺍﯾﺠﺎﺩ ﮐﻨﯿﺪ، ﻭ :wham ﺷﻤﺎ ﯾﮏ ﺣﺴﺎﺏ ﻣﺎﯾﮑﺮﻭﺳﺎﻓﺖ ﺍﯾﺠﺎﺩ ﮐﺮﺩﻩ ﺍﯾﺪ.
- ﻗﺴﻤﺖ1ﻭﯾﻨﺪﻭﺯ 11 ﻣﻮﺍﺭﺩﯼ ﮐﻪ ﻫﻤﻪ ﻓﮑﺮ ﻣﯽ ﮐﻨﻨﺪ ﺍﺯ ﻗﺒﻞ ﻣﯽ ﺩﺍﻧﯿﺪ
ﺗﺎﺯﻣﺎﻧﯽ ﮐﻪ ﺑﺎ ﯾﮏ ﺣﺴﺎﺏ ﻣﺎﯾﮑﺮﻭﺳﺎﻓﺖ ﻭﺍﺭﺩ ﺷﻮﯾﺪ، ﻫﺮ ﺯﻣﺎﻥ ﮐﻪ ﺑﺨﻮﺍﻫﯿﺪ ﺑﻪ ﯾﮏ ﻭﯾﮋﮔﯽ ﻭﯾﻨﺪﻭﺯﯼ ﮐﻪ ﺑﻪ ﺣﺴﺎﺏ ﻣﺎﯾﮑﺮﻭﺳﺎﻓﺖﻧﯿﺎﺯ ﺩﺍﺭﺩ ﺩﺳﺘﺮﺳﯽ ﭘﯿﺪﺍ ﮐﻨﯿﺪ، ﺻﻔﺤﻪ ﻧﺎﮔﻮﺍﺭ ﺩﺭ ﺷﮑﻞ 4-2 ﺷﻤﺎ ﺭﺍ ﺁﺯﺍﺭ ﻣﯽ ﺩﻫﺪ. (ﺩﺭ ﻓﺼﻞ 14 ﻧﺤﻮﻩ ﺗﺒﺪﯾﻞﺣﺴﺎﺏ ﻣﺤﻠﯽ ﺑﻪ ﺣﺴﺎﺏ ﻣﺎﯾﮑﺮﻭﺳﺎﻓﺖ ﺭﺍ ﺗﻮﺿﯿﺢ ﻣﯽ ﺩﻫﻢ.)
ﻫﻨﮕﺎﻣﯽﮐﻪ ﺑﺮﺍﯼ ﺍﻭﻟﯿﻦ ﺑﺎﺭ ﻭﺍﺭﺩ ﺣﺴﺎﺏ ﺟﺪﯾﺪ ﺧﻮﺩ ﻣﯽ ﺷﻮﯾﺪ، ﻭﯾﻨﺪﻭﺯ ﻣﻤﮑﻦ ﺍﺳﺖ ﺍﺯ ﺷﻤﺎ ﺑﭙﺮﺳﺪ ﮐﻪ ﺁﯾﺎ ﻣﯽ ﺧﻮﺍﻫﯿﺪﺭﺍﯾﺎﻧﻪ ﻫﺎﯼ ﺷﺨﺼﯽ، ﺩﺳﺘﮕﺎﻩ ﻫﺎ ﻭ ﻣﺤﺘﻮﺍﯼ ﺩﯾﮕﺮﯼ ﺭﺍ ﺩﺭ ﺷﺒﮑﻪ ﺧﻮﺩ ﭘﯿﺪﺍ ﮐﻨﯿﺪ ﯾﺎ ﺧﯿﺮ. ﺍﮔﺮ ﺍﺯ ﺷﺒﮑﻪ ﺧﺎﻧﮕﯽ ﯾﺎ ﻣﺤﻞﮐﺎﺭ ﺍﺳﺘﻔﺎﺩﻩ ﻣﯽ ﮐﻨﯿﺪ، ﺭﻭﯼ ﺩﮐﻤﻪ ﺑﻠﻪ ﮐﻠﯿﮏ ﮐﻨﯿﺪ.ﻣﺜﻼ( ًﺑﻪ ﺷﻤﺎ ﺍﻣﮑﺎﻥ ﻣﯽ ﺩﻫﺪ ﺩﺭ ﭼﺎﭘﮕﺮﻫﺎﯼ ﺷﺒﮑﻪ ﭼﺎﭖ ﮐﻨﯿﺪﻭ ﻫﻤﭽﻨﯿﻦ ﻓﺎﯾﻞ ﻫﺎ ﺭﺍ ﺑﺎ ﺳﺎﯾﺮ ﺭﺍﯾﺎﻧﻪ ﻫﺎﯼ ﺷﺒﮑﻪ ﺑﻪ ﺍﺷﺘﺮﺍﮎ ﺑﮕﺬﺍﺭﯾﺪ.) ﺍﮔﺮ ﺩﺭ ﺣﺎﻝ ﺍﺗﺼﺎﻝ ﺑﻪﻋﻤﻮﻣﯽﺷﺒﮑﻪ، ﺷﺎﯾﺪﺩﺭ ﯾﮏ ﻫﺘﻞ، ﮐﺎﻓﯽ ﺷﺎﭖ ﯾﺎ ﻓﺮﻭﺩﮔﺎﻩ، ﺭﻭﯼ ﺩﮐﻤﻪ No ﮐﻠﯿﮏ ﮐﻨﯿﺪ.
![]()

ﭘﯿﺪﺍﮐﺮﺩﻥ ﻣﻨﻮﯼ ﺍﺳﺘﺎﺭﺕ ﻭﯾﻨﺪﻭﺯ 11
ﺩﺭﻭﯾﻨﺪﻭﺯ ﻫﻤﻪ ﭼﯿﺰ ﺑﺎ ﺩﮐﻤﻪ ﺍﺳﺘﺎﺭﺕ ﻭ ﻣﻨﻮﯼ ﺍﺳﺘﺎﺭﺕ ﺁﻥ ﺷﺮﻭﻉ ﻣﯽ ﺷﻮﺩ. ﻓﺮﻗﯽ ﻧﻤﯽ ﮐﻨﺪ ﺳﻔﯿﻨﻪ ﻫﺎﯼ ﻓﻀﺎﯾﯽ ﺭﺍ ﻣﻨﻔﺠﺮﮐﻨﯿﺪ، ﻣﺎﻟﯿﺎﺕ ﺧﻮﺩ ﺭﺍ ﺍﻧﺠﺎﻡ ﺩﻫﯿﺪ ﯾﺎ ﺍﯾﻤﯿﻞ ﺧﻮﺩ ﺭﺍ ﺑﺮﺭﺳﯽ ﮐﻨﯿﺪ، ﺑﺎ ﮐﻠﯿﮏ ﮐﺮﺩﻥ ﺭﻭﯼ ﺩﮐﻤﻪ Start (ﻧﺸﺎﻥ ﺩﺍﺩﻩ ﺷﺪﻩﺩﺭ ﺣﺎﺷﯿﻪ) ﺩﺭ ﻟﺒﻪ ﭘﺎﯾﯿﻦ ﺻﻔﺤﻪ ﺷﺮﻭﻉ ﻣﯽ ﮐﻨﯿﺪ: ﻣﻨﻮﯼ Start ﺑﺎ ﻓﻬﺮﺳﺘﯽ ﺍﺯ ﻣﻮﺍﺭﺩ ﺷﻤﺎ ﻇﺎﻫﺮ ﻣﯽ ﺷﻮﺩ. ﺑﺮﻧﺎﻣﻪﻫﺎ ﻭ ﺑﺮﻧﺎﻣﻪ ﻫﺎ، ﻧﺸﺎﻥ ﺩﺍﺩﻩ ﺷﺪﻩ ﺩﺭ ﺷﮑﻞ .5-2

ﺩﺭﺗﺉﻮﺭﯼ، ﻧﺎﻡ ﯾﺎ ﻧﻤﺎﺩ ﺑﺮﻧﺎﻣﻪ ﯾﺎ ﺑﺮﻧﺎﻣﻪ ﻣﻮﺭﺩ ﻧﻈﺮ ﺧﻮﺩ ﺭﺍ ﭘﯿﺪﺍ ﮐﺮﺩﻩ ﻭ ﺭﻭﯼ ﺁﻥ ﮐﻠﯿﮏ ﻣﯽ ﮐﻨﯿﺪ. ﺑﺮﻧﺎﻣﻪ ﺭﺍﻩ ﺍﻧﺪﺍﺯﯼ
ﻣﯽ ﺷﻮﺩ،ﻭ ﺷﻤﺎ ﻣﺸﻐﻮﻝ ﮐﺎﺭ ﻫﺴﺘﯿﺪ. ﺩﺭ ﻭﺍﻗﻌﯿﺖ، ﯾﺎﻓﺘﻦ ﺁﻧﭽﻪ ﻣﯽ ﺧﻮﺍﻫﯿﺪ ﺩﺭ ﻣﻨﻮﯼ ﺍﺳﺘﺎﺭﺕ ﻭﯾﻨﺪﻭﺯ 11 ﻣﯽ ﺗﻮﺍﻧﺪ ﮐﻤﯽﮔﯿﺞ ﮐﻨﻨﺪﻩ ﺗﺮ ﺑﺎﺷﺪ، ﺑﻪ ﺧﺼﻮﺹ ﺍﮔﺮ ﺑﻪ ﻣﻨﻮﯼ ﺍﺳﺘﺎﺭﺕ ﻭﯾﻨﺪﻭﺯ 10 ﻋﺎﺩﺕ ﮐﺮﺩﻩ ﺑﺎﺷﯿﺪ.
ﺩﺭﻭﯾﻨﺪﻭﺯ 11، ﻣﻨﻮﯼ ﺍﺳﺘﺎﺭﺕ ﺷﺎﻣﻞ ﭼﻬﺎﺭ ﺑﺨﺶ ﺯﯾﺮ ﺍﺳﺖ:
«ﮐﺎﺩﺭ ﺟﺴﺘﺠﻮ:ﺍﯾﻦ ﮐﺎﺩﺭ ﺩﺭ ﺑﺎﻻﯼ ﻣﻨﻮﯼ Start ﻗﺮﺍﺭ ﺩﺍﺭﺩ. ﺁﻧﭽﻪ ﻫﺴﺘﯽ ﺭﺍ ﺗﺎﯾﭗ ﮐﻦ
ﺟﺴﺘﺠﻮﺑﺮﺍﯼ — ﻧﺎﻡ ﯾﮏ ﻓﺎﯾﻞ، ﭘﻮﺷﻪ، ﯾﺎ ﺣﺘﯽ ﺑﺮﺧﯽ ﺍﺯ ﮐﻠﻤﺎﺕ ﻣﻮﺟﻮﺩ ﺩﺭ ﺁﻥ ﻓﺎﯾﻞ — ﺩﺭ ﮐﺎﺩﺭ ﺟﺴﺘﺠﻮ، ﻭﻭﯾﻨﺪﻭﺯ ﺳﻌﯽ ﻣﯽ ﮐﻨﺪ ﺁﻥ ﺭﺍ ﭘﯿﺪﺍ ﮐﻨﺪ، ﺧﻮﺍﻩ ﺩﺭ ﺭﺍﯾﺎﻧﻪ ﺷﺨﺼﯽ ﺷﻤﺎ ﯾﺎ ﺍﯾﻨﺘﺮﻧﺖ ﺑﺎﺷﺪ.
«ﺳﻨﺠﺎﻕ ﺷﺪﻩ:ﻭﯾﻨﺪﻭﺯ ﯾﮏ ﻟﯿﺴﺖ ﺍﻧﺘﺨﺎﺑﯽ ﺍﺯ ﺑﺮﻧﺎﻣﻪ ﻫﺎﯼ “ﭘﯿﻦ ﺷﺪﻩ” ﺭﺍ ﺩﺭ ﺍﯾﻦ ﺑﺨﺶ ﻧﻤﺎﯾﺶ ﻣﯽ ﺩﻫﺪ.
ﺩﯾﺪﻥﻫﻤﻪﺑﺮﻧﺎﻣﻪ ﻫﺎﯼ ﺧﻮﺩ، ﺭﻭﯼ ﻧﻤﺎﺩ ﻫﻤﻪ ﺑﺮﻧﺎﻣﻪ ﻫﺎ ﺩﺭ ﮔﻮﺷﻪ ﺳﻤﺖ ﺭﺍﺳﺖ ﺑﺎﻻﯼ ﺑﺨﺶ ﮐﻠﯿﮏ ﮐﻨﯿﺪ. ﻣﻦ
ﺗﻮﺿﯿﺢﻣﯽ ﺩﻫﻢ ﮐﻪ ﭼﮕﻮﻧﻪ ﺷﻤﺎ ﺭﺍ ﭘﯿﻦ ﮐﻨﯿﺪﺧﻮﺩ ﺭﺍﺑﺮﻧﺎﻣﻪ ﻫﺎﯼ ﻣﻮﺭﺩ ﻋﻼﻗﻪ ﺩﺭ ﺍﯾﻨﺠﺎ ﺩﺭ ﺑﺨﺶ »ﺍﻓﺰﻭﺩﻥ ﯾﺎ
ﺣﺬﻑﻣﻮﺍﺭﺩ ﻣﻨﻮﯼ «Start ﺩﺭ ﺍﯾﻦ ﻓﺼﻞ.
«ﺗﻮﺻﯿﻪ ﺷﺪﻩ:ﺩﺭ ﺍﯾﻨﺠﺎ، ﻭﯾﻨﺪﻭﺯ ﻓﺎﯾﻞ ﻫﺎﯼﺍﺧﯿﺮﺍ ًﺑﺎﺯ ﺷﺪﻩ ﺷﻤﺎ ﺭﺍ ﻓﻬﺮﺳﺖ ﻣﯽ ﮐﻨﺪ ﺍﺳﻨﺎﺩ،ﻋﮑﺲ ﻫﺎ ﯾﺎ ﻭﯾﺪﯾﻮﻫﺎ ﺑﺎﺷﺪ.
«ﻧﺎﻡ ﻭ ﻗﺪﺭﺕ ﺣﺴﺎﺏ ﮐﺎﺭﺑﺮﯼ:ﺑﺨﺶ ﭘﺎﯾﯿﻦ ﻣﻨﻮﯼ Start ﺷﻤﺎ ﺭﺍ ﻓﻬﺮﺳﺖ ﻣﯽ ﮐﻨﺪ
ﻧﺎﻡﺣﺴﺎﺏ ﮐﺎﺭﺑﺮﯼ ﺩﺭ ﻣﻘﺎﺑﻞ ﻧﺎﻡ، ﺩﮐﻤﻪ ﭘﺎﻭﺭ ﻣﻨﺘﻈﺮ ﺍﺳﺖ. ﺭﻭﯼ ﺁﻥ ﮐﻠﯿﮏ ﮐﻨﯿﺪ ﺗﺎ ﺭﺍﯾﺎﻧﻪ ﺧﻮﺩ ﺭﺍ ﺑﻪ ﺣﺎﻟﺖ Sleep ﻗﺮﺍﺭ ﺩﻫﯿﺪ، ﺁﻥ ﺭﺍ ﺩﻭﺑﺎﺭﻩ ﺭﺍﻩ ﺍﻧﺪﺍﺯﯼ ﮐﻨﯿﺪ ﯾﺎ ﺁﻥ ﺭﺍ ﺑﺮﺍﯼ ﯾﮏ ﺭﻭﺯ ﺧﺎﻣﻮﺵ ﮐﻨﯿﺪ.
ﻓﺼﻞ2ﺷﺮﻭﻉ ﺑﺎ ﻣﻨﻮﯼ ﺍﺳﺘﺎﺭﺕ 27

ﺷﮑﻞ:5-2
ﺩﮐﻤﻪﺷﺮﻭﻉ
ﻫﻤﯿﺸﻪﺍﺳﺖ
ﻧﻤﺎﺩﺳﻤﺖ ﭼﭗ ﺭﻭﺷﻦ ﺍﺳﺖ
ﻧﻮﺍﺭﻭﻇﯿﻔﻪ ﺷﻤﺎ،
ﮐﻪﺩﺭ ﺍﻣﺘﺪﺍﺩ ﺯﻧﺪﮔﯽ ﻣﯽ ﮐﻨﺪ
ﭘﺎﯾﯿﻦ
ﺻﻔﺤﻪﻧﻤﺎﯾﺶ

![]()
ﺗﺮﻓﻨﺪﻫﺎﯼﺯﯾﺮ ﺭﺍ ﺍﻣﺘﺤﺎﻥ ﮐﻨﯿﺪ ﺗﺎ ﻣﻨﻮﯼ ﺍﺳﺘﺎﺭﺕ ﮐﻤﯽ ﺷﺒﯿﻪ ﺧﺎﻧﻪ ﺑﺎﺷﺪ:
«ﻃﺮﻓﺪﺍﺭﺍﻥ ﮐﯿﺒﻮﺭﺩ ﻣﯽ ﺗﻮﺍﻧﻨﺪ ﻣﻨﻮﯼ Start ﺭﺍ ﺑﺎ ﻓﺸﺎﺭ ﺩﺍﺩﻥ ﺩﮐﻤﻪ ﺩﺭﯾﺎﻓﺖ ﮐﻨﻨﺪ ![]()
![]() ﮐﻠﯿﺪﺩﺭ
ﮐﻠﯿﺪﺩﺭ

ﺻﻔﺤﻪﮐﻠﯿﺪ ﺁﻧﻬﺎ
«ﺑﺮﺍﯼ ﺭﺍﻩ ﺍﻧﺪﺍﺯﯼ ﯾﮏ ﺑﺮﻧﺎﻣﻪ ﯾﺎ ﺑﺮﻧﺎﻣﻪ ﯾﺎ ﺑﺮﺍﯼ ﺑﺎﺯﯾﺎﺑﯽ ﻓﺎﯾﻠﯽ ﮐﻪ ﺍﺧﯿﺮﺍ ﺍﺳﺘﻔﺎﺩﻩ ﺷﺪﻩ ﺍﺳﺖ، ﺭﻭﯼ ﺁﻥ ﮐﻠﯿﮏ ﮐﺮﺩﻩ ﯾﺎ ﺿﺮﺑﻪ ﺑﺰﻧﯿﺪ ﻧﺎﻡﯾﺎ ﻧﻤﺎﺩ ﺑﺮﻧﺎﻣﻪ ﺑﻪ ﺻﻔﺤﻪ ﻧﻤﺎﯾﺶ ﻣﯽ ﭘﺮﺩ.
«ﺍﮔﺮ ﻧﻤﯽ ﺗﻮﺍﻧﯿﺪ ﺑﺮﻧﺎﻣﻪ ﯾﺎ ﺑﺮﻧﺎﻣﻪ ﻣﻮﺭﺩ ﻧﻈﺮ ﺧﻮﺩ ﺭﺍ ﺩﺭ ﻟﯿﺴﺖ Start ﺑﺒﯿﻨﯿﺪ
![]()
ﻣﻨﻮ،ﺭﻭﯼ ﺩﮐﻤﻪ All Apps ﮐﻪ ﺩﺭ ﻣﻘﺎﺑﻞ ﮐﻠﻤﻪ ﻗﺮﺍﺭ ﺩﺍﺭﺩ ﮐﻠﯿﮏ ﮐﻨﯿﺪﭘﯿﻦ ﺷﺪﻩ.ﻣﻨﻮﯼ ﺍﺳﺘﺎﺭﺕ ﺗﻐﯿﯿﺮ ﻣﯽﮐﻨﺪ ﺗﺎ ﻫﻤﻪ ﺑﺮﻧﺎﻣﻪ ﻫﺎﯼ ﺷﻤﺎ ﺑﺮ ﺍﺳﺎﺱ ﺣﺮﻭﻑ ﺍﻟﻔﺒﺎ ﻣﺮﺗﺐ ﺷﺪﻩ ﺍﻧﺪ.
«ﺩﺭ ﺻﻔﺤﻪ ﻟﻤﺴﯽ، ﻣﻨﻮﯼ Start ﺭﺍ ﺑﺎ ﺍﻧﮕﺸﺖ ﺧﻮﺩ ﭘﯿﻤﺎﯾﺶ ﮐﻨﯿﺪ: ﺭﻭﯼ ﯾﮏ ﻧﻤﺎﺩ ﺿﺮﺑﻪ ﺑﺰﻧﯿﺪ ﻭ ﻭﯾﻨﺪﻭﺯﺑﺮﻧﺎﻣﻪ ﯾﺎ ﺑﺮﻧﺎﻣﻪ ﻣﺮﺑﻮﻃﻪ ﺭﺍ ﺭﺍﻩ ﺍﻧﺪﺍﺯﯼ ﻣﯽ ﮐﻨﺪ.
- ﻗﺴﻤﺖ1ﻭﯾﻨﺪﻭﺯ 11 ﻣﻮﺍﺭﺩﯼ ﮐﻪ ﻫﻤﻪ ﻓﮑﺮ ﻣﯽ ﮐﻨﻨﺪ ﺍﺯ ﻗﺒﻞ ﻣﯽ ﺩﺍﻧﯿﺪ
ﻣﻨﻮﯼﺍﺳﺘﺎﺭﺕ ﺩﺭ ﻭﯾﻨﺪﻭﺯ 11ﮐﺎﻣﻼ ًﻣﺘﻔﺎﻭﺕ ﺍﺯ ﻣﻨﻮﯼ ﻣﻮﺟﻮﺩ ﺩﺭ ﻧﺴﺨﻪ ﻫﺎﯼ ﻗﺒﻠﯽ ﻭﯾﻨﺪﻭﺯ ﺍﺳﺖ. ﺍﻣﺎ ﺑﻪ ﺭﻭﺷﯽ ﻣﺸﺎﺑﻪﻋﻤﻞ ﻣﯽ ﮐﻨﺪ: ﺑﻪ ﺷﻤﺎ ﺍﻣﮑﺎﻥ ﻣﯽ ﺩﻫﺪ ﺑﺮﻧﺎﻣﻪ ﻫﺎﯼ ﺧﻮﺩ ﺭﺍ ﺭﺍﻩ ﺍﻧﺪﺍﺯﯼ ﮐﻨﯿﺪ ﻭ ﻓﺎﯾﻞ ﻫﺎﯼ ﺧﻮﺩ ﺭﺍ ﺑﺎﺯ ﮐﻨﯿﺪ.
ﺭﺍﻩﺍﻧﺪﺍﺯﯼ ﯾﮏ ﺑﺮﻧﺎﻣﻪ ﯾﺎ ﺑﺮﻧﺎﻣﻪ ﻣﻨﻮﯼ ﺍﺳﺘﺎﺭﺕ
ﻭﯾﻨﺪﻭﺯﻟﺒﻪ ﺑﺎﻻﯾﯽ ﻣﻨﻮﯼ ﺍﺳﺘﺎﺭﺕ ﺷﻤﺎ ﺭﺍ ﺑﺎ ﺁﻥ ﺫﺧﯿﺮﻩ ﻣﯽ ﮐﻨﺪﺑﺮﻧﺎﻣﻪ ﻫﺎ،ﮐﻪ ﺑﺮﻧﺎﻣﻪ ﻫﺎﯼ ﮐﻮﭼﮑﯽ ﺑﺮﺍﯼ ﺍﻧﺠﺎﻡ ﮐﺎﺭﻫﺎﯼ ﺳﺎﺩﻩﻫﺴﺘﻨﺪ. ﺩﺭ ﻭﺍﻗﻊ، ﻭﯾﻨﺪﻭﺯ ﺩﺭ ﺣﺎﻝ ﺣﺎﺿﺮ ﺑﻪﻫﻤﻪﺑﺮﻧﺎﻣﻪ ﻫﺎﯼ ﻭﯾﻨﺪﻭﺯ ﺑﻪ ﻋﻨﻮﺍﻥ ﺑﺮﻧﺎﻣﻪ ﺩﯾﺪﻥﻫﻤﻪﺑﺮﻧﺎﻣﻪ ﻫﺎ ﻭ ﺑﺮﻧﺎﻣﻪﻫﺎﯼ ﻧﺼﺐ ﺷﺪﻩ ﺭﻭﯼ ﺭﺍﯾﺎﻧﻪ ﺷﺨﺼﯽ ﺧﻮﺩ، ﺭﻭﯼ ﺩﮐﻤﻪ ﻫﻤﻪ ﺑﺮﻧﺎﻣﻪ ﻫﺎ ﺩﺭ ﻧﺰﺩﯾﮑﯽ ﮔﻮﺷﻪ ﺳﻤﺖ ﺭﺍﺳﺖ ﺑﺎﻻﯼ ﻣﻨﻮﯼStart ﮐﻠﯿﮏ ﮐﻨﯿﺪ. ﻓﻬﺮﺳﺘﯽ ﺑﺮ ﺍﺳﺎﺱ ﺣﺮﻭﻑ ﺍﻟﻔﺒﺎ ﺍﺯ ﻫﺮ ﺑﺮﻧﺎﻣﻪ ﻭ ﺑﺮﻧﺎﻣﻪ ﻧﺼﺐ ﺷﺪﻩ ﻇﺎﻫﺮ ﻣﯽ ﺷﻮﺩ ﮐﻪ ﺑﺮﺍﯼ ﯾﮏﮐﻠﯿﮏ ﻣﺎﻭﺱ ﯾﺎ ﺿﺮﺑﻪ ﺍﻧﮕﺸﺖ ﺁﻣﺎﺩﻩ ﺍﺳﺖ.
![]()
ﻫﺮﻧﺎﻡ ﺩﺭ ﻣﻨﻮﯼ ﺍﺳﺘﺎﺭﺕ ﺩﮐﻤﻪ ﺍﯼ ﺑﺮﺍﯼ ﺷﺮﻭﻉ ﯾﮏ ﺑﺮﻧﺎﻣﻪ ﯾﺎ ﯾﮏ ﺑﺮﻧﺎﻣﻪ ﺳﻨﺘﯽ ﻭﯾﻨﺪﻭﺯ ﺍﺳﺖ. ﺍﻟﺒﺘﻪ، ﻭﯾﻨﺪﻭﺯ ﺑﺎ ﺍﺭﺍﺉﻪ ﭼﻨﺪﯾﻦﺭﺍﻩ ﺑﺮﺍﯼ ﺭﺍﻩ ﺍﻧﺪﺍﺯﯼ ﯾﮏ ﺑﺮﻧﺎﻣﻪ ﯾﺎ ﯾﮏ ﺑﺮﻧﺎﻣﻪ، ﻫﻤﻪ ﭼﯿﺰ ﺭﺍ ﭘﯿﭽﯿﺪﻩ ﻣﯽ ﮐﻨﺪ:
«ﻣﺎﻭﺱ:ﻧﺸﺎﻧﮕﺮ ﻣﺎﻭﺱ ﺭﺍ ﺭﻭﯼ ﻧﻤﺎﺩ ﺣﺮﮐﺖ ﺩﻫﯿﺪ ﻭ ﺭﻭﯼ ﺳﻤﺖ ﭼﭗ ﮐﻠﯿﮏ ﮐﻨﯿﺪ ﺩﮐﻤﻪﯼ ﻣﺎﻭﺱ.
«ﺻﻔﺤﻪ ﮐﻠﯿﺪ:ﮐﻠﯿﺪﻫﺎﯼ ﺟﻬﺖ ﻧﻤﺎ ﺭﺍ ﻓﺸﺎﺭ ﺩﻫﯿﺪ ﺗﺎ ﮐﺎﺩﺭﯼ ﺍﻃﺮﺍﻑ ﻧﻤﺎﺩ ﻣﻮﺭﺩ ﻧﻈﺮ ﺭﺍ ﺍﺣﺎﻃﻪ ﮐﻨﺪ. ﺳﭙﺲ
ﮐﻠﯿﺪEnter ﺭﺍ ﻓﺸﺎﺭ ﺩﻫﯿﺪ. (ﮐﻠﯿﺪ Tab ﺭﺍ ﻓﺸﺎﺭ ﺩﻫﯿﺪ ﺗﺎ ﺑﯿﻦ ﺑﺨﺶ ﻫﺎﯼ ﻣﺨﺘﻠﻒ ﻣﻨﻮﯼ ﺍﺳﺘﺎﺭﺕ ﺑﭙﺮﯾﺪ
.)
«ﺻﻔﺤﻪ ﻟﻤﺴﯽ:ﺑﺎ ﺍﻧﮕﺸﺖ ﺧﻮﺩ ﺭﻭﯼ ﻧﻤﺎﺩ ﺿﺮﺑﻪ ﺑﺰﻧﯿﺪ.
ﻣﻬﻢﻧﯿﺴﺖ ﮐﻪ ﮐﺪﺍﻡ ﺑﺮﻧﺎﻣﻪ ﺭﺍ ﺍﻧﺘﺨﺎﺏ ﮐﺮﺩﻩ ﺍﯾﺪ، ﺭﻭﯼ ﺻﻔﺤﻪ ﻣﯽ ﭘﺮﺩ، ﺁﻣﺎﺩﻩ ﺍﺳﺖ ﺗﺎ ﺷﻤﺎ ﺭﺍ ﻣﻄﻠﻊ ﮐﻨﺪ، ﺷﻤﺎ ﺭﺍ ﺳﺮﮔﺮﻡﮐﻨﺪ، ﯾﺎ ﺍﮔﺮ ﺧﻮﺵ ﺷﺎﻧﺲ ﺑﺎﺷﯿﺪ، ﻫﺮ ﺩﻭ ﺭﺍ ﺍﻧﺠﺎﻡ ﺩﻫﯿﺪ.
ﻣﻦﺩﺭ ﺍﺩﺍﻣﻪ ﺍﯾﻦ ﻓﺼﻞ ﺑﺮﻧﺎﻣﻪ ﻫﺎﯼ ﺩﺍﺧﻠﯽ ﻣﻨﻮﯼ Start ﺭﺍ ﺗﻮﺿﯿﺢ ﻣﯽ ﺩﻫﻢ. ﺍﮔﺮ ﺩﻭﺳﺖ ﺩﺍﺭﯾﺪ ﻭﺍﺭﺩ ﺷﻮﯾﺪ، ﻣﯽ ﺗﻮﺍﻧﯿﺪﺑﺎ ﮐﻠﯿﮏ ﮐﺮﺩﻥ ﺭﻭﯼ ﻧﻤﺎﺩ ﻓﺮﻭﺷﮕﺎﻩ ﻣﺎﯾﮑﺮﻭﺳﺎﻓﺖ ﺩﺭ ﻣﻨﻮﯼ Start، ﺩﺍﻧﻠﻮﺩ ﻭ ﻧﺼﺐ ﺧﻮﺩ ﺭﺍ ﺷﺮﻭﻉ ﮐﻨﯿﺪ. (ﺩﺭ ﻓﺼﻞ6 ﻧﺤﻮﻩ ﺩﺍﻧﻠﻮﺩ ﺑﺮﻧﺎﻣﻪ ﻫﺎ ﺭﺍ ﺗﻮﺿﯿﺢ ﻣﯽ ﺩﻫﻢ.)
ﭘﯿﺪﺍﮐﺮﺩﻥ ﭼﯿﺰﯼ ﺩﺭ ﻣﻨﻮﯼ ﺍﺳﺘﺎﺭﺕ
ﻣﯽﺗﻮﺍﻧﯿﺪ ﻣﻨﻮﯼ Start ﺭﺍ ﺗﺎ ﺯﻣﺎﻧﯽ ﮐﻪ ﭼﺸﻤﺎﻥ ﻋﻘﺎﺏ ﺷﻤﺎ ﺑﺮﻧﺎﻣﻪ، ﺑﺮﻧﺎﻣﻪ ﯾﺎ ﻧﻤﺎﺩ ﻣﻮﺭﺩ ﻧﯿﺎﺯ ﺧﻮﺩ ﺭﺍ ﺗﺸﺨﯿﺺ ﺩﻫﺪ، ﺑﮕﺮﺩﯾﺪﻭ ﺳﭙﺲ ﻣﯽ ﺗﻮﺍﻧﯿﺪ ﺑﺎ ﯾﮏ ﮐﻠﯿﮏ ﺳﺮﯾﻊ ﻣﺎﻭﺱ ﯾﺎ ﺿﺮﺑﻪ ﺍﻧﮕﺸﺖ ﺭﻭﯼ ﺁﻥ ﺑﭙﺮﯾﺪ. ﺍﻣﺎ ﻫﻨﮕﺎﻣﯽ ﮐﻪ ﻫﯿﺠﺎﻥ ﺷﮑﺎﺭ ﺍﺯﺑﯿﻦ ﻣﯽ ﺭﻭﺩ، ﻭﯾﻨﺪﻭﺯ ﻣﯿﺎﻧﺒﺮﻫﺎﯼ ﻣﺘﻌﺪﺩﯼ ﺭﺍ ﺑﺮﺍﯼ ﯾﺎﻓﺘﻦ ﺑﺮﻧﺎﻣﻪ ﻫﺎ ﻭ ﺑﺮﻧﺎﻣﻪ ﻫﺎﯼ ﭘﻨﻬﺎﻥ ﺩﺭ ﯾﮏ ﻣﻨﻮﯼ ﺷﻠﻮﻍ Start ﺍﺭﺍﺉﻪﻣﯽ ﺩﻫﺪ.
ﻓﺼﻞ2ﺷﺮﻭﻉ ﺑﺎ ﻣﻨﻮﯼ ﺍﺳﺘﺎﺭﺕ 29
ﺑﺮﻧﺎﻣﻪﭼﯿﺴﺖ؟
ﮐﻮﺗﺎﻩﺑﺮﺍﯼﮐﺎﺭﺑﺮﺩ،ﺑﺮﻧﺎﻣﻪ ﻫﺎﯼ ﻣﻨﺎﺩﯼ ﺍﺯ ﺟﻬﺎﻥﮔﻮﺷﯽ ﻫﺎﯼ ﻫﻮﺷﻤﻨﺪ،ﺍﯾﻦ ﻫﻤﺎﻥ ﭼﯿﺰﯼ ﺍﺳﺖ ﮐﻪ ﻣﺮﺩﻡ ﺑﻪ ﺗﻠﻔﻦ ﻫﺎﯼﻫﻤﺮﺍﻫﯽ ﻣﯽ ﮔﻮﯾﻨﺪ ﮐﻪ ﺑﺮﺍﯼ ﺍﺟﺮﺍﯼ ﺑﺮﻧﺎﻣﻪ ﻫﺎﯼ ﮐﻮﭼﮏ ﺑﻪ ﺍﻧﺪﺍﺯﻩ ﮐﺎﻓﯽ ﻗﺪﺭﺗﻤﻨﺪ ﻫﺴﺘﻨﺪ. ﺑﺮﻧﺎﻣﻪ ﻫﺎﯼ ﺟﺪﯾﺪﻭﯾﻨﺪﻭﺯ ﺍﺯ ﭼﻨﺪ ﺟﻬﺖ ﺑﺎ ﺑﺮﻧﺎﻣﻪ ﻫﺎﯼ ﺳﻨﺘﯽ ﻭﯾﻨﺪﻭﺯ ﻣﺘﻔﺎﻭﺕ ﻫﺴﺘﻨﺪ:
•
•
•
•
•
ﺑﺮﻧﺎﻣﻪ ﻫﺎﯼﻭﯾﻨﺪﻭﺯ، ﻣﮕﺮ ﺍﯾﻨﮑﻪ ﺍﺯ ﻗﺒﻞ ﺭﻭﯼ ﺭﺍﯾﺎﻧﻪ ﺷﻤﺎ ﻧﺼﺐ ﺷﺪﻩ ﺑﺎﺷﻨﺪ، ﺍﺯ ﯾﮏ ﻣﮑﺎﻥ ﻣﯽ ﺁﯾﻨﺪ: ﺑﺮﻧﺎﻣﻪ ﻣﺎﯾﮑﺮﻭﺳﺎﻓﺖﺍﺳﺘﻮﺭ. ﺑﺮﻧﺎﻣﻪ Microsoft Store، ﯾﮑﯽ ﺍﺯ ﭼﻨﺪﯾﻦ ﺑﺮﻧﺎﻣﻪ ﺍﺯ ﭘﯿﺶ ﻧﺼﺐ ﺷﺪﻩ ﺩﺭ ﻭﯾﻨﺪﻭﺯ، ﺑﻪ ﺷﻤﺎ ﺍﻣﮑﺎﻥﻣﯽ ﺩﻫﺪ ﺑﺮﻧﺎﻣﻪ ﻫﺎﯼ ﺑﯿﺸﺘﺮﯼ ﺭﺍ ﺩﺍﻧﻠﻮﺩ ﮐﻨﯿﺪ. ﭘﺲ ﺍﺯ ﺩﺍﻧﻠﻮﺩ، ﺑﺮﻧﺎﻣﻪ ﻫﺎ ﺑﻪ ﻃﻮﺭ ﺧﻮﺩﮐﺎﺭ ﺧﻮﺩ ﺭﺍ ﺑﺮ ﺭﻭﯼ ﮐﺎﻣﭙﯿﻮﺗﺮﺷﻤﺎ ﻧﺼﺐ ﻣﯽ ﮐﻨﻨﺪ. ﺑﺴﯿﺎﺭﯼ ﺍﺯ ﺑﺮﻧﺎﻣﻪ ﻫﺎ ﺭﺍﯾﮕﺎﻥ ﻫﺴﺘﻨﺪ، ﺍﻣﺎ ﺑﺮﺧﯽ ﺩﯾﮕﺮ ﻫﺰﯾﻨﻪ ﺩﺍﺭﻧﺪ.
ﻓﻘﻂﺩﺭ ﻧﺴﺨﻪ ﻫﺎﯼ ﻗﺒﻠﯽ ﻭﯾﻨﺪﻭﺯﭘﻨﺠﺮﻩ ﻫﺎﺑﺮﻧﺎﻣﻪ ﻫﺎ ﻣﯽ ﺗﻮﺍﻧﻨﺪ ﺭﻭﯼ ﻭﯾﻨﺪﻭﺯ ﺍﺟﺮﺍ ﺷﻮﻧﺪ. ﻭﯾﻨﺪﻭﺯ 11 ﺑﺎ ﺍﯾﻦ ﺍﻣﮑﺎﻥ ﮐﻪ ﺑﻪ ﺷﻤﺎ ﺍﻣﮑﺎﻥ ﻣﯽ ﺩﻫﺪﺑﺮﻧﺎﻣﻪ ﻫﺎ ﺭﺍ ﺍﺯ ﺗﻠﻔﻦ ﻫﺎﯼ ﻫﻮﺷﻤﻨﺪ ﺍﻧﺪﺭﻭﯾﺪﯼ ﻧﯿﺰ ﻧﺼﺐ ﮐﻨﯿﺪ، ﺍﯾﻦ ﻣﻮﺿﻮﻉ ﺭﺍ ﺑﺎ ﻫﻢ ﺗﺮﮐﯿﺐ ﻣﯽ ﮐﻨﺪ. (ﯾﺎ ﺣﺪﺍﻗﻞ ﺍﯾﻦ ﭼﯿﺰﯼﺍﺳﺖ ﮐﻪ ﻣﺎﯾﮑﺮﻭﺳﺎﻓﺖ ﻣﯽ ﮔﻮﯾﺪ ﺩﺭ ﺳﺎﻝ 2022 ﺍﺗﻔﺎﻕ ﺧﻮﺍﻫﺪ ﺍﻓﺘﺎﺩ.)
ﺑﺮﻧﺎﻣﻪﻫﺎﯼ ﻭﯾﻨﺪﻭﺯ 11 ﺭﻭﯼ ﺭﺍﯾﺎﻧﻪ ﺷﺨﺼﯽ، ﻟﭗ ﺗﺎﭖ ﻭ ﺗﺒﻠﺖ ﻭﯾﻨﺪﻭﺯ 11 ﺷﻤﺎ ﺍﺟﺮﺍ ﻣﯽ ﺷﻮﻧﺪ. ﺑﺮﺧﯽ ﻧﯿﺰ ﺑﺮ ﺭﻭﯼ ﮐﻨﺴﻮﻝ ﺑﺎﺯﯼ ﻫﺎﯼ ﻭﯾﺪﺉﻮﯾﯽﺍﯾﮑﺲ ﺑﺎﮐﺲ ﺍﺟﺮﺍ ﻣﯽ ﺷﻮﻧﺪ.
ﺍﮐﺜﺮﺑﺮﻧﺎﻣﻪ ﻫﺎ ﮐﺎﺭﻫﺎﯼ ﮐﻮﭼﮑﯽ ﺭﺍ ﺍﻧﺠﺎﻡ ﻣﯽ ﺩﻫﻨﺪ،ﻣﻌﻤﻮﻻ ًﺑﻪ ﺭﻭﺷﯽ ﮐﻪ ﺭﻭﯼ ﺻﻔﺤﻪ ﻫﺎﯼ ﻟﻤﺴﯽ ﺑﻪ ﺧﻮﺑﯽ ﮐﺎﺭ ﻣﯽ ﮐﻨﻨﺪ. ﺑﺮﺧﯽ ﺍﺯ ﺑﺮﻧﺎﻣﻪﻫﺎ ﺑﺎﺯﺩﯾﺪ ﺍﺯ ﻭﺏ ﺳﺎﯾﺖ ﻫﺎﯾﯽ ﻣﺎﻧﻨﺪ ﻓﯿﺲ ﺑﻮﮎ ﺭﺍ ﺁﺳﺎﻥ ﺗﺮ ﻣﯽ ﮐﻨﻨﺪ. ﺩﯾﮕﺮﺍﻥ ﺑﻪ ﺷﻤﺎ ﺍﺟﺎﺯﻩ ﻣﯽ ﺩﻫﻨﺪ ﺑﺎﺯﯼ ﮐﻨﯿﺪ، ﺑﻪ ﺭﺍﺩﯾﻮ ﺍﯾﻨﺘﺮﻧﺘﯽﮔﻮﺵ ﺩﻫﯿﺪ، ﻣﺴﺎﻓﺖ ﭘﯿﻤﻮﺩﻩ ﺷﺪﻩ ﻣﺎﺷﯿﻦ ﺧﻮﺩ ﺭﺍ ﺭﺩﯾﺎﺑﯽ ﮐﻨﯿﺪ، ﯾﺎ ﺭﺳﺘﻮﺭﺍﻥ ﻫﺎﯼ ﺍﻃﺮﺍﻑ ﺭﺍ ﭘﯿﺪﺍ ﮐﻨﯿﺪ ﮐﻪ ﻫﻨﻮﺯ ﺑﺎﺯ ﻫﺴﺘﻨﺪ.
ﺍﮔﺮﭼﻪﺍﺳﺘﻔﺎﺩﻩ ﺍﺯ ﺍﮐﺜﺮ ﺑﺮﻧﺎﻣﻪ ﻫﺎﻧﺴﺒﺘﺎ ًﺳﺎﺩﻩ ﺍﺳﺖ، ﺍﻣﺎ ﺳﺎﺩﮔﯽ ﺁﻧﻬﺎ ﻣﺤﺪﻭﺩﯾﺖ ﻫﺎﯾﯽ ﺭﺍ ﺑﻪ ﻫﻤﺮﺍﻩ ﺩﺍﺭﺩ. ﺑﺮﺧﻼﻑ ﺑﺮﻧﺎﻣﻪ ﻫﺎﯼ ﺩﺳﮑﺘﺎﭖ،ﺑﺴﯿﺎﺭﯼ ﺍﺯ ﺑﺮﻧﺎﻣﻪ ﻫﺎ ﺑﻪ ﺷﻤﺎ ﺍﺟﺎﺯﻩ ﮐﭙﯽ ﮐﻠﻤﺎﺕ، ﻋﮑﺲ ﻫﺎ، ﻓﺎﯾﻞ ﻫﺎ ﯾﺎ ﻟﯿﻨﮏ ﻫﺎﯼ ﻭﺏ ﺭﺍ ﻧﻤﯽ ﺩﻫﻨﺪ. ﺍﻏﻠﺐ ﻫﯿﭻ ﺭﺍﻫﯽ ﺑﺮﺍﯼﺑﻪ ﺍﺷﺘﺮﺍﮎ ﮔﺬﺍﺷﺘﻦ ﻣﺤﺘﻮﯾﺎﺕ ﯾﮏ ﺑﺮﻧﺎﻣﻪ ﺑﺎ ﯾﮏ ﺩﻭﺳﺖ ﻭﺟﻮﺩ ﻧﺪﺍﺭﺩ.
ﺩﺭﺗﻼﺷﯽ ﮐﻪ ﺑﻪ ﻧﻈﺮ ﺟﻮﺍﻥ ﻭ ﺟﺬﺍﺏ ﺑﻪ ﻧﻈﺮ ﺑﺮﺳﺪ، ﻭﯾﻨﺪﻭﺯ ﺍﮐﻨﻮﻥ ﺑﻪ ﺑﺮﻧﺎﻣﻪ ﻫﺎﯼ ﺩﺳﮑﺘﺎﭖ ﺳﻨﺘﯽ ﺑﻪ ﻋﻨﻮﺍﻥ ﺍﺷﺎﺭﻩ ﻣﯽ ﮐﻨﺪﺑﺮﻧﺎﻣﻪ ﻫﺎﺍﺯ ﺷﻨﯿﺪﻥ ﺍﯾﻨﮑﻪ ﺑﯿﺸﺘﺮ ﻣﺮﺩﻡ ﻫﻨﻮﺯ ﺍﺯ ﺍﯾﻦ ﺍﺻﻄﻼﺡ ﺍﺳﺘﻔﺎﺩﻩ ﻣﯽ ﮐﻨﻨﺪ، ﺗﻌﺠﺐ ﻧﮑﻨﯿﺪﺑﺮﻧﺎﻣﻪﺑﺮﺍﯼ ﺗﻮﺻﯿﻒﻧﺮﻡ ﺍﻓﺰﺍﺭﻫﺎﯼ ﻗﺪﯾﻤﯽ ﻃﺮﺍﺣﯽ ﺷﺪﻩ ﺑﺮﺍﯼ ﺩﺳﮑﺘﺎﭖ ﻭﯾﻨﺪﻭﺯ، ﻣﺎﻧﻨﺪ Photoshop ﯾﺎ .TurboTax
ﺑﻪﻃﻮﺭ ﺧﺎﺹ، ﺑﻪ ﺩﻧﺒﺎﻝ ﺍﯾﻦ ﺑﺨﺶ ﻫﺎﯼ ﻣﻨﻮﯼ ﺍﺳﺘﺎﺭﺕ ﺑﺎﺷﯿﺪ:
«ﺳﻨﺠﺎﻕ ﺷﺪﻩ:ﻭﯾﻨﺪﻭﺯ ﻗﺴﻤﺖ ﭘﯿﻦ ﺷﺪﻩ ﻣﻨﻮﯼ Start ﺭﺍ ﺑﺎ ﻧﻤﺎﺩﻫﺎﯾﯽ ﺑﺮﺍﯼ ﻣﺤﺒﻮﺑﯿﺖ ﺩﺭ ﺍﺧﺘﯿﺎﺭ ﺩﺍﺭﺩ ﺑﺮﻧﺎﻣﻪﻫﺎ ﻭ ﺑﺮﻧﺎﻣﻪ ﻫﺎ ﻭ ﻫﻤﭽﻨﯿﻦ ﺗﺒﻠﯿﻐﺎﺕ ﺑﺮﺍﯼ ﺑﺮﻧﺎﻣﻪ ﻫﺎﯼ ﺟﺪﯾﺪ. ﻧﺤﻮﻩ ﺍﻓﺰﻭﺩﻥ ﯾﺎ ﺣﺬﻑ ﻣﻮﺍﺭﺩ ﭘﯿﻦ ﺷﺪﻩﺭﺍﺑﻌﺪﺍ ًﺩﺭ ﺑﺨﺶ »ﺍﻓﺰﻭﺩﻥ ﯾﺎ ﺣﺬﻑ ﻣﻮﺍﺭﺩ ﻣﻨﻮﯼ «Start ﺩﺭ ﺍﯾﻦ ﻓﺼﻞ ﺗﻮﺿﯿﺢ ﺧﻮﺍﻫﻢ ﺩﺍﺩ.
«ﺗﻮﺻﯿﻪ ﺷﺪﻩ:ﻫﻨﮕﺎﻣﯽ ﮐﻪ ﻣﻨﻮﯼ Start ﺭﺍ ﺑﺎﺯ ﻣﯽ ﮐﻨﯿﺪ، ﻣﻨﻮ ﺑﻪ ﻃﻮﺭ ﺧﻮﺩﮐﺎﺭ
ﻟﺒﻪﭘﺎﯾﯿﻨﯽ ﻟﯿﺴﺖ ﺭﺍ ﺑﺎ ﺁﺧﺮﯾﻦ ﺑﺮﻧﺎﻣﻪ ﻫﺎ ﯾﺎ ﺍﺳﻨﺎﺩ ﻧﺼﺐ ﺷﺪﻩ ﺷﻤﺎ ﺫﺧﯿﺮﻩ ﻣﯽ ﮐﻨﺪ. ﺭﻭﯼ ﯾﮑﯽ ﮐﻠﯿﮏﮐﻨﯿﺪ ﺗﺎ ﺁﻥ ﺭﺍ ﺭﺍﻩ ﺍﻧﺪﺍﺯﯼ ﮐﻨﯿﺪ ﻭ ﺷﺮﻭﻉ ﺑﻪ ﮐﺎﺭ ﮐﻨﯿﺪ.
- ﻗﺴﻤﺖ1ﻭﯾﻨﺪﻭﺯ 11 ﻣﻮﺍﺭﺩﯼ ﮐﻪ ﻫﻤﻪ ﻓﮑﺮ ﻣﯽ ﮐﻨﻨﺪ ﺍﺯ ﻗﺒﻞ ﻣﯽ ﺩﺍﻧﯿﺪ
«ﻫﻤﻪ ﺑﺮﻧﺎﻣﻪ ﻫﺎ:ﺑﺨﺶ ﺑﺎﻻﯼ ﻣﻨﻮﯼ ﺍﺳﺘﺎﺭﺕ، ﺑﺮﻧﺎﻣﻪ ﻫﺎﯾﯽ ﺭﺍ ﻓﻬﺮﺳﺖ ﻣﯽ ﮐﻨﺪ ﮐﻪ ﺑﻪ ﺁﻥ ﭘﯿﻦ ﺷﺪﻩ ﺍﻧﺪ

ﺑﺨﺶ،ﺑﺴﯿﺎﺭ ﺷﺒﯿﻪ ﺳﻨﺠﺎﻕ ﮐﺮﺩﻥ ﭼﯿﺰﻫﺎ ﺑﻪ ﻧﻘﺸﻪ. ﺑﺎ ﺍﯾﻦ ﺣﺎﻝ، ﻣﺎﯾﮑﺮﻭﺳﺎﻓﺖ ﺑﺮﻧﺎﻣﻪ ﻫﺎ ﺭﺍ ﺩﺭ ﺁﻧﺠﺎ ﭘﯿﻦ ﮐﺮﺩﻩ ﺍﺳﺖ،ﻧﻪ ﺷﻤﺎ، ﺑﻨﺎﺑﺮﺍﯾﻦ ﻣﻤﮑﻦ ﺍﺳﺖ ﺁﻧﭽﻪ ﺭﺍ ﮐﻪ ﻣﯽ ﺧﻮﺍﻫﯿﺪ ﻧﺒﯿﻨﯿﺪ. ﺩﯾﺪﻥﻫﻤﻪﺑﺮﻧﺎﻣﻪ ﻫﺎﯼ ﻣﻮﺟﻮﺩ ﺩﺭ ﺭﺍﯾﺎﻧﻪ ﺷﺨﺼﯽﺧﻮﺩ، ﺭﻭﯼ ﺩﮐﻤﻪ »ﻫﻤﻪ ﺑﺮﻧﺎﻣﻪ ﻫﺎ« (ﻧﺸﺎﻥ ﺩﺍﺩﻩ ﺷﺪﻩ ﺩﺭ ﺣﺎﺷﯿﻪ) ﮐﻠﯿﮏ ﮐﻨﯿﺪ ﺗﺎ ﻟﯿﺴﺘﯽ ﺍﺯ ﺣﺮﻭﻑ ﺍﻟﻔﺒﺎ ﺍﺯﻫﺮ ﺑﺮﻧﺎﻣﻪ ﻭ ﺑﺮﻧﺎﻣﻪ ﺭﺍﯾﺎﻧﻪ ﺷﺨﺼﯽ ﺧﻮﺩ ﺭﺍ ﺑﺒﯿﻨﯿﺪ.

ﺍﯾﻦﺍﺣﺘﻤﺎﻝ ﻭﺟﻮﺩ ﺩﺍﺭﺩ ﮐﻪ ﺁﯾﺘﻢ ﻣﻮﺭﺩ ﻧﻈﺮ ﺧﻮﺩ ﺭﺍ ﺑﺪﻭﻥ ﺣﻔﺎﺭﯼ ﺯﯾﺎﺩ ﺩﺭ ﻣﻨﻮﯼ ﺍﺳﺘﺎﺭﺕ ﺑﺒﯿﻨﯿﺪ. ﺍﻣﺎ ﻭﻗﺘﯽ ﺛﺎﺑﺖ ﺷﺪ ﮐﻪﯾﮏ ﺑﺮﻧﺎﻣﻪ ﯾﺎ ﺑﺮﻧﺎﻣﻪ ﺑﻪ ﺧﺼﻮﺹ ﮔﺮﯾﺰﺍﻥ ﺍﺳﺖ، ﺍﯾﻦ ﺗﺮﻓﻨﺪﻫﺎ ﺭﺍ ﺍﻣﺘﺤﺎﻥ ﮐﻨﯿﺪ:
![]()
«ﭘﺲ ﺍﺯ ﺑﺎﺯ ﮐﺮﺩﻥ ﻣﻨﻮﯼ ﺍﺳﺘﺎﺭﺕ، ﺻﺎﺣﺒﺎﻥ ﺻﻔﺤﻪ ﮐﻠﯿﺪ ﻣﯽ ﺗﻮﺍﻧﻨﺪ ﺑﻪ ﺳﺎﺩﮔﯽ ﺷﺮﻭﻉ ﺑﻪ ﺗﺎﯾﭗ ﮐﺮﺩﻥ ﮐﻨﻨﺪ ﻧﺎﻡﺑﺮﻧﺎﻣﻪ ﯾﺎ ﺑﺮﻧﺎﻣﻪ ﻣﻮﺭﺩ ﻧﻈﺮ ﺁﻧﻬﺎ، ﻣﺎﻧﻨﺪ ﺍﯾﻦ:ﻓﯿﺲ ﺑﻮﮎ.ﻫﻤﺎﻧﻄﻮﺭ ﮐﻪ ﺷﻤﺎ ﺗﺎﯾﭗ ﻣﯽ ﮐﻨﯿﺪ، ﻭﯾﻨﺪﻭﺯ ﺗﻤﺎﻡﺑﺮﻧﺎﻣﻪ ﻫﺎﯾﯽ ﺭﺍ ﮐﻪ ﺑﺎ ﺁﻧﭽﻪ ﺗﺎﮐﻨﻮﻥ ﺗﺎﯾﭗ ﮐﺮﺩﻩ ﺍﯾﺪ ﻣﻄﺎﺑﻘﺖ ﺩﺍﺭﻧﺪ ﻓﻬﺮﺳﺖ ﻣﯽ ﮐﻨﺪ ﻭ ﺩﺭ ﻧﻬﺎﯾﺖ ﺟﺴﺘﺠﻮﺭﺍ ﺑﻪ ﺣﺎﻟﺖ ﻓﺮﺍﺭ ﻣﺤﺪﻭﺩ ﻣﯽ ﮐﻨﺪ.
«ﺍﮔﺮ ﺑﺮﻧﺎﻣﻪ ﻫﺎﯾﯽ ﮐﻪ ﻣﯽ ﺑﯿﻨﯿﺪ ﻧﺤﻮﻩ ﮐﺎﺭ ﺷﻤﺎ ﺭﺍ ﻣﻨﻌﮑﺲ ﻧﻤﯽ ﮐﻨﻨﺪ، ﻭﻗﺖ ﺁﻥ ﺭﺳﯿﺪﻩ ﮐﻪ ﺁﻥ ﺭﺍ ﺳﻔﺎﺭﺷﯽ ﮐﻨﯿﺪ ﻣﻨﻮﯼﺍﺳﺘﺎﺭﺕ ﺑﺮﺍﯼ ﺭﻓﻊ ﻧﯿﺎﺯﻫﺎﯼ ﺷﻤﺎ ﺑﻪ ﺑﺨﺶ ﺁﯾﻨﺪﻩ ﺍﯾﻦ ﻓﺼﻞ »ﺳﻔﺎﺭﺷﯽ ﮐﺮﺩﻥ ﻣﻨﻮﯼﺍﺳﺘﺎﺭﺕ« ﺑﺮﻭﯾﺪ ﺗﺎ ﯾﮏ ﺳﺮ ﺑﺎﻻ ﺑﺮﻭﯾﺪ.
ﻣﺸﺎﻫﺪﻩ،ﺑﺴﺘﻦ ﯾﺎ ﺑﺎﺯﮔﺸﺖ ﺑﻪ ﺑﺮﻧﺎﻣﻪ ﻫﺎﯼ ﺑﺎﺯ
ﺍﻧﺘﻘﺎﻝﺍﺯ ﯾﮏ ﺑﺮﻧﺎﻣﻪ ﺑﺎﺯ ﺑﻪ ﺑﺮﻧﺎﻣﻪ ﺩﯾﮕﺮﻧﺴﺒﺘﺎ ًﺁﺳﺎﻥ ﺍﺳﺖ. ﺍﺯ ﺁﻧﺠﺎﯾﯽ ﮐﻪ ﻫﻤﻪ ﺁﻧﻬﺎ ﺩﺭ ﭘﻨﺠﺮﻩ ﻫﺎﯼ ﺭﻭﯼ ﺩﺳﮑﺘﺎﭖ ﺷﻤﺎ ﺑﺎﺯﻫﺴﺘﻨﺪ، ﻓﻘﻂ ﺭﻭﯼ ﺑﺮﻧﺎﻣﻪ ﻣﻮﺭﺩ ﻧﻈﺮﺗﺎﻥ ﮐﻠﯿﮏ ﮐﻨﯿﺪ: ﺍﯾﻦ ﺑﺮﻧﺎﻣﻪ ﺩﺭ ﺻﻔﺤﻪ ﺍﻭﻝ ﻇﺎﻫﺮ ﻣﯽ ﺷﻮﺩ ﻭ ﺑﺮﺍﯼ ﮐﺎﺭ ﺁﻣﺎﺩﻩ ﺍﺳﺖ.(ﺑﺮﺍﯼ ﺟﺰﺉﯿﺎﺕ ﺑﯿﺸﺘﺮ ﺩﺭ ﻣﻮﺭﺩ ﺩﺳﮑﺘﺎﭖ، ﺑﻪ ﻓﺼﻞ 3 ﺑﺮﻭﯾﺪ.)
ﺍﻣﺎﺍﮔﺮ ﭘﻨﺠﺮﻩ ﻫﺎ ﺑﺎ ﻫﻢ ﻫﻤﭙﻮﺷﺎﻧﯽ ﺩﺍﺷﺘﻪ ﺑﺎﺷﻨﺪ ﻭ ﻧﺘﻮﺍﻧﯿﺪ ﭘﻨﺠﺮﻩ ﻣﻮﺭﺩ ﻧﻈﺮ ﺧﻮﺩ ﺭﺍ ﺗﺸﺨﯿﺺ ﺩﻫﯿﺪ، ﭼﻪ؟
ﻓﺮﻗﯽﻧﻤﯽ ﮐﻨﺪ ﺍﺯ ﻭﯾﻨﺪﻭﺯ ﺭﻭﯼ ﺭﺍﯾﺎﻧﻪ ﺷﺨﺼﯽ، ﻟﭗ ﺗﺎﭖ ﯾﺎ ﺗﺒﻠﺖ ﺍﺳﺘﻔﺎﺩﻩ ﻣﯽ ﮐﻨﯿﺪ، ﻣﯽ ﺗﻮﺍﻧﯿﺪ ﺑﺎ ﺩﻧﺒﺎﻝ ﮐﺮﺩﻥ ﺍﯾﻦ ﺩﻭﻣﺮﺣﻠﻪ ﺳﺮﯾﻊ، ﻫﺮ ﺑﺮﻧﺎﻣﻪ ﺍﯼ ﮐﻪ ﺍﺯ ﺩﺳﺖ ﺭﻓﺘﻪ ﺍﺳﺖ ﺭﺍ ﺩﺭ ﺧﻂ ﻣﻘﺪﻡ ﻗﺮﺍﺭ ﺩﻫﯿﺪ:
.1ﺭﻭﯼ ﺩﮐﻤﻪ Task View ﮐﻠﯿﮏ ﯾﺎ ﺿﺮﺑﻪ ﺑﺰﻧﯿﺪ.

ﻫﻤﺎﻧﻄﻮﺭﮐﻪ ﺩﺭ ﺷﮑﻞ 6-2 ﻧﺸﺎﻥ ﺩﺍﺩﻩ ﺷﺪﻩ ﺍﺳﺖ، ﺻﻔﺤﻪ ﭘﺎﮎ ﻣﯽ ﺷﻮﺩ ﻭ ﻭﯾﻨﺪﻭﺯ ﻧﻤﺎﻫﺎﯼ ﻣﯿﻨﯿﺎﺗﻮﺭﯼ ﺍﺯ ﺑﺮﻧﺎﻣﻪﻫﺎ ﻭ ﺑﺮﻧﺎﻣﻪ ﻫﺎﯼ ﺑﺎﺯ ﺷﻤﺎ ﺭﺍ ﻧﺸﺎﻥ ﻣﯽ ﺩﻫﺪ.
.2ﺑﺮﺍﯼ ﺑﺮﮔﺮﺩﺍﻧﺪﻥ ﺑﺮﻧﺎﻣﻪ ﯾﺎ ﺑﺮﻧﺎﻣﻪ ﺑﻪ ﺍﻧﺪﺍﺯﻩ ﮐﺎﻣﻞ، ﺭﻭﯼ ﻫﺮ ﺗﺼﻮﯾﺮ ﮐﻮﭼﮏ ﺿﺮﺑﻪ ﺑﺰﻧﯿﺪ ﯾﺎ ﮐﻠﯿﮏ ﮐﻨﯿﺪ.

ﺍﯾﻦﺳﻪ ﻧﮑﺘﻪ ﻣﯽ ﺗﻮﺍﻧﺪ ﺑﻪ ﺷﻤﺎ ﮐﻤﮏ ﮐﻨﺪ ﺑﺮﻧﺎﻣﻪ ﻫﺎﯼ ﺩﺭ ﺣﺎﻝ ﺍﺟﺮﺍ ﺧﻮﺩ ﺭﺍ ﭘﯿﮕﯿﺮﯼ ﮐﻨﯿﺪ ﻭ ﻫﻤﭽﻨﯿﻦ ﺑﺮﻧﺎﻣﻪ ﻫﺎﯾﯽ ﺭﺍ ﮐﻪﺩﯾﮕﺮ ﻧﻤﯽ ﺧﻮﺍﻫﯿﺪ ﺑﺎﺯ ﺷﻮﻧﺪ ﺭﺍ ﺑﺒﻨﺪﯾﺪ:
«ﺑﺮﻧﺎﻣﻪ ﻫﺎ ﻭ ﺑﺮﻧﺎﻣﻪ ﻫﺎﯾﯽ ﮐﻪ ﺩﺭ ﺣﺎﻝ ﺣﺎﺿﺮ ﺩﺭ ﺣﺎﻝ ﺍﺟﺮﺍ ﻫﺴﺘﻨﺪ ﻧﯿﺰ ﺑﻪ ﻋﻨﻮﺍﻥ ﻧﻤﺎﺩ ﺭﻭﯼ ﺁﻥ ﻇﺎﻫﺮ ﻣﯽ ﺷﻮﻧﺪﻧﻮﺍﺭ ﻭﻇﯿﻔﻪ،ﺭﺍ ﻧﻮﺍﺭﺑﺎﺭﯾﮏ ﺩﺭ ﺍﻣﺘﺪﺍﺩ ﭘﺎﯾﯿﻦ ﺻﻔﺤﻪ ﻧﻤﺎﯾﺶ. (ﻣﻦ ﻧﻮﺍﺭ ﻭﻇﯿﻔﻪ ﺭﺍ ﺩﺭ ﻓﺼﻞ 3 ﭘﻮﺷﺶ ﻣﯽ ﺩﻫﻢ.) ﻧﻤﺎﺩﻫﺎﯼﺑﺮﻧﺎﻣﻪ ﻫﺎﯾﯽ ﮐﻪ ﺭﻭﯼ ﺩﺳﮑﺘﺎﭖ ﺑﺎﺯ ﻫﺴﺘﻨﺪ ﺩﺍﺭﺍﯼ ﯾﮏ ﺧﻂ ﯾﺎ ﻧﻘﻄﻪ ﮐﻮﭼﮏ ﺩﺭ ﺯﯾﺮ ﺁﻧﻬﺎ ﻫﺴﺘﻨﺪ.
ﻓﺼﻞ2ﺷﺮﻭﻉ ﺑﺎ ﻣﻨﻮﯼ ﺍﺳﺘﺎﺭﺕ 31

ﺷﮑﻞ:6-2
ﺭﻭﯼTask ﮐﻠﯿﮏ ﮐﻨﯿﺪ
ﺩﮐﻤﻪﻣﺸﺎﻫﺪﻩ ﺑﻪ
ﺗﺼﻮﯾﺮﮐﻮﭼﮏ ﺭﺍ ﺑﺒﯿﻨﯿﺪ
ﻧﻤﺎﻫﺎﯼﻫﺮ ﯾﮏ ﺍﺯ
ﺩﺭﺣﺎﻝ ﺣﺎﺿﺮ ﺷﻤﺎ
ﺍﺟﺮﺍﯼﺑﺮﻧﺎﻣﻪ ﻫﺎ ﻭ ﺑﺮﻧﺎﻣﻪﻫﺎ.
«ﺑﺮﺍﯼ ﺑﺴﺘﻦ ﯾﮏ ﺑﺮﻧﺎﻣﻪ ﻧﺎﺧﻮﺍﺳﺘﻪ ﮐﻪ ﺩﺭ ﻧﻤﺎﯼ ﺗﺼﻮﯾﺮ ﮐﻮﭼﮏ ﻧﺸﺎﻥ ﺩﺍﺩﻩ ﺷﺪﻩ ﺍﺳﺖ، ﺭﻭﯼ X ﺁﻥ ﮐﻠﯿﮏ ﯾﺎ ﺿﺮﺑﻪ ﺑﺰﻧﯿﺪ ﺩﺭﮔﻮﺷﻪ ﺳﻤﺖ ﺭﺍﺳﺖ ﺑﺎﻻﯼ ﺁﻥ ﻇﺎﻫﺮ ﻣﯽ ﺷﻮﺩ. X) ﺗﻨﻬﺎ ﺯﻣﺎﻧﯽ ﻇﺎﻫﺮ ﻣﯽ ﺷﻮﺩ ﮐﻪ ﻧﺸﺎﻧﮕﺮ ﻣﺎﻭﺱ ﺭﻭﯼﺗﺼﻮﯾﺮ ﮐﻮﭼﮏ ﻗﺮﺍﺭ ﻣﯽ ﮔﯿﺮﺩ.) ﺑﺎ ﺍﺳﺘﻔﺎﺩﻩ ﺍﺯ ﻣﺎﻭﺱ، ﻣﯽ ﺗﻮﺍﻧﯿﺪ ﺭﻭﯼ ﺗﺼﻮﯾﺮ ﮐﻮﭼﮏ ﺑﺮﻧﺎﻣﻪ ﻧﯿﺰ ﮐﻠﯿﮏﺭﺍﺳﺖ ﮐﺮﺩﻩ ﻭ ﺍﺯ ﻣﻨﻮﯼ ﭘﺎﭖ ﺁﭖ ﮔﺰﯾﻨﻪ Close ﺭﺍ ﺍﻧﺘﺨﺎﺏ ﮐﻨﯿﺪ.

«ﭘﺲ ﺍﺯ ﺑﺴﺘﻦ ﯾﮏ ﺑﺮﻧﺎﻣﻪ، ﻧﻤﺎﻫﺎﯼ ﻣﯿﻨﯿﺎﺗﻮﺭﯼ ﺳﺎﯾﺮ ﺑﺮﻧﺎﻣﻪ ﻫﺎﯼ ﺩﺭ ﺣﺎﻝ ﺍﺟﺮﺍ ﺑﺎﻗﯽ ﻣﯽ ﻣﺎﻧﻨﺪ ﺭﻭﯼﺻﻔﺤﻪ، ﺑﻪ ﺷﻤﺎ ﺍﻣﮑﺎﻥ ﻣﯽ ﺩﻫﺪ ﯾﺎ ﺑﻪ ﺁﻧﻬﺎ ﺗﻐﯿﯿﺮ ﺩﻫﯿﺪ ﯾﺎ ﺁﻧﻬﺎ ﺭﺍ ﺑﺒﻨﺪﯾﺪ. ﯾﺎ ﺑﺮﺍﯼ ﺧﺮﻭﺝ ﺍﺯ ﺣﺎﻟﺖ Task View، ﺩﻭﺭ ﺍﺯ ﭘﻨﺠﺮﻩ ﻫﺎ ﺭﻭﯼ ﺩﺳﮑﺘﺎﭖ ﮐﻠﯿﮏ ﮐﺮﺩﻩ ﯾﺎ ﺿﺮﺑﻪ ﺑﺰﻧﯿﺪ.
ﺁﺷﻨﺎﯾﯽﺑﺎ ﺑﺮﻧﺎﻣﻪ ﻫﺎﯼ ﺭﺍﯾﮕﺎﻥ
ﻣﻨﻮﯼﺍﺳﺘﺎﺭﺕ ﻭﯾﻨﺪﻭﺯ ﺩﺍﺭﺍﯼ ﭼﻨﺪﯾﻦ ﺑﺮﻧﺎﻣﻪ ﺭﺍﯾﮕﺎﻥ ﺍﺳﺖ ﮐﻪ ﻫﺮ ﮐﺪﺍﻡ ﺑﺎ ﯾﮏ ﻧﻤﺎﺩ ﻧﻤﺎﯾﺶ ﺩﺍﺩﻩ ﻣﯽ ﺷﻮﻧﺪ. ﻫﺮ ﻧﻤﺎﺩ ﯾﮏﺑﺮﭼﺴﺐ ﺯﯾﺮ ﺧﻮﺩ ﺩﺍﺭﺩ ﻭ ﺑﻪ ﺷﻤﺎ ﮐﻤﮏ ﻣﯽ ﮐﻨﺪ ﺑﻔﻬﻤﯿﺪ ﭼﯿﺴﺖ.

ﻭﯾﻨﺪﻭﺯ11 ﻓﻘﻂ ﻧﻤﺎﯾﺶ ﺩﺍﺩﻩ ﻣﯽ ﺷﻮﺩﻧﻤﺎﺩﻫﺎﺩﺭ ﻣﻨﻮﯼ ﺍﺳﺘﺎﺭﺕ ﺩﯾﮕﺮ »ﮐﺎﺷﯽ ﻫﺎﯼ ﺯﻧﺪﻩ« ﻣﺘﺤﺮﮎ ﻣﻮﺟﻮﺩ ﺩﺭ ﻭﯾﻨﺪﻭﺯ 10ﺭﺍ ﻧﺸﺎﻥ ﻧﻤﯽ ﺩﻫﺪ.
ﺩﺭﺍﯾﻨﺠﺎ ﺗﻌﺪﺍﺩﯼ ﺍﺯ ﻣﺤﺒﻮﺏ ﺗﺮﯾﻦ ﺑﺮﻧﺎﻣﻪ ﻫﺎﯼ ﻭﯾﻨﺪﻭﺯ 11 ﻭﺟﻮﺩ ﺩﺍﺭﺩ ﮐﻪ ﺑﺎ ﮐﻠﯿﮏ ﻣﺎﻭﺱ ﯾﺎ ﻟﻤﺲ ﺍﻧﮕﺸﺖ ﺁﻣﺎﺩﻩ ﺭﺍﻩ ﺍﻧﺪﺍﺯﯼﻫﺴﺘﻨﺪ:
![]()
- ﻗﺴﻤﺖ1ﻭﯾﻨﺪﻭﺯ 11 ﻣﻮﺍﺭﺩﯼ ﮐﻪ ﻫﻤﻪ ﻓﮑﺮ ﻣﯽ ﮐﻨﻨﺪ ﺍﺯ ﻗﺒﻞ ﻣﯽ ﺩﺍﻧﯿﺪ
«ﺯﻧﮓ ﻫﺸﺪﺍﺭ ﻭ ﺳﺎﻋﺖ:ﺍﯾﻦ ﯾﮏ ﺳﺎﻋﺖ ﺟﻬﺎﻧﯽ، ﺗﺎﯾﻤﺮ ﻭ ﮐﺮﻭﻧﻮﻣﺘﺮ ﺍﺭﺍﺉﻪ ﻣﯽ ﺩﻫﺪ، ﺍﻣﺎ ﺷﻤﺎ ﺍﯾﻦ ﮐﺎﺭ ﺭﺍ ﺧﻮﺍﻫﯿﺪ ﮐﺮﺩ ﺍﺣﺘﻤﺎﻻﺑﺮﺍﯼ ﺳﺎﻋﺖ ﺯﻧﮓ ﺩﺍﺭ ﻣﺮﺍﺟﻌﻪ ﮐﻨﯿﺪ ﺍﯾﻦ ﺑﻪ ﺷﻤﺎ ﺍﻣﮑﺎﻥ ﻣﯽ ﺩﻫﺪ ﺯﻣﺎﻥ ﻫﺎﯼ ﻣﺨﺘﻠﻒ ﺑﯿﺪﺍﺭﯼ ﺭﺍ ﺑﺮﺍﯼﻫﺮ ﺭﻭﺯ ﻫﻔﺘﻪ ﺗﻨﻈﯿﻢ ﮐﻨﯿﺪ.
«ﻣﺎﺷﯿﻦ ﺣﺴﺎﺏ:ﺑﺎ ﺟﺎﺑﺠﺎﯾﯽ ﺑﯿﻦ ﻣﻌﯿﺎﺭﻫﺎﯼ ﺍﺳﺘﺎﻧﺪﺍﺭﺩ، ﻋﻠﻤﯽ ﻭ ﻣﺘﻨﻮﻉ
ﺣﺎﻟﺖ ﻫﺎﯼverter، ﺍﯾﻦ ﺑﺮﻧﺎﻣﻪ ﺩﺍﻧﺶ ﺁﻣﻮﺯﺍﻥ ﮐﻼﺱ، ﺭﺷﺘﻪ ﻫﺎﯼ ﺭﯾﺎﺿﯽ، ﺳﺮﺁﺷﭙﺰﻫﺎ ﻭ ﻓﯿﺰﯾﮑﺪﺍﻧﺎﻥ ﺭﺍ ﺧﻮﺷﺤﺎﻝ ﻣﯽ ﮐﻨﺪ.
«ﺗﻘﻮﯾﻢ:ﺍﯾﻦ ﺑﺮﻧﺎﻣﻪ ﺑﻪ ﺷﻤﺎ ﺍﻣﮑﺎﻥ ﻣﯽ ﺩﻫﺪ ﻗﺮﺍﺭﻫﺎﯼ ﺧﻮﺩ ﺭﺍ ﺍﺿﺎﻓﻪ ﮐﻨﯿﺪ ﯾﺎ ﺁﻧﻬﺎ ﺭﺍ ﺑﻪ ﺻﻮﺭﺕ ﺧﻮﺩﮐﺎﺭ ﺩﺭﯾﺎﻓﺖ ﮐﻨﯿﺪ.
.ﮐﺎﺭﻣﯽ ﮐﻨﺪ، ﻭ ﻣﻦ ﻫﺮ ﺩﻭ ﺭﺍ ﺩﺭ ﻓﺼﻞ 10 ﭘﻮﺷﺶ ﻣﯽ ﺩﻫﻢ Mail ﺍﺯ ﺗﻘﻮﯾﻢ ﻫﺎﯾﯽ ﮐﻪﻗﺒﻼ ًﺍﺯ ﻃﺮﯾﻖ ﺣﺴﺎﺏ ﻫﺎﯼﺁﻧﻼﯾﻦ ﺧﻮﺩ ﺍﯾﺠﺎﺩ ﮐﺮﺩﻩ ﺍﯾﺪ. ﺍﯾﻦ ﺑﺮﻧﺎﻣﻪ ﻫﻤﺰﻣﺎﻥ ﺑﺎ ﺑﺮﻧﺎﻣﻪ cally
«ﺩﻭﺭﺑﯿﻦ:ﺑﺮﻧﺎﻣﻪ ﺩﻭﺭﺑﯿﻦ ﮐﻪ ﺩﺭ ﻓﺼﻞ 17 ﭘﻮﺷﺶ ﺩﺍﺩﻩ ﺷﺪﻩ ﺍﺳﺖ، ﺑﻪ ﺷﻤﺎ ﺍﻣﮑﺎﻥ ﻣﯽ ﺩﻫﺪ ﺑﺎ ﺁﻥ ﻋﮑﺲ ﺑﮕﯿﺮﯾﺪ ﺩﻭﺭﺑﯿﻦﺩﺭ ﺍﮐﺜﺮ ﻟﭗ ﺗﺎﭖ ﻫﺎ، ﺗﺒﻠﺖ ﻫﺎ ﻭ ﺑﺮﺧﯽ ﺍﺯ ﺭﺍﯾﺎﻧﻪ ﻫﺎﯼ ﺷﺨﺼﯽ ﺭﻭﻣﯿﺰﯼ ﺗﻌﺒﯿﻪ ﺷﺪﻩ ﺍﺳﺖ.
«ﺟﺴﺘﺠﻮﮔﺮ ﻓﺎﯾﻞ:ﺍﯾﻦ ﺑﺮﻧﺎﻣﻪ ﺑﻪ ﺷﻤﺎ ﮐﻤﮏ ﻣﯽ ﮐﻨﺪ ﻓﺎﯾﻞ ﻫﺎﯼ ﺧﻮﺩ ﺭﺍ ﺑﺎ ﺟﺎﺑﺠﺎﯾﯽ، ﮐﭙﯽ ﮐﺮﺩﻥ، ﻣﺪﯾﺮﯾﺖ ﮐﻨﯿﺪ.
ﺣﺬﻑﯾﺎ ﺟﺴﺘﺠﻮﯼ ﺁﻧﻬﺎ ﻣﻦ ﺗﻤﺎﻡ ﺁﻥ ﻭﻇﺎﯾﻒ ﺭﺍ ﺩﺭ ﻓﺼﻞ 5 ﭘﻮﺷﺶ ﻣﯽ ﺩﻫﻢ.
«ﮐﻤﮏ ﺑﮕﯿﺮ:ﺑﺮﺍﯼ ﺷﺮﻭﻉ ﺳﻔﺮ ﺧﻮﺩ ﺍﺯ ﻃﺮﯾﻖ ﺭﺳﻤﯽ ﻣﺎﯾﮑﺮﻭﺳﺎﻓﺖ ﺍﯾﻨﺠﺎ ﺭﺍ ﮐﻠﯿﮏ ﮐﻨﯿﺪ
ﮐﺎﻧﺎﻝﻫﺎﯼ ﭘﺸﺘﯿﺒﺎﻧﯽ ﻓﻨﯽ، ﻫﻤﻪ ﺩﺭ ﻓﺼﻞ 21 ﭘﻮﺷﺶ ﺩﺍﺩﻩ ﺷﺪﻩ ﺍﺳﺖ.
«ﺷﺮﻭﻉ ﮐﻨﯿﺪ:ﺍﯾﻦ ﺑﺮﻧﺎﻣﻪ ﺷﻤﺎ ﺭﺍ ﺩﺭ ﻭﯾﻨﺪﻭﺯ 11 ﺭﺍﻫﻨﻤﺎﯾﯽ ﻣﯽ ﮐﻨﺪ، ﺍﻣﺎ ﻫﻤﭽﻨﯿﻦ ﻣﻌﺮﻓﯽ
ﺧﺪﻣﺎﺕﭘﻮﻟﯽ ﻣﺎﯾﮑﺮﻭﺳﺎﻓﺖ ﻣﺎﻧﻨﺪ OneDrive ﺭﺍ ﺗﺤﺖ ﺗﺄﺛﯿﺮ ﻗﺮﺍﺭ ﻣﯽ ﺩﻫﺪ.
Groove Music:«ﺍﯾﻦ ﺑﺮﻧﺎﻣﻪ ﮐﻪ ﺩﺭ ﻓﺼﻞ 16 ﭘﻮﺷﺶ ﺩﺍﺩﻩ ﺷﺪﻩ ﺍﺳﺖ، ﻣﻮﺳﯿﻘﯽ ﺫﺧﯿﺮﻩ ﺷﺪﻩ ﺩﺭ ﺭﺍﯾﺎﻧﻪ ﺷﺨﺼﯽ ﺷﻤﺎ ﺭﺍ ﭘﺨﺶ ﻣﯽ ﮐﻨﺪ ﻭﺩﺭ OneDrive، ﺳﺮﻭﯾﺲ ﺫﺧﯿﺮﻩ ﺳﺎﺯﯼ ﺁﻧﻼﯾﻦ ﺩﺍﺧﻠﯽ ﻣﺎﯾﮑﺮﻭﺳﺎﻓﺖ.
«ﭘﺴﺖ ﺍﻟﮑﺘﺮﻭﻧﯿﮑﯽ:ﺑﺮﻧﺎﻣﻪ Mail ﮐﻪ ﺩﺭ ﻓﺼﻞ 10 ﭘﻮﺷﺶ ﺩﺍﺩﻩ ﺷﺪﻩ ﺍﺳﺖ، ﺑﻪ ﺷﻤﺎ ﺍﻣﮑﺎﻥ ﻣﯽ ﺩﻫﺪ ﺍﯾﻤﯿﻞ ﺍﺭﺳﺎﻝ ﻭ ﺩﺭﯾﺎﻓﺖ ﮐﻨﯿﺪ ﺍﺯﺍﮐﺜﺮ ﺣﺴﺎﺏ ﻫﺎﯼ ﺍﯾﻤﯿﻞ، ﺍﺯ ﺟﻤﻠﻪ. Yahoo ، Outlook ،!Windows Live ﻭ .Google ﻫﻨﮕﺎﻣﯽﮐﻪ ﻧﺎﻡ ﻭ ﺭﻣﺰ ﻋﺒﻮﺭ ﺣﺴﺎﺏ ﺧﻮﺩ ﺭﺍ ﻭﺍﺭﺩ ﻣﯽ ﮐﻨﯿﺪ، ﺑﺮﻧﺎﻣﻪ Mail ﺧﻮﺩ ﺭﺍ ﺗﻨﻈﯿﻢ ﻣﯽ ﮐﻨﺪ ﻭ ﺑﻪ ﻃﻮﺭﺧﻮﺩﮐﺎﺭ ﻣﺨﺎﻃﺒﯿﻦ ﺷﻤﺎ ﺭﺍ ﺍﺿﺎﻓﻪ ﻣﯽ ﮐﻨﺪ.
«ﻧﻘﺸﻪ ﻫﺎ:ﺑﺮﺍﯼ ﺑﺮﻧﺎﻣﻪ ﺭﯾﺰﯼ ﺳﻔﺮ ﻣﻔﯿﺪ ﺍﺳﺖ، ﺑﺮﻧﺎﻣﻪ Maps ﻧﺴﺨﻪ ﺍﯼ ﺍﺯ ﻣﺎﯾﮑﺮﻭﺳﺎﻓﺖ ﺭﺍ ﺍﺭﺍﺉﻪ ﻣﯽ ﺩﻫﺪ
ﻧﻘﺸﻪﻫﺎﯼ ﺑﯿﻨﮓ
«ﻣﺎﯾﮑﺮﻭﺳﺎﻓﺖ ﺍﺝ:ﻣﺮﻭﺭﮔﺮ ﺩﺭ ﻭﯾﻨﺪﻭﺯ 11، ﻣﺎﯾﮑﺮﻭﺳﺎﻓﺖ ﺍﺝ، ﺟﺎﯾﮕﺰﯾﻦ ﻣﯽ ﺷﻮﺩ
ﺍﯾﻨﺘﺮﻧﺖﺍﮐﺴﭙﻠﻮﺭﺭ. (ﺍﯾﻨﺘﺮﻧﺖ ﺍﮐﺴﭙﻠﻮﺭﺭ ﺩﯾﮕﺮ ﺩﺭ ﻭﯾﻨﺪﻭﺯ 11 ﻇﺎﻫﺮ ﻧﻤﯽ ﺷﻮﺩ.) ﺩﺭ ﻓﺼﻞ 9 ﻣﺎﯾﮑﺮﻭﺳﺎﻓﺖ
ﺍﺝﻭ ﻣﺮﻭﺭ ﻭﺏ ﺭﺍ ﭘﻮﺷﺶ ﻣﯽ ﺩﻫﻢ.
«ﻣﺠﻤﻮﻋﻪ ﺑﺎﺯﯼ ﯾﮏ ﻧﻔﺮﻩ ﻣﺎﯾﮑﺮﻭﺳﺎﻓﺖ:ﺍﯾﻦ ﻣﺠﻤﻮﻋﻪ ﺍﺯ ﺍﺗﻼﻑ ﮐﻨﻨﺪﮔﺎﻥ ﺯﻣﺎﻥ ﻣﻘﺎﻭﻣﺖ ﻧﺎﭘﺬﯾﺮ ﺷﺎﻣﻞFreeCell ﻭ ﺑﺎﺯﯼ ﻫﺎﯼ ﺩﯾﮕﺮ ﺍﺳﺖ.
«ﻓﺮﻭﺷﮕﺎﻩ ﻣﺎﯾﮑﺮﻭﺳﺎﻓﺖ:ﺩﺭ ﻓﺼﻞ 6 ﭘﻮﺷﺶ ﺩﺍﺩﻩ ﺷﺪﻩ ﺍﺳﺖ، ﻓﺮﻭﺷﮕﺎﻩ ﻣﺎﯾﮑﺮﻭﺳﺎﻓﺖ ﺗﻨﻬﺎ ﺭﺍﻩ ﺍﺳﺖ
ﺑﺮﻧﺎﻣﻪﻫﺎﯼ ﺑﯿﺸﺘﺮﯼ ﺭﺍ ﺩﺭ ﻣﻨﻮﯼ ﺍﺳﺘﺎﺭﺕ ﺧﻮﺩ ﺍﺿﺎﻓﻪ ﮐﻨﯿﺪ. ﻓﺮﻭﺷﮕﺎﻩ ﻣﺎﯾﮑﺮﻭﺳﺎﻓﺖ ﻫﻤﭽﻨﯿﻦ ﺩﺍﺭﺍﯼ ﺑﺮﻧﺎﻣﻪ ﻫﺎﯾﯽﺍﺳﺖ ﮐﻪ ﻣﯽ ﺗﻮﺍﻧﯿﺪ ﺑﺮ ﺭﻭﯼ ﺩﺳﮑﺘﺎﭖ ﻭﯾﻨﺪﻭﺯ ﻭ ﺗﻠﻔﻦ ﺍﻧﺪﺭﻭﯾﺪﯼ ﺧﻮﺩ ﻧﺼﺐ ﮐﻨﯿﺪ ﮐﻪ ﺩﺭ ﻓﺼﻞ 3 ﺗﻮﺿﯿﺢ ﺩﺍﺩﻩﺷﺪﻩ ﺍﺳﺖ.
«ﭘﻮﺭﺗﺎﻝ ﻭﺍﻗﻌﯿﺖ ﺗﺮﮐﯿﺒﯽ:ﺍﯾﻦ ﺑﺮﻧﺎﻣﻪ ﺑﻪ ﻣﺮﺩﻡ ﺍﺟﺎﺯﻩ ﻣﯽ ﺩﻫﺪ ﺗﺎ ﻟﺒﺎﺱ ﻫﺎﯼ ﺧﻨﺪﻩ ﺩﺍﺭ ﻭ ﮔﺮﺍﻥ ﻗﯿﻤﺖ ﺑﭙﻮﺷﻨﺪ ﻫﺪﺳﺖﻭ ﻭﺍﻧﻤﻮﺩ ﻣﯽ ﮐﻨﻨﺪ ﮐﻪ ﺩﺭ ﯾﮏ ﻓﯿﻠﻢ ﺳﻪ ﺑﻌﺪﯼ ﺯﻧﺪﮔﯽ ﻣﯽ ﮐﻨﻨﺪ.
ﻓﺼﻞ2ﺷﺮﻭﻉ ﺑﺎ ﻣﻨﻮﯼ ﺍﺳﺘﺎﺭﺕ 33
«ﻓﯿﻠﻢ ﻭ ﺗﻠﻮﯾﺰﯾﻮﻥ:ﻭﯾﺘﺮﯾﻦ ﻭﯾﺪﯾﻮﯼ ﻣﺎﯾﮑﺮﻭﺳﺎﻓﺖ ﺑﻪ ﺷﻤﺎ ﺍﻣﮑﺎﻥ ﻣﯽ ﺩﻫﺪ ﻓﯿﻠﻢ ﻭ ﺗﻠﻮﯾﺰﯾﻮﻥ ﺍﺟﺎﺭﻩ ﯾﺎ ﺧﺮﯾﺪ ﮐﻨﯿﺪ
ﻫﻤﺎﻧﻄﻮﺭﮐﻪ ﺩﺭ ﻓﺼﻞ 17 ﺗﻮﺿﯿﺢ ﺩﺍﺩﻩ ﺷﺪ ﻧﺸﺎﻥ ﻣﯽ ﺩﻫﺪ. ﺍﯾﻦ ﺑﺮﻧﺎﻣﻪ ﻫﻤﭽﻨﯿﻦ ﺑﻪ ﺷﻤﺎ ﺍﻣﮑﺎﻥ ﻣﯽ ﺩﻫﺪ ﻭﯾﺪﯾﻮﻫﺎﯾﯽ ﺭﺍ ﮐﻪ ﺑﺎﺩﻭﺭﺑﯿﻦ ﯾﺎ ﺗﻠﻔﻦ ﻫﻮﺷﻤﻨﺪ ﺧﻮﺩ ﮔﺮﻓﺘﻪ ﺍﯾﺪ ﺗﻤﺎﺷﺎ ﮐﻨﯿﺪ.
«ﺩﻓﺘﺮ:ﺑﺮﺍﯼ ﺛﺒﺖ ﻧﺎﻡ ﺩﺭ ﻧﺴﺨﻪ ﺁﻧﻼﯾﻦ ﻣﺎﯾﮑﺮﻭﺳﺎﻓﺖ، ﺭﻭﯼ ﺍﯾﻦ ﺁﮔﻬﯽ ﮐﻠﯿﮏ ﮐﻨﯿﺪ
ﺩﻓﺘﺮ.ﺁﻓﯿﺲ 365 ﻧﺎﻣﯿﺪﻩ ﻣﯽ ﺷﻮﺩ ﻭ ﻧﺴﺨﻪ ﻫﺎﯼ ﺁﻧﻼﯾﻦ ﻭﺭﺩ، ﺍﮐﺴﻞ، ﭘﺎﻭﺭﭘﻮﯾﻨﺖ ﻭ ﻣﻮﺍﺭﺩ ﺩﯾﮕﺮ ﺭﺍ ﺍﺭﺍﺉﻪ ﻣﯽ ﺩﻫﺪﮐﻪ ﻫﻤﮕﯽ ﺑﺎ ﻫﺰﯾﻨﻪ ﺳﺎﻻﻧﻪ ﺩﺭ ﺩﺳﺘﺮﺱ ﻫﺴﺘﻨﺪ.
«ﯾﮏ ﺩﺭﺍﯾﻮ:ﺍﯾﻦ ﺍﺻﻄﻼﺡ ﺣﻔﺮﻩ ﺍﯾﻨﺘﺮﻧﺘﯽ ﻣﺎﯾﮑﺮﻭﺳﺎﻓﺖ ﺭﺍ ﮐﻪ ﺩﺭ ﺁﻥ ﺷﻤﺎ ﻗﺮﺍﺭ ﺩﺍﺭﺩ ﺗﻮﺻﯿﻒ ﻣﯽ ﮐﻨﺪ ﻣﯽﺗﻮﺍﻧﺪ ﻓﺎﯾﻞ ﻫﺎﯼ ﺷﻤﺎ ﺭﺍ ﺫﺧﯿﺮﻩ ﮐﻨﺪ. ﺑﺎ ﺫﺧﯿﺮﻩ ﺁﻧﻼﯾﻦ ﺁﻧﻬﺎ ﺩﺭ OneDrive ﮐﻪ ﺩﺭ ﻓﺼﻞ 5 ﺗﻮﺿﯿﺢ ﺩﺍﺩﻩﺷﺪﻩ ﺍﺳﺖ، ﻣﯽ ﺗﻮﺍﻧﯿﺪﺗﻘﺮﯾﺒﺎ ًﺍﺯ ﻫﺮ ﺭﺍﯾﺎﻧﻪ، ﺗﻠﻔﻦ (ﻫﻢ ﺍﻧﺪﺭﻭﯾﺪ ﻭ ﻫﻢ ﺍﭘﻞ) ﯾﺎ ﺗﺒﻠﺖ ﻣﺘﺼﻞ ﺑﻪ ﺍﯾﻨﺘﺮﻧﺖﺑﻪ ﺁﻧﻬﺎ ﺩﺳﺘﺮﺳﯽ ﺩﺍﺷﺘﻪ ﺑﺎﺷﯿﺪ.
«ﻋﮑﺲ ﻫﺎ:ﺑﺮﻧﺎﻣﻪ Photos ﮐﻪ ﺩﺭ ﻓﺼﻞ 17 ﭘﻮﺷﺶ ﺩﺍﺩﻩ ﺷﺪﻩ ﺍﺳﺖ، ﻋﮑﺲ ﻫﺎﯼ ﺫﺧﯿﺮﻩ ﺷﺪﻩ ﺩﺭ ﺷﻤﺎ ﺭﺍ ﻧﻤﺎﯾﺶ ﻣﯽ ﺩﻫﺪ ﺭﺍﯾﺎﻧﻪ،ﻭ ﻫﻤﭽﻨﯿﻦ ﺩﺭ OneDrive، ﻓﻀﺎﯼ ﺫﺧﯿﺮﻩ ﺳﺎﺯﯼ ﺍﯾﻨﺘﺮﻧﺖ ﺷﻤﺎ.
«ﺍﺳﮑﻦ:ﺍﯾﻦ ﺑﺮﻧﺎﻣﻪ ﺳﺎﺩﻩ ﻭ ﻟﺬﺕ ﺑﺨﺶ ﻧﺮﻡ ﺍﻓﺰﺍﺭ ﭘﯿﭽﯿﺪﻩ ﺭﺍ ﺩﻭﺭ ﻣﯽ ﺯﻧﺪ
ﻫﻤﺮﺍﻩﺑﺎ ﺍﮐﺜﺮ ﺍﺳﮑﻨﺮﻫﺎ ﺑﺮﺍﯼ ﺍﻧﺠﺎﻡ ﯾﮏ ﮐﺎﺭ ﺑﻪ ﺧﻮﺑﯽ: ﺳﻨﺪ ﺧﻮﺩ ﺭﺍ ﺍﺳﮑﻦ ﮐﻨﯿﺪ.
«ﺗﻨﻈﯿﻤﺎﺕ:ﺍﯾﻦ ﺷﻤﺎ ﺭﺍ ﺑﻪ ﺑﺮﻧﺎﻣﻪ ﺗﻨﻈﯿﻤﺎﺕ ﻭﯾﻨﺪﻭﺯ 11 ﻣﯽ ﺑﺮﺩ ﮐﻪ ﺷﺎﻣﻞ
ﺗﻘﺮﯾﺒﺎ ًﺗﻤﺎﻡ ﺗﻨﻈﯿﻤﺎﺕ ﻣﻮﺟﻮﺩ ﺩﺭ ﮐﻨﺘﺮﻝ ﭘﻨﻞ ﺍﺯ ﻧﺴﺨﻪ ﻫﺎﯼ ﻗﺒﻠﯽ ﻭﯾﻨﺪﻭﺯ. (ﻣﻦ ﺑﺮﻧﺎﻣﻪ
ﺗﻨﻈﯿﻤﺎﺕﺭﺍ ﺩﺭ ﻓﺼﻞ 12 ﭘﻮﺷﺶ ﻣﯽ ﺩﻫﻢ.)
«ﭼﺖ ﺗﯿﻤﯽ:ﺍﯾﻦ ﺯﯾﺮ ﻣﺠﻤﻮﻋﻪ ﺍﺯ Teams ﺩﺭ ﻣﺮﻭﺭﮔﺮ ﻣﺎﯾﮑﺮﻭﺳﺎﻓﺖ ﺍﺝ ﺍﺟﺮﺍ ﻣﯽ ﺷﻮﺩ ﻣﯽﺗﻮﺍﻧﯿﺪ ﭘﯿﺎﻡ ﺑﻔﺮﺳﺘﯿﺪ ﻭ ﺑﺎ ﺩﻭﺳﺘﺎﻥ ﯾﺎ ﻫﻤﮑﺎﺭﺍﻥ ﺧﻮﺩ ﭼﺖ ﻭﯾﺪﯾﻮﯾﯽ ﺩﺍﺷﺘﻪ ﺑﺎﺷﯿﺪ.
«ﻧﮑﺎﺕ:ﺑﺮﺍﯼ ﺩﯾﺪﻥ ﻓﻠﺶ ﮐﺎﺭﺕ ﻫﺎﯾﯽ ﮐﻪ ﻣﺮﺍﺣﻞ ﺍﻧﺠﺎﻡ ﮐﺎﺭﻫﺎﯼ ﺳﺎﺩﻩ ﺭﺍ ﻓﻬﺮﺳﺖ ﻣﯽ ﮐﻨﻨﺪ، ﺍﺯ ﺍﯾﻨﺠﺎ ﺭﻫﺎ ﮐﻨﯿﺪ
ﺩﺭﻭﯾﻨﺪﻭﺯ 11
«ﻭﯾﺮﺍﯾﺸﮕﺮ ﻓﯿﻠﻢ:ﺍﯾﻦ ﻭﯾﺮﺍﯾﺸﮕﺮ ﻭﯾﺪﯾﻮﯼ ﺳﺎﺩﻩ ﺑﻪ ﺷﻤﺎ ﺍﻣﮑﺎﻥ ﻣﯽ ﺩﻫﺪ ﻓﯿﻠﻢ ﻫﺎ ﺭﺍ ﺑﺮﺵ ﺩﻫﯿﺪ ﯾﺎ ﻋﮑﺲ ﻫﺎ ﺭﺍ ﺑﺨﯿﻪ ﺑﺰﻧﯿﺪ
ﻭﻭﯾﺪﯾﻮﻫﺎ ﻫﻤﺮﺍﻩ ﺑﺎ ﻣﻮﺳﯿﻘﯽ ﺑﺮﺍﯼ ﺍﯾﺠﺎﺩ ﻧﻤﺎﯾﺶ ﺍﺳﻼﯾﺪ.
«ﺩﺳﺘﮕﺎﻩ ﺿﺒﻂ ﺻﺪﺍ:ﻧﺎﻡ ﮔﻮﯾﺎﯼ ﻫﻤﻪ ﭼﯿﺰ ﺍﺳﺖ. ﻭﻗﺘﯽ ﺑﺮﻧﺎﻣﻪ ﻇﺎﻫﺮ ﺷﺪ، ﺭﻭﯼ ﺁﻥ ﮐﻠﯿﮏ ﮐﻨﯿﺪ
ﻧﻤﺎﺩﻣﯿﮑﺮﻭﻓﻮﻥ ﺑﺮﺍﯼ ﺷﺮﻭﻉ ﺿﺒﻂ؛ ﺩﻭﺑﺎﺭﻩ ﺭﻭﯼ ﻧﻤﺎﺩ ﮐﻠﯿﮏ ﮐﻨﯿﺪ ﺗﺎ ﻣﺘﻮﻗﻒ ﺷﻮﺩ. ﺍﯾﻦ ﺑﺮﻧﺎﻣﻪ ﺿﺒﻂ ﻫﺎﯼ ﺷﻤﺎ
ﺭﺍﺑﺎ ﻧﺎﻡ ﮔﺬﺍﺭﯼ ﺗﺎﺭﯾﺦ ﻭ ﺯﻣﺎﻥ ﺿﺒﻂ، ﺩﺭ ﻟﺒﻪ ﺳﻤﺖ ﭼﭗ ﺑﺮﺍﯼ ﺑﺎﺯﯾﺎﺑﯽ ﺁﺳﺎﻥ ﻓﻬﺮﺳﺖ ﻣﯽ ﮐﻨﺪ. (ﺑﺮﺍﯼ
ﺍﺷﺘﺮﺍﮎ ﮔﺬﺍﺭﯼ،ﺣﺬﻑ ﯾﺎ ﺗﻐﯿﯿﺮ ﻧﺎﻡ ﻫﺮ ﻗﻄﻌﻪ ﺿﺒﻂ ﺷﺪﻩ ﻭ ﻫﻤﭽﻨﯿﻦ ﺑﺮﺍﯼ ﺩﯾﺪﻥ ﻣﮑﺎﻥ ﺁﻥ ﺩﺭ File Explorer
،ﺭﻭﯼ ﻧﺎﻡ ﺁﻥ ﮐﻠﯿﮏ ﺭﺍﺳﺖ ﮐﻨﯿﺪ.)
«ﺁﺏ ﻭ ﻫﻮﺍ:ﺍﯾﻦ ﺍﯾﺴﺘﮕﺎﻩ ﻫﻮﺍﺷﻨﺎﺳﯽ ﺁﺏ ﻭ ﻫﻮﺍﯼ ﯾﮏ ﻫﻔﺘﻪ ﺭﺍ ﺩﺭ ﺷﻤﺎ ﭘﯿﺶ ﺑﯿﻨﯽ ﻣﯽ ﮐﻨﺪ ﻣﻨﻄﻘﻪ،ﺍﻣﺎ ﺗﻨﻬﺎ ﺩﺭ ﺻﻮﺭﺗﯽ ﮐﻪ ﺑﻪ ﺁﻥ ﺍﺟﺎﺯﻩ ﺩﺳﺘﺮﺳﯽ ﺑﻪ ﺍﻃﻼﻋﺎﺕ ﻣﻮﻗﻌﯿﺖ ﻣﮑﺎﻧﯽ ﺧﻮﺩ ﺭﺍ ﺑﺪﻫﯿﺪ. ( ﻣﮕﺮﺍﯾﻨﮑﻪ ﺭﺍﯾﺎﻧﻪ ﺷﻤﺎ ﺩﺍﺭﺍﯼ GPS ﺑﺎﺷﺪ – ﺳﯿﺴﺘﻢ ﻣﻮﻗﻌﯿﺖ ﯾﺎﺑﯽ ﺟﻬﺎﻧﯽ – ﺍﯾﻦ ﺑﺮﻧﺎﻣﻪ ﻣﮑﺎﻥ ﺷﻤﺎ ﺭﺍ ﺑﺮ ﺍﺳﺎﺱﻧﺰﺩﯾﮑﺘﺮﯾﻦ ﺷﻬﺮ ﺍﺻﻠﯽ ﺑﻪ ﺟﺎﯼ ﺁﺩﺭﺱ ﺧﯿﺎﺑﺎﻥ ﻣﺤﺪﻭﺩ ﻣﯽ ﮐﻨﺪ.)
«ﺍﻣﻨﯿﺖ ﻭﯾﻨﺪﻭﺯ:ﺑﺮﺍﯼ ﺩﺳﺘﺮﺳﯽ ﺑﻪ ﺑﺮﻧﺎﻣﻪ ﺁﻧﺘﯽ ﻭﯾﺮﻭﺱ ﺩﺍﺧﻠﯽ ﺭﻭﯼ ﺁﻥ ﮐﻠﯿﮏ ﮐﻨﯿﺪ. ﺗﻠﻨﮕﺮ ﺑﺮﺍﯼﺟﺰﺉﯿﺎﺕ ﺑﯿﺸﺘﺮ ﺑﻪ ﻓﺼﻞ 11 ﺑﺮﻭﯾﺪ.
«ﮔﻮﺷﯽ ﺧﻮﺩ ﺭﺍ:ﺍﯾﻦ ﺑﺮﻧﺎﻣﻪ ﺑﻪ ﺗﺎﺯﮔﯽ ﺍﺻﻼﺡ ﺷﺪﻩ ﺑﻪ ﺷﻤﺎ ﮐﻤﮏ ﻣﯽ ﮐﻨﺪ ﻣﺪﻝ ﺟﺪﯾﺪﺗﺮ ﺧﻮﺩ ﺭﺍ ﭘﯿﻮﻧﺪ ﺩﻫﯿﺪ ﺗﻠﻔﻦﺍﻧﺪﺭﻭﯾﺪﯼ ﺑﺎ ﻭﯾﻨﺪﻭﺯ ﺑﺮﺍﯼ ﺍﺭﺳﺎﻝ ﻭ ﺩﺭﯾﺎﻓﺖ ﻣﺘﻦ، ﺩﺳﺘﺮﺳﯽ ﺑﻪ ﻣﺨﺎﻃﺒﯿﻦ، ﺑﺮﻗﺮﺍﺭﯼ ﺗﻤﺎﺱ ﺗﻠﻔﻨﯽ، ﺩﯾﺪﻥﺍﻋﻼﻥ ﻫﺎ ﻭ ﺣﺘﯽ ﺩﯾﺪﻥ ﺻﻔﺤﻪ ﻧﻤﺎﯾﺶ ﺗﻠﻔﻦ ﺧﻮﺩ ﺩﺭ ﺭﺍﯾﺎﻧﻪ ﺷﺨﺼﯽ. ﻣﻦ ﺑﺮﻧﺎﻣﻪ ﺗﻠﻔﻦ ﺷﻤﺎ ﺭﺍ ﺩﺭ ﻓﺼﻞ12 ﭘﻮﺷﺶ ﻣﯽ ﺩﻫﻢ.
- ﻗﺴﻤﺖ1ﻭﯾﻨﺪﻭﺯ 11 ﻣﻮﺍﺭﺩﯼ ﮐﻪ ﻫﻤﻪ ﻓﮑﺮ ﻣﯽ ﮐﻨﻨﺪ ﺍﺯ ﻗﺒﻞ ﻣﯽ ﺩﺍﻧﯿﺪ
ﺩﺭﻓﺼﻞ 3 ﻧﺤﻮﻩ ﺍﻧﺘﺨﺎﺏ ﺑﺮﻧﺎﻣﻪ ﻫﺎ ﻭ ﺑﺮﻧﺎﻣﻪ ﻫﺎ ﺭﺍ ﺗﻮﺿﯿﺢ ﻣﯽ ﺩﻫﻢ ﮐﻪ ﮐﺪﺍﻡ ﻭﻇﺎﯾﻒ ﺭﺍ ﺍﻧﺠﺎﻡ ﻣﯽ ﺩﻫﻨﺪ، ﺍﻣﺎ ﺩﺭ ﺍﯾﻨﺠﺎ

ﯾﮏﺭﺍﻫﻨﻤﺎﯾﯽ ﻣﻮﻗﺖ ﻭﺟﻮﺩ ﺩﺍﺭﺩ: ﺭﻭﯼ ﯾﮏ ﻓﺎﯾﻞ ﮐﻠﯿﮏ ﺭﺍﺳﺖ ﮐﺮﺩﻩ ﻭ Open With ﺭﺍ ﺍﻧﺘﺨﺎﺏ ﮐﻨﯿﺪ. ﯾﮏ ﻣﻨﻮ ﻇﺎﻫﺮ
ﻣﯽﺷﻮﺩ ﮐﻪ ﺑﻪ ﺷﻤﺎ ﺍﻣﮑﺎﻥ ﻣﯽ ﺩﻫﺪ ﺍﻧﺘﺨﺎﺏ ﮐﻨﯿﺪ ﮐﺪﺍﻡ ﺑﺮﻧﺎﻣﻪ ﺑﺎﯾﺪ ﮐﺎﺭ ﺭﺍ ﺍﻧﺠﺎﻡ ﺩﻫﺪ. ﺗﻐﯿﯿﺮ ﺑﻼﻓﺎﺻﻠﻪ ﺍﻧﺠﺎﻡ ﻣﯽ ﺷﻮﺩ.
![]()
ﻣﻨﻮﯼStart ﺷﻤﺎ ﻣﻤﮑﻦ ﺍﺳﺖ ﻧﻤﺎﺩﻫﺎﯾﯽ ﺭﺍ ﺑﺮﺍﯼ ﺑﺮﻧﺎﻣﻪ ﻫﺎﯾﯽ ﺍﺭﺍﺉﻪ ﺩﻫﺪ ﮐﻪﻗﺒﻼ ًﺭﻭﯼ ﺭﺍﯾﺎﻧﻪ ﺷﺨﺼﯽ ﺷﻤﺎ ﻧﯿﺴﺘﻨﺪ. ﺑﺮﺍﯼ ﻧﺼﺐﺑﺮﻧﺎﻣﻪ ﺭﻭﯼ ﺁﻥ ﮐﻠﯿﮏ ﮐﻨﯿﺪ ﻭ ﻣﺎﯾﮑﺮﻭﺳﺎﻓﺖ ﮐﻤﯿﺴﯿﻮﻥ ﺩﺭﯾﺎﻓﺖ ﻣﯽ ﮐﻨﺪ.
ﺍﻓﺰﻭﺩﻥﯾﺎ ﺣﺬﻑ ﺁﯾﺘﻢ ﻫﺎﯼ ﻣﻨﻮﯼ Start
ﻣﺎﯾﮑﺮﻭﺳﺎﻓﺖﻣﺠﻤﻮﻋﻪ ﺍﯼ ﺗﺼﺎﺩﻓﯽ ﺍﺯ ﺁﯾﮑﻮﻥ ﻫﺎ ﺭﺍ ﺩﺭ ﻣﻨﻮﯼ ﺍﺳﺘﺎﺭﺕ ﻭﯾﻨﺪﻭﺯ 11 ﻗﺮﺍﺭ ﺩﺍﺩ ﭘﯿﻦ ﺷﺪﻩﻧﺎﺣﯿﻪ –
ﺭﺩﯾﻒ ﻫﺎﯾﯽﺍﺯ ﻧﻤﺎﺩﻫﺎ ﮐﻪ ﻧﯿﻤﻪ ﺑﺎﻻﯾﯽ ﻣﻨﻮﯼ Start ﺭﺍ ﭘﺮ ﻣﯽ ﮐﻨﻨﺪ. ﺗﺮﮐﯿﺒﯽ ﮐﻪ ﺑﻪ ﺩﺳﺖ ﻣﯽ ﺁﯾﺪ ﺍﻣﻼﮎ ﻭ ﻣﺴﺘﻐﻼﺕ ﺯﯾﺎﺩﯼﻣﺼﺮﻑ ﻣﯽ ﮐﻨﺪ، ﺷﺎﻣﻞ ﺗﺒﻠﯿﻐﺎﺕ ﻣﯽ ﺷﻮﺩ ﻭﺍﺣﺘﻤﺎﻻ ًﺑﺮﺍﯼ ﺍﯾﻦ ﮐﺎﺭ ﻃﺮﺍﺣﯽ ﻧﺸﺪﻩ ﺍﺳﺖ.ﺷﻤﺎﻋﻼﯾﻖ ﺷﺨﺼﯽ ﯾﺎﻋﺎﺩﺍﺕ ﮐﺎﺭﯼ ﺍﯾﻦ ﺑﺨﺶ ﻧﺸﺎﻥ ﻣﯽ ﺩﻫﺪ ﮐﻪ ﭼﮕﻮﻧﻪ ﻣﯽ ﺗﻮﺍﻧﯿﺪ ﺁﻥ ﻧﻘﺺ ﺭﺍ ﺑﺎ ﺣﺬﻑ ﯾﺎ ﺭﻓﻊ ﮐﻨﯿﺪﺑﺎﺯ ﮐﺮﺩﻥ ﺳﻨﺠﺎﻕ، ﻧﻤﺎﺩﻫﺎﯼﺍﺿﺎﻓﯽ ﺍﺯ ﻧﺎﺣﯿﻪ ﭘﯿﻦ ﺷﺪﻩ ﺍﺯ ﻣﻨﻮﯼ Start ﻭ ﺍﺿﺎﻓﻪ ﮐﺮﺩﻥ ﯾﺎﺳﻨﺠﺎﻕ ﮐﺮﺩﻥ،ﺁﻧﻬﺎﯾﯽ ﮐﻪ ﺑﯿﺸﺘﺮ ﺍﺳﺘﻔﺎﺩﻩ ﻣﯽ ﮐﻨﯿﺪ
ﺣﺬﻑﺁﯾﮑﻮﻥ ﻫﺎ ﺍﺯ ﻣﻨﻮﯼ ﺍﺳﺘﺎﺭﺕ ﺁﺳﺎﻥ ﺍﺳﺖ، ﺑﻨﺎﺑﺮﺍﯾﻦ ﻣﯽ ﺗﻮﺍﻧﯿﺪ ﺍﺯ ﺁﻧﺠﺎ ﺷﺮﻭﻉ ﮐﻨﯿﺪ. ﺑﺮﺍﯼ ﺣﺬﻑ ﻧﻤﺎﺩﻫﺎﯼ ﻧﺎﺧﻮﺍﺳﺘﻪﯾﺎ ﺍﺳﺘﻔﺎﺩﻩ ﻧﺸﺪﻩ ﺍﺯ ﻣﻨﻮﯼ ﺍﺳﺘﺎﺭﺕ، ﺭﻭﯼ ﺁﻥ ﮐﻠﯿﮏ ﺭﺍﺳﺖ ﮐﺮﺩﻩ ﻭ ﺍﺯ ﻣﻨﻮﯼ ﭘﺎﭖ ﺁﭖ Unpin from Start ﺭﺍﺍﻧﺘﺨﺎﺏ ﮐﻨﯿﺪ. ﻧﻤﺎﺩ ﻣﻮﺭﺩ ﻋﻼﻗﻪ ﺑﺪﻭﻥ ﺳﺮ ﻭ ﺻﺪﺍ ﻧﺎﭘﺪﯾﺪ ﻣﯽ ﺷﻮﺩ ﻭ ﺑﺮﺧﯽ ﺍﺯ ﺍﻣﻼﮎ ﻭ ﻣﺴﺘﻐﻼﺕ ﺑﺮﺗﺮ ﺭﺍ ﺁﺯﺍﺩ ﻣﯽ ﮐﻨﺪ.(ﺍﯾﻦ ﻧﻤﯽ ﮐﻨﺪﺣﺬﻑ ﻧﺼﺐ ﮐﻨﯿﺪﺑﻪ ﺑﺮﻧﺎﻣﻪ ﯾﺎ ﺑﺮﻧﺎﻣﻪ ﺗﻮﺟﻪ ﺩﺍﺷﺘﻪ ﺑﺎﺷﯿﺪ. ﻫﻤﻪ ﻣﻮﺍﺭﺩ ﭘﯿﻦ ﻧﺸﺪﻩ ﺭﺍ ﻫﻤﭽﻨﺎﻥ ﻣﯽ ﺗﻮﺍﻧﯿﺪﺩﺭ ﻗﺴﻤﺖ »ﻫﻤﻪ ﺑﺮﻧﺎﻣﻪ ﻫﺎ« ﻣﻨﻮﯼ ﺍﺳﺘﺎﺭﺕ ﭘﯿﺪﺍ ﮐﻨﯿﺪ.)
![]()

ﺩﺭﺻﻔﺤﻪ ﻟﻤﺴﯽ، ﺍﻧﮕﺸﺖ ﺧﻮﺩ ﺭﺍ ﺭﻭﯼ ﻧﻤﺎﺩ ﻧﺎﺧﻮﺍﺳﺘﻪ ﻧﮕﻪ ﺩﺍﺭﯾﺪ. ﻭﻗﺘﯽ ﻣﻨﻮﯼ ﭘﺎﭖ ﺁﭖ ﻇﺎﻫﺮ ﺷﺪ، From Start Unpin ﺭﺍ ﺍﻧﺘﺨﺎﺏ ﮐﻨﯿﺪ ﺗﺎ ﻧﻤﺎﺩ ﺣﺬﻑ ﺷﻮﺩ.
ﭘﺲﺍﺯ ﺣﺬﻑ ﻣﻮﺍﺭﺩ ﻧﺎﺧﻮﺍﺳﺘﻪ، ﻣﺪﺗﯽ ﺭﺍ ﺻﺮﻑ ﮐﻨﯿﺪﺍﺿﺎﻓﻪ ﻛﺮﺩﻥﻣﻮﺍﺭﺩ ﻣﻮﺟﻮﺩ ﺩﺭ ﻣﻨﻮﯼ Start، ﺩﺳﺘﺮﺳﯽ ﺑﻪ ﺁﻧﻬﺎ ﺭﺍ ﺑﻪﺁﺳﺎﻧﯽ ﻣﺎﻧﻨﺪ ﺟﺎ ﻣﺪﺍﺩ ﺭﻭﯼ ﻣﯿﺰ ﺍﺩﺍﺭﯼ ﺁﺳﺎﻥ ﻣﯽ ﮐﻨﺪ.
ﺑﺮﺍﯼﺍﻓﺰﻭﺩﻥ ﺑﺮﻧﺎﻣﻪ ﻫﺎ ﯾﺎ ﺑﺮﻧﺎﻣﻪ ﻫﺎ ﺑﻪ ﻣﻨﻮﯼ ﺍﺳﺘﺎﺭﺕ، ﻣﺮﺍﺣﻞ ﺯﯾﺮ ﺭﺍ ﺩﻧﺒﺎﻝ ﮐﻨﯿﺪ:
.1ﺭﻭﯼ ﺩﮐﻤﻪ Start ﮐﻠﯿﮏ ﮐﻨﯿﺪ ﻭ ﻭﻗﺘﯽ ﻣﻨﻮﯼ Start ﻇﺎﻫﺮ ﺷﺪ، ﺭﻭﯼ ﺩﮐﻤﻪ All Apps ﮐﻪ ﺩﺭ ﺣﺎﺷﯿﻪ ﻧﺸﺎﻥﺩﺍﺩﻩ ﺷﺪﻩ ﺍﺳﺖ ﮐﻠﯿﮏ ﮐﻨﯿﺪ.
![]()
ﻣﻨﻮﯼStart ﻓﻬﺮﺳﺘﯽ ﺑﺮ ﺍﺳﺎﺱ ﺣﺮﻭﻑ ﺍﻟﻔﺒﺎ ﺍﺯ ﻫﻤﻪ ﺑﺮﻧﺎﻣﻪ ﻫﺎ ﻭ ﺑﺮﻧﺎﻣﻪ ﻫﺎﯼ ﻧﺼﺐ ﺷﺪﻩ ﺷﻤﺎ، ﺣﺘﯽﺑﺮﻧﺎﻣﻪ ﻫﺎﯾﯽ ﺭﺍ ﮐﻪ ﺑﻪ ﺗﺎﺯﮔﯽ ﺍﺯ ﻣﻨﻮﯼ ﺍﺳﺘﺎﺭﺕ ﺑﺮﺩﺍﺷﺘﻪ ﺍﯾﺪ، ﻧﺸﺎﻥ ﻣﯽ ﺩﻫﺪ.
.2ﺭﻭﯼ ﻣﻮﺭﺩﯼ ﮐﻪ ﻣﯽ ﺧﻮﺍﻫﯿﺪ ﺩﺭ ﻧﺎﺣﯿﻪ ﭘﯿﻦ ﺷﺪﻩ ﺩﺭ ﻣﻨﻮﯼ Start ﻇﺎﻫﺮ ﺷﻮﺩ ﮐﻠﯿﮏ ﺭﺍﺳﺖ ﮐﻨﯿﺪ.
ﺳﭙﺲPin to Start ﺭﺍ ﺍﻧﺘﺨﺎﺏ ﮐﻨﯿﺪ.
ﻫﺮﻣﻮﺭﺩ ﺍﻧﺘﺨﺎﺏ ﺷﺪﻩ ﺑﻪ ﻋﻨﻮﺍﻥ ﯾﮏ ﻧﻤﺎﺩ ﻣﻨﻮﯼ ﺷﺮﻭﻉ ﺟﺪﯾﺪ ﻇﺎﻫﺮ ﻣﯽ ﺷﻮﺩ. ﺍﯾﻦ ﮐﺎﺭ ﺭﺍ ﺗﮑﺮﺍﺭ ﮐﻨﯿﺪ ﺗﺎ ﺯﻣﺎﻧﯽﮐﻪ ﻫﻤﻪ ﻣﻮﺍﺭﺩﯼ ﺭﺍ ﮐﻪ ﻣﯽ ﺧﻮﺍﻫﯿﺪ ﺍﺿﺎﻓﻪ ﮐﻨﯿﺪ. ﻣﺘﺄﺳﻔﺎﻧﻪ، ﺑﺎﯾﺪ ﺭﻭﯼ ﻫﺮ ﻣﻮﺭﺩ ﺑﻪ ﻃﻮﺭ ﺟﺪﺍﮔﺎﻧﻪ ﮐﻠﯿﮏﺭﺍﺳﺖ ﮐﺮﺩﻩ ﻭ ﭘﯿﻦ ﮐﻨﯿﺪ. ﻭﯾﻨﺪﻭﺯ ﺑﻪ ﺷﻤﺎ ﺍﺟﺎﺯﻩ ﻧﻤﯽ ﺩﻫﺪ ﭼﻨﺪﯾﻦ ﻣﻮﺭﺩ ﺭﺍ ﺑﻪ ﻃﻮﺭ ﻫﻤﺰﻣﺎﻥ ﺍﻧﺘﺨﺎﺏ ﻭﺍﺿﺎﻓﻪ ﮐﻨﯿﺪ.
ﻓﺼﻞ2ﺷﺮﻭﻉ ﺑﺎ ﻣﻨﻮﯼ ﺍﺳﺘﺎﺭﺕ 35
.3ﺍﺯ ﺩﺳﮑﺘﺎﭖ، ﺭﻭﯼ ﻣﻮﺍﺭﺩ ﻣﻮﺭﺩ ﻧﻈﺮ ﮐﻠﯿﮏ ﺭﺍﺳﺖ ﮐﺮﺩﻩ ﻭ Pin to Start ﺭﺍ ﺍﻧﺘﺨﺎﺏ ﮐﻨﯿﺪ.
ﻧﻤﺎﺩﻫﺎﯼﻣﻨﻮﯼ ﺍﺳﺘﺎﺭﺕ ﺑﻪ ﺑﺮﻧﺎﻣﻪ ﻫﺎ ﻭ ﺑﺮﻧﺎﻣﻪ ﻫﺎ ﻣﺤﺪﻭﺩ ﻧﻤﯽ ﺷﻮﺩ. ﺍﺯ ﺩﺳﮑﺘﺎﭖ ﯾﺎ ﺣﺘﯽ ﺩﺭ File Manager، ﺭﻭﯼ ﻫﺮ ﭘﻮﺷﻪ، ﻓﺎﯾﻞ ﯾﺎ ﻣﻮﺍﺭﺩﯼ ﮐﻪ ﺍﻏﻠﺐ ﺍﺳﺘﻔﺎﺩﻩ ﻣﯽ ﮐﻨﯿﺪ، ﮐﻠﯿﮏ ﺭﺍﺳﺖ ﮐﻨﯿﺪ ﻭﻣﯽ ﺧﻮﺍﻫﯿﺪ ﺑﻪ ﻣﻨﻮﯼ Start ﺍﺿﺎﻓﻪ ﺷﻮﺩ ﻭ ﺳﭙﺲ Pin to Start ﺭﺍ ﺍﺯ ﻣﻨﻮﯼ ﭘﺎﭖ ﺁﭖ ﺍﻧﺘﺨﺎﺏ ﮐﻨﯿﺪ.
ﻭﻗﺘﯽﺗﻤﺎﻡ ﺷﺪ، ﻧﺎﺣﯿﻪ ﭘﯿﻦ ﺷﺪﻩ ﻣﻨﻮﯼ ﺍﺳﺘﺎﺭﺕ ﺑﻪ ﻣﯿﺰﺍﻥ ﻗﺎﺑﻞ ﺗﻮﺟﻬﯽ ﺑﺎ ﻫﻤﻪ ﻣﻘﺎﺻﺪ ﺟﺪﯾﺪ ﺍﺿﺎﻓﻪ ﺷﺪﻩ ﺷﻤﺎ ﺍﻓﺰﺍﯾﺶﯾﺎﻓﺘﻪ ﺍﺳﺖ.

ﻧﻤﯽﺗﻮﺍﻧﯿﺪ ﯾﮏ ﺑﺮﻧﺎﻣﻪ ﺗﺎﺯﻩ ﻧﺼﺐ ﺷﺪﻩ ﺭﺍ ﭘﯿﺪﺍ ﮐﻨﯿﺪ؟ ﺍﯾﻦ ﺍﺣﺘﻤﺎﻝ ﻭﺟﻮﺩ ﺩﺍﺭﺩ ﮐﻪ ﺩﺭ ﻗﺴﻤﺖ All Apps ﻣﻨﻮﯼ Start ﭘﻨﻬﺎﻥﺷﺪﻩ ﺑﺎﺷﺪ. ﺍﮔﺮ ﻣﯽ ﺧﻮﺍﻫﯿﺪ ﺩﺭ ﻗﺴﻤﺖ Pinned ﻧﺰﺩﯾﮏ ﻟﺒﻪ ﺑﺎﻻﯼ ﻣﻨﻮﯼ Start ﻗﺎﺑﻞ ﻣﺸﺎﻫﺪﻩ ﺑﺎﺷﺪ، ﺑﺎﯾﺪ ﺧﻮﺩﺗﺎﻥﺁﻥ ﺭﺍ ﺩﺭ ﺁﻧﺠﺎ ﭘﯿﻦ ﮐﻨﯿﺪ.
![]()
ﭘﺲﺍﺯ ﺍﯾﻨﮑﻪ ﻗﺴﻤﺖ ﭘﯿﻦ ﺷﺪﻩ ﻣﻨﻮﯼ ﺍﺳﺘﺎﺭﺕ ﺭﺍ ﺑﺎ ﻣﻘﺎﺻﺪ ﺩﺳﮑﺘﺎﭖ ﺩﻟﺨﻮﺍﻩ ﺧﻮﺩ ﭘﺮ ﮐﺮﺩﯾﺪ، ﺑﻪ ﺑﺨﺶ »ﺳﻔﺎﺭﺷﯽ ﮐﺮﺩﻥﻣﻨﻮﯼ ﺷﺮﻭﻉ« ﺍﯾﻦ ﻓﺼﻞ ﺑﺮﻭﯾﺪ ﺗﺎ ﺳﺎﺯﻣﺎﻧﺪﻫﯽ ﺭﺍ ﺗﻤﺎﻡ ﮐﻨﯿﺪ. ﭘﺲ ﺍﺯ ﺍﺗﻤﺎﻡ، ﯾﮏ ﻣﻨﻮﯼ Start ﺍﯾﺠﺎﺩ ﮐﺮﺩﻩ ﺍﯾﺪ ﮐﻪ ﻧﯿﺎﺯﻫﺎﯼﺷﻤﺎ ﺭﺍ ﺑﺮﺁﻭﺭﺩﻩ ﻣﯽ ﮐﻨﺪ.
ﺳﻔﺎﺭﺷﯽﮐﺮﺩﻥ ﻣﻨﻮﯼ ﺍﺳﺘﺎﺭﺕ
ﻣﻨﻮﯼﺷﺮﻭﻉ ﺑﯿﺸﺘﺮ ﺷﺎﻣﻞﻧﻤﺎﺩﻫﺎ-ﺗﺼﺎﻭﯾﺮ ﮐﻮﭼﮑﯽ ﮐﻪ ﺑﺮﻧﺎﻣﻪ ﻫﺎﯼ ﻣﻮﺟﻮﺩ ﺩﺭ ﺭﺍﯾﺎﻧﻪ ﺷﻤﺎ ﺭﺍ ﻧﺸﺎﻥ ﻣﯽ ﺩﻫﻨﺪ. ﺁﯾﮑﻮﻥ ﻫﺎﻓﻀﺎﯼ ﺯﯾﺎﺩﯼ ﺭﺍ ﻣﺼﺮﻑ ﻣﯽ ﮐﻨﻨﺪ، ﺍﻣﺎ ﺧﯿﻠﯽ ﻣﻨﻈﻢ ﻧﯿﺴﺘﻨﺪ. ﭼﮕﻮﻧﻪ ﻣﯽ ﺗﻮﺍﻧﯿﺪ ﭼﯿﺰﻫﺎﯼ ﻣﻮﺭﺩ ﻋﻼﻗﻪ ﺧﻮﺩ ﺭﺍ ﭘﯿﺪﺍ ﮐﻨﯿﺪ؟
ﺑﺎﺳﺎﺯﻣﺎﻧﺪﻫﯽ ﻣﻨﻮﯼ ﺍﺳﺘﺎﺭﺕ ﺑﻪ ﺧﻮﺩ ﻓﺮﺻﺖ ﻣﺒﺎﺭﺯﻩ ﺑﺪﻫﯿﺪ. ﻣﺮﺍﺣﻞ ﺯﯾﺮ ﺑﺎ ﻣﻘﺪﺍﺭ ﮐﻤﯽ ﺍﺯ ﺳﺎﺯﻣﺎﻧﺪﻫﯽ ﺷﺮﻭﻉ ﻣﯽ ﺷﻮﺩ:ﺣﺬﻑ ﺑﺮﻧﺎﻣﻪ ﻫﺎﯼ ﻧﺎﺧﻮﺍﺳﺘﻪ ﻭ ﺍﻓﺰﻭﺩﻥ ﺑﺮﻧﺎﻣﻪ ﻫﺎﯼ ﻣﻮﺭﺩ ﻋﻼﻗﻪ ﺧﻮﺩ ﺑﻪ ﻗﺴﻤﺖ ﭘﯿﻦ ﺷﺪﻩ ﻣﻨﻮﯼ .Start ﺍﯾﻦ ﻣﺮﺍﺣﻞﻫﯿﭻ ﺑﺮﻧﺎﻣﻪ ﺍﯼ ﺭﺍ ﺣﺬﻑ ﻧﻤﯽ ﮐﻨﻨﺪ. ﻫﻤﻪ ﺁﻧﻬﺎ ﺑﺎ ﺧﯿﺎﻝ ﺭﺍﺣﺖ ﺭﻭﯼ ﺭﺍﯾﺎﻧﻪ ﺷﺨﺼﯽ ﺷﻤﺎ ﺑﺎﻗﯽ ﻣﯽ ﻣﺎﻧﻨﺪ. ﺑﺎ ﺍﯾﻦ ﺣﺎﻝ،ﻣﻨﻄﻘﻪ ﭘﯿﻦ ﺷﺪﻩ ﻣﻨﻮﯼ ﺍﺳﺘﺎﺭﺕ ﭘﺮ ﺍﺯ ﺑﺮﻧﺎﻣﻪ ﻫﺎﯾﯽ ﺍﺳﺖ ﮐﻪ ﺑﺎ ﺷﻤﺎ ﻣﻄﺎﺑﻘﺖ ﺩﺍﺭﻧﺪﺧﻮﺩ ﺭﺍﻣﻨﺎﻓﻊ.
ﺍﻣﺎﻣﻬﻢ ﻧﯿﺴﺖ ﮐﻪ ﭼﻘﺪﺭ ﻣﯽ ﺧﻮﺍﻫﯿﺪ ﺳﺎﺯﻣﺎﻧﺪﻫﯽ ﮐﻨﯿﺪ، ﺍﯾﻦ ﻣﺮﺍﺣﻞ ﺭﺍ ﺩﻧﺒﺎﻝ ﮐﻨﯿﺪ ﺗﺎ ﺷﺮﻭﻉ ﺑﻪ ﺗﺒﺪﯾﻞ ﻣﻨﻮﯼ ﺷﺮﻭﻉ ﺗﺼﺎﺩﻓﯽﺑﻪ ﻟﯿﺴﺖ ﺳﺎﺯﻣﺎﻧﺪﻫﯽ ﺷﺪﻩ ﺧﻮﺩ ﮐﻨﯿﺪ:
.1ﻧﻤﺎﺩﻫﺎﯾﯽ ﺭﺍ ﮐﻪ ﺑﻪ ﺁﻥ ﻧﯿﺎﺯ ﻧﺪﺍﺭﯾﺪ ﺍﺯ ﻧﺎﺣﯿﻪ ﭘﯿﻦ ﺷﺪﻩ ﺣﺬﻑ ﮐﻨﯿﺪ.
ﻧﻤﺎﺩﯼﺭﺍ ﮐﻪ ﺑﻪ ﺁﻥ ﻧﯿﺎﺯ ﻧﺪﺍﺭﯾﺪ ﺑﺒﯿﻨﯿﺪ؟ ﺭﻭﯼ ﺁﻥ ﮐﻠﯿﮏ ﺭﺍﺳﺖ ﮐﺮﺩﻩ ﻭ ﺍﺯ ﻣﻨﻮﯼ ﭘﺎﭖ ﺁﭖ Unpin from Start ﺭﺍﺍﻧﺘﺨﺎﺏ ﮐﻨﯿﺪ. ﺍﯾﻦ ﮐﺎﺭ ﺭﺍ ﺗﺎ ﺯﻣﺎﻧﯽ ﺗﮑﺮﺍﺭ ﮐﻨﯿﺪ ﮐﻪ ﺗﻤﺎﻡ ﻧﻤﺎﺩﻫﺎﯾﯽ ﺭﺍ ﮐﻪ ﺍﺳﺘﻔﺎﺩﻩ ﻧﻤﯽ ﮐﻨﯿﺪ ﺣﺬﻑ ﮐﻨﯿﺪ. (ﺩﺭ ﺻﻔﺤﻪﻟﻤﺴﯽ، ﺍﻧﮕﺸﺖ ﺧﻮﺩ ﺭﺍ ﺭﻭﯼ ﯾﮏ ﺑﺮﻧﺎﻣﻪ ﻧﺎﺧﻮﺍﺳﺘﻪ ﻧﮕﻪ ﺩﺍﺭﯾﺪ ﻭ ﺳﭙﺲ ﺍﺯ ﻣﻨﻮﯼ ﭘﺎﭖ ﺁﭖ ﺭﻭﯼ Start Unpin from ﺿﺮﺑﻪ ﺑﺰﻧﯿﺪ.)
ﺍﻧﺘﺨﺎﺏUnpin from Start ﺍﯾﻨﻄﻮﺭ ﻧﯿﺴﺖﺣﺬﻑ ﻧﺼﺐ ﮐﻨﯿﺪﺑﺮﻧﺎﻣﻪ ﯾﺎ ﺑﺮﻧﺎﻣﻪ؛ ﺣﺬﻑ ﻧﻤﺎﺩﺻﺮﻓﺎ ً ﺩﮐﻤﻪ”ﺷﺮﻭﻉ” ﺁﻥ ﻣﻮﺭﺩ ﺭﺍ ﺍﺯ ﻧﺎﺣﯿﻪ ﭘﯿﻦ ﺷﺪﻩ ﻣﻨﻮﯼ ﺍﺳﺘﺎﺭﺕ ﺣﺬﻑ ﻣﯽ ﮐﻨﺪ. ﺩﺭ ﻭﺍﻗﻊ، ﺍﮔﺮ ﺑﻪ ﻃﻮﺭ ﺗﺼﺎﺩﻓﯽﻧﻤﺎﺩ ﯾﮏ ﺑﺮﻧﺎﻣﻪ ﯾﺎ ﺑﺮﻧﺎﻣﻪ ﻣﻮﺭﺩ ﻋﻼﻗﻪ ﺭﺍ ﺣﺬﻑ ﮐﻨﯿﺪ، ﻣﯽ ﺗﻮﺍﻧﯿﺪ ﺑﻪ ﺭﺍﺣﺘﯽ ﺁﻥ ﺭﺍ ﺩﺭ ﻣﺮﺣﻠﻪ 3 ﻗﺮﺍﺭﺩﻫﯿﺪ.
![]()

- ﻗﺴﻤﺖ1ﻭﯾﻨﺪﻭﺯ 11 ﻣﻮﺍﺭﺩﯼ ﮐﻪ ﻫﻤﻪ ﻓﮑﺮ ﻣﯽ ﮐﻨﻨﺪ ﺍﺯ ﻗﺒﻞ ﻣﯽ ﺩﺍﻧﯿﺪ
.2ﺩﺭ ﻗﺴﻤﺖ ﭘﯿﻦ ﺷﺪﻩ ﻣﻨﻮﯼ Start، ﻧﻤﺎﺩﻫﺎﯼ ﻣﺮﺗﺒﻂ ﺭﺍ ﺩﺭ ﮐﻨﺎﺭ ﯾﮑﺪﯾﮕﺮ ﺣﺮﮐﺖ ﺩﻫﯿﺪ.
ﺑﻪﻋﻨﻮﺍﻥ ﻣﺜﺎﻝ، ﻣﻤﮑﻦ ﺍﺳﺖ ﺑﺨﻮﺍﻫﯿﺪ ﺑﺮﻧﺎﻣﻪ ﻫﺎﯼ ﻣﺮﺩﻡ ﻣﺤﻮﺭ ﺧﻮﺩ – Mail ﻭ – Calendar ﺭﺍ ﺩﺭ ﮐﻨﺎﺭ ﯾﮑﺪﯾﮕﺮﻭ ﺷﺎﯾﺪ ﺩﺭ ﺭﺩﯾﻒ ﺑﺎﻻ ﻧﮕﻪ ﺩﺍﺭﯾﺪ، ﻫﻤﺎﻧﻄﻮﺭ ﮐﻪ ﺩﺭ ﺷﮑﻞ 7-2 ﻧﺸﺎﻥ ﺩﺍﺩﻩ ﺷﺪﻩ ﺍﺳﺖ. ﺑﺮﺍﯼ ﺍﻧﺘﻘﺎﻝ ﯾﮏﻧﻤﺎﺩ ﺑﻪ ﯾﮏ ﻣﮑﺎﻥ ﺟﺪﯾﺪ، ﻧﺸﺎﻧﮕﺮ ﻣﺎﻭﺱ ﺭﺍ ﺭﻭﯼ ﻧﻤﺎﺩ ﺣﺮﮐﺖ ﺩﻫﯿﺪ ﻭ ﺳﭙﺲ ﺩﮐﻤﻪ ﺳﻤﺖ ﭼﭗ ﻣﺎﻭﺱﺭﺍ ﻧﮕﻪ ﺩﺍﺭﯾﺪ ﺗﺎ ﻧﻤﺎﺩ ﺭﺍ ﺑﻪ ﻧﻘﻄﻪ ﻣﻮﺭﺩ ﻧﻈﺮ ﺑﮑﺸﯿﺪ. ﻫﻤﺎﻧﻄﻮﺭ ﮐﻪ ﻧﻤﺎﺩ ﺭﺍ ﻣﯽ ﮐﺸﯿﺪ، ﻧﻤﺎﺩﻫﺎﯼ ﺩﯾﮕﺮﺑﻪ ﻃﻮﺭ ﺧﻮﺩﮐﺎﺭ ﺍﺯ ﻣﺴﯿﺮ ﺧﺎﺭﺝ ﻣﯽ ﺷﻮﻧﺪ ﺗﺎ ﻓﻀﺎ ﺑﺮﺍﯼ ﺗﺎﺯﻩ ﻭﺍﺭﺩ ﺑﺎﺯ ﺷﻮﺩ.

ﺩﺭﺻﻔﺤﻪ ﻟﻤﺴﯽ، ﺍﻧﮕﺸﺖ ﺧﻮﺩ ﺭﺍ ﺭﻭﯼ ﺑﺮﻧﺎﻣﻪ ﻧﮕﻪ ﺩﺍﺭﯾﺪ؛ ﻭﻗﺘﯽ ﻣﻨﻮﯼ ﭘﺎﭖ ﺁﭖ ﻇﺎﻫﺮ ﺷﺪ، ﺑﺮﻧﺎﻣﻪ ﺭﺍ ﺑﻪﻣﻮﻗﻌﯿﺖ ﺟﺪﯾﺪﺵ ﺑﮑﺸﯿﺪ.
ﻫﻨﮕﺎﻣﯽﮐﻪ ﻧﻤﺎﺩ ﺑﺮﻧﺎﻣﻪ ﺭﺍ ﺑﻪ ﻧﻘﻄﻪ ﻣﻮﺭﺩ ﻧﻈﺮ ﻣﯽ ﮐﺸﯿﺪ، ﺍﻧﮕﺸﺖ ﺧﻮﺩ ﺭﺍ ﺑﺮﺩﺍﺭﯾﺪ ﯾﺎ ﺩﮐﻤﻪ ﻣﺎﻭﺱﺭﺍ ﺭﻫﺎ ﮐﻨﯿﺪ ﺗﺎ ﻧﻤﺎﺩ ﺩﺭ ﺟﺎﯼ ﺟﺪﯾﺪ ﺧﻮﺩ ﻗﺮﺍﺭ ﮔﯿﺮﺩ.
![]()

ﻭﯾﻨﺪﻭﺯ11 ﺩﯾﮕﺮ ﺑﻪ ﺷﻤﺎ ﺍﺟﺎﺯﻩ ﻧﻤﯽ ﺩﻫﺪ ﺍﻧﺪﺍﺯﻩ ﯾﮏ ﻧﻤﺎﺩ ﺭﺍ ﺩﺭ ﻣﻨﻮﯼ ﺍﺳﺘﺎﺭﺕ ﺗﻐﯿﯿﺮ ﺩﻫﯿﺪ. ﻫﻤﭽﻨﯿﻦ ﻓﺎﻗﺪﺗﻮﺍﻧﺎﯾﯽ ﻗﺮﺍﺭ ﺩﺍﺩﻥ ﺁﯾﮑﻮﻥ ﻫﺎ ﺩﺭ ﮔﺮﻭﻩ ﻫﺎﯼ ﭘﻮﺷﻪ ﺍﺳﺖ.

ﺷﮑﻞ:7-2
ﻣﻨﻮﯼﺍﺳﺘﺎﺭﺕ ﺷﻤﺎ
ﻣﻤﮑﻦﺍﺳﺖ ﮐﺎﺭ ﺑﺎ ﭼﻪ ﺯﻣﺎﻧﯽﺁﺳﺎﻥ ﺗﺮ ﺑﺎﺷﺪ
ﻧﺎﺣﯿﻪﭘﯿﻦ ﺷﺪﻩ
ﻓﻘﻂﺷﻤﺎ ﺭﺍ ﻧﺸﺎﻥ ﻣﯽ ﺩﻫﺪ
ﻣﻮﺭﺩﻋﻼﻗﻪ ﺧﻮﺩ ﻧﻤﺎﺩﻫﺎ
.3ﺑﺮﺍﯼ ﺑﺮﻧﺎﻣﻪ ﻫﺎ، ﺑﺮﻧﺎﻣﻪ ﻫﺎ، ﭘﻮﺷﻪ ﻫﺎ ﻭ ﻓﺎﯾﻞ ﻫﺎﯼ ﻣﻮﺭﺩ ﻧﯿﺎﺯ ﺧﻮﺩ، ﻧﻤﺎﺩﻫﺎﯾﯽ ﺍﺿﺎﻓﻪ ﮐﻨﯿﺪ.
ﻧﺤﻮﻩﺍﻓﺰﻭﺩﻥ ﻧﻤﺎﺩﻫﺎ ﺑﺮﺍﯼ ﺑﺮﻧﺎﻣﻪ ﻫﺎ، ﺑﺮﻧﺎﻣﻪ ﻫﺎ، ﭘﻮﺷﻪ ﻫﺎ ﻭ ﻓﺎﯾﻞ ﻫﺎ ﺭﺍﻗﺒﻼ ًﺩﺭ ﺑﺨﺶ »ﺍﻓﺰﻭﺩﻥ ﯾﺎ ﺣﺬﻑﺁﯾﺘﻢ ﻫﺎﯼ ﻣﻨﻮﯼ «Start ﺩﺭ ﺍﯾﻦ ﻓﺼﻞ ﺗﻮﺿﯿﺢ ﺩﺍﺩﻩ ﺍﻡ.
ﻓﺼﻞ2ﺷﺮﻭﻉ ﺑﺎ ﻣﻨﻮﯼ ﺍﺳﺘﺎﺭﺕ 37
 ﻣﻮﺍﺭﺩﺍﺿﺎﻓﻪ ﺷﺪﻩ ﺟﺪﯾﺪ ﺩﺭ ﭘﺎﯾﯿﻦ ﻗﺴﻤﺖ ﭘﯿﻦ ﺷﺪﻩ ﻣﻨﻮﯼ Start ﻇﺎﻫﺮ ﻣﯽ ﺷﻮﻧﺪ. ﺑﺮﺍﯼ ﺍﻧﺘﻘﺎﻝ ﺳﺮﯾﻊﯾﮏ ﻧﻤﺎﺩ ﺑﻪ ﺑﺎﻻ، ﺭﻭﯼ ﺁﻥ ﮐﻠﯿﮏ ﺭﺍﺳﺖ ﮐﺮﺩﻩ ﻭ ﺍﺯ ﻣﻨﻮﯼ ﭘﺎﭖ ﺁﭖ ﮔﺰﯾﻨﻪ Move to Top ﺭﺍ ﺍﻧﺘﺨﺎﺏﮐﻨﯿﺪ.
ﻣﻮﺍﺭﺩﺍﺿﺎﻓﻪ ﺷﺪﻩ ﺟﺪﯾﺪ ﺩﺭ ﭘﺎﯾﯿﻦ ﻗﺴﻤﺖ ﭘﯿﻦ ﺷﺪﻩ ﻣﻨﻮﯼ Start ﻇﺎﻫﺮ ﻣﯽ ﺷﻮﻧﺪ. ﺑﺮﺍﯼ ﺍﻧﺘﻘﺎﻝ ﺳﺮﯾﻊﯾﮏ ﻧﻤﺎﺩ ﺑﻪ ﺑﺎﻻ، ﺭﻭﯼ ﺁﻥ ﮐﻠﯿﮏ ﺭﺍﺳﺖ ﮐﺮﺩﻩ ﻭ ﺍﺯ ﻣﻨﻮﯼ ﭘﺎﭖ ﺁﭖ ﮔﺰﯾﻨﻪ Move to Top ﺭﺍ ﺍﻧﺘﺨﺎﺏﮐﻨﯿﺪ.
![]()
ﭘﺲﺍﺯ ﭘﺎﮎ ﮐﺮﺩﻥ ﻧﻤﺎﺩﻫﺎﯼ ﻧﺎﺧﻮﺍﺳﺘﻪ، ﺗﻨﻈﯿﻢ ﻣﺠﺪﺩ ﻧﻤﺎﺩﻫﺎﯼ ﺑﺎﻗﯽ ﻣﺎﻧﺪﻩ ﻭ ﺍﻓﺰﻭﺩﻥ ﻧﻤﺎﺩﻫﺎﯼ ﺟﺪﯾﺪ ﺑﺮﺍﯼ ﻣﻮﺍﺭﺩ ﻣﻮﺭﺩﻧﯿﺎﺯ، ﻣﻤﮑﻦ ﺍﺳﺖ ﻣﻨﻮﯼ ﺍﺳﺘﺎﺭﺕ ﻧﯿﺎﺯﻫﺎﯼ ﺷﻤﺎ ﺭﺍ ﺑﺮﺁﻭﺭﺩﻩ ﮐﻨﺪ. ﺍﮔﺮ ﭼﻨﯿﻦ ﺍﺳﺖ، ﻣﺘﻮﻗﻒ ﺷﻮﯾﺪ. ﺷﻤﺎ ﺗﻤﺎﻡ ﺷﺪﻩﺍﯾﺪ!
ﺷﺨﺼﯽﮐﺮﺩﻥ ﻣﻨﻮﯼ ﺍﺳﺘﺎﺭﺕ
ﺑﺮﻧﺎﻣﻪﺗﻨﻈﯿﻤﺎﺕ ﻭﯾﻨﺪﻭﺯ 11 ﺭﺍﻩ ﻫﺎﯼ ﺩﯾﮕﺮﯼ ﺭﺍ ﺑﺮﺍﯼ ﺗﻐﯿﯿﺮ ﻣﻨﻮﯼ ﺍﺳﺘﺎﺭﺕ ﺍﺭﺍﺉﻪ ﻣﯽ ﺩﻫﺪ. ﻣﻦ ﺑﺮﻧﺎﻣﻪ ﺗﻨﻈﯿﻤﺎﺕ ﺭﺍ ﺩﺭﻓﺼﻞ 12 ﭘﻮﺷﺶ ﻣﯽ ﺩﻫﻢ، ﺍﻣﺎ ﺍﯾﻦ ﻧﻮﺍﺭ ﮐﻨﺎﺭﯼ ﺑﻪ ﻭﯾﮋﻩ ﺑﺮﺍﯼ ﻣﻨﻮﯼ ﺍﺳﺘﺎﺭﺕ ﺍﻋﻤﺎﻝ ﻣﯽ ﺷﻮﺩ.
ﺑﺮﺍﯼﭘﯿﺪﺍ ﮐﺮﺩﻥ ﺗﻨﻈﯿﻤﺎﺕ ﻣﻨﻮﯼ ﺍﺳﺘﺎﺭﺕ، ﺭﻭﯼ ﺩﮐﻤﻪ Start ﮐﻠﯿﮏ ﮐﻨﯿﺪ، ﻧﻤﺎﺩ ﺗﻨﻈﯿﻤﺎﺕ ﺭﺍ ﺍﻧﺘﺨﺎﺏ ﮐﻨﯿﺪ ﻭ ﺭﻭﯼ ﺩﮐﻤﻪ ﺷﺨﺼﯽﺳﺎﺯﯼ ﺑﺮﻧﺎﻣﻪ ﺗﻨﻈﯿﻤﺎﺕ ﮐﻠﯿﮏ ﮐﻨﯿﺪ. ﻫﻨﮕﺎﻣﯽ ﮐﻪ ﺻﻔﺤﻪ ﺷﺨﺼﯽ ﺳﺎﺯﯼ ﻇﺎﻫﺮ ﺷﺪ، ﺭﻭﯼ Start ﺩﺭ ﻗﺴﻤﺖ ﺳﻤﺖﭼﭗ ﮐﻠﯿﮏ ﮐﻨﯿﺪ ﻭ ﮔﺰﯾﻨﻪ ﻫﺎﯼ ﻣﻨﻮﯼ Start ﺑﻪ ﺳﻤﺖ ﺭﺍﺳﺖ ﭘﺨﺶ ﻣﯽ ﺷﻮﻧﺪ.
ﺑﺨﺶﻣﻨﻮﯼ ﺍﺳﺘﺎﺭﺕ ﺍﯾﻦ ﮔﺰﯾﻨﻪ ﻫﺎ ﺭﺍ ﺍﺭﺍﺉﻪ ﻣﯽ ﺩﻫﺪ:
- ﻧﻤﺎﯾﺶﺑﺮﻧﺎﻣﻪ ﻫﺎﯼ ﺍﺧﯿﺮﺍ ﺍﺿﺎﻓﻪ ﺷﺪﻩ:ﯾﮏ ﻣﻮﻫﺒﺖ ﺑﺮﺍﯼ ﮐﺴﺎﻧﯽ ﮐﻪ ﺍﺯ ﺳﺎﺯﻣﺎﻧﺪﻫﯽ ﭼﯿﺰﻫﺎ ﻣﺘﻨﻔﺮﻧﺪ، ﺍﯾﻦ ﺭﺍ ﺭﻭﺷﻦﻧﮕﻪ ﺩﺍﺭﻧﺪ ﻭ ﺑﺮﻧﺎﻣﻪ ﻫﺎﯼ ﺗﺎﺯﻩ ﻧﺼﺐ ﺷﺪﻩ ﺑﻪ ﻃﻮﺭ ﺧﻮﺩﮐﺎﺭ ﺩﺭ ﻗﺴﻤﺖ ﭘﯿﻦ ﺷﺪﻩ ﻣﻨﻮﯼ Start ﻇﺎﻫﺮ ﻣﯽ ﺷﻮﻧﺪ.
•
•
•
ﻧﻤﺎﯾﺶﺑﺮﻧﺎﻣﻪ ﻫﺎﯼ ﭘﺮ ﺍﺳﺘﻔﺎﺩﻩ:ﯾﮏ ﺍﻣﺘﯿﺎﺯ ﺩﯾﮕﺮ ﺑﺮﺍﯼ ﺗﻨﺒﻞ ﻫﺎ، ﺍﯾﻦ ﺭﺍ ﺑﮕﺬﺍﺭﯾﺪ: ﻣﻨﻮﯼ ﺍﺳﺘﺎﺭﺕ ﺑﻪ ﻃﻮﺭﺧﻮﺩﮐﺎﺭ ﻗﺴﻤﺖ ﭘﯿﻦ ﺷﺪﻩ ﻣﻨﻮﯼ ﺍﺳﺘﺎﺭﺕ ﺭﺍ ﺑﺎ ﺑﺮﻧﺎﻣﻪ ﻫﺎﯼ ﭘﺮﺍﺳﺘﻔﺎﺩﻩ ﺷﻤﺎ ﺫﺧﯿﺮﻩ ﻣﯽ ﮐﻨﺪ.
ﻧﻤﺎﯾﺶﻣﻮﺍﺭﺩﺍﺧﯿﺮﺍ ًﺑﺎﺯ ﺷﺪﻩ ﺩﺭ Jump Lists ،Start ﻭ :File Explorerﺍﯾﻦ ﺭﺍ ﺭﻭﺷﻦ ﻧﮕﻪ ﺩﺍﺭﯾﺪ ﺗﺎ ﺑﺘﻮﺍﻧﯿﺪﺑﻪ ﻣﻘﺼﺪﻫﺎﯼ ﻣﻮﺭﺩ ﻋﻼﻗﻪ ﺧﻮﺩ ﺑﺎﺯﮔﺮﺩﯾﺪ، ﭼﻪ ﺩﺭ ﻣﻨﻮﯼ ﺍﺳﺘﺎﺭﺕ ﻭ ﭼﻪ ﺩﺭ ﻟﯿﺴﺖ ﻫﺎﯼ ﭘﺮﺵ ﻧﻮﺍﺭ ﻭﻇﯿﻔﻪ،ﮐﻪ ﺩﺭ ﻓﺼﻞ 3 ﭘﻮﺷﺶ ﺩﺍﺩﻩ ﺷﺪﻩ ﺍﺳﺖ، ﻭ ﻫﻤﭽﻨﯿﻦ ﺩﺭ ﺑﺎﻻﯼ ﮔﻮﺷﻪ ﺳﻤﺖ ﭼﭗ .File Explorer
ﭘﻮﺷﻪﻫﺎ:ﻟﺒﻪ ﭘﺎﯾﯿﻨﯽ ﻣﻨﻮﯼ ﺍﺳﺘﺎﺭﺕﻣﻌﻤﻮﻻ ًﻧﺎﻡ ﺣﺴﺎﺏ ﺷﻤﺎ، ﻓﻀﺎﯼ ﺧﺎﻟﯽ ﺯﯾﺎﺩ ﻭ ﺩﮐﻤﻪ ﭘﺎﻭﺭ ﺭﺍ ﻓﻬﺮﺳﺖ ﻣﯽ ﮐﻨﺪ.ﺍﯾﻨﺠﺎ ﺭﺍ ﮐﻠﯿﮏ ﮐﻨﯿﺪ ﺗﺎ ﻓﻀﺎﯼ ﺧﺎﻟﯽ ﺭﺍ ﺑﺎ ﭘﯿﻮﻧﺪﻫﺎﯾﯽ ﺑﻪ ﭘﻮﺷﻪ ﻫﺎﯼ ﻣﻮﺭﺩ ﻋﻼﻗﻪ ﺧﻮﺩ ﻭ ﻣﻮﺍﺭﺩ ﺩﯾﮕﺮ ﭘﺮﮐﻨﯿﺪ. ﻣﯽ ﺗﻮﺍﻧﯿﺪ ﭘﯿﻮﻧﺪﻫﺎﯾﯽ ﺭﺍ ﺑﻪ ﺗﻨﻈﯿﻤﺎﺕ، ﻓﺎﯾﻞ ﺍﮐﺴﭙﻠﻮﺭﺭ، ﺍﺳﻨﺎﺩ، ﺩﺍﻧﻠﻮﺩﻫﺎ، ﻣﻮﺳﯿﻘﯽ، ﺗﺼﺎﻭﯾﺮ، ﻭﯾﺪﯾﻮﻫﺎ،ﺷﺒﮑﻪ ﻭ ﭘﻮﺷﻪ ﺷﺨﺼﯽ ﺍﺿﺎﻓﻪ ﯾﺎ ﺣﺬﻑ ﮐﻨﯿﺪ، ﭘﻮﺷﻪ ﺍﯼ ﮐﻪ ﺑﺮﺍﯼ ﻧﻤﺎﯾﺶ ﭘﯿﻮﻧﺪﻫﺎ ﺑﻪ ﻫﻤﻪ ﭘﻮﺷﻪ ﻫﺎﯼﻣﺤﺒﻮﺏ ﺷﻤﺎ ﺑﺎﺯ ﻣﯽ ﺷﻮﺩ.
ﻫﯿﭻﺭﺍﻩ ﺩﺭﺳﺖ ﯾﺎ ﻏﻠﻄﯽ ﺑﺮﺍﯼ ﺗﻨﻈﯿﻢ ﺍﯾﻦ ﺗﻨﻈﯿﻤﺎﺕ ﻭﺟﻮﺩ ﻧﺪﺍﺭﺩ. ﺑﻪ ﺗﻨﻈﯿﻤﺎﺕ ﭘﯿﺶ ﻓﺮﺽ ﭘﺎﯾﺒﻨﺪ ﺑﺎﺷﯿﺪ ﯾﺎ ﺁﺯﻣﺎﯾﺶﮐﻨﯿﺪ ﺗﺎ ﺑﺒﯿﻨﯿﺪ ﮐﺪﺍﻡ ﺗﻨﻈﯿﻤﺎﺕ ﺑﺮﺍﯼ ﺷﻤﺎ ﮐﺎﺭ ﻣﯽ ﮐﻨﻨﺪ. ﺗﻨﻈﯿﻤﺎﺕ ﻫﻤﻪ ﺳﻮﺉﯿﭻ ﻫﺎﯼ ﺭﻭﺷﻦ ﻭ ﺧﺎﻣﻮﺵ ﻫﺴﺘﻨﺪ،ﺑﻨﺎﺑﺮﺍﯾﻦ ﺍﮔﺮ ﺗﻐﯿﯿﺮﯼ ﻣﻄﺎﺑﻖ ﺑﺎ ﻧﯿﺎﺯ ﺷﻤﺎ ﻧﯿﺴﺖ، ﻫﻤﯿﺸﻪ ﻣﯽ ﺗﻮﺍﻧﯿﺪ ﮐﻠﯿﺪ ﺭﺍ ﺑﺮﮔﺮﺩﺍﻧﯿﺪ ﻭ ﺩﻭﺑﺎﺭﻩ ﺁﻥ ﺭﺍ ﺑﭽﺮﺧﺎﻧﯿﺪ.
- ﻗﺴﻤﺖ1ﻭﯾﻨﺪﻭﺯ 11 ﻣﻮﺍﺭﺩﯼ ﮐﻪ ﻫﻤﻪ ﻓﮑﺮ ﻣﯽ ﮐﻨﻨﺪ ﺍﺯ ﻗﺒﻞ ﻣﯽ ﺩﺍﻧﯿﺪ
ﺧﺮﻭﺝﺍﺯ ﻭﯾﻨﺪﻭﺯ
ﺁﻩ!ﺧﻮﺷﺎﯾﻨﺪﺗﺮﯾﻦ ﮐﺎﺭﯼ ﮐﻪ ﺩﺭ ﺗﻤﺎﻡ ﻃﻮﻝ ﺭﻭﺯ ﺑﺎ ﻭﯾﻨﺪﻭﺯ ﺍﻧﺠﺎﻡ ﺧﻮﺍﻫﯿﺪ ﺩﺍﺩ ﻣﯽ ﺗﻮﺍﻧﺪ ﺍﯾﻦ ﺑﺎﺷﺪ ﮐﻪ ﺍﺳﺘﻔﺎﺩﻩ ﺍﺯ ﺁﻥ ﺭﺍ ﻣﺘﻮﻗﻒﮐﻨﯿﺪ. ﺑﺎ ﺍﯾﻦ ﺣﺎﻝ، ﺧﺮﻭﺝ ﺍﺯ ﻭﯾﻨﺪﻭﺯ ﻣﺎﻧﻌﯽ ﺑﺮﺍﯼ ﺍﯾﻦ ﻓﺮﺁﯾﻨﺪ ﺍﯾﺠﺎﺩ ﻣﯽ ﮐﻨﺪ: ﺑﺎﯾﺪ ﺗﺼﻤﯿﻢ ﺑﮕﯿﺮﯾﺪ ﮐﻪ ﺁﯾﺎ ﮐﺎﻣﭙﯿﻮﺗﺮﺧﻮﺩ ﺭﺍ Shutdown ،Sleep ﯾﺎ Restart ﮐﻨﯿﺪ.
ﭘﺎﺳﺦﺑﺴﺘﮕﯽ ﺑﻪ ﻣﺪﺕ ﺯﻣﺎﻧﯽ ﺩﺍﺭﺩ ﮐﻪ ﮐﺎﻣﭙﯿﻮﺗﺮ ﺧﻮﺩ ﺭﺍ ﺭﻫﺎ ﮐﺮﺩﻩ ﺍﯾﺪ. ﺁﯾﺎ ﺑﻪ ﺳﺎﺩﮔﯽ ﺑﺮﺍﯼ ﭼﻨﺪ ﻟﺤﻈﻪ ﺍﺯ ﺭﺍﯾﺎﻧﻪ ﺩﻭﺭ ﻣﯽ ﺷﻮﯾﺪﯾﺎ ﺩﺭ ﺣﺎﻝ ﮐﺎﺭ ﺭﻭﺯﺍﻧﻪ ﻫﺴﺘﯿﺪ؟
ﻣﻦﻫﺮ ﺩﻭ ﺳﻨﺎﺭﯾﻮ – ﺍﻗﺎﻣﺖ ﻣﻮﻗﺖ ﻭ ﺗﺮﮎ ﮐﺎﻣﭙﯿﻮﺗﺮ ﺷﻤﺎ ﺑﺮﺍﯼ ﯾﮏ ﺭﻭﺯ – ﺭﺍ ﺩﺭ ﺩﻭ ﺑﺨﺶ ﺑﻌﺪﯼ ﭘﻮﺷﺶ ﻣﯽ ﺩﻫﻢ.
ﺍﮔﺮﻧﻤﯽ ﺧﻮﺍﻫﯿﺪ ﺍﺯ ﻃﺮﯾﻖ ﯾﮏ ﮐﺘﺎﺑﭽﻪ ﺭﺍﻫﻨﻤﺎﯼ ﮐﺎﺭﺑﺮ ﺑﻪ ﻧﺤﻮﻩ ﺧﺎﻣﻮﺵ ﮐﺮﺩﻥ ﺭﺍﯾﺎﻧﻪ ﺷﺨﺼﯽ ﺧﻮﺩ ﺑﭙﺮﺩﺍﺯﯾﺪ، ﺳﺮﯾﻊ ﺗﺮﯾﻦﺭﺍﻩ ﺑﺮﺍﯼ ﺧﺎﻣﻮﺵ ﮐﺮﺩﻥ ﺁﻥ ﺩﺭ ﺍﯾﻨﺠﺎ ﺁﻣﺪﻩ ﺍﺳﺖ:
.1ﺭﻭﯼ ﺩﮐﻤﻪ Start ﮐﻠﯿﮏ ﮐﻨﯿﺪ ﻭ ﺳﭙﺲ ﺭﻭﯼ ﻧﻤﺎﺩ Power (ﻧﺸﺎﻥ ﺩﺍﺩﻩ ﺷﺪﻩ ﺩﺭ ﺣﺎﺷﯿﻪ) ﺩﺭ ﻧﺰﺩﯾﮑﯽﮔﻮﺷﻪ ﺳﻤﺖ ﺭﺍﺳﺖ ﭘﺎﯾﯿﻦ ﻣﻨﻮﯼ Start ﮐﻠﯿﮏ ﮐﻨﯿﺪ.

.2ﺍﺯ ﻣﻨﻮﯼ ﭘﺎﭖ ﺁﭖ ﮔﺰﯾﻨﻪ Shut Down ﺭﺍ ﺍﻧﺘﺨﺎﺏ ﮐﻨﯿﺪ.
.3ﺍﮔﺮ ﺭﺍﯾﺎﻧﻪ ﺍﻋﺘﺮﺍﺽ ﮐﺮﺩ ﻭ ﮔﻔﺖ ﮐﻪ ﮐﺎﺭ ﺫﺧﯿﺮﻩ ﻧﺸﺪﻩ ﺭﺍ ﺍﺯ ﺩﺳﺖ ﺧﻮﺍﻫﯿﺪ ﺩﺍﺩ، ﺑﻪ ﺟﺎﯼ ﺁﻥ Sleep ﺭﺍ ﺍﻧﺘﺨﺎﺏ ﮐﻨﯿﺪ.
ﺩﻭﺑﺨﺶ ﺯﯾﺮ ﺑﻪ ﻧﮑﺎﺕ ﻇﺮﯾﻒ ﮐﺎﺭﯼ ﻣﯽ ﭘﺮﺩﺍﺯﺩ ﮐﻪ ﺑﻪ ﯾﮏ ﮐﺎﺭ ﭘﯿﭽﯿﺪﻩ ﺗﺒﺪﯾﻞ ﺷﺪﻩ ﺍﺳﺖ.

ﮐﺎﺭﺑﺮﺍﻥﻗﺪﺭﺗﻤﻨﺪ ﭘﺲ ﺍﺯ ﺫﺧﯿﺮﻩ ﮐﺮﺩﻥ ﮐﺎﺭ ﺧﻮﺩ ﺍﺯ ﺍﯾﻦ ﺗﺮﻓﻨﺪ ﺧﺎﻣﻮﺵ ﮐﺮﺩﻥ ﺳﺮﯾﻊ ﻟﺬﺕ ﻣﯽ ﺑﺮﻧﺪ: ﺭﻭﯼ ﺩﮐﻤﻪ Start ﮐﻠﯿﮏﺭﺍﺳﺖ ﮐﺮﺩﻩ، ﺍﺯ ﻣﻨﻮﯼ ﭘﺎﭖ ﺁﭖ Shut Down ﯾﺎ Sign Out ﺭﺍ ﺍﻧﺘﺨﺎﺏ ﮐﻨﯿﺪ ﻭ ﺍﺯ ﻣﻨﻮﯼ ﭘﺎﭖ ﺁﭖ Down Shut ﺭﺍ ﺍﻧﺘﺨﺎﺏ ﮐﻨﯿﺪ.
ﺑﻪﻃﻮﺭ ﻣﻮﻗﺖ ﮐﺎﻣﭙﯿﻮﺗﺮ ﺧﻮﺩ ﺭﺍ ﺗﺮﮎ ﻣﯽ ﮐﻨﯿﺪ
ﻫﻨﮕﺎﻣﯽﮐﻪ ﮐﺎﻣﭙﯿﻮﺗﺮ ﺧﻮﺩ ﺭﺍ ﺑﻪ ﻃﻮﺭ ﻣﻮﻗﺖ ﺗﺮﮎ ﻣﯽ ﮐﻨﯿﺪ، ﻭﯾﻨﺪﻭﺯ ﺳﻪ ﮔﺰﯾﻨﻪ ﺭﺍ ﺍﺭﺍﺉﻪ ﻣﯽ ﺩﻫﺪ، ﺷﺎﯾﺪ ﺍﯾﻦ ﮐﻪ ﻣﻘﺪﺍﺭﯼﻣﺎﻫﯽ ﺭﺍ ﺩﺭ ﻣﺎﯾﮑﺮﻭﻭﯾﻮ ﺍﺩﺍﺭﯼ ﺩﻭﺑﺎﺭﻩ ﮔﺮﻡ ﮐﻨﯿﺪ ﻭ ﻗﺒﻞ ﺍﺯ ﺍﯾﻨﮑﻪ ﮐﺴﯽ ﻣﺘﻮﺟﻪ ﺷﻮﺩ ﺑﻪ ﺍﺗﺎﻗﮏ ﺧﻮﺩ ﺑﺮﮔﺮﺩﯾﺪ. ﺑﺮﺍﯼﺍﻧﺘﺨﺎﺏ ﺩﺭﺳﺖ ﺍﺯ ﻣﯿﺎﻥ ﺳﻨﺎﺭﯾﻮﻫﺎﯼ ﻣﺨﺘﻠﻒ »ﻣﺮﺧﺼﯽ ﻣﻮﻗﺖ« ﺩﺭ ﻭﯾﻨﺪﻭﺯ، ﻣﺮﺍﺣﻞ ﺯﯾﺮ ﺭﺍ ﺩﻧﺒﺎﻝ ﮐﻨﯿﺪ:
.1ﺭﻭﯼ ﺩﮐﻤﻪ Start ﮐﻠﯿﮏ ﮐﻨﯿﺪ ﺗﺎ ﻣﻨﻮﯼ Start ﻭﺍﮐﺸﯽ ﺷﻮﺩ.

.2ﺭﻭﯼ ﺗﺼﻮﯾﺮ ﺣﺴﺎﺏ ﮐﺎﺭﺑﺮﯼ ﺧﻮﺩ ﺍﺯ ﮔﻮﺷﻪ ﺳﻤﺖ ﭼﭗ ﭘﺎﯾﯿﻦ ﻣﻨﻮﯼ Start ﮐﻠﯿﮏ ﮐﻨﯿﺪ.
ﺍﺯﻣﻨﻮﯼ ﻇﺎﻫﺮ ﺷﺪﻩ، ﻧﺸﺎﻥ ﺩﺍﺩﻩ ﺷﺪﻩ ﺩﺭ ﺷﮑﻞ 8-2، ﻣﯽ ﺗﻮﺍﻧﯿﺪ ﯾﮑﯽ ﺍﺯ ﺍﯾﻦ ﮔﺰﯾﻨﻪ ﻫﺎ ﺭﺍ ﺍﻧﺘﺨﺎﺏ ﮐﻨﯿﺪ:
- ﺗﻐﯿﯿﺮﺗﻨﻈﯿﻤﺎﺕ ﺣﺴﺎﺏ ﮐﺎﺭﺑﺮﯼ:ﺍﯾﻦ ﮔﺰﯾﻨﻪ ﺷﻤﺎ ﺭﺍﻣﺴﺘﻘﯿﻤﺎ ًﺑﻪ ﺑﺮﻧﺎﻣﻪ ﺗﻨﻈﯿﻤﺎﺕ ﻫﺪﺍﯾﺖ ﻣﯽ ﮐﻨﺪ، ﺟﺎﯾﯽﮐﻪ ﻣﯽ ﺗﻮﺍﻧﯿﺪ ﺗﻨﻈﯿﻤﺎﺕ ﺣﺴﺎﺏ ﺧﻮﺩ ﺭﺍ ﺗﻐﯿﯿﺮ ﺩﻫﯿﺪ. ﺑﺮﺍﯼ ﻣﺜﺎﻝ ﻣﯽ ﺗﻮﺍﻧﯿﺪ ﻋﮑﺲ ﺣﺴﺎﺏ ﮐﺎﺭﺑﺮﯼﺧﻮﺩ ﺭﺍ ﺗﻐﯿﯿﺮ ﺩﻫﯿﺪ ﯾﺎ ﺭﻣﺰ ﻋﺒﻮﺭ ﺣﺴﺎﺏ ﺭﺍ ﺗﻐﯿﯿﺮ ﺩﻫﯿﺪ.
ﻓﺼﻞ2ﺷﺮﻭﻉ ﺑﺎ ﻣﻨﻮﯼ ﺍﺳﺘﺎﺭﺕ 39
- ﻗﻔﻞﮐﺮﺩﻥ:ﺍﯾﻦ ﮔﺰﯾﻨﻪ ﺑﺮﺍﯼ ﺍﻓﺰﻭﺩﻥ ﺣﺮﯾﻢ ﺧﺼﻮﺻﯽ ﻫﻨﮕﺎﻡ ﺳﻔﺮﻫﺎﯼ ﮐﻮﺗﺎﻩ ﺑﻪ ﮐﻮﻟﺮ ﺁﺑﯽ، ﺭﺍﯾﺎﻧﻪ ﺷﻤﺎﺭﺍ ﻗﻔﻞ ﻣﯽ ﮐﻨﺪ ﻭ ﺻﻔﺤﻪ ﻧﻤﺎﯾﺶ ﺷﻤﺎ ﺭﺍ ﺑﺎ ﺗﺼﻮﯾﺮ ﺻﻔﺤﻪ ﻗﻔﻞ ﻣﯽ ﭘﻮﺷﺎﻧﺪ. ﭘﺲ ﺍﺯ ﺑﺎﺯﮔﺸﺖ،ﻗﻔﻞ ﺻﻔﺤﻪ ﺭﺍ ﺑﺎ ﻓﺸﺎﺭ ﺩﺍﺩﻥ ﻫﺮ ﮐﻠﯿﺪ ﻭ ﺳﭙﺲ ﺗﺎﯾﭗ ﺭﻣﺰ ﻋﺒﻮﺭ ﺑﺎﺯ ﮐﻨﯿﺪ. ﻭﯾﻨﺪﻭﺯ ﮐﺎﺭ ﺷﻤﺎﺭﺍ ﺑﻪ ﺳﺮﻋﺖ ﻧﻤﺎﯾﺶ ﻣﯽ ﺩﻫﺪ، ﺩﺭﺳﺖ ﻫﻤﺎﻧﻄﻮﺭ ﮐﻪ ﺁﻥ ﺭﺍ ﺗﺮﮎ ﮐﺮﺩﻩ ﺍﯾﺪ. ﺑﺮﺍﯼ ﻗﻔﻞ ﮐﺮﺩﻥ
ﺳﺮﯾﻊﺭﺍﯾﺎﻧﻪ، ﻓﺸﺎﺭ ﺩﻫﯿﺪ ![]()
![]() L.+
L.+
![]()
- ﺧﺮﻭﺝﺍﺯ ﺳﯿﺴﺘﻢ:ﺍﯾﻦ ﮔﺰﯾﻨﻪ ﺭﺍ ﺯﻣﺎﻧﯽ ﺍﻧﺘﺨﺎﺏ ﮐﻨﯿﺪ ﮐﻪ ﺩﺭ ﺣﺎﻝ ﮐﺎﺭ ﺑﺎ ﺭﺍﯾﺎﻧﻪ ﺷﺨﺼﯽ ﻫﺴﺘﯿﺪ ﻭ ﺷﺨﺺﺩﯾﮕﺮﯼ ﻣﯽ ﺧﻮﺍﻫﺪ ﺁﻥ ﺭﺍ ﺑﺮﺭﺳﯽ ﮐﻨﺪ. ﻭﯾﻨﺪﻭﺯ ﮐﺎﺭ ﻭ ﺗﻨﻈﯿﻤﺎﺕ ﺷﻤﺎ ﺭﺍ ﺫﺧﯿﺮﻩ ﻣﯽ ﮐﻨﺪ ﻭ ﺳﭙﺲﺑﻪ ﺻﻔﺤﻪ ﻗﻔﻞ ﺑﺎﺯ ﻣﯽ ﮔﺮﺩﺩ ﻭ ﺑﺮﺍﯼ ﻓﺮﺩ ﺑﻌﺪﯼ ﺁﻣﺎﺩﻩ ﻣﯽ ﺷﻮﺩ ﺗﺎ ﺑﻪ ﺳﯿﺴﺘﻢ ﻭﺍﺭﺩ ﺷﻮﺩ.
- ﺣﺴﺎﺏﺩﯾﮕﺮ:ﺩﺭ ﺯﯾﺮ ﻧﺎﻡ ﺷﻤﺎ، ﻫﻤﺎﻧﻄﻮﺭ ﮐﻪ ﺩﺭ ﺷﮑﻞ 8-2 ﻧﺸﺎﻥ ﺩﺍﺩﻩ ﺷﺪﻩ ﺍﺳﺖ، ﻭﯾﻨﺪﻭﺯ ﻧﺎﻡ ﻫﺮ ﺣﺴﺎﺏﺩﯾﮕﺮﯼ ﺭﺍ ﺩﺭ ﺭﺍﯾﺎﻧﻪ ﻓﻬﺮﺳﺖ ﻣﯽ ﮐﻨﺪ. ﺍﮔﺮ ﯾﮑﯽ ﺍﺯ ﺁﻥ ﺍﻓﺮﺍﺩ ﻣﯽ ﺧﻮﺍﻫﺪ ﮐﺎﻣﭙﯿﻮﺗﺮ ﺭﺍ ﺑﺮﺍﯼ ﭼﻨﺪ ﺩﻗﯿﻘﻪﺩﺭ ﺣﺎﻟﯽ ﮐﻪ ﻗﻬﻮﻩ ﻣﯽ ﺧﻮﺭﯾﺪ ﻗﺮﺽ ﺑﮕﯿﺮﺩ، ﺍﺟﺎﺯﻩ ﺩﻫﯿﺪ ﻧﺎﻡ ﺧﻮﺩ ﺭﺍ ﺍﺯ ﻟﯿﺴﺖ ﺍﻧﺘﺨﺎﺏ ﮐﻨﺪ. ﻫﻨﮕﺎﻣﯽﮐﻪ ﺁﻧﻬﺎ ﺭﻣﺰ ﻋﺒﻮﺭ ﺧﻮﺩ ﺭﺍ ﺗﺎﯾﭗ ﻣﯽ ﮐﻨﻨﺪ، ﺻﻔﺤﻪ ﺳﻔﺎﺭﺷﯽ ﺁﻧﻬﺎ ﻇﺎﻫﺮ ﻣﯽ ﺷﻮﺩ ﻭ ﺁﻣﺎﺩﻩ ﮐﺎﺭ ﺍﺳﺖ.ﻫﻨﮕﺎﻣﯽ ﮐﻪ ﺁﻧﻬﺎ ﺍﺯ ﺳﯿﺴﺘﻢ ﺧﺎﺭﺝ ﻣﯽ ﺷﻮﻧﺪ ﻭ ﺷﻤﺎ ﺩﻭﺑﺎﺭﻩ ﻭﺍﺭﺩ ﺳﯿﺴﺘﻢ ﻣﯽ ﺷﻮﯾﺪ، ﺗﻤﺎﻡ ﮐﺎﺭﻫﺎﯼﺷﻤﺎ ﺩﻭﺑﺎﺭﻩ ﻇﺎﻫﺮ ﻣﯽ ﺷﻮﺩ، ﺩﺭﺳﺖ ﻫﻤﺎﻧﻄﻮﺭ ﮐﻪ ﺁﻥ ﺭﺍ ﺗﺮﮎ ﮐﺮﺩﻩ ﺍﯾﺪ.

ﺷﮑﻞ:8-2
ﺧﻮﺩﺭﺍ ﮐﻠﯿﮏ ﮐﻨﯿﺪ
ﻧﺎﻡﮐﺎﺭﺑﺮﯼ
ﻧﺰﺩﯾﮏﺷﺮﻭﻉ
ﻣﻨﻮﺳﻤﺖ ﭼﭗ ﭘﺎﯾﯿﻦ
ﮔﻮﺷﻪﺍﯼ ﺑﺮﺍﯼ ﺍﻧﺘﺨﺎﺏ
ﺍﺯﺍﯾﻨﻬﺎ
ﮔﺰﯾﻨﻪﻫﺎ.
ﻫﺮﯾﮏ ﺍﺯ ﺍﯾﻦ ﮔﺰﯾﻨﻪ ﻫﺎ ﺑﻪ ﺷﻤﺎ ﺍﻣﮑﺎﻥ ﻣﯽ ﺩﻫﺪ ﺑﺮﺍﯼ ﻣﺪﺗﯽ ﮐﺎﻣﭙﯿﻮﺗﺮ ﺧﻮﺩ ﺭﺍ ﺭﻫﺎ ﮐﻨﯿﺪ، ﺍﻣﺎ ﺁﻥ ﺭﺍ ﺩﺭ ﺍﻧﺘﻈﺎﺭ ﺑﺎﺯﮔﺸﺖ ﺷﻤﺎﻣﯽ ﮔﺬﺍﺭﺩ.
ﺑﺎﺍﯾﻦ ﺣﺎﻝ، ﺍﮔﺮ ﺭﻭﺯ ﺭﺍ ﺗﻤﺎﻡ ﮐﺮﺩﻩ ﺍﯾﺪ، ﺑﺮﺍﯼ ﺑﺨﺶ ﺑﻌﺪﯼ ﺁﻣﺎﺩﻩ ﻫﺴﺘﯿﺪ.
- ﻗﺴﻤﺖ1ﻭﯾﻨﺪﻭﺯ 11 ﻣﻮﺍﺭﺩﯼ ﮐﻪ ﻫﻤﻪ ﻓﮑﺮ ﻣﯽ ﮐﻨﻨﺪ ﺍﺯ ﻗﺒﻞ ﻣﯽ ﺩﺍﻧﯿﺪ
ﮐﺎﻣﭙﯿﻮﺗﺮﺧﻮﺩ ﺭﺍ ﺑﺮﺍﯼ ﺁﻥ ﺭﻭﺯ ﺭﻫﺎ ﮐﻨﯿﺪ
ﻫﻨﮕﺎﻣﯽﮐﻪ ﻣﺤﺎﺳﺒﺎﺕ ﺭﻭﺯﺍﻧﻪ ﺭﺍ ﺗﻤﺎﻡ ﮐﺮﺩﯾﺪ – ﯾﺎ ﺷﺎﯾﺪ ﻓﻘﻂ ﻣﯽ ﺧﻮﺍﻫﯿﺪ ﻟﭗ ﺗﺎﭖ ﺭﺍ ﺩﺭ ﺣﺎﻟﯽ ﮐﻪ ﺩﺭ ﻣﺘﺮﻭ ﯾﺎ ﺁﻥ ﭘﺮﻭﺍﺯ ﺑﻪﺭﻡ ﻫﺴﺘﯿﺪ ﺧﺎﻣﻮﺵ ﮐﻨﯿﺪ – ﻭﯾﻨﺪﻭﺯ ﺳﻪ ﺭﺍﻩ ﺑﺮﺍﯼ ﻣﺪﯾﺮﯾﺖ ﺍﯾﻦ ﻭﺿﻌﯿﺖ ﺍﺭﺍﺉﻪ ﻣﯽ ﺩﻫﺪ.
ﺑﺮﺍﯼﺍﻧﺘﺨﺎﺏ ﺍﺯ ﺑﯿﻦ ﮔﺰﯾﻨﻪ ﻫﺎﯼ ﻣﻮﺟﻮﺩ ﺍﯾﻦ ﻣﺮﺣﻠﻪ ﺭﺍ ﺩﻧﺒﺎﻝ ﮐﻨﯿﺪ:
ﺭﻭﯼﺩﮐﻤﻪ Start ﮐﻠﯿﮏ ﮐﻨﯿﺪ ﻭ ﺭﻭﯼ ﻧﻤﺎﺩ Power (ﺩﺭ ﺣﺎﺷﯿﻪ ﻧﺸﺎﻥ ﺩﺍﺩﻩ ﺷﺪﻩ ﺍﺳﺖ) ﮐﻠﯿﮏ ﮐﻨﯿﺪ.

ﻫﻤﺎﻧﻄﻮﺭﮐﻪ ﺩﺭ ﺷﮑﻞ 9-2 ﻧﺸﺎﻥ ﺩﺍﺩﻩ ﺷﺪﻩ ﺍﺳﺖ، ﻣﻨﻮﯼ ﭘﺎﭖ ﺁﭖ ﻧﻤﺎﺩ ﭘﺎﻭﺭ ﺳﻪ ﺗﻨﻈﯿﻤﺎﺕ ﺭﺍ ﺍﺭﺍﺉﻪ ﻣﯽ ﺩﻫﺪ.

ﺷﮑﻞ:9-2
ﻧﻤﺎﺩﭘﺎﻭﺭ
ﻣﻨﻮﯼﭘﺎﭖ ﺁﭖ
ﮔﺰﯾﻨﻪﻫﺎ ﺷﺎﻣﻞ ﺑﺨﻮﺍﺏ،ﺧﺎﻣﻮﺵ ﮐﻦ،
ﻭRestart ﮐﻨﯿﺪ.
ﺩﺭﺍﯾﻨﺠﺎ ﺧﻼﺻﻪ ﺍﯼ ﺍﺯ ﮔﺰﯾﻨﻪ ﻫﺎﯼ ﺷﻤﺎ ﺁﻣﺪﻩ ﺍﺳﺖ:
«ﺧﻮﺍﺏ:ﻣﺤﺒﻮﺏ ﺗﺮﯾﻦ ﺍﻧﺘﺨﺎﺏ، ﺍﯾﻦ ﮐﺎﺭ ﺷﻤﺎ ﺭﺍ ﺩﺭ ﺣﺎﻓﻈﻪ ﺭﺍﯾﺎﻧﻪ ﺷﺨﺼﯽ ﺷﻤﺎ ﺫﺧﯿﺮﻩ ﻣﯽ ﮐﻨﺪ
ﻭﺭﻭﯼ ﻫﺎﺭﺩ ﺩﯾﺴﮏ ﺧﻮﺩ ﻭ ﺳﭙﺲ ﺍﺟﺎﺯﻩ ﻣﯽ ﺩﻫﺪ ﮐﺎﻣﭙﯿﻮﺗﺮ ﺷﻤﺎ ﺩﺭ ﺣﺎﻟﺖ ﮐﻢ ﻣﺼﺮﻑ ﺑﺨﻮﺍﺑﺪﺑﻌﺪﺍ،ً.
ﻭﻗﺘﯽﺑﻪ ﺭﺍﯾﺎﻧﻪ ﺷﺨﺼﯽ ﺧﻮﺩ ﺑﺎﺯﻣﯽ ﮔﺮﺩﯾﺪ، ﻭﯾﻨﺪﻭﺯ ﺑﻪ ﺳﺮﻋﺖ ﻫﻤﻪ ﭼﯿﺰ ﺭﺍ ﺍﺭﺍﺉﻪ ﻣﯽ ﮐﻨﺪ – ﺣﺘﯽ
ﮐﺎﺭﻫﺎﯼﺫﺧﯿﺮﻩ ﻧﺸﺪﻩ ﺗﺎﻥ ﺭﺍ – ﻃﻮﺭﯼ ﮐﻪ ﮔﻮﯾﯽ ﻫﺮﮔﺰ ﺁﻥ ﺭﺍ ﺗﺮﮎ ﻧﮑﺮﺩﻩ ﺍﯾﺪ. ﻭ ﺍﮔﺮ ﺑﺮﻕ ﻗﻄﻊ ﺷﻮﺩ،
ﺭﺍﯾﺎﻧﻪﺷﻤﺎ ﻫﻤﭽﻨﺎﻥ ﺑﺎ ﻫﻤﻪ ﭼﯿﺰ ﺫﺧﯿﺮﻩ ﺷﺪﻩ ﺑﯿﺪﺍﺭ ﻣﯽ ﺷﻮﺩ، ﺍﻣﺎ ﭼﻨﺪ ﺛﺎﻧﯿﻪ ﺑﯿﺸﺘﺮ ﻃﻮﻝ ﻣﯽ ﮐﺸﺪ.
ﻓﺼﻞ2ﺷﺮﻭﻉ ﺑﺎ ﻣﻨﻮﯼ ﺍﺳﺘﺎﺭﺕ 41
«ﺧﺎﻣﻮﺵ ﮐﺮﺩﻥ:ﺍﯾﻦ ﮔﺰﯾﻨﻪ ﮐﺎﻣﭙﯿﻮﺗﺮ ﺷﻤﺎ ﺭﺍ ﺑﻪ ﻃﻮﺭ ﮐﺎﻣﻞ ﺧﺎﻣﻮﺵ ﻣﯽ ﮐﻨﺪ. ﺩﺭﺳﺖ ﻣﺜﻞ ﺍﯾﻦ ﺍﺳﺖ ﺭﺍﻩﺍﻧﺪﺍﺯﯼ ﻣﺠﺪﺩ ﺍﻣﺎ ﺑﺪﻭﻥ ﺭﻭﺷﻦ ﮐﺮﺩﻥ ﺩﻭﺑﺎﺭﻩ. ﻭ ﺍﮔﺮ ﻧﮕﺮﺍﻥ ﺣﻔﻆ ﻋﻤﺮ ﺑﺎﺗﺮﯼ ﻟﭗ ﺗﺎﭖ ﯾﺎ ﺗﺒﻠﺖﻫﺴﺘﯿﺪ، ﺑﻬﺘﺮﯾﻦ ﺍﻧﺘﺨﺎﺏ ﺷﻤﺎﺳﺖ.
«ﺭﺍﻩ ﺍﻧﺪﺍﺯﯼ ﻣﺠﺪﺩ:ﻫﻨﮕﺎﻣﯽ ﮐﻪ ﺍﺗﻔﺎﻕ ﻋﺠﯿﺒﯽ ﻣﯽ ﺍﻓﺘﺪ، ﺍﯾﻦ ﮔﺰﯾﻨﻪ ﺭﺍ ﺑﻪ ﻋﻨﻮﺍﻥ ﺍﻭﻟﯿﻦ ﺩﺭﻣﺎﻥ ﺍﻧﺘﺨﺎﺏ ﮐﻨﯿﺪ (ﺍﻟﻒ ﺑﺮﺍﯼﻣﺜﺎﻝ، ﺑﺮﻧﺎﻣﻪ ﺍﺯ ﮐﺎﺭ ﻣﯽ ﺍﻓﺘﺪ، ﯾﺎ ﻭﯾﻨﺪﻭﺯ ﮔﯿﺞ ﻭ ﮔﯿﺞ ﺑﻪ ﻧﻈﺮ ﻣﯽ ﺭﺳﺪ). ﻭﯾﻨﺪﻭﺯ ﮐﺎﻣﭙﯿﻮﺗﺮ ﺷﻤﺎ ﺭﺍﺧﺎﻣﻮﺵ ﻣﯽ ﮐﻨﺪ ﻭ ﺳﭙﺲ ﺩﻭﺑﺎﺭﻩ ﺭﺍﻩ ﺍﻧﺪﺍﺯﯼ ﻣﯽ ﮐﻨﺪ، ﺍﻣﯿﺪﻭﺍﺭﻡ ﺍﺣﺴﺎﺱ ﺑﻬﺘﺮﯼ ﺩﺍﺷﺘﻪ ﺑﺎﺷﺪ. (ﻭﺻﻠﻪ ﻫﺎﯼ ﺑﻪ ﺭﻭﺯ ﺭﺳﺎﻧﯽ ﻭﯾﻨﺪﻭﺯ، ﻭ ﻫﻤﭽﻨﯿﻦ ﺑﺮﻧﺎﻣﻪ ﻫﺎﯼ ﺗﺎﺯﻩ ﻧﺼﺐ ﺷﺪﻩ، ﮔﻬﮕﺎﻩ ﺍﺯ ﺷﻤﺎ ﻣﯽ ﺧﻮﺍﻫﻨﺪﮐﻪ ﮐﺎﻣﭙﯿﻮﺗﺮ ﺧﻮﺩ ﺭﺍ ﻣﺠﺪﺩﺍ ﺭﺍﻩ ﺍﻧﺪﺍﺯﯼ ﮐﻨﯿﺪ.)
ﺍﯾﻦﺑﺎﯾﺪ ﺑﺮﺍﯼ ﻋﺒﻮﺭ ﮐﺎﻓﯽ ﺑﺎﺷﺪ. ﺍﻣﺎ ﺍﮔﺮ ﮐﻤﯽ ﻭﻗﺖ ﺩﺍﺭﯾﺪ، ﺩﺭ ﺍﯾﻨﺠﺎ ﭼﻨﺪ ﻭﺍﻗﻌﯿﺖ ﺩﯾﮕﺮ ﻭﺟﻮﺩ ﺩﺍﺭﺩ ﮐﻪ ﺑﺎﯾﺪ ﺩﺭ ﻧﻈﺮ ﺑﮕﯿﺮﯾﺪ:
ﺷﻤﺎﺍﯾﻦ ﮐﺎﺭ ﺭﺍ ﻧﻤﯽ ﮐﻨﯿﺪﺩﺍﺭﻧﺪﻫﺮ ﺷﺐ ﮐﺎﻣﭙﯿﻮﺗﺮ ﺧﻮﺩ ﺭﺍ ﺧﺎﻣﻮﺵ ﮐﻨﯿﺪ. ﺩﺭ ﻭﺍﻗﻊ، ﺑﺮﺧﯽ ﺍﺯ ﮐﺎﺭﺷﻨﺎﺳﺎﻥ ﺭﺍﯾﺎﻧﻪ ﻫﺎﯼ ﺧﻮﺩﺭﺍ ﻫﻤﯿﺸﻪ ﺭﻭﺷﻦ ﻣﯽ ﮔﺬﺍﺭﻧﺪ ﻭ ﻣﯽ ﮔﻮﯾﻨﺪ ﺍﯾﻦ ﮐﺎﺭ ﺑﺮﺍﯼ ﺳﻼﻣﺖ ﺭﺍﯾﺎﻧﻪ ﺷﺎﻥ ﺑﻬﺘﺮ ﺍﺳﺖ. ﮐﺎﺭﺷﻨﺎﺳﺎﻥ ﺩﯾﮕﺮ ﻣﯽ ﮔﻮﯾﻨﺪﮐﻪ ﮐﺎﻣﭙﯿﻮﺗﺮﻫﺎﯼ ﺁﻧﻬﺎ ﺩﺭ ﺻﻮﺭﺕ ﭼﺮﺧﺎﻧﺪﻥ ﺳﺎﻟﻢ ﺗﺮ ﻫﺴﺘﻨﺪﺧﺎﻣﻮﺵ ﻫﺮ ﺭﻭﺯ. ﻫﻨﻮﺯ ﺩﯾﮕﺮﺍﻥ ﻣﯽ ﮔﻮﯾﻨﺪ ﺣﺎﻟﺖ ﺧﻮﺍﺏﺑﻬﺘﺮﯾﻦ ﻫﺮ ﺩﻭ ﺩﻧﯿﺎ ﺭﺍ ﺑﻪ ﺁﻧﻬﺎ ﻣﯽ ﺩﻫﺪ. ﺑﺎ ﺍﯾﻦ ﺣﺎﻝ،ﻫﻤﻪﻣﯽ ﮔﻮﯾﺪ ﻭﻗﺘﯽ ﮐﺎﺭﺗﺎﻥ ﺗﻤﺎﻡ ﺷﺪ ﻣﺎﻧﯿﺘﻮﺭﺗﺎﻥ ﺭﺍ ﺧﺎﻣﻮﺵﮐﻨﯿﺪ. ﻣﺎﻧﯿﺘﻮﺭﻫﺎ ﺩﺭ ﺯﻣﺎﻥ ﻋﺪﻡ ﺍﺳﺘﻔﺎﺩﻩ ﻗﻄﻌﺎ ﺍﺯ ﺧﻨﮏ ﺷﺪﻥ ﻟﺬﺕ ﻣﯽ ﺑﺮﻧﺪ.
![]()

ﺑﺮﺍﯼﺟﻠﻮﮔﯿﺮﯼ ﺍﺯ ﮔﺮﻣﺎﯼ ﺑﯿﺶ ﺍﺯ ﺣﺪ، ﺗﺒﻠﺖ ﻫﺎ ﻭ ﻟﭗ ﺗﺎﭖ ﻫﺎ ﺭﺍ ﻗﺒﻞ ﺍﺯ ﻧﮕﻬﺪﺍﺭﯼ ﺑﯿﺶ ﺍﺯ ﯾﮏ ﯾﺎ ﺩﻭ ﺳﺎﻋﺖ ﺩﺭ ﮐﯿﻒ ﺧﻮﺩﺧﺎﻣﻮﺵ ﮐﻨﯿﺪ.

ﺑﺮﺍﯼﺧﺎﻣﻮﺵ ﮐﺮﺩﻥ ﺭﺍﯾﺎﻧﻪ ﺧﻮﺩ ﺩﺭ ﺳﺮﯾﻊ ﺗﺮﯾﻦ ﺯﻣﺎﻥ ﻣﻤﮑﻦ، ﺭﻭﯼ ﺩﮐﻤﻪ Start ﮐﻠﯿﮏ ﺭﺍﺳﺖ ﮐﺮﺩﻩ، ﺍﺯ ﻣﻨﻮﯼ ﺑﺎﺯ ﺷﺪﻩ «Shut Down or Sign Out» ﺭﺍ ﺍﻧﺘﺨﺎﺏ ﮐﻨﯿﺪ ﻭ ﺳﭙﺲ ﺍﺯ ﻣﻨﻮﯼ ﺑﺎﺯ ﺷﺪﻩ ﮔﺰﯾﻨﻪ Shut Down ﺭﺍ ﺍﻧﺘﺨﺎﺏ ﮐﻨﯿﺪ.
![]()
لینک کوتاه مقاله : https://5ia.ir/PGo
کوتاه کننده لینک
کد QR :

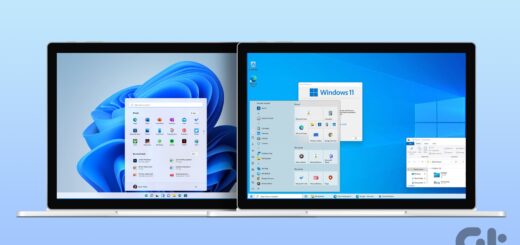
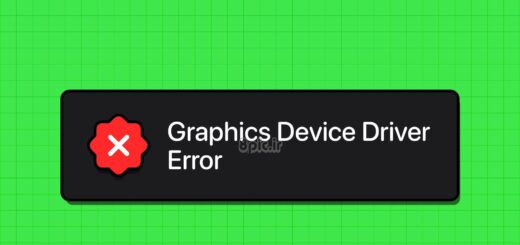
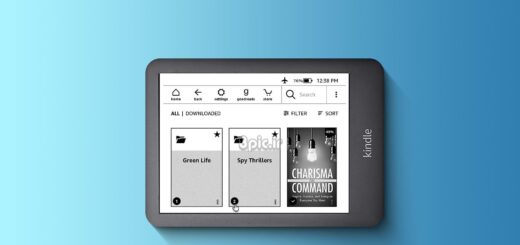


















آخرین دیدگاهها