TOZO T12 با ویندوز 11 کار نمی کند [رفع مشکل]
با مجله هشت پیک با مقاله ی TOZO T12 با ویندوز 11 کار نمی کند [رفع مشکل] همراه ما باشید
آیا هدفون های TOZO T12 با رایانه شخصی ویندوز 11 شما کار نمی کنند ؟ اگر چنین است، این پست به شما کمک می کند تا از شر این مشکل خلاص شوید.

چگونه می توانم هدفون های TOZO خود را به ویندوز 11 وصل کنم؟
برای جفت یا اتصال هدفون های TOZO T12 خود با رایانه ویندوز 11، مراحل زیر را دنبال کنید:
- ابتدا هدفون ها را به طور کامل شارژ کنید و سپس آنها را از کیس جدا کنید. چراغ قوه های قرمز و آبی را روی هدفون خود خواهید دید.
- در مرحله بعد، فقط هدفون خود را نزدیک رایانه شخصی یا لپ تاپ ویندوزی خود قرار دهید.
- پس از آن، تنظیمات را با استفاده از Win+I باز کنید، به تب بلوتوث و دستگاهها بروید و مطمئن شوید بلوتوث فعال است.
- حالا روی دکمه Add device کلیک کنید و گزینه بلوتوث را انتخاب کنید .
- سپس، دستگاه TOZO T12 خود را از لیست دستگاه های بلوتوث موجود برای جفت کردن دستگاه انتخاب کنید.

با این حال، برخی از کاربران گزارش داده اند که هدفون های TOZO T12 به درستی با رایانه شخصی ویندوزی خود کار نمی کنند. این موضوع می تواند ناشی از عوامل متعددی باشد. بیایید دلایل عدم کارکرد TOZO T12 با ویندوز 11 را دریابیم.
چرا هدفون بلوتوث TOZO من با ویندوز 11 کار نمی کند؟
اگر هدفون های بلوتوث TOZO شما با ویندوز 11 کار نمی کنند، ممکن است هدفون های شما شارژ نشده باشند. علاوه بر این، در صورت وجود برخی مشکلات اتصال بلوتوث، ممکن است با این مشکل مواجه شوید. اگر درایورهای بلوتوث و صوتی شما قدیمی هستند، ممکن است هدفون های TOZO شما به درستی با رایانه شخصی شما کار نکنند.
TOZO T12 با ویندوز 11 کار نمی کند
اگر هدفون یا هدفون TOZO T12 روی رایانه شخصی ویندوز شما کار نمی کند، راه حل های زیر برای رفع این مشکل وجود دارد:
- چک لیست اولیه
- هدفون TOZO T12 خود را دوباره جفت کنید.
- درایورهای بلوتوث و صوتی خود را به روز کنید.
- سایر دستگاه های بلوتوث را غیرفعال کنید.
- هدفون TOZO T12 خود را به تنظیمات کارخانه بازنشانی کنید.
1] چک لیست اولیه
موارد خاصی وجود دارد که باید قبل از اعمال برخی اصلاحات پیشرفته بررسی کنید. در اینجا بررسی های اولیه ای است که می توانید انجام دهید:
قبل از هر چیز، مطمئن شوید که هدفون TOZO T12 شما در شرایط کار قرار دارد . میتوانید هدفونهای هدفون خود را به دستگاه یا رایانه دیگری متصل کنید و بررسی کنید که آیا آنها خوب کار میکنند یا خیر. و مطمئن شوید که هدفون ها به درستی شارژ شده اند.
مطمئن شوید بلوتوث شما فعال است . برنامه تنظیمات را با استفاده از Win+I باز کنید و سپس به تب بلوتوث و دستگاه ها بروید و مطمئن شوید بلوتوث فعال است.

همچنین می توانید سعی کنید دستگاه را غیرفعال کنید و سپس آن را دوباره فعال کنید. برای آن، Device Manager را از منوی میانبر Win+X باز کنید، دسته بلوتوث را گسترش دهید و روی دستگاه TOZO T12 خود کلیک راست کنید. سپس، گزینه Disable device را از منوی زمینه انتخاب کنید. پس از آن، هدفون خود را مجدداً راه اندازی کنید، آنها را مجدداً وصل کنید و با استفاده از مراحل فوق، دستگاه را از Device Manager دوباره فعال کنید. بررسی کنید که آیا این به رفع مشکل کمک می کند.
علاوه بر این، مطمئن شوید که ویندوز شما به روز است تا از مشکلات سازگاری با دستگاه جلوگیری کنید.
همچنین باید تنظیمات صدا را بررسی کنید و مطمئن شوید که TOZO T12 به عنوان دستگاه هدست پیش فرض تنظیم شده است.
بخوانید: هدست بلوتوث با تیم های مایکروسافت کار نمی کند.
2] دوباره هدفون TOZO T12 خود را جفت کنید

راه حل این مشکل جفت کردن مجدد هدفون TOZO T12 است. اگر با وجود اتصال دستگاه، هیچ صدایی را از طریق هدفون خود نمی شنوید، ممکن است در اتصال مشکلی وجود داشته باشد. بنابراین، حذف دستگاه و سپس اضافه کردن مجدد آن باید به شما در حل مشکل کمک کند. در اینجا نحوه انجام این کار آمده است:
ابتدا Win+I را فشار دهید تا Settings اجرا شود، به تب Bluetooth & devices رفته و روی گزینه Devices کلیک کنید . از این بخش، دستگاه TOZO T12 را پیدا کرده و روی دکمه منوی سه نقطه موجود در کنار آن ضربه بزنید. پس از آن، گزینه Remove device را انتخاب کنید تا دستگاه قطع و جفت شود.
پس از حذف دستگاه، TOZO T12 را مجددا راه اندازی کنید و به تنظیمات > بلوتوث و دستگاه ها > دستگاه ها برگردید. اکنون روی دکمه Connect موجود در کنار دستگاه TOZO T12 کلیک کنید. اکنون می توانید بررسی کنید که هدفون به درستی کار می کند یا خیر.
ببینید: میکروفون هدست Corsair در ویندوز کار نمی کند.
3] درایورهای بلوتوث و صوتی خود را به روز کنید

درایورهای قدیمی بلوتوث نیز می توانند این مشکل را ایجاد کنند. بنابراین، اگر این سناریو قابل اجرا است، درایور بلوتوث خود را به آخرین نسخه خود به روز کنید و بررسی کنید که آیا مشکل حل شده است. برای این کار می توانید مراحل زیر را دنبال کنید:
- ابتدا کلید میانبر Win+X را فشار دهید و Device Manager را انتخاب کنید تا برنامه باز شود.
- اکنون، دسته بلوتوث را گسترش دهید و روی دستگاه TOZO T12 خود کلیک راست کنید.
- از منوی زمینه ظاهر شده، گزینه Update driver را انتخاب کنید .
- در مرحله بعد، گزینه Search automatically for درایورها را انتخاب کنید و دستورالعمل های روی صفحه را برای تکمیل فرآیند دنبال کنید.
- پس از اتمام، می توانید بررسی کنید که آیا مشکل برطرف شده است.
اگر با صدای TOZO T12 مشکل دارید، احتمالاً درایورهای صوتی شما قدیمی هستند. بنابراین، درایورهای صوتی خود را به روز کنید و بررسی کنید که آیا مشکل حل شده است.
بخوانید: صدای اسکایپ یا میکروفون در ویندوز کار نمی کند.
4] سایر دستگاه های بلوتوث را غیرفعال کنید
اگر تعداد زیادی دستگاه بلوتوث دیگر به رایانه شما متصل است، ممکن است باعث ایجاد تداخل در هدفون TOZO T12 فعال فعلی شما شود. بنابراین، اگر سناریو قابل اجرا باشد، میتوانید تمام دستگاههای بلوتوث بلااستفاده دیگر را غیرفعال یا حذف کنید تا مشکل را برطرف کنید.
در اینجا به این صورت است:
- ابتدا Win+I را بزنید تا تنظیمات باز شود و به بخش بلوتوث و دستگاهها > دستگاهها بروید .
- اکنون دکمه منوی سه نقطه موجود در کنار دستگاه بلوتوث بلااستفاده را انتخاب کنید.
- در مرحله بعد روی گزینه Remove device کلیک کنید تا دستگاه را لغو جفت و حذف کنید.
- مراحل بالا را برای تمام دستگاه های بلوتوث استفاده نشده دیگر تکرار کنید.
- در نهایت، بررسی کنید که آیا TOZO T12 در حال حاضر به درستی کار می کند یا خیر.
بخوانید: میکروفون HyperX Cloud Stinger کار نمیکند، شناسایی یا شناسایی نمیشود.
5] هدفون TOZO T12 خود را به تنظیمات کارخانه بازنشانی کنید
اگر هیچ یک از راه حل های بالا برای شما جواب نداد، آخرین راه حل این است که هدفون های TOZO T12 خود را به حالت کارخانه بازنشانی کنید. برای این کار می توانید مراحل زیر را دنبال کنید:
ابتدا، هدفون های TOZO T12 را از همه دستگاه های جفت شده لغو جفت کنید. برای مثال، اگر رایانه شخصی ویندوز شما با TOZO T12 جفت شده است، به تنظیمات > تنظیمات بلوتوث و دستگاه ها بروید و از گزینه Remove device برای لغو جفت دستگاه استفاده کنید. به همین ترتیب، میتوانید با رفتن به تنظیمات بلوتوث، هدفونهای اندروید و سایر دستگاهها را فراموش کرده یا لغو جفت کنید.
اکنون، هدفون چپ و راست را برای حدود 10 ثانیه فشار داده و نگه دارید. پس از مشاهده چراغ قوه، دکمه ها را رها کنید. این کار هدفون های TOZO T12 شما را به سختی بازنشانی می کند.
می توانید TOZO T12 را با رایانه شخصی ویندوز خود جفت کنید و بررسی کنید که آیا مشکل حل شده است یا خیر.
امیدوارم کمک کند!
امیدواریم از این مقاله TOZO T12 با ویندوز 11 کار نمی کند [رفع مشکل] مجله هشت پیک نیز استفاده لازم را کرده باشید و در صورت تمایل آنرا با دوستان خود به اشتراک بگذارید و با امتیاز از قسمت پایین و درج نظرات باعث دلگرمی مجموعه مجله 8pic باشید
لینک کوتاه مقاله : https://5ia.ir/ncxebc
کوتاه کننده لینک
کد QR :


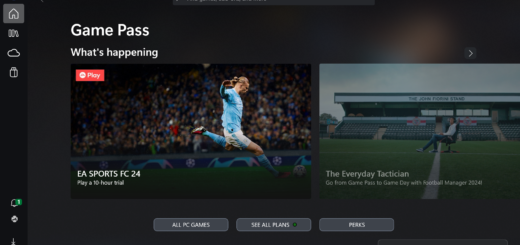




















آخرین دیدگاهها